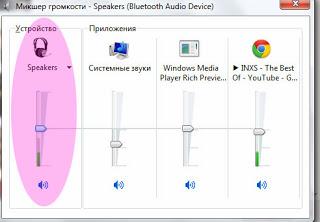Как подключить блок питания к компьютеру
Содержание:
Как подключить беспроводную клавиатуру к смартфону или планшету через Bluetooth
Если вы хотите подключить беспроводную клавиатуру, то это сделать даже проще, чем в случае с проводной гарнитурой. Простосделайте периферийное устройство видимым, включите Bluetooth на вашем Андроид смартфоне или планшете, зайдите в настройки Bluetooth Android и выберите, к чему именно вы хотите подключиться.
Если же у вас беспроводная клавиатура с радио интерфейсом, то обойтись без OTG переходника не получится. В него нужно будет вставить USB ресивер и включить клавиатуру.
А для того, чтобы использовать русский язык при работе с клавиатурой, нужно скачать приложение Russian Keyboard. Раскладка переключается комбинацией клавиш Alt + Shift / Space или Shift + Space.
Как подключить мышку к Android планшету или смартфону.
Многие игры для операционной системы Android поддерживают управление джойстиком. Согласитесь, играть на нем гораздо удобней, чем на тачскрине. Не все знают, как его подключить к своему устройству, поэтому данный вопрос нуждается в рассмотрении.
Установка и подключение настольного компьютера
Распакуйте монитор и системный блок из коробки. Удалите все пластиковые защитные пленки. Разместите монитор и системный блок на столе.
Подумайте о том, где будет располагаться ваше рабочее место, где будет стоять монитор, системный блок, периферийные устройства. Рекомендуется расположить системный блок в хорошо проветриваемом месте. Это поможет избежать перегрев.
Найдите кабель монитора. Обычно это либо VGA, либо DVI кабель. Он может выглядеть примерно так же как на изображении, или синего цвета. (Если у вас моноблок, то вы можете перейти к шагу 4).
Подключите один конец кабеля к порту монитора на задней панели системного блока, а второй – к монитору. Крепко закрутите пластиковые болты, чтобы закрепить кабель.
Многие компьютерные кабели соединяются только с определенными портами. Поэтому, если кабель не вставляется, не прилагайте силы, чтобы не сломать разъем. Убедитесь, что штекер подходит к порту, а затем соединяйте их.
Чтобы понять какие кабели принадлежать к каким портам, изучите наш урок Порты компьютера, разъемы и кнопки.
Распакуйте клавиатуру и определите, какой разъем у ее кабеля: USB (прямоугольный) разъем или PS/2 (круглый). Если используется USB разъем, то соедините его с любым USB портом на задней панели системного блока. Если используется PS/2 разъем, то вставьте его в фиолетовый порт клавиатуры на задней панели системного блока.
Распакуйте мышь и определите, какой разъем у ее кабеля: USB (прямоугольный) разъем или PS/2 (круглый). Если используется USB разъем, то соедините его с любым USB портом на задней панели системного блока. Если используется PS/2 разъем, то вставьте его в зеленый порт мыши на задней панели системного блока.
Если у вашей клавиатуры есть USB порт, то вы можете подключить мышь через него, а не напрямую к компьютеру.
Если у вас беспроводная мышь или клавиатура, то вам может быть нужно подсоединить к компьютеру Bluetooth адаптер (через USB). Однако многие компьютеры имеют встроенный Bluetooth, поэтому адаптер может и не понадобиться.
Если у вас внешние колонки или наушники, то вы можете подсоединить их к аудио порту (на передней или задней панели системного блока). На многих компьютерах порты обозначаются цветами. Колонки или наушники подключаются к зеленому порту, а микрофон – к розовому. Синий порт – это вход линии, который предназначен для других типов устройств.
У некоторых колонок, наушников и микрофонов есть USB штекеры вместо обычных аудио. Их можно подсоединить к любому USB порту. Кроме этого, во многих мониторах есть встроенные колонки и микрофоны.
Возьмите 2 кабеля питания, которые идут вместе с компьютером. Подключите первый кабель сзади к системному блоку и к сетевому фильтру. Затем подключите второй кабель к монитору и к сетевому фильтру.
И наконец, подключите сетевой фильтр в настенную розетку. Возможно вам надо будет еще включить сам сетевой фильтр, если у него есть выключатель.
Если у вас нет сетевого фильтра, то можно подключить компьютер прямо в розетку. Однако, так делать не рекомендуется, так как скачок напряжения может привести к поломке компьютера.
Установка и подключение компьютера завершена
Сейчас ваши базовые компьютерные устройства готовы к работе. Перед включением компьютера, потратьте немного времени на организацию рабочего места. Хорошо организованное рабочее место может повысить производительность труда и укрепить здоровье.
Неопытному пользователю бывает сложно подключить материнскую плату. Обилие проводов, разъёмов, непонятные символы – всё это вызывает ряд вопросов. В данной статье будет подробно рассмотрен вопрос подключения к «материнке» всех остальных устройств, начиная блоком питания и заканчивая USB-штекерами от передней панели.
Инструкция, как подключить интернет к компьютеру
- Вначале нужно произвести настройку сервера. Заходите через учётную запись администратора или владельца на сервер. Нажимаете на кнопку «Пуск», дальше «Панель управления», кликаете на вкладку «Сеть и подключения к интернету», отмечаете «Сетевые подключения». Правой кнопкой выделяете подключение, которое вы собираетесь использовать для входа в интернет. Нажимаете вкладку «Свойства», дальше «Дополнительно», отмечаете «Общий доступ к подключению интернета». Далее в параметрах «Разрешить другим пользователям сети использовать подключение к Интернету данного компьютера» устанавливаете специальный флажок. Если используете удалённый доступ, отмечаете флажком вкладку «Устанавливать вызов по требованию». Нажимаете «ОК», далее нажимаете «Да».
- Продолжаем настраивать клиентский компьютер. Чтобы подключить компьютер через всеобщее соединение, необходимо проверить IP-настройки вашей сетевой карты локальной сети, далее настроить клиентский компьютер. Для того, чтобы проверить настройки вашего IP, нужно выполнить следующие действия. Заходите на компьютер через вашу учётную запись администратора или владельца. Нажимаете на кнопку «Пуск», далее «Панель управления», выбираете вкладку «Сеть и подключения к интернету», дальше выбираете «Сетевые подключения». Правой кнопкой выделяете «Подключение по локальной сети», затем отмечаете команду «Свойства». В пункте «Общие» находите вкладку — «Протокол интернета (TCP/IP)», он во вкладке «Компоненты, используемые этим подключением». Нажимаете на кнопку «Свойства», затем отмечаете вкладку «Получить IP-адрес автоматически».
- Устраняете всевозможные неполадки, если они возникают при вашем подключении через всеобщий доступ. Может происходить это из-за того, что во время использования доступа при вашем подключении к интернету для сети обычно назначается IP-адрес 192.168.0.1. Для того, чтобы ликвидировать конфликт этих адресов, настраивайте на домашних компьютерах получение IP-адреса динамическое или же назначайте каждому свой уникальный IP. Очень часто провайдеры специально создают пользователю те условия, при которых приходится пользоваться максимальными услугами. Например, если у вас дома существует два и больше компьютера, то вам могут предложить подключить интернет каждому отдельно. И естественно же, придется оплачивать каждую точку вашего доступа. Затраты большие и не оправданные. Но к счастью, существуют наиболее дешевые и разумные варианты, чтобы подключить несколько ваших компьютеров к интернету. Читайте другую нашу статью «Как 2 компьютера подключить к интернету?».