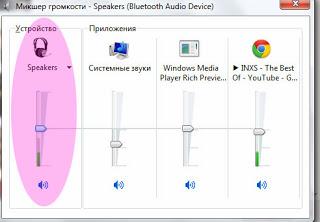Как подключить микрофон к компьютеру
Содержание:
Как настроить и подключить микрофон к компьютеру
Существует масса программ, позволяющих общаться через интернет как с помощью обычных текстовых сообщений, так и при помощи передачи звука и видео.
Если раньше последнее было трудно представить, так как скорости интернета были очень низкими, то сегодня микрофон есть практически у каждого счастливого владельца домашнего питомца под названием компьютер. Однако, далеко не все знают как настроить и подключить микрофон к компьютеру с Windows 7.
Поэтому в рамках данной статьи я расскажу как это сделать, а так же некоторые важные моменты.
Она позволяет гораздо тоньше и лучше настроить качество фильтрации, передачи и записи по микрофону.
Тем не менее, всегда стоит знать как использовать для этого стандартные инструменты Windows 7 стоит, тем более, что не все менеджеры умеют включать микрофон, если он выключен в системе.
Как подключить микрофон к компьютеру
Теперь, перейдем к тому как подключить микрофон к компьютеру. Но для начала вам стоит знать, что метод подключения зависит от варианта исполнения.
Если речь идет о веб-камере со встроенным микрофоном, то чаще всего ничего не нужно отдельно подключать, так как обычно у вебки всего один кабель USB, тем не менее на части моделей может быть дополнительный провод с 3,5 разъемом (в простонародье, колокольчик) и его нужно будет подключать как и обычный внешний микрофон, но об этом чуть дальше.
Если речь про USB-микрофон, то достаточно его воткнуть в любое гнездо (разъем), как и любое другое USB устройство.
И наиболее частый вариант – это обычный внешний микрофон с колокольчиковым разъемом (3,5). Проблема в его подключении заключается в том, что не всегда понятно куда необходимо втыкать провод.
Обычно гнездо под микрофон окрашено в розовый цвет (как на рисунке выше) и под ним имеется выбитая в железе иконка с микрофоном, но это не всегда так.
У вас может быть установлена “левая” звуковая карта или же входные разъемы были заменены программным образом (некоторые аудиокарты это позволяют делать). Так, что если звук ни в какую не хочет появляться, то имеет смысл пройтись по всем разъемам.
Примечание: На заметку новичкам. Если у вас нет микрофона, а он вам позарез нужен, то вы можете использовать для этого обычные наушники без усилителя (без дополнительного источника питания). Звук, конечно, будет некачественный, но на безрыбье и рак щука.
Как настроить микрофон на Windows 7
Теперь, перейдем к тому как настроить микрофон на Windows 7 стандартными инструментами. И вот инструкция:
1. Необходимо открыть настройки. Для этого открываем “Панель управления” и находим там пункт “Звук”. После того, как вы щелкните по нему, откроется окно, где необходимо будет перейти на вкладку “Запись”.
В списке подключенных устройств необходимо найти микрофон, щелкнуть по нему и нажать на кнопку “Свойства” в правом нижнем углу (см. рисунок ниже).
2. В открывшемся окне, необходимо перейти на вкладку “Уровни” и настроить громкость с усилением микрофона до комфортного уровня.
Тут первый ползунок отвечает за уровень входного сигнала (от 0 до 100), другими словами от микрофона, а второй отвечает за усиление сигнала самой аудио картой (до +30 дБ). Учтите, что второй ползунок приводит к повышению всего аудио потока, включая шумы.
Как видите ничего сложного в настройке микрофона нет
Так же хотел бы обратить ваше внимание, что в свойствах микрофона есть еще пара полезных вкладок это “Улучшения” и “Дополнительно”. На вкладке улучшения можно включить “Подавление шума” и “Подавление эхо” для более лучшей передачи голоса
На последней же вкладке можно настроить частоту дискретизации и монопольный режим.
И на закуску тематическое видео:
Программное подключение
Как подключить микрофон к компу для караоке? В правом нижнем углу есть значок для регулирования громкости. Нажмите на него двойным щелчком. В Windows XP: «Параметры» -> «Свойства» В списке выбирается устройство «Микрофон», «ОК». Появился новый столбик «Микрофон». Внизу следует убрать галочку напротив «Выкл», если она установлена. Микрофон готов к работе.
В Windows 7/8. Правой клавишей следует нажать по значку регулятора громкости. Появляется контекстное меню, в котором следует выбрать «Записывающие устройства». В появившемся списке выбираем микрофон. Двойным нажатием открывается окно, где в области «Применение устройства» выбираем «Использовать это устройство (вкл.)», «ОК».
Даже высококачественный микрофон не гарантирует кристально чистого звука на выходе, поэтому, при необходимости, можно воспользоваться программами, позволяющими управлять параметрами микрофона и звука в целом: Native Instruments — Guitar Rig Pro, Fake Voice — Voice Changer Software, Voice Shaper.
Как включить микрофон для караоке?
Ответ мастера:
В нашей современной жизни компьютеры стали неотъемлемой частью повседневного обихода. Это уже не просто инструмент для работы и вычислений, а средство для самых разнообразных развлечений. В его помощью мы смотрим фильмы, слушаем музыку и даже поём караоке. Для последнего необходимо подключить и правильно настроить микрофон.
Для подключения микрофона, вставьте его выход в соответствующий разъём на системном блоке компьютера. В случае, если коннекторы различаются цветами, то учитывайте, что микрофонный разъём всегда окрашен в розовый цвет. А если в комплекте караоке есть и наушники, то их подсоединять нужно к зелёному разъёму.
Найдите в правой части панели задач, рядом с часами, значок динамика и кликните по нему левой кнопкой мыши. Должно открыть окно микшера с настройкой громкости компьютерных колонок. Для открытия окна «Свойство: динамики» щёлкните по значку динамика над шкалой громкости. В этом окне и будет производиться настройка микрофона караоке.
Выберите окно под названием «Уровни». Если микрофон подключен верно, то снизу будет строка его настроек. И если, взглянув на значок динамика около кнопки «Баланс», вы увидите пиктограмму красного перечёркнутого круга, это означает, что сейчас микрофон в системе отключен.
Для активации функции следует нажать на этот значок. Настройте звук микрофона при помощи микшера громкости. Этот способ включения микрофона годится для тех, на чьих компьютерах установлена операционная система Windows 7. Если же вы используете более раннюю версию, то порядок ваших действий будет отличаться.
Вставьте штекер микрофона в соответствующий разъём звуковой платы на системном блоке. Откройте меню «Пуск» и выбирайте пункт «Панель управления». Отыскав раздел «Звук и аудиоустройства», дважды кликните левой кнопкой мыши по его значку.
В отобразившемся окне нужно перейти на вкладку «Речь» и нажать на кнопку «Громкость». Перейдите на «Параметры» => «Свойства». Внизу части окажется список всех подключенных аудиоустройств. Отыщите «Микрофон» и установите рядом с ней флажок. Подтвердите действия нажатием кнопки «ОК».
На компьютер необходимо установить специальную программу для караоке. Запустив, укажите её в настройках подключенного микрофона. Запустите любую композицию и проверьте микрофон в действии.
Настройка микрофона с помощью диспетчера Realtek
- Очень многие современные материнские платы оснащены интегрированными аудио – платами от производителя Realtek. Обыкновенно значок диспетчера Realtek находится в панели задач Windows. Если он отсутствует, то заходите в раскладку «Оборудования и звука», которая расположена в «Панели управления» и запускайте искомый диспетчер.
- В открывшемся окне будет наглядно показано, какие устройства и куда подключены на вашем компьютере в данный момент времени. Микрофонный разъем всегда отображается розовым цветом.
- Далее, открываете вкладку «Микрофон» и переходите в раздел, который называется «Громкость записи». Ползунок должен быть выставлен на 100%, то есть максимально перетянут вправо. Справа от этого бегунка находится иконка с изображением динамика. Убедитесь в том, что он находится в активированном состоянии.
- Если требуется настроить усиление звукозаписывающего устройства или внести изменения в параметры аудио, к примеру такие, как битрейт и частота дискретизации, то заходите на вкладку «Стандартного формата».
- На вкладке «Эффект» можно выставить подавление лишних шумов, однако если вы при этом будете находиться на некотором расстоянии от устройства записи звука, то эта функция автоматически «обрежет» высокие частоты и качество сильно упадёт вплоть до того, что собеседник не сможет разобрать ничего из сказанного вами.
Опубликовано
27 марта 2016
в рубрике
«Windows 7»
Настройка микрофона
В первую очередь нужно проверить, есть ли в системе драйвер звука.
Делаем следующее:
- Запустите диспетчер устройств. Для этого кликаем правой клавишей мыши по кнопке «Пуск» и выбираем соответствующий пункт.
- Разверните строчку с названием «Аудиовходы и аудиовыходы», затем кликните по нужному устройству правой кнопкой мыши и выберите пункт «Свойства».
- Перейдите во вкладку «Драйвер» и посмотрите информацию, указанную в ней. Как видим, у нас установлен драйвер от Via HD Audio, следовательно, все в порядке.
Если у вас нет описания драйвера, а в диспетчере устройств напротив микрофона светится желтый вопросительный знак или вовсе отображается неизвестное устройство, нужно установить драйвер. Изначально узнайте версию аппаратного обеспечения, а уже по ней ищите сам драйвер.
Для того чтобы узнать версию звуковой карты, жмем сочетание горячих клавиш Win+R и вводим в открывшееся окошко команду dxdiag.exe. Затем жмем «ОК».
Перейдите во вкладку «Звук». Тут можно узнать версию вашего оборудования. Используйте ее для поиска драйвера на официальном сайте производителя. Скачать драйвер для микрофона лучше именно оттуда. Когда программа будет загружена, установите ее и перезагрузите компьютер.
Если все пройдет хорошо, напротив микрофона в свойствах аудио появится зеленый кружочек.