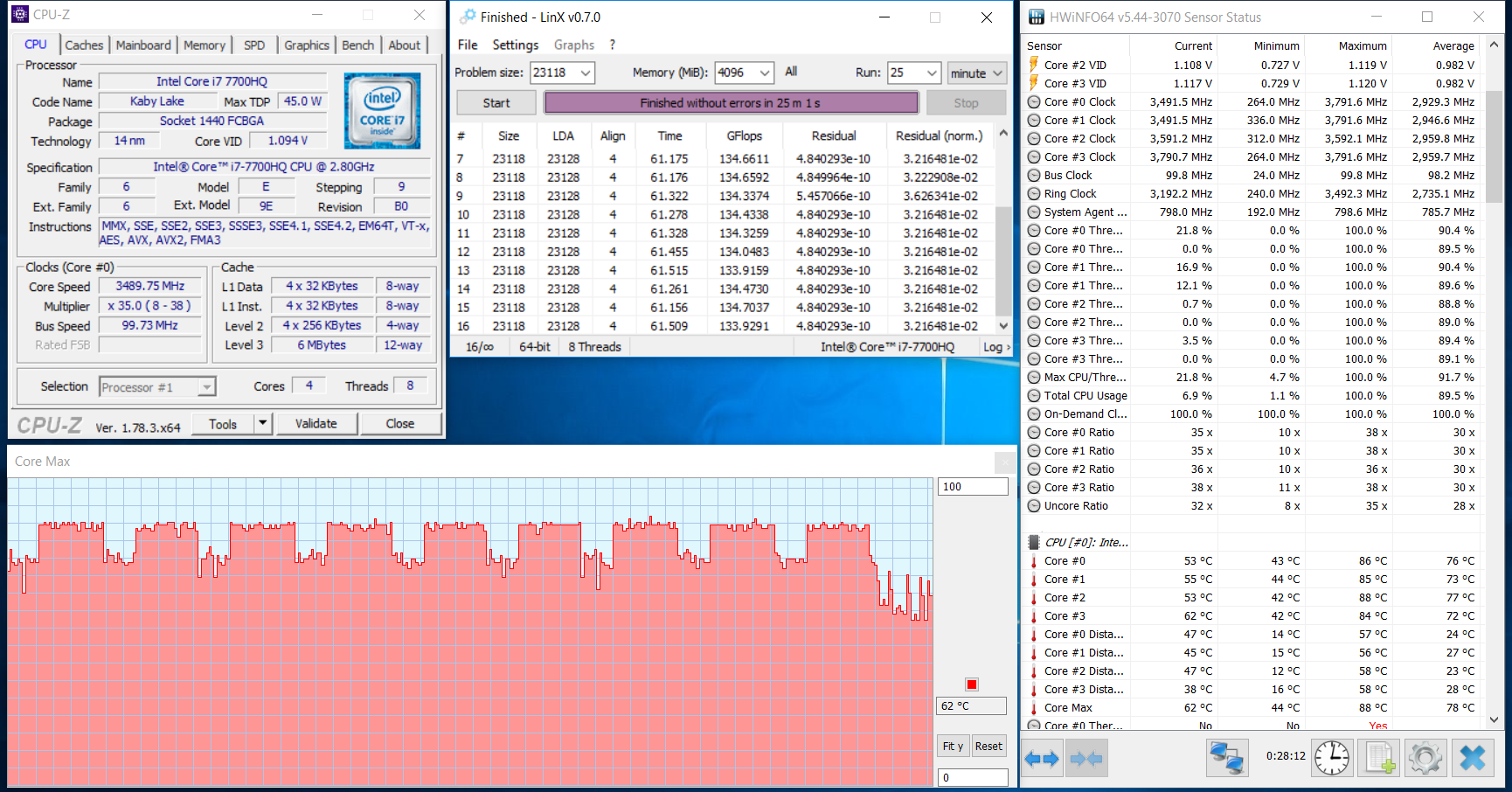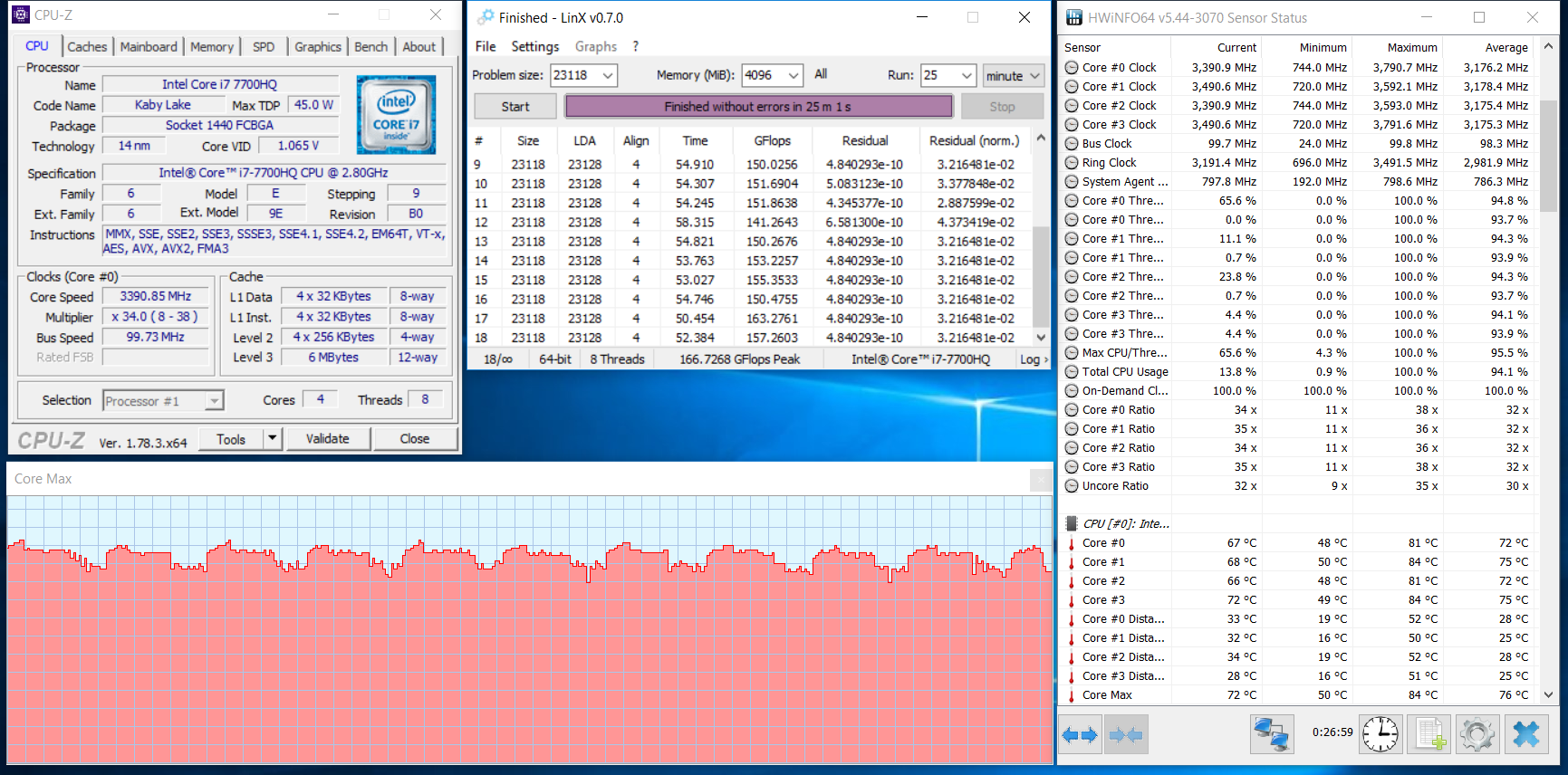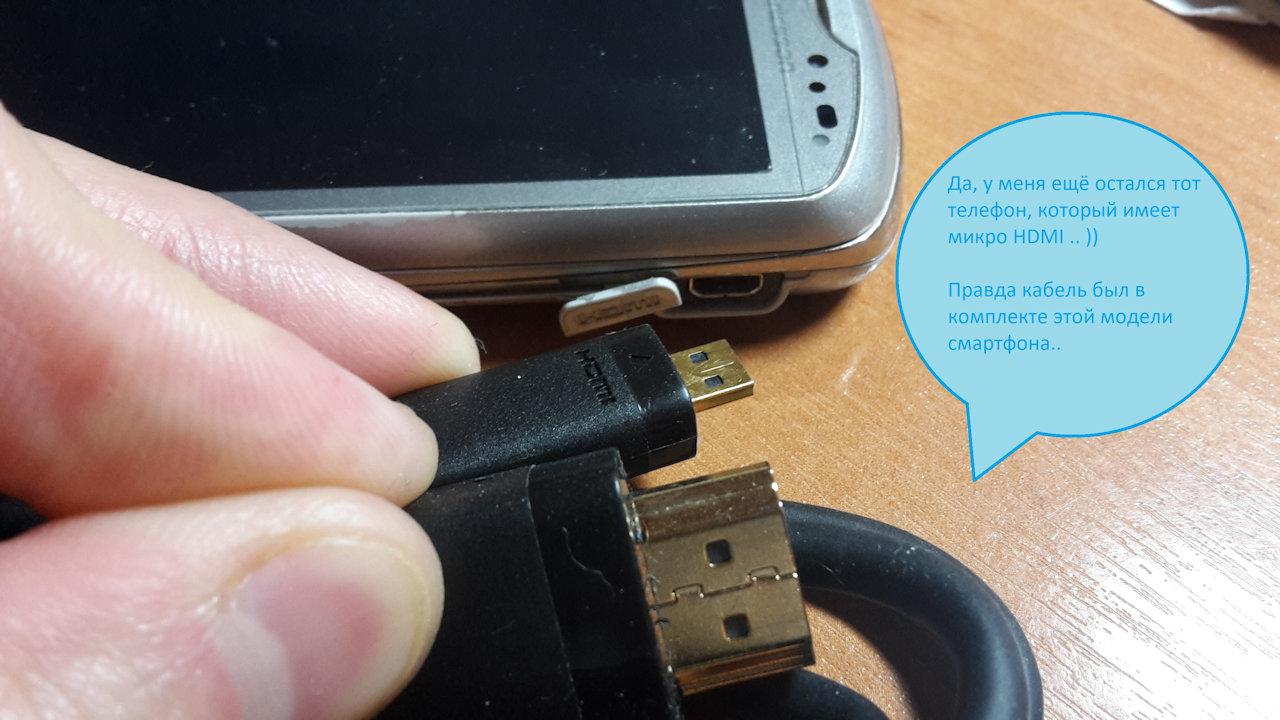Как ускорить работу ноутбука
Содержание:
Разгон ноутбука
Изменение режима электропитания
Доступный вариант повышения производительности, не требующих ни дополнительных знаний, ни лишней ответственности.
Для получения желаемого результата достаточно выставить «Высокую Производительность» в разделе «Электропитания».
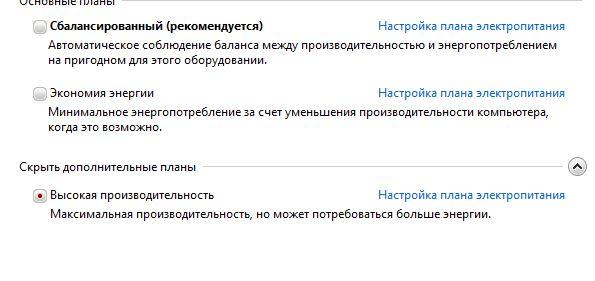
Программный способ увеличения производительности
Во-первых, стоит заранее получить всю информацию о системе, воспользовавшись утилитой CPU-Z. Название чипа, показатели работоспособности, напряжение.
Во-вторых, не стоит рассчитывать на рекордные показатели работоспособности – ускорить систему от номинальных показателей получится на 10-15%.
Далее установка утилиты SetFSB и переход к медленному, но уверенному увеличению тактовый частоты процессора с маленьким шагом. По завершению работы лучше произвести дополнительные тесты программой Prime 95, отслеживая изменения в реальном времени в CPU-Z. Если проблем с зависанием и появлением «синих экранов смерти» не обнаружено, то частоту можно увеличить.
Разгон процессора Intel через BIOS
В обширном меню настроек необходимо отыскать названия CPU FSB Clock или Frequency, показатели, отвечающие за увеличение частоты шины. Опять же, маленький шаг, уверенная проверка работоспособности, отслеживание получившихся результатов. При неполадках лучше уменьшить выставленные показатели.
Режим Turbo Boost. Вариант автоматического оверлокинга, активируемый через интерфейс ОС, либо в меню BIOS.
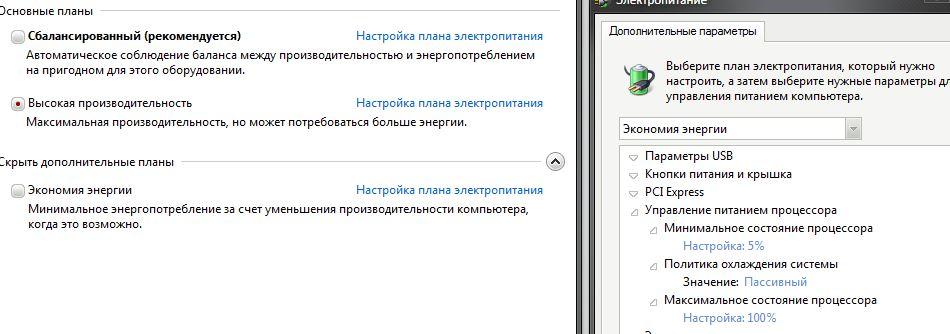
Можно выставить показатели «Минимального и Максимального состояния процессора» на 100% во вкладке «Электропитание» под пунктом «Дополнительные параметры питания».
Или же сбросить все настройки в BIOS на заводские, воспользовавшись функцией «Load Default».
При увеличении частоты процессора стоит помнить о безопасности – повышенное энергопотребление процессора увеличит нагрузку на аккумулятор, уменьшит время работы без сети.
А еще поднимет температуру в несколько раз, а это совершенно небезопасно, ведь комплексно изменить способ охлаждения на ноутбуке без потери переносных качеств точно не получиться.
Разгон процессора через BIOS
Методик разгона процессора Intel несколько – все зависит от доступа к множителю, умений пользователя и возложенных на процесс рисков. Начинать лучше с простого – повышения частоты системной шины.
Переходим в BIOS. Находим параметр CPU Speed или Lock, CPU (HOST) Frequency и изменяем числовой показатель на 20, 30, а может и 50 МГц. Точно утверждать или советовать сложно – систем, плат и чипов много, и все разные.
После повышения частоты, придется сохранить настройки и перезагрузиться для проверки стабильности
Если возникают проблемы программного значения, то придется постепенно снимать частоту шины или увеличивать напряжение в панелях CPU Voltage.Внимание! Поднимать вольтаж не стоит больше, чем на 0,3 В от номинального значения!. При свободном множителе все работает схожим образом: переход в BIOS, поиск значения CPU Clock Ratio, знакомство с базовыми значениями и далее к постепенному, шаговому увеличению параметра
При свободном множителе все работает схожим образом: переход в BIOS, поиск значения CPU Clock Ratio, знакомство с базовыми значениями и далее к постепенному, шаговому увеличению параметра.
Для повышения уверенности в успехе стоит отключить все дополнительные примочки, вроде режимов «Турбо» и ускорителей, автоматически повышающих производительность процессора.
Помноженная частота шины на заданное пользователем число может выдать потрясающие результаты, главное найти золотую середину.
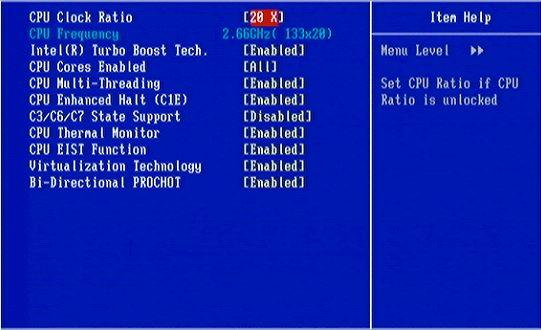
При возникающих проблемах со стабильностью поможет смена напряжения – обращение к показателю CPU Voltage усредняет показатели, выдает необходимую мощность для проведения остальных операций.
Сменой напряжение может заняться и BIOS – достаточно выставить соответствующую настройку в меню на AUTO.
Не стоит забывать о громадном количестве ограничителей, влияющих на процесс разгона – неудачный вариант процессора с заблокированным множителем, пределы возможностей компонентов, неподходящая материнская плата, нестабильное напряжение, выдаваемое блоком питания.
Даже оперативная память может отказаться работать при неподходящей частоте. Ну и температура – за качественными результатами в магазин за новым кулером.
И обязательно стоит отслеживать все показатели во время разгона компьютера:
AIDA64 и CoreTemp для мониторинга,OCCT проверка взаимодействия памяти и процессора, Sandra Lite – получение информации о системе, 3Dmark – идеальный вариант нагрузить систему и выявить сбои.
Как разогнать процессор на ноутбуке Asus x550c через биос видео
Разгон любого процессора через БИОС
Безопасный разгон процессора через БИОС
Сразу оговоримся, что если нет особой необходимости, лучше оставить ноутбук без изменений. Но если вы решились на разгон, то помните, что на ноутбуках Asus предусмотрена опция, когда при достижении максимальных значений разгона, устройство возвращается к исходным настройкам. Для примера, мы взялись за разгон ноутбука Asus x550c.
Разгон через ПО. Автоматический режим
Turbo Boost – функция встроенная в процессоры Intel, начиная с процессоров на базе i3. Данная утилита позволяет повышать и понижать скорость работы процессора, в зависимости от ваших желаний и требований. Убедиться в том, что ваш процессор поддерживает разгон, через данную программу, можно на официальном сайте Intel.
Теперь скачайте Turbo Boost из сети Интернет и установите программу.

Более от вас ничего не требуется! ПО в автоматическом режиме ускорит ваш процессор и заменит параметры напряжения, необходимого для его питания. Посмотреть новые параметры тактовой частоты, а также напряжение и температуру процессора можно с помощью утилиты CPU-Z, которую так же легко сказать в сети Интернет.

Помимо Turbo Boost, в интернете есть множество других программ, которые автоматически разгонят ваш процессор. Несомненным плюсом подобного рода ПО является его безопасность и универсальность. Риски нарушить корректную работу ноутбука, при его использовании, сведены к минимуму. Используя подобное ПО вам не придется обращаться за ремонтом ноутбука вследствие его неудачного разгона. Успех любой операции гарантируется производителем ПО и проверен тысячами пользователей. Однако если что то пошло не так вам всегда помогут в официальном сервисном центре ASUS.
Разгон через BIOS. Ручной режим
Зайдем в BIOS, для этого перезагружаем/включаем ноутбук и нажимаем во время загрузки клавишу F2. В верхнем меню появившегося окна ищем вкладку «Ai Tweaker» и переходим к ней.

Теперь нас интересует пункт меню под названием «BCLK Frequency», значение которого необходимо изменить на столько, чтобы не перегрузить процессор.

У нас стоял параметр «133», мы изменили его на «162», что приемлемо, учитывая коэффициент 21. Коэффициент можно увидеть в этом же меню, в строке CPU Ratio Setting.

После этого необходимо выйти из БИОС и сохранить внесенные изменения.
Желаем удачи!
Не помогла статья?
Вы можете задать вопрос мастерам из нашего сервисного центра, позвонив по телефону или написав свой вопрос на форму обратной связи.
Ваше сообщение отправлено.
Спасибо за обращение.
Последние новости
Психодиагностика умственного развития. Часть 5
В целом в данной концепции было принято следующее его определение: социально психологический норматив школьников представляет собой совокупность конкретизированных требований учебной программы, которые предъявляются к ним на определенном этапе обучения.
Естественно, что введение норматива в диагностику заставило пересмотреть как цели тестирования, так и способы конструирования, обработки и интерпретации методик. Вкратце выделим то, что принципиально отличает тесты умственного развития, ориентированные на норматив, от традиционных тест…Читать далее »
Выводы
1. Эффективность постановки диагноза зависит от выбора стратегий диагностического мышления, который определяется уровнем психологической подготовки и характером использования психодиагностических средств в процессе постановки диагноза.
2. В процессе решения диагностических задач возможны три варианта стратегий диагностического поиска: полная схема (с использованием всех этапов диагностического процесса), с пропуском одного из этапов и свернутая схема.
3. В качестве начального этапа процесса постановки диагноза может выступат…Читать далее »
Литература для самостоятельного чтения
1. Авдеева Н. Н., Мещерякова С. Ю., Ражников В. Г. Психология вашего младенца: у истоков общения и творчества. – М., 1996.
2. Авдеева Н. Н., Мещерякова С. Ю., Царегородцева Л. М. Ребенок младенческого возраста // Психологическое развитие воспитанников детского дома / Под ред. И. В. Дубровиной, А. Г. Рузской. – М., 1991.
3. Александровская Э. М., Тильяшева И. Н. Адаптированный модифицированный вариант детского личностного вопросника Р. Кеттелла. – М., 1995.
4. Анастази А. Психологическое…Читать далее »
Вопросы и задания для самоконтроля
1. В чем состоят основные особенности организации и проведения психологической диагностики детей младенческого возраста?
2. Почему методики диагностики для младенцев и детей раннего возраста называют «оценочными шкалами развития»?
3. Перечислите основные принципы проведения диагностики младенцев и детей раннего возраста.
4. Охарактеризуйте отличительные особенности отечественных методик, применяемых при обследовании детей младенческого возраста.
5. В чем состоят основные отличия подходов и методик, пр…Читать далее »
Результаты и их обсуждение. Часть 6
Следовательно, в системе высшего психологического образования назрела необходимость в подготовке таких обучающих программ, которые давали бы будущему специалисту кроме запаса знаний опыт решения реальных диагностических задач. В этом смысле наш эксперимент может служить примером программы, на основе которой рекомендуется проводить тренировку логики диагностического исследования.
Исследование влияния возраста испытуемых на качество решения психодиагностических задач не выявило сколько нибудь значимых связей между этим фактором и другими па…Читать далее »
Психодиагностика умственного развития. Часть 4
Также отмечается, что отечественные психодиагносты разрабатывают собственные тесты умственного развития, предназначенные для нашей культуры. В частности, одной из первых здесь была лаборатория психофизиологии детей дошкольного возраста НИИ дошкольного воспитания АПН СССР, руководимая Л. А. Венгером. Результатом ее работы стали комплексы методик,1 направленных на оценку уровня умственного развития детей в возрасте от 3 до 7 лет и подготовленности дошкольников к школьному обучению. Эти методики были теоретически обоснованы.
Л. А. Венгер и его со…Читать далее »
Увеличение эффективности работы системы охлаждения
Еще одним своеобразным вариантом апгрейда ноутбука является оптимизация работы его системы охлаждения. Конечно же, кулер устройства необходимо держать в чистоте, а также периодически менять термопасту. Практика показывает, что даже в дорогих решениях используется теплопроводящий интерфейс посредственного качества.
В обзорах я достаточно часто обращаю внимание читателей на тот факт, что в случае с ноутбуками (а с компактными моделями — так тем более) многое зависит от эффективности охлаждения. Поэтому не всегда наиболее производительный «на бумаге» процессор оказывается быстрее в реальных приложениях
Здесь все зависит от конкретной модели ноутбука. Если кулер не справляется с охлаждением CPU и GPU, то активизируется троттлинг. В итоге падение тактовых частот процессора и мобильной графики сказывается и на производительности в приложениях.
Dell Inspiron 7567 в полуразобранном состоянии
Добраться до чипов не всегда бывает просто. Например, в ноутбуке Dell Inspiron 7567 система охлаждения, состоящая из двух вентиляторов и медных теплотрубок, прячется за металлическим каркасом, и ради замены термопасты придется разобрать устройство чуть ли не полностью.
Охлаждение процессора и GPU
В ASUS ROG Strix GL553VE, наоборот, снять кулер проще простого. Для этого всего-то потребуется открутить по четыре винта, которые прижимают теплортрубки к CPU и GPU. В данном лэптопе используются Core i7-7700HQ и GeForce GTX 1050 Ti с TDP 45 и 75 Вт соответственно. На мой взгляд, такой системы (две теплотрубки и один вентилятор) явно недостаточно для эффективного охлаждения процессора и графики. Поэтому удивляться появлению троттлинга при большой нагрузке не приходится.
Эффективность работы охлаждения ASUS ROG Strix GL553VE до замены термопасты
В программе LinX 0.7.0, которая очень сильно нагружает ЦП, частота Core i7-7700HQ держится на отметке 2,8 ГГц, но периодически одно ядро чипа сбрасывает частоту до 800 МГц. Мы видим, что, во-первых, не активируется режим Turbo Boost, так как при более эффективном охлаждении частота этого процессора при загрузке всех четырех ядер должна составлять 3,4 ГГц. Во-вторых, наблюдается троттлинг. Одновременно с этим температура Core i7-7700HQ поднялась до 88 градусов Цельсия.
Эффективность работы охлаждения ASUS ROG Strix GL553VE после замены термопасты
Вместо термопасты я решил нанести пару прокладок Coollaboratory Liquid MetalPad — это термопластинки, которые на 100 % состоят из металла и плавятся при температуре 58-60 градусов Цельсия. В твердом состоянии напоминают фольгу и хорошо разрезаются ножницами. В результате применения такого интерфейса мне удалось избавиться от серьезных просадок — в том же LinX 0.7.0 частота процессора держалась в диапазоне 3,0-3,4 ГГц без какого-либо намека на сброс частоты до 800 МГц. Максимальная температура Core i7-7700HQ при этом достигла 84 градусов Цельсия. Следовательно, я вправе ожидать, что ASUS ROG Strix GL553VE будет работать быстрее в том числе и в ресурсоемких задачах, таких как конвертирование видео и обработка графики.
Эффективность работы охлаждения ASUS ROG Strix GL553VE в играх до (показания сверху) и после (показания снизу) замены термопасты
Аналогичная ситуация наблюдается и в играх. С применением Coollaboratory Liquid MetalPad заметно упали температуры CPU и GPU, но увеличились частоты (а вместе с ними и быстродействие). Впрочем, в этом вы убедитесь сами далее.
Плюсы и минусы
Процедуре оверклокинг или, проще говоря, «разгону» поддаются процессоры и Intel, и AMD. Ведь многие из них работают всего на 60-70% от своей максимальной мощности. Этот факт и позволяет разгонять многие CPU, приближая показатель к отметке в 100%. Однако насколько все это эффективно и безопасно?
Поэтому для начала стоит определиться, насколько полезен разгон процессора на ноутбуке. Кроме того, нужно рассказать и о негативных последствиях, которые могут появиться после увеличения мощности чипсета.
Начнем с плюсов. Пожалуй, он всего один. Зато достаточно существенный. Ведь не тратя ни рубля, можно получить более мощный процессор. А вот минусов чуть больше:
- увеличиться энергопотребление;
- заряд аккумулятора будет расходоваться быстрее;
- устройство станет сильнее нагреваться;
- уменьшится срок службы самого процессора.
При этом стоит отметить, что разогнать процессор на ноутбуке – не только рискованное, но и нелегкое занятие. Связано это с тем, что на лэптопах прирост производительности всегда небольшой. Также часто приходится сталкиваться с перегревом. Компактные размеры всех «внутренностей», близкое расположение друг к другу комплектующих и миниатюрная система охлаждения лишь способствует этому. В итоге многие модели ноутбуков уже на начальных этапах разгона греются так сильно, что постоянно выключаются и зависают.
Поэтому перед тем, как начать разгонять процессор ноутбука серьезно оцените все «за» и «против». Возможно, что безопаснее и надежнее просто накопить деньги для покупки более мощного ноутбука. Если же вы все-таки решили увеличить производительность процессора, то помните, что максимальный прирост к мощности, который вы получите, – это 10-15%. Больше никак. Это уже небезопасно.
Если же вам необходимо увеличить производительность CPU в разы, то это все достигается лишь специальными средствами с модернизацией систем охлаждения и питания!
Разгон процессора на ноутбуке через BIOS
Через биос можно также разогнать процессор лэптопа. Делается это по-разному. Однако рекомендуем начать с установки фиксированной частоты. Для этого:
- Заходим в меню BIOS. Как это сделать? Например, на ноутбуке асус при загрузке нужно нажимать клавишу F2. Если у вас лэптоп от другого производителя, то пробуйте при включении кликать на Esc, F6, F8, F12, Delete.
- Ищем раздел Power BIOS Features.
- Далее нас интересует вкладка AGP/PCI Clock, в которой ставим значение 66/33 МГц.
- Потом находим параметр HyperTransport Frequency и немного уменьшаем его частоту. Примерно до 400 или 600.
- Сохраняем все изменения. Жмем F10. Перезагружаем ноутбук.
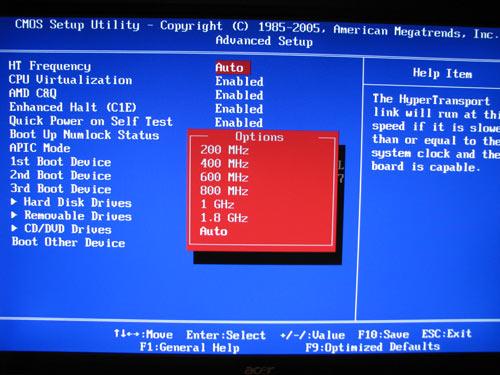
Уже после этих манипуляций лэптоп должен показывать более высокую производительность. Также можно повысить параметры системной шины. Делается это опять же через биос:
В разделе POWER BIOS Features (или Advanced Chipset Features или просто Advanced) выбираем вкладку CPU Clock. Она может называться и по-другому. К примеру, Clock Ratio, CPU Bus или CPU Ratio.
Отображающееся здесь значение увеличиваем на 10 единиц.
Сохраняем через нажатиt на кнопку F10 данные изменения. Перезагружаем лэптоп.
Теперь нужно протестировать ноутбук. Подойдет прога Everest, через которую следим за температурой центрального процессора
Важно, не допускать, чтобы она превышала 70-90 °C (в зависимости от модели CPU). Если значение выше, то опять заходим в BIOS и понижаем частоту FSB.
Если ноутбук показывает стабильную работоспособность, можно увеличить значение еще на 10 МГц
И так до тех пор, пока не начнет сильно греться или не появятся синий экран, зависания или не возникнут другие проблемы, которые означают, что порог разгона превышен.
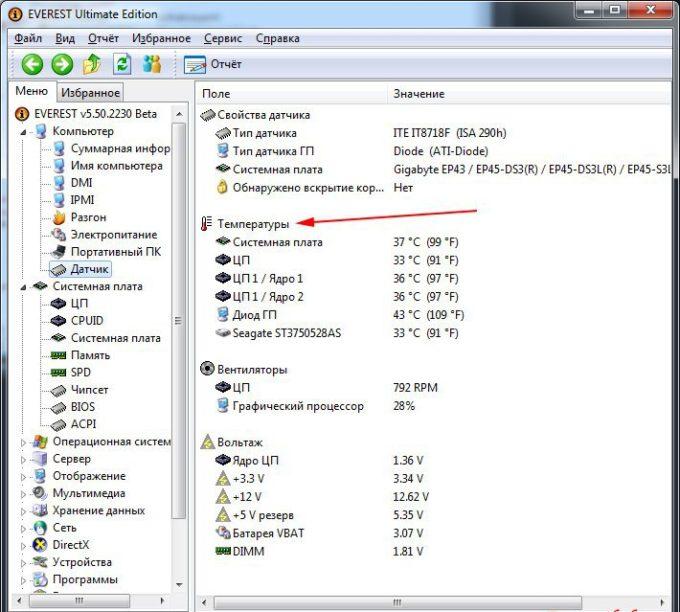
Самый простой метод
Самым простым и одновременно радикальным способом решить сложившуюся проблему станет покупка нового ноутбука. Нет, это не попытка пошутить на злободневную тему — иногда модернизировать устройство нет никакого смысла. Например, наращивание объема оперативной памяти в системе с графикой уровня GeForce GTX 960M и ниже не поспособствует увеличению производительности в играх. Дело в том, что быстродействия данного GPU недостаточно для получения комфортной частоты кадров на высоких настройках качества графики. А на предустановках «Среднее качество» и «Низкое качество» достаточно и 8 Гбайт ОЗУ. Поэтому если вы желаете играть в современные игры на высоких или даже максимальных настройках графики, то проще (хоть и заметно дороже) взять более современную модель. Как известно, мобильные версии видеоконтроллеров NVIDIA GeForce поколения Pascal мало в чем уступают дискретным вариантам, используемым в настольных ПК.
«Внутренности» ультрабука Acer Swift 7, у которого оперативная память распаяна на печатной плате
Еще интереснее обстоит дело с лэптопами, которые элементарно невозможно модифицировать. Обычно к такому типу устройств относятся сверхкомпактные ультрабуки, ноутбуки-планшеты с отстегивающейся клавиатурой и гибридные ноутбуки, дисплей которых может разворачиваться на 360 градусов. В таких устройствах, как правило, оперативная память уже распаяна на материнской плате. И если объем ОЗУ составляет 8 Гбайт, то это навсегда. Поэтому, например, в ультрабуке Acer Swift 7 мы можем самостоятельно заменить только два компонента: SSD формата M.2 2242, подключаемый по интерфейсу SATA 6 Гбит/с, и сетевой контроллер формата M.2 2230.
Наконец, существуют модели ноутбуков, которые, возможно, и подвергаются апгрейду, но без определенных навыков и спецтехники это сделать не так-то и просто. Вот новенький Microsoft Surface Book признан практически полностью неремонтопригодным. Следовательно, через определенное время он превратится в умную «тыкву», не более.
Из всего вышесказанного делаем вывод: апгрейд ноутбука — это всегда частный случай. Применительно к игровым моделям рекомендую следующее: если вы хотите, чтобы компьютер был актуален как можно дольше, то покупайте лэптоп либо с полным «фаршем», либо с возможностью беспрепятственной модернизации хотя бы дисковой подсистемы и оперативной памяти. С заменой остальных комплектующих все гораздо сложнее.
Подготовка к разгону процессора
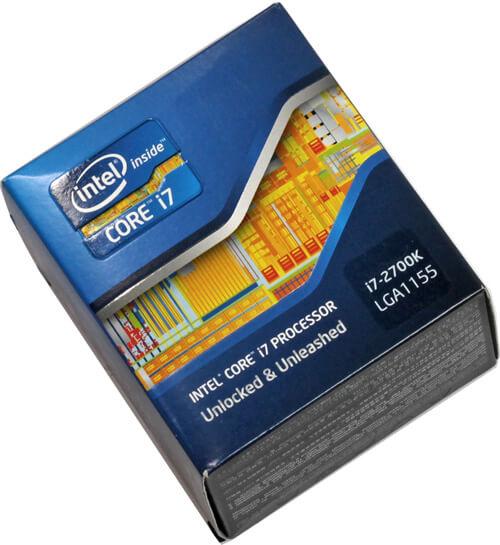 Перед тем как приступать к разгону процессора, не помешает ознакомиться на форумах в интернете с информацией от «бывалых» специалистов по конкретной модели CPU. Дело в том, что некоторые процессоры, например базовые серии i3, i5 и i7 от компании Intel, плохо подаются разгону, и их мощность лучше не повышать более чем на 5-8%. При этом линейка K-процессоров i-серии от Intel, наоборот, предназначена для разгона, и производительность таких CPU можно повысить на 15-20% без особых рисков.
Перед тем как приступать к разгону процессора, не помешает ознакомиться на форумах в интернете с информацией от «бывалых» специалистов по конкретной модели CPU. Дело в том, что некоторые процессоры, например базовые серии i3, i5 и i7 от компании Intel, плохо подаются разгону, и их мощность лучше не повышать более чем на 5-8%. При этом линейка K-процессоров i-серии от Intel, наоборот, предназначена для разгона, и производительность таких CPU можно повысить на 15-20% без особых рисков.
Также потенциал разгона важно знать, чтобы не происходило пропуска тактов. При сильном повышении производительности и появлении признаков перегрева, с целью снизить температуру, процессор может начать пропускать такты
Подобным образом он себя обезопасит от выхода из строя, но качество его работы будет значительно ниже, чем до разгона.
Перед тем как приступать к разгону рекомендуется:
- Обновить BIOS материнской платы;
- Протестировать стабильность работы процессора в штатном режиме. Для этого нужно установить и использовать диагностическое приложение, например, S&M;
- Определить тактовую частоту процессора при помощи утилиты CPU-Z.
Когда подготовка будет завершена, можно приступать к разгону процессора.
Обратите внимание: Методики разгона процессоров для стационарных компьютеров и ноутбтуков не отличаются друг от друга
Несмотря на это, при оверлокинге CPU на ноутбуках необходимо соблюдать повышенную осторожность и не поднимать до высоких значений частоту системной шины на материнской плате