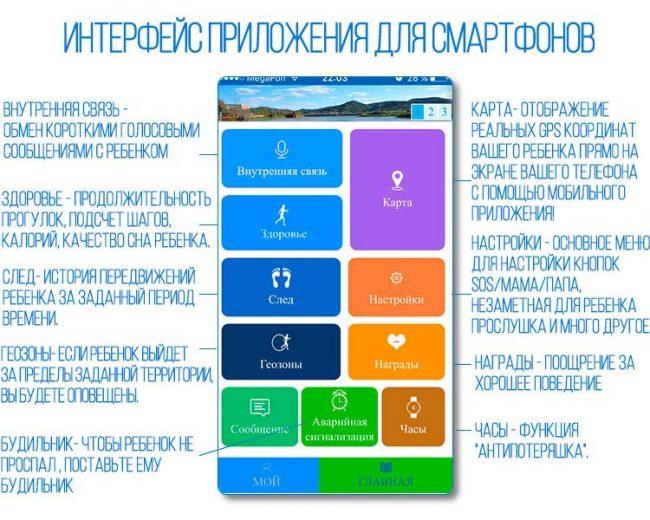Как сохранить телефонную книгу андроид
Содержание:
- Как синхронизировать контакты Android с Google
- Как скопировать контакты с Андроида на компьютер
- Синхронизация Экспорт контактов из телефона Android к компьютеру
- С помощью Google
- Как переносить изображение с Samsung с поддержкой Bluetooth
- Как перенести фотографии
- Перенос контактов через флеш накопитель
- Сторонние инструменты и программы
- C помощью стандартных функций Аандроид
Как синхронизировать контакты Android с Google
Синхронизация контактов – это встроенная функция, которая позволяет восстановить и использовать данные после сброса настроек до заводских, а также синхронизировать контакты Android — смартфоном.
Как воспользоваться этой функцией для синхронизации с аккаунтом Google?
- Нужно открыть настройки на смартфоне
- найти раздел «Аккаунты»
- выбрать Google
- перейти в настройки синхронизации и нажать на почтовый ящик
- станет доступна страница с данными для синхронизации
- выбрать «Контакты» и начнется синхронизация с аккаунтом.
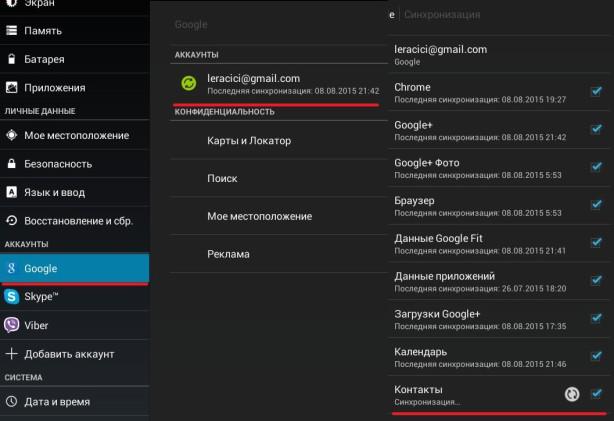
Синхронизация контактов из других источников с Android. В список контактов смартфона можно добавить контакты из Facebook, Одноклассники, Вконтакте, Skype, Twitter.
В настройках учетных записей отображены приложения, установленные на Android устройства. Следует выбрать «Синхронизация контактов» и данные будут добавлены в телефонную книгу смартфона. Чтобы не было «беспорядка» в книге контактов, нужно установить в настройках телефона видимые записи (например, телефонная книга + Skype).
Как скопировать контакты с Андроида на компьютер
Давайте подробно разберёмся с разными методами, как перебросить контактную информацию с Android на ноутбук или ПК.
Способ 1: с помощью экспорта
Данный способ является наиболее простым, так как вам не потребуется устанавливать никакое стороннее ПО. Мы будем использовать встроенные настройки вашего устройства:
- Разблокируйте телефон и зайдите в «Контакты».
- В правом верхнем углу нажмите на три точки. В открывшемся меню выберите «Импорт/Экспорт».
- На гаджетах от Samsung и некоторых других необходимо совершить дополнительный шаг. Нажав на три точки, выберите пункт «Настройки». А уже там вы сможете найти «Импорт/Экспорт».
- После нажатия перед вами появилось другое меню. В нём кликните на «Экспортировать в файл VCF». На некоторых устройствах может быть написано «Экспорт на накопитель».
- Теперь надо выбрать место для сохранения. Если вы решите сохранить файл на Гугл Диск, то после этого вы можете просто открыть «Диск» на компьютере и скачать файл. Мы выберем раздел «Загрузки».
- Назовите документ.
- Возьмите USB-кабель и с его помощью подключите смартфон к ПК. Найдите свой файл в папке «Download». Скопируйте его себе на компьютер.
- Если вам нужно будет скинуть контакты с ПК на новый телефон, то нужно проделать абсолютно обратную операцию. После нажатия на «Импорт/Экспорт» выберите «Импортировать из файла VCF».
Способ 2: с помощью Google
Если на своём телефоне вы включили синхронизацию контактов с Гугл, то перенос контактных данных можно осуществить без его использования. Обычно данный метод применяют в случае поломки гаджета:
- Зайдите на сайт. Если вы не входили в свой аккаунт Google, то вас попросят ввести почту и пароль. После этого нажмите «Ещё» в левой части экрана и кликните на ссылку «Экспортировать».
- Вам будет предложено экспортировать какую-либо группу контактов или только выбранные. Если вам нужен второй вариант, то вернитесь назад и отметьте необходимые адреса.
- В разделе «Экспортировать как» отметьте Google CSV. После этого кликайте «Экспорт».
Способ 3: с помощью сторонних программ
Иногда бывают случаи, когда передать телефонную книгу предыдущими методами не получается. В таких случаях на помощь приходят специальные утилиты. Все их можно скачать в Play Market (обычно без денежного взноса). В них имеется ряд других полезных функций для работы с контактной информацией.
- На протяжении недели программу можно использовать бесплатно. За это время можно сделать все необходимые операции. MOBILedit подключает устройство к ПК с помощью Wi-Fi, Bluetooth и др.
- AirDroid. Данный софт тоже позволяет передавать телефонные адреса на ПК. Программа очень проста в использовании и поэтому пользуется спросом среди пользователей.
Конечно, существует намного больше подобных приложений. Практически каждая компания, производящая смартфоны, выпускает такое ПО для своих устройств.
Жми «Нравится» и читай лучшие посты на Facebook
Синхронизация Экспорт контактов из телефона Android к компьютеру
Шаг 1: Подключить телефон к компьютеру
Вы теперь можете подключить ваш телефон с компьютером через USB-кабель или Wi-Fi. Устройство будет обнаружено автоматически. Вы можете увидеть ваш новый телефон Android, отображаются в окне Начальная.
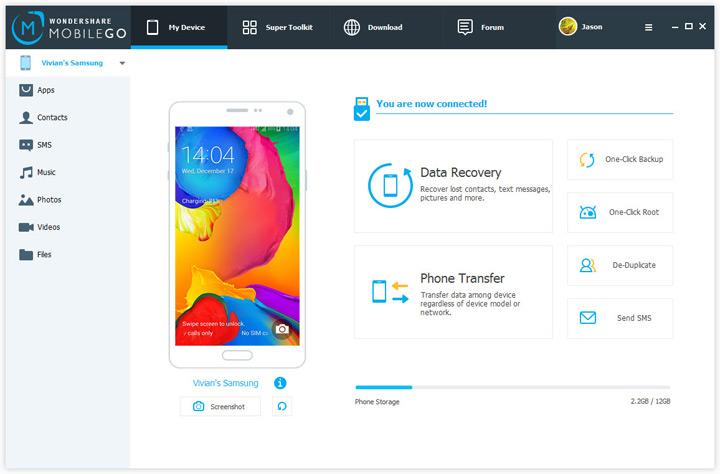
Почти все Android пользователи могут попробовать инструмент с MobileGo для Android полностью поддерживает все популярные Android телефоны, как Google/HTC/Motorola/Samsung, включая Галактика S7 & Галактика Примечание 7. Проверьте список поддерживаемых Android телефоны для получения дополнительной информации.
Шаг 2: Экспорт контактов из Android к компьютеру
Теперь, пожалуйста, нажмите кнопку “Контакты”. Затем выберите контакты, которые вы хотите перенести на свой телефон и нажмите кнопку “Импорт/экспорт” Кнопка. Теперь вы увидите выпадающий список, Пожалуйста, выберите “Экспортировать выбранные контакты в компьютер” или “Экспортировать все контакты в компьютер”. В раскрывающемся списке, Вы можете экспортировать ваши контакты из телефона Android файлы vCard, Экспресс перспективы, перспективы 2003/2007/2010/2013, Адресной книги и Windows Live почты Windows.

С помощью Google
Каждый владелец техники с операционной системой Android давно владеет аккаунтом Google, и предано использует все возможности сервиса (синхронизирует информацию или, по крайне мере, заглядывает в Google Play для загрузки развлекательного контента). И, раз уж аккаунт в наличии, а желание перенести данные на ПК еще не пропало, то почему бы не приступить к делу? Действия следующие:
- Первый обязательный шаг – удостовериться в том, а действительно ли выполнена авторизация в сервисах Google (осуществляется проверка через «Настройки», раздел «Учетные записи»). Если по каким-то неизвестным причинам учетной записи Google на нашлось, или параметры авторизации сбились, то нужно вновь ввести данные от аккаунта – адрес электронной почты и пароль, а затем сохранить изменения;
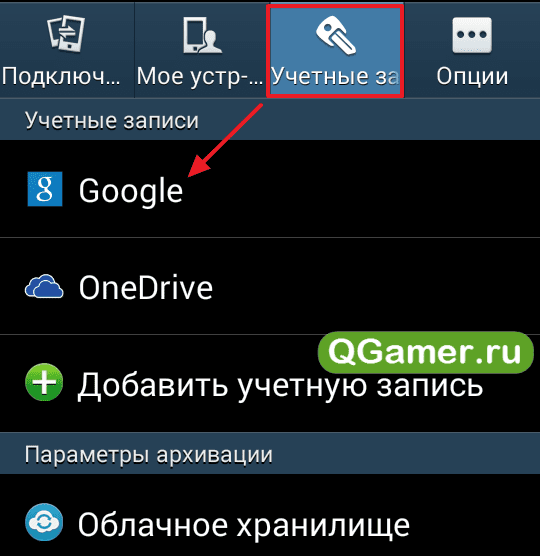
Если учетная запись появилась в списке, то пора проверить список данных подготавливаемых операционной системой для непосредственной синхронизации. Галочки напротив пунктов «Диск» и «Календарь» стоять не обязаны, а вот «Контакты» пометить точно стоит – без них сервисы Google бесполезны. После внесения изменений настройки нужно сохранить и дождаться момента, когда процедура синхронизации закончится;
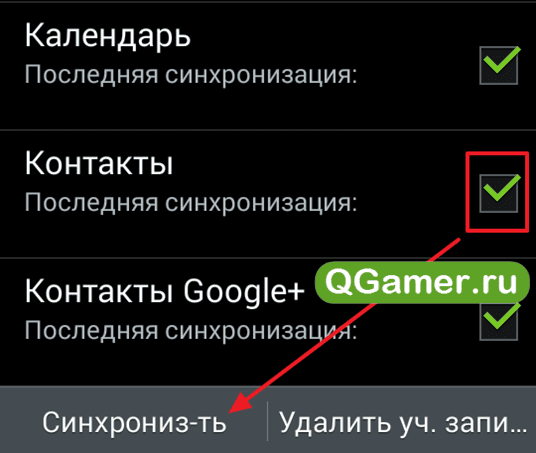
Второй шаг – переход на сайт Google, вызов выпадающего меню, включение раздела «Контакты», где, собственно, уже сформирован список контактов, на смартфоне, а теперь доступны еще и из браузера (в том числе и с персонального компьютера). Если разглядывать телефонные номера из раздела Google «Контакты» неудобно, и все данные захотелось перенести на ПК, то действия следующие;
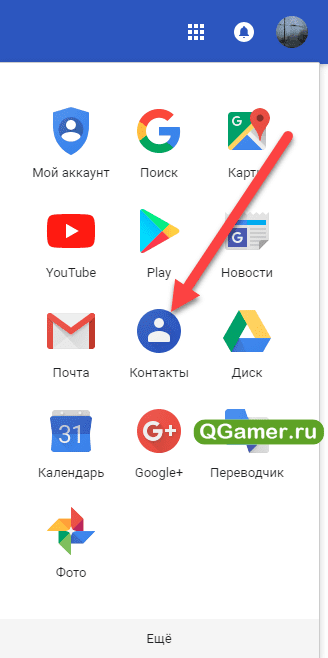
В открывшемся разделе «Контакты» обратить внимание на выпадающее меню слева и нажать на пункт «Еще». После того, как список расширится, нажать на кнопку «Экспортировать» и выбрать сначала подходящие для сохранения контакты, а затем и способ переноса данных в новое место;
Наилучший вариант – файл CSV, который легко открывается с помощь Microsoft Excel, в два счета редактируется, а затем, при необходимости, также легко передается на смартфон и распаковывается системными инструментами (даже загружать дополнительные приложения не придется) с помощью функции «Импортировать», расположенной в «Настройках» меню «Контакты» на Android. Процедура восстановления информации занимает ровно пять минут, не более;

Если появилась необходимость перенести какие-то дополнительные телефонные номера и электронные адреса, то перед «Экспортом», можно сначала воспользоваться «Импортом», все в том же месте (в разделе «Еще»);
Информацию можно позаимствовать из нескольких источников – из Yahoo Mail, из Outlook, AOL и, разумеется, из иных файлов CSV, ранее сохраненных на ПК. В последнем случае информация сначала добавится в раздел «Контакты» на сайте Google, а затем появится и на смартфоне (если проставлена галочка напротив соответствующего пункта меню синхронизации);
Такой способ импорта позволяет за несколько минут собрать в одном месте практически все контакты, имеющие хоть какое-то значение. Больше не придется часами разыскивать нужную информацию по всевозможным сайтам, выписывать адреса электронной почты на листочек, а затем долго и упорно вносить все данные в блокнот на компьютере – все давно автоматизировано, стоит выбрать источник для импорта и приступить к делу!

Как переносить изображение с Samsung с поддержкой Bluetooth
Для отправки с мобильного телефона Samsung на PC, необходимо установить безопасное соединение между телефоном и компьютером. Использование Bluetooth для передачи фото, не добавляет посты!
На экране телефона нажмите ОК, а затем «Настройки» и Bluetooth, Select. Выбор опции «Поиск нового устройства», а затем найдите конструкцию в списке.
Введите PIN-код при запросе на Samsung, необходимо ввести тот же номер и на компьютер.
Войдите в Menu на телефоне, далее «Мои вещи», «Картинки».
Выберите «Мои фотографии», выделите изображение, которое хотите отправить на компьютер.
Нажмите функциональную клавишу «Опции» и «Отправить по Bluetooth».
Принять файл изображения и немного подождать, пока закончится загрузка.
Как перенести фотографии
Отправка фотографий по электронке не всегда лучший способ перенести на компьютер. По безлимитному плану, вам придется платить за каждую информацию.
Примените кабель USB для передачи фотографий с вашего мобильного телефона к компьютеру. Возможно, придется приобрести комплект подключения данных, который создан специально для вашей марки телефона. Комплект содержит – кабель передачи данных, а также ПО, в случае необходимости для передачи фото и картинок.
Читайте инструкции, чтобы активировать устройство хранения данных. Перетащите фотоснимки в файлы на компьютере. Выключайте телефон в соответствии с его инструкциями, чтобы избежать повреждения карты памяти.
Используйте карту памяти съемную – просто извлеките ее, применяя для перемещения снимков, возможно, придется купить устройство для чтения. Удостоверьтесь только, что покупаете правильный адаптер.
Выньте компактное запоминающее устройство из телефона, следуя конкретным инструкциям. Вставьте карту в устройство чтения / адаптер. Подключите устройство к свободному порту РС. Откройте диск и перенесите фото.
Перенос контактов через флеш накопитель
Алгоритм копирования телефонной книги соответствует предыдущему способу. Главное отличие в использовании флеш памяти вместо SIM карты. Данный метод компенсирует некоторые недостатки SIM карты, а так же подойдет для переноса контактов в планшет и другое Android устройство.
Порядок переноса контактов следующий:
- Открыть приложение с телефонными номерами и нажать на пункт «Импорт/экспорт».
- В появившемся окне выбрать «Экспорт на накопитель» или «Экспорт на MicroSD». Название пункта может отличаться из-за перевода.
- Подтвердить экспорт контактов, где устройство сообщит путь сохранения. Обычно это корневая папка внутреннего SD накопителя.
- Открыть файловый менеджер, найти файл телефонной базы с расширением «vcf» и переслать любым удобным способом на другое устройство.
- Сохранить полученный файл на смартфоне или планшете, на который требуется передать телефонные номера.
- Открыть файл телефонной базы в файловом менеджере. В появившемся окне выбрать пункт «Контакты» для сохранения телефонных номеров в автоматическом режиме.
Если на новом устройстве отсутствует файловый менеджер или при нажатии на телефонную базу ничего не происходит, тогда требуется выполнить следующее: открыть приложение справочника, далее пункт «Импорт/экспорт», в появившемся окне выбираем «Импорт с носителя».
Кроме того базу данных можно скачать на карту памяти, держать в памяти телефона или облачном хранилище. Благодаря этому можно всегда восстановить контакты в случае непланового переезда на новый смартфон.
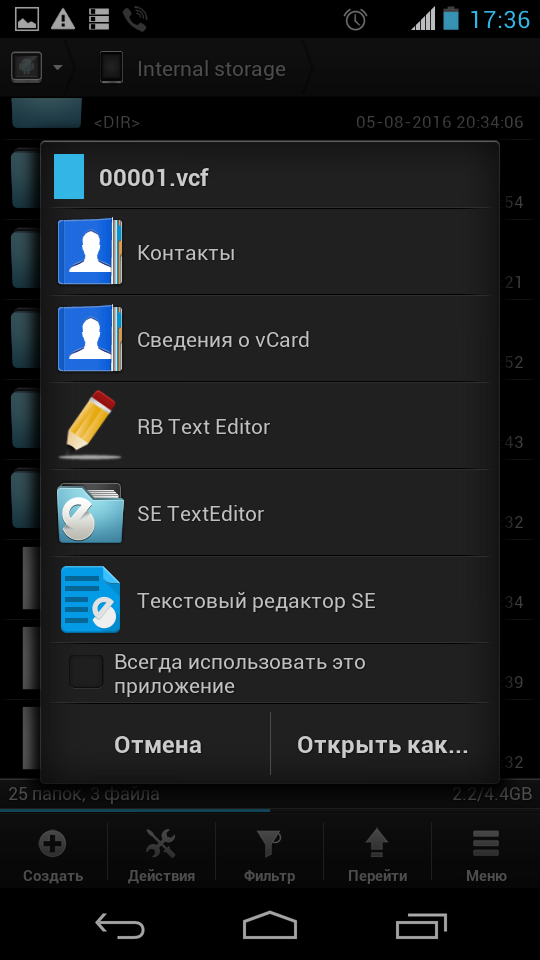
Основные преимущества:
- Для передачи телефонных номеров не требуются сервисы Google, компьютер и интернет.
- При экспорте сохраняется дополнительная информация, фотография контакта и т.д.
- Нет ограничения на количество номеров в телефонной базе.
Сторонние инструменты и программы
Перечисленные выше способы не решили проблему? Файл не передается, сервисы Google не работают, а телефонные номера не переносятся так, как хотелось бы? Так почему бы не воспользоваться силой сторонних инструментов, способных снять резервную копию со смартфона за несколько секунд? Контакты, фотографии, видеоролики, заметки и сообщения – вся необходимая информация тут же окажется на компьютере, стоит повторить несложный порядок действий:
- Придется выбрать инструмент, который станет основой при сохранении информации на компьютере. И тут все зависит от бренда смартфона. К примеру, техника Samsung прекрасно взаимодействует с инструментом KIES, Xperia – с Sony PC Companion, еще подойдет MobileGo, MyPhoneExplorer, AirDroid, doubleTwist – вариантов настолько много, что список едва ли получится перечитать на пальцах нескольких рук. Впрочем, раздумывать слишком долго совсем необязательно – функционал перечисленных программ в целом одинаковый, и строится на нескольких возможностях – это взаимодействие с внутренним хранилищем, создание резервных копий, да правильная организация всех доступных разделов. А потому можно смело выбирать любой инструмент из списка и переходить к следующему шагу;
- Сразу после выбора подходящей программы придется разобраться с режимом отладки по USB, который спрятан в настройках операционной системы Android, в самом конце списка. Соответственно, в настройки нужно обязательно зайти, затем поставить галочку, а после – подсоединить смартфон к ПК и открыть любой загруженный и уже установленный инструмент (к примеру, MyPhoneExplorer);
- Остались считанные секунды для полноценного триумфа. Нужно найти пункт меню, связанный с созданием резервной копии, затем расставить галочку напротив подходящих вариантов (контакты, фотографии, журналы, сообщения) и приступить к сохранению данных на компьютере. Процедура занимает от 5 до 10 минут, все зависит от количества синхронизируемых данных. Взаимодействовать со смартфоном при выполнении процедуры не стоит – процесс сохранения резервной копии может быть случайно нарушен;
- И еще – с контактами, угодившими в резервную копию нельзя взаимодействовать в дальнейшем – информация так и останется лежать мертвым грузом где-нибудь в папке с выбранным инструментом, а потому если номера нужны, и хочется всегда использовать телефонную книгу, то такой метод сохранения данных точно не подойдет!
Каждый из перечисленных выше методов заслуживает внимания
Если же выбирать наиболее удобный, то обратить внимание стоит на синхронизацию через сервисы Google – способ быстрый, удобный, да еще и крайне удобный (аккаунт есть у всех, перед стадией экспорта можно взглянуть на список контактов и отредактировать некоторые данные, в дальнейшем с файлом можно взаимодействовать). На втором месте метод с использованием встроенных функций операционной системы, хотя бы из-за возможности выбирать, как и куда сохранить контакты
C помощью стандартных функций Аандроид
Если описанный выше способ не сработал, или авторизация в сервисах Google вызывает массу проблем, то почему бы не перенести номера телефонов на компьютер, используя встроенные возможности операционной системы? Действий столько же, сколько и у метода выше, а результат проделанной работы порадует возможностью выбирать, как сохранить контакты, и куда в дальнейшем перенести для полноценного взаимодействия:
- Начинать экспорт информации придется из раздела «Контакты», ярлык которого легко отыскать или на рабочем столе операционной системы, или же в главном меню;
- Как только весь список доступных телефонных номеров прогрузиться, появится возможность вызвать «Настройки» и нажать на пункт «Импорт/Экспорт». Ну, а в появившемся списке выбрать пункт «Экспорт на внутреннюю память» (в принципе, можно сохранить файл формата VCF и на карту памяти – от итогового результата место хранения, в общем-то, практически не зависит);
- Стоит выбрать подходящий пункт меню и начнется процедура сохранения контактов или в папку «storage/emulated/0/» или в пустой раздел на карте памяти.
Основная часть «Экспорта» завершена – файл с контактами сгенерирован и сохранен, осталось разобраться с последней задачей – с передачей данных на ПК. И вариантов тут несколько:
Через USB
Первый способ донести нужную информацию до адресата – подключиться к компьютеру через USB и перенести файл VCF в любое подходящее место. И все – процедура завершена. Больше никаких подготовительных этапов, сложных действий и непонятного взаимодействия со всплывающими меню. И, если контакты сохранялись ради дополнительной безопасности (то есть, на случай риска потерять телефонные номера из-за прошивки или обновления операционной системы, или при использовании режима Hard Reset), то файл лучше сохранить в потаенное место и пометить емким названием, которое сложно забыть и легко найти через поиск в ОС Windows.
С помощью облачных хранилищ
Второй способ перенести данные на ПК – сначала загрузить VCF-файл в облако, а затем оттуда уже сохранить все на диск. Обратиться за поддержкой стоит к Dropbox, Google и даже Mail – от выбора зависит адрес в поисковой строке браузера, и способ непосредственной авторизации
Все остальное – неважно
Передать файл, кстати, можно прямо из внутренней памяти, вызвав настройки и выбрав пункт «Поделиться», а там уж определиться с адресатом.