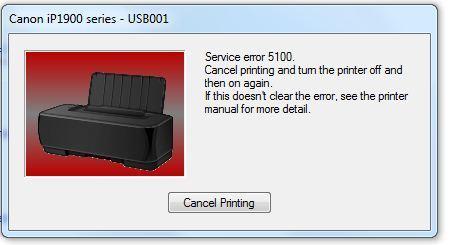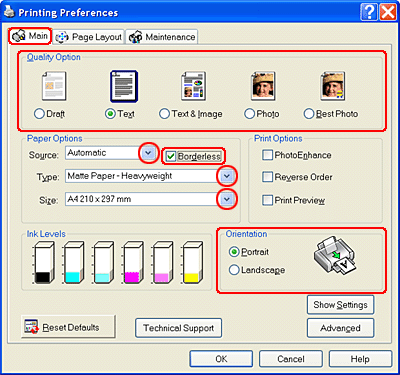Как печатать только черным цветом на принтерах Canon
Содержание:
- Активаторы Windows 7
- Неисправности и поломки
- Отключение контроля за уровнем чернил и обнуление чипа
- Повреждение печатающей головки
- Как проверить краску в принтере
- Засорение печатающей головки или засохшие сопла
- Панель управления
- Сетевые принтеры
- Подготовка принтера к первому использованию
- Конкретизация поиска
- Характеристики
- Устраняем проблемы с картриджем
- Почему принтер перестал печатать
- Активация Windows 7 легальным способом
- Значения сигналов индикаторов
- Проблемы с картриджами, красителем, СНПЧ
- Как правильно настроить принтер
- Активация windows 7 ключом
- Несовместимость
- Проблемы с драйверами
- Почему принтер не печатает
Активаторы Windows 7
Если по какой-либо причине Windows Loader не выполнил активацию, то RemoveWAT обязательно поможет вам.
Алгоритм работы с программой:
1. Сохраните измененные документы и закройте все приложения. 2. Запустите активатор. 3. Нажмите кнопку RemoveWAT в открывшемся окне и дождитесь окончания работы программы.
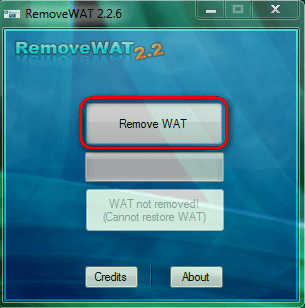 4. Нажмите кнопку Ok во всплывшем окне.
4. Нажмите кнопку Ok во всплывшем окне.
После этого компьютер начнет процесс перезагрузки, по окончании которого не забудьте убедиться в успешной активации.
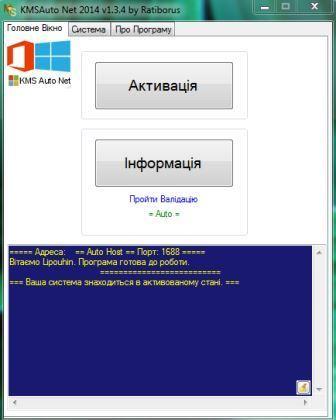
KMSAuto производит автоматическую активацию различных версий операционной системы. Он способен опционально установить лицензию на другие программные продукты, такие как Microsoft Office.
KMSAuto не требует процесса установки. Главной его особенностью является чистая активация системы. По завершении настройки лицензии, он автоматически производит удаление компрометирующей информации о себе.
KMSAuto разработан на основании Microsoft Toolkit от CODYQX4 (MDL). Существует возможность редактирования конфигурационных ini-файлов, расположенных в директории config.
Неисправности и поломки
Правда, если даже после всех проведенных манипуляций оборудование так и не начало печатать черным цветом, то вполне нормально полагать, что дело все в его поломке. То есть придется относить принтер в магазин или в сервисный центр. Первый вариант развития событий предпочтительнее. Ведь придется покупать новый принтер.
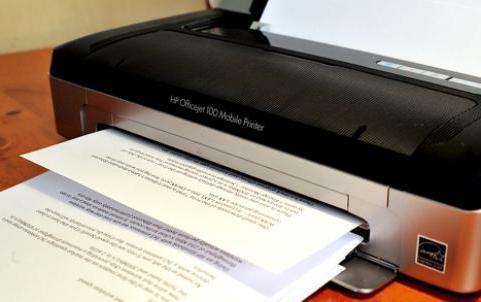
Если же ваше оборудование все еще на гарантийном сроке, то отнесите его в сервисный центр. Там вам должны диагностировать поломку и предложить новый аналогичный принтер или же альтернативные варианты (дешевле или дороже). Как правило, только это и является решением проблемы с поломанным принтером. Новая модель после ее настройки на компьютере не доставит вам хлопот.
Совет на будущее — своевременно очищайте принтер от пыли и грязи, а также следите за количеством чернил в нем. Это поможет избежать многих ситуаций, при которых оборудование перестает печатать черным цветом.
Некоторые пользователи могут столкнуться с проблемой, когда принтер плохо печатает черным цветом, либо не печатает им вообще. Такая неисправность может быть легко решена в большинстве случаев самостоятельно, без помощи специалистов.
Отключение контроля за уровнем чернил и обнуление чипа
Ряд моделей печатного оборудования оснащен функцией контроля над уровнем чернил. Поэтому, когда последние заканчиваются, принтер не печатает черным цветом, происходит его блокировка. Чтобы устранить проблему, необходимо отключить функцию контроля уровня. Делают это несколькими способами.
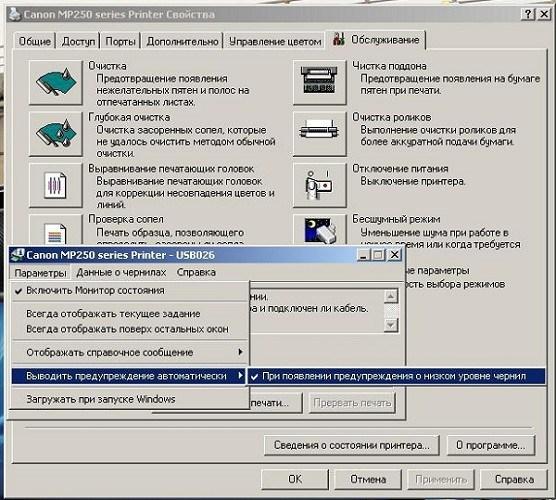
Обнуление рекомендуется выполнять после самостоятельной перезаправки.
Для этого используют программатор (ресеттер). Также можно приобрести одноразовые или автоматически обнуляемые совместимые чипы, работающие на некоторых моделях.
Существуют менее затратный способ сброса счетчика картриджа — для этого заклеивают соответствующие контакты
. Проблема практической реализации заключается в их нахождении. У разных моделей картриджей используются разные контакты. Алгоритм действий следующий:
- включают оборудование;
- достают из него картридж с чернилами черного цвета;
- кладут его на стол, соплами направляя к себе, а контактами – вверх;
- заклеивают левый верхний контакт скотчем;
- вставляют картридж, нажимают «Ок»;
- распечатывают проверочный документ;
- обратно достают картридж;
- заклеивают справа внизу любой контакт;
- устанавливают в гнездо картридж;
- проверяют работоспособность оборудования;
- извлекают картридж и отклеивают первый контакт;
- вставляют его обратно, ожидают распознавания;
- затем достают картридж и снимают второй скотч;
- протирают все контакты ватой, смоченной спиртом;
- возвращают на место.
После проделанных манипуляций идентификатор чернил должен показывать 100% их уровень. Если этого не произошло, то можно попробовать заклеить во второй раз вместо одного нижнего правого контакта сразу 3 верхних. Все дальнейшие действия проводятся аналогично.
Повреждение печатающей головки
Очень часто не печатает черный цвет в принтере из-за повреждения его печатающей головки. Определить данную неполадку довольно сложно. Если возникли подозрения данного рода, то лучше отнести используемое устройство в сервисный центр
фирмы-изготовителя. При подтверждении повреждения печатающей головки есть два пути решения этой проблемы:
- замена старой детали новой;
- приобретение новой печатающей техники.
Но прежде, чем обращаться в сервис, нужно проверить другие возможные причины, чтобы исключить их. Это позволит избежать ненужных действий и возможных расходов, если устройство не на гарантии. Часто таким путем самостоятельно решается вопрос.
Как проверить краску в принтере
Чисто технически, проверить запас чернил практически невозможно
. Придется пользоваться программным обеспечением и доступным оборудованием:
- В трее (правый нижний угол) вы найдете значок своего принтера.
- По нему следует дважды щелкнуть левой кнопкой мышки.
- Если значка нет, откройте «Пуск
» и перейдите в «Панель управления
». Спустя 10-15 секунд поиска вы найдете еще один значок «Устройства и принтеры
». - Во вновь открывшемся окне вы без труда найдете свой принтер, по которому так же надо дважды кликнуть.
- В зависимости от фирмы производителя, вам необходимо будет перейти либо в «Настройки
», либо в «Свойства
». - Далее «Функции
» или «Сервис
». Перейдя после этого в «Службы принтера
», можно будет найти информацию о количестве чернил в картридже.
Специальных программ под эти функции не разрабатывают, потому что принтер и так всегда будет подавать сигнал о снижении количества краски. Но проверьте свои утилиты, возможно часть из них выдает информацию и о состоянии картриджей вашего печатного устройства.
Не исключено, что краска в принтере все еще осталась, но на чипе стоит блокировка в зависимости от количества напечатанных страниц. А вот для обхода этой блокировки программы вполне успешно разрабатывают, в сети можно найти вариант именно для своей модели.
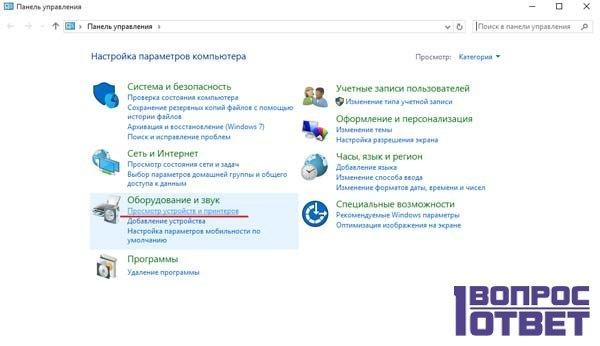
Засорение печатающей головки или засохшие сопла
Следующими распространенными причинами того, что принтер перестал печатать черным, являются:
- засорение печатающих головок;
- засыхание краски в сопле.

Засоренные сопла печатающей головки
Очистку печатающих головок проводят таким способом:
проверяют уровень черных чернил в настройках принтера;
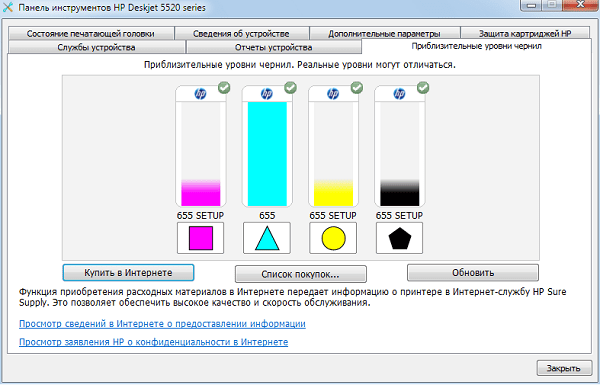
при их наличии выполняют пробную распечатку;
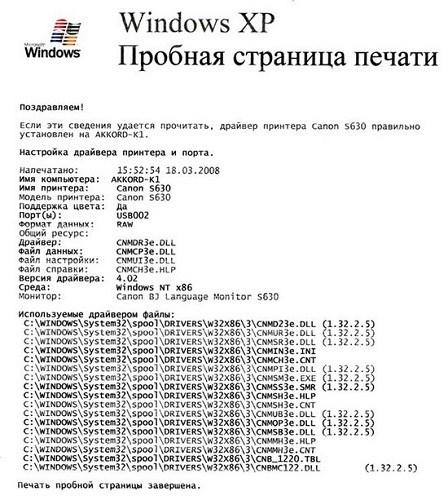
когда это не принесло результата – промывают специальным раствором
печатающую головку;

- дают время составу подействовать (около 15 минут);
- заходят в настройки печатающего устройства и выбирают пункт очистки головок;
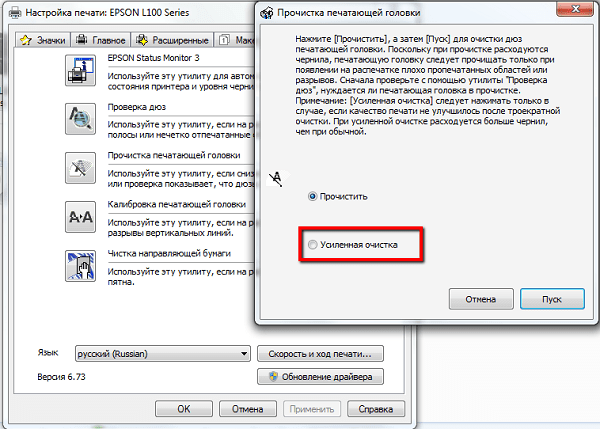
после того, как процесс завершится, выполняют пробную распечатку любого документа.

Если с первого раза ничего не получилось, то все действия нужно повторить еще раз. Когда и вторая попытка не принесла требуемого результата, тогда следует заняться соплами. Они часто засыхают при редком использовании техники. Для снятия засохшей краски с сопел их протирают ватой, смоченной в спирте. Только после высыхания распечатывают тестовый документ.
При получении удовлетворительного результата можно приступать к работе с техникой. Следует учитывать, что сопла и печатающие головки нужно периодически чистить, чтобы предотвратить их засорение или засыхание чернил.
Панель управления
Блок с кнопками и индикаторами довольно лаконичен и прост в освоении. Здесь размещены следующие элементы управления:
- Кнопка «Отмена». Прерывает выполнение текущего задания печати.
- «Возобновить». Активирует продолжение печати, например, после добавления бумаги или устранения её замятия. Рядом с ней имеется и индикатор, который мигает при появлении ошибки или неисправности.
- «Начать ч/б копирование». Активирует процесс копирования.
- «Начать цветное копирование». Аналогично предыдущей.
- Кнопка и она же индикатор питания. Включает и выключает принтер.
- Индикаторы низкого уровня чернил отдельно для цветного и черно-белого картриджа.
Сетевые принтеры
Когда не печатает принтер HP Deskjet 3525 (сходная проблема бывает и у INK Advantage 6525), в первую очередь следует проверить статус подключения по беспроводной сети. Если подключение выполняется впервые, нельзя пренебрегать просьбой программы о подключении через USB-порт, а также следует корректно разъединять подключение.
В случае использования множества устройств, одновременно обращающихся к роутеру, возможен регулярный сбой в подключении печатного аппарата. Рекомендуется включать принтер в общую сеть только после того, как обозначились остальные устройства.
Доступ принтера в общую сеть иногда блокируется брандмауэром. Рекомендуется добавить процесс в список его исключений. В особо упорных случаях может потребоваться отключение брандмауэра.
Кроме проблем с подключением, сетевые печатные устройства обладают теми же «болезнями», что и остальные струйные аппараты: повышенная чувствительность к качеству бумаги (особенно при печати фото) и наличию оригинального картриджа.
Для всех струйных принтеров существует общая рекомендация по предотвращению возможных проблем с засорением сопел краской. Она заключается в отключении прибора после использования с помощью кнопки на корпусе. Таким образом можно избежать постоянного подогрева рабочей части аппарата, скопления и засыхания чернил на соплах.
История фирмы Hewlett-Packard начинается в далёком 1939 году, когда двое выпускников Стэнфордского университета основали небольшую компанию у себя в гараже. Изначально она занималась производством измерительных приборов.
Сегодня видоизмененная фирма HP — одна из самых популярных и авторитетных компаний, производящая различные виды цифровой техники. Об одном из продуктов данной фирмы — МФУ HP DeskJet 2130 — и пойдёт речь в этой статье.
Подготовка принтера к первому использованию
После распаковки МФУ необходимо снять все упаковочные ленты и защитные плёнки с корпуса. Затем, опустив выходной лоток, открыть крышку для доступа к картриджам и удалить все стикеры внутри.

На этом этапе можно подключить принтер к электросети. Нажатие на кнопку питания активирует его включение. Теперь нужно снова открыть крышку для доступа к внутренней части. Каретка должна подъехать к центру для удобного монтажа картриджа в HP DeskJet 2130. При его установке стоит помнить о том, что касаться можно только чёрного пластикового корпуса. Непосредственно перед самой установкой нужно снять защитную плёнку.
Для трёхцветного картриджа предназначено левое гнездо, а для чёрного — правое. Монтаж производится простым движением до характерного щелчка. Затем можно закрыть блок с картриджами.
Перед первой печатью нужно провести выравнивание картриджей для установки наиболее высокого качества печати. Для этого понадобится специальный лист калибровки, который будет автоматически распечатан после первой загрузки бумаги. Этот шаблон нужно поместить в сканер углом к нанесённой на корпусе отметке. После этого необходимо нажать на кнопку «Начать черно-белое копирование». Начнётся процесс калибровки.

Осталось только установить программное обеспечение, идущее в комплекте. Стоит отметить, что подключать USB-кабель не нужно до тех пор, пока устанавливаемая программа напрямую не попросит этого сделать.
Конкретизация поиска
В случае с HP Deskjet существуют два основных канала передачи данных от управляющего устройства к периферии.

Поколения струйных принтеров данной фирмы-производителя и характерные проблемы в их работе делятся на:
- Принтеры HP Deskjet, традиционно соединяемые с ПК через USB-порт, чаще всего выдающие ошибки, связанные с некорректной работой картриджа, а также несоответствия программного обеспечения типу установленной операционной системы. Это, в том числе, относится к моделям с индексами: 15 10, 3525 и 2050.
- Более современные представители семейства HP Deskjet, сетевые принтеры, в том числе INK Advantage 6525, часто имеющие проблемы с доступом при работе через Wi-Fi-роутер. Иногда возникает конфликт драйверов с настройками Mac OS.
Характеристики
Принтер HP DeskJet 2130 обладает струйной термической цветной печатью. Максимально доступный формат бумаги — листы А4. Имеется функция печати фотографий. Для такой задачи применяются составы из 4 разных цветов.
Разрешение, доступное на максимуме, составляет 1200 на 1200 точек на дюйм для черно-белой печати. Цветная же — 4800 на 1200. Скорость печати в первом случае заявлена в 20 страниц в минуту, во втором — 16.
Сканер представлен в классическом планшетном формате. Как и принтер, HP DeskJet 2130 работает с бумагой форм-фактора А4. Доступное для сканирования разрешение — 1200 на 1200 точек. При этом глубина цвета равна 24 битам.
Копир большими показателями разрешения похвастать не может и имеет 600 на 300 точек для режимов черно-белой и цветной печати. Максимально за один цикл можно получить около 9 копий документа.
Лоток для подачи бумаги вмещает в себя 60 листов, что не так много на фоне конкурентов. Выводящая часть может принять всего 25.
Рекомендуемая плотность бумаги составляет от 30 до 300 г/кв. метр. То есть печатать можно на многих различных носителях — карточках, этикетках, фотобумаге и конвертах.

Ресурсы картриджей заметно ограничены. Чёрного, по заявлениям разработчиков, должно хватить на 190 страниц, цветного — на 165. В качестве расходников используется два картриджа. Один с чёрными, другой с трёхцветными чернилами.
Устраняем проблемы с картриджем
Если вы используете не оригинальный картридж, который заполняли самостоятельно или у какого-то умельца, проблемы могут возникнуть даже при достаточном уровне чернил. Конечно же, самый простой выход — каждый раз брать новый картридж или относить его на заправку в сервисный центр. Но если этот вариант не по карману, можно решать проблемы уже по мере их возникновения.
В лазерном принтере
чернила могут неправильно распределиться по отсекам, поэтому достаточно вытащить такой картридж из принтера и хорошенько потрясти
. Повторить несколько раз, до полного восстановления работоспособности.
Но перед тем как начинать «шаманить» следует убедиться, что сам картридж установлен в отсек правильно
. Проверьте, не выступает ли он из него, не отходят ли контакты. Попытайтесь вспомнить, как оборудование выглядело раньше, что во всем этом изменилось.

Почему принтер перестал печатать
Все проблемы с принтерами можно условно разделить на четыре группы:
- Неполадки с подключением аппарата к компьютеру.
- Ошибки в настройках и не установленные драйвера.
- Закончившиеся в картридже чернила.
- Неправильно заправленный или установленный картридж.
Выискивать проблему каждый раз снова это не самое приятное занятие, да и времени отнимет достаточно много. Поэтому проще запомнить простой алгоритм действий.
На первом этапе следует проверить, а включен ли вообще принтер
?
Обратите внимание на горящие индикаторы на панели устройства.
Проверьте, включен ли аппарат в сеть.
Убедитесь, что USB-кабель подключен и исправно функционирует.
При перезагрузке сбрасывается часть настроек, и удаляются некоторые временные файлы, которые могли тормозить систему. Так что достаточно нажать две кнопки и подождать буквально минуту.

Активация Windows 7 легальным способом
Операционную систему windows также можно активировать на определенный срок 4 месяца. Используя этот метод активации,
вы смело можете устанавливать обновлении windows. Данную активацию необходимо произвести,
последний или предпоследний день до окончание срока активации. Чтобы совершить такую процедуру, нужна иметь права администратора. Далее открываем командную строку. Для этого заходим пуск и пишем в строке поиска «командная строка».
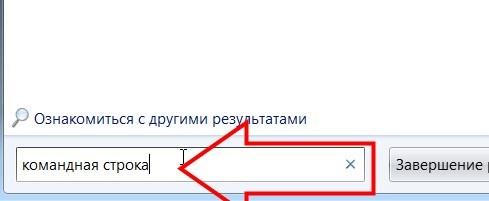
Нажимаем на ней правое кнопка мыши и запускаем от имени администратора.

Пишем slmgr /rearm
и жмем интар на клавиатуре. После должно появиться уведомление о успешном завершение процесса активация.
Перезагружаем компьютер и смотрим на лицензию. Она должна быть активировано на 30 дней
Внимание такое активация windows, можно повторить только три раза. Поэтому рано или поздно вам придется выбрать пиратскую или лицензионную операционную систему windows
На этом я пост завершаю. Надеюсь данная информация будет полезна для всех пользователей windows.
Активация windows 7
поможет вам комфортно работать в системе. Активировать Виндовс 7 можно двумя способами: с помощью активаторов Windows или лицензионного ключа продукта. Также, разберемся что делать, если на компьютере слетела активация windows
.
Обычно, для ее осуществления используются действующие ключи, которые с каждым днем все труднее найти, и разнообразные активаторы windows.
Да, скачать их не так уж и сложно, а тем более — запустить. Большая часть современных активаторов windows
— это надежные и отлаженные приложения, которые не повреждают файловую систему.
Значения сигналов индикаторов
Светодиоды МФУ HP DeskJet 2130 будут моргать в соответствии с возникающими ситуациями. Также могут быть применены их комбинации. Далее будет представлена расшифровка их значений:
- Мигают индикатор возобновления печати и два светодиода уровня чернил. Данная ошибка возникает, когда по тем или иным причинам застряла каретка.
- Мигает индикатор возобновления задачи. Либо закончилась, либо замялась бумага в принтере.
- Индикатор питания быстро мигает. Это может означать, что открыт блок корпуса с картриджами.
- Индикаторы уровня чернил мигают или горят. Здесь может быть несколько причин. Картриджи могут быть неправильно вставлены, отсутствовать или не походить к принтеру. Также уровень чернил может не соответствовать минимальному уровню.
Проблемы с картриджами, красителем, СНПЧ
Любой краситель — тонер или чернила, рано или поздно заканчивается. Но это происходит не внезапно. На мысли о том, что краски осталось мало, наталкивает снижение качества оттиска — бледные цвета, белесые полосы, частичная непропечатка. Бывает, что принтер перестает печатать и при нормальном уровне красителя. Это происходит из-за:
- Засыхания капли краски в печатающей головке или закупорки ее воздушной пробкой.
- Неправильной установки картриджа (например, когда не сняты защитные пленки, не полностью закрыта крышка).
- Загрязнения воздуховодов картриджей.
- Пережатия или закупорки чернильного шлейфа СНПЧ.
- Блокировки неоригинального картриджа.
- Достижения лимита количества распечаток.
- Неисправности картриджа.
Закупорка головки засохшими чернилами — обычное дело при долгом неиспользовании струйного принтера. Если пробка относительно небольшая, решить проблему помогает прочистка дюз (выходных отверстий). Это тоже делается с помощью фирменной утилиты принтера, причем у каждого производителя эта функция называется по-своему:
У HP — очистка картриджей.
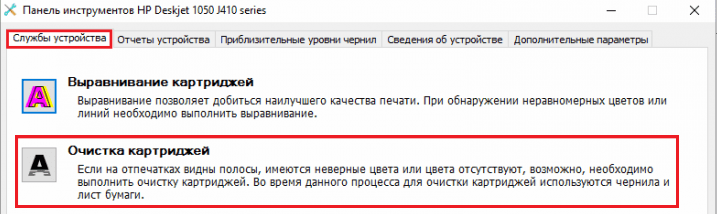
- У Epson — прочистка печатающей головки.
- У Canon — очистка и глубокая очистка (вторая — усиленный вариант, когда не помогает первая) и т. д.
Во время прочистки специальная помпа, установленная внутри принтера, прогоняет через дюзы немного чернил под большим давлением. От этого сгусток краски или воздушная пробка выходит наружу.
Самые бюджетные модели принтеров не оборудованы помпой, и функция прочистки дюз на них не работает (несмотря на поддержу ее драйвером). В случае закупорки печатные головки таких устройств приходится отмачивать и промывать в чистящей жидкости.
Если вы вынимали картриджи из принтера, убедитесь, что они правильно установлены и их воздуховоды ничем не закрыты.
При использовании СНПЧ в первую очередь также следует проверить, проходим ли чернильный шлейф и свободны ли воздушные отверстия резервуаров.
Пятна и полосы (иногда почти черные листы) при печати на лазерном или светодиодном принтере — следствие негерметичности картриджа (тонер высыпается), переполнения бункера-отходника, попадания внутрь устройства посторонних мелких предметов, повреждения, неправильной установки или износа деталей картриджа.
Проблемы после заправки, когда:
- принтер печатает только одним оттенком, например, красным;
- оттиск выглядит слишком бледно при полном картридже;
- вместо изображения — разноцветные пятна и т. п.,
возникают, как правило, из-за загрязнения, неправильной установки картриджа на место или нарушения технологии заправки.
Полное отсутствие изображения (белые листы) либо дефекты печати после замены оригинального картриджа или красителя на условно подходящие — как раз результат несовместимости последних с вашей моделью принтера. В одних случаях решается перепрошивкой картриджей или аппарата, в других — только покупкой оригинальных комплектующих и расходников.
Как правильно настроить принтер
А если принтер подключен правильно и уже десятая перезагрузка ничем не помогла? Тогда придется войти в настройки
:
- Зайдя в «Панель управления
» следует перейти к категории «Оборудование и звук
». - Именно здесь нас ожидают «Устройства и принтеры
», настройки которых мы и будем менять. - Значок принтера знаком всем, достаточно кликнуть по нему левой кнопкой мыши дважды.
- После этого перед вами откроется небольшое окно, в котором следует выбрать «Принтер
». - В появившемся контекстном меню необходимо разобраться с тем, куда мы будем ставить галочки, а с чего их лучше снять.
- «Использовать по умолчанию
» — функция полезная, на нее лучше поставить. Если к компьютеру будут одновременно подключены два и более принтера, по умолчанию начнет печатать именно этот. - «Работать автономно
» — совсем не полезная функция, а вот «Приостановить печать
» и того хуже. Именно из-за наличия галки на этом пункте, принтер может не работать. - А еще в этом же меню есть одна очень полезная функция. Можно воспользоваться пунктом «Очистить очередь
» и все поставленные на распечатку документы пропадут из памяти. Крайне удобно, если по ошибке запустили на печать несколько сотен или даже тысяч ненужных страниц.
Про драйверы тоже лучше не забывать, обычно они идут в комплекте с оборудованием при покупке. Но если даже в коробке не было заветного диска, не стоит отчаиваться. Скачать программу можно в сети, на официальном сайте производителя.
Программное обеспечение такое же, разве что без носителя.

Активация windows 7 ключом
Данным методом часто пользуются начинающие, у которых есть ключ продукта. Если вы обладатель ноутбука или компьютера с предустановленной операционной системой, то загляните в свойства или поищите на корпусе код активации. При новой установке он позволит сделать ее лицензионной. Достаточно будет ввести ключ продукта в окне активации. Пользователям, решившим активировать операционную систему, используя чужие ключи, лучше скачать или , так как у них ничего не получится.
22:01:52 — 07.03.2018
-Внезапно пропал чёрный цвет
Прочистил головку, но принтер так и не печатает чёрным цветом
Принтер не печатает после смены картриджей
Если у Вас модели: HP5510, HP3070, HP6510, HP3525, HP5525, HP4625
или другие, работающие на картриджах 178, 920, 655
— Вам сюда. Как правило, такое случается после незначительного простоя аппарата (около месяца и более). Принтер перестаёт печатать чёрным цветом совсем или печатает первый лист, и с середины начинаются пробелы, а к концу уже практически ничего не видно. При этом аппарат мог всё время работать только на оригинальных картриджах, без заправок чернилами или использования неоригинальных картриджей. Многократные прочистки печатающей головки из драйвера ничего не дают, а иногда даже ухудшают результат. Вы сняли печатающую головку, промыли её, жидкость свободно проходит через дюзы печатающей головки, но принтер снова печатает первую страницу и начинает полосить на тексте. Вы столкнулись с ошибкой инженеров HP (или со злым умыслом) в этих моделях. Причина данной проблемы – загустение чёрных чернил в трубках системы прокачки чернил: капа / помпа / памперс. Капа — это место, куда печатающая головка паркуется для самообслуживания прокачкой чернил. Она разделена на 2 группы (как и печатающая головка): площадка для цветных чернил и площадка для чёрных чернил. Помпа – насос создающий небольшое давление в трубках системы. Цветные чернила прокачиваются по своей трубке при вращении вала помпы в одном направлении, а чёрные чернила движутся по другой трубке при вращении вала в обратном направлении
«Памперс» — специальный отсек в правой части корпуса для хранения отработанных чернил, использующихся для прочистки и поддержании в рабочем состоянии самого важного и капризного устройства в струйном принтере – печатающей головки. Описанные выше симптомы характерны именно для засора обслуживающей системы прокачки чернил в силиконовой трубке для чёрных чернил
Следует сразу заметить, что в трубке для цветных (на основе водорастворимого красителя) чернил, никаких проблем никогда не возникает. Причина проблемы кроется в особенностях пигментного красителя, используемого в чёрных (текстовых) картриджах: 920, 178, 655 и крепления этой трубки к «памперсу». При простое аппарата и, соответственно, помпы, обстоятельства могут сложиться таким образом, что на кончике трубки, контактирующей с поверхностью «памперса» (по сути впитывающего материала) окажется не воздушный пузырёк, а остатки пигментных чёрных чернил с последней прокачки. Это вызовет закупорку «пигментной» трубки с последующим загустением и закупоркой этой трубки во всей системе прокачки чернил, в том числе и самой помпе. Такова особенность пигментных чернил – достаточно быстрое загустение до пластилинообразной массы с последующим затвердением. Прочистить силиконовую трубку, расположенную по всей системе прокачки чернил, включая саму помпу, которую категорически нежелательно разбирать, узкие соединительные узлы — дело очень не простое.


Если Вы столкнулись с подобной ситуацией и не хотите самостоятельно разбирать принтер, выяснять, где находится помпа и трубка для пигментных чернил, а также Вас совсем не прельщает перспектива получить в лицо струю из смеси промывочной жидкости и чёрных чернил, что не раз случалось с нашими специалистами на стадии разработки метода безопасной промывки всей системы без необходимости разборки помпы – просто принесите свой принтер к нам. Звоните по номеру 8-926-953-74-18,
если дозвониться не удаётся, просто скиньте на этот номер слово ПОМПА и Вам обязательно перезвонят.
Несовместимость
Практически все возможные причины изучаемой проблемы перечислены. Осталось еще как минимум два варианта развития событий. Перестала работать мышь? На современных компьютерах такое событие — не редкость. И причиной всему становится несовместимость оборудования.
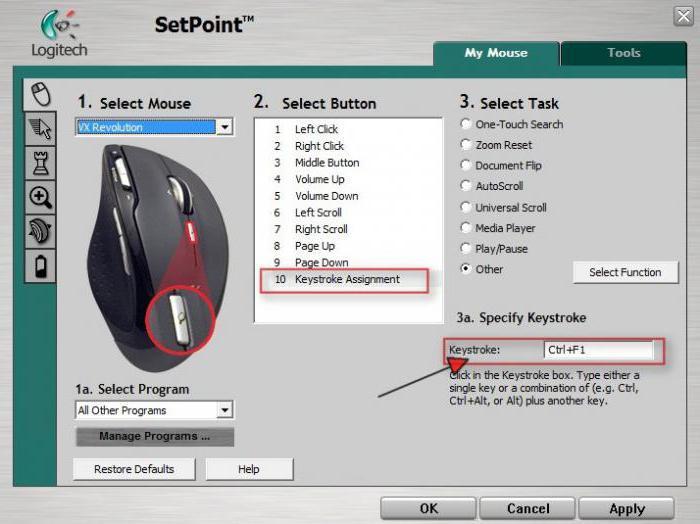
Актуально в основном для обладателей Windows 10. С данной операционной системой многие составляющие не работают. Обнаруживается это сразу же после подключения устройств. Разрешается ситуация несколькими способами:
Переустановкой операционной системы на совместимую с составляющими. Требования к компьютеру указываются на упаковке с мышью.
Покупкой нового оборудования
Впредь придется отдельное внимание уделять запросам, выдвигаемым компьютером.
Больше никаких вариантов исправления положения нет. Осталась последняя проблема, которая вызывает отказ мышки от работы.
Проблемы с драйверами
Самостоятельно в домашних условиях следует проверить и работу драйверов оборудования. При этом поступают так:
- переустанавливают соответствующие программы;
- распечатывают пробный текст.
Сохранение проблемы после проведения всех рассмотренных мероприятий указывает на более серьезную поломку. Если оборудование находится на гарантии, то необходимо обратиться по ней в обслуживающий центр, либо магазин, где товар был приобретен.
Чтобы техника послужила долгое время, следует регулярно очищать печатающие головки и сопла. Также следует использовать совместимые, качественные чернила. Если оборудование простаивает, то раз в месяц требуется распечатывать для предотвращения засыхания краски любой документ. Рекомендуется использовать по несколько картриджей каждого цвета
, тогда после перезаправки они будут восприниматься как новые.
Общее правило в эксплуатации для всех струйных принтеров HP Deskjet состоит в том, что их адекватная и долговечная работа обеспечивается лишь при использовании качественных расходников и оригинальных картриджей. Не печатает принтер? Нужно определить источник проблемы.
О чём пойдет речь:
Почему принтер не печатает
Все причины, которые приводят к сбоям и полному отказу системы печати, условно делятся на 3 большие группы:
- Проблемы с установкой и настройкой печатающего устройства в операционной системе. Прочие виды программных неполадок.
- Проблемы с картриджами или системой непрерывной подачи чернил (СНПЧ).
- Неполадки в аппаратной части самого принтера.
Первая группа наиболее проста для диагностики и устранения самим пользователем. Справиться с ней удается примерно в 90% случаев. Группа проблем, связанных с картриджами, не всегда поддается решению в домашних условиях, однако если позволяют средства, достаточно просто купить новый картридж. Третья группа решается лишь при простых и типовых неполадках, вроде замятия бумаги, залома соединительного кабеля и т. п. Проблемы, связанные с неисправностью аппарата, требуют обращения в сервис.