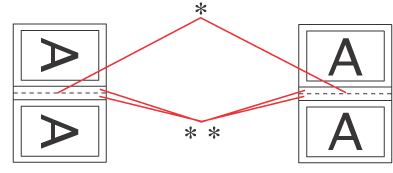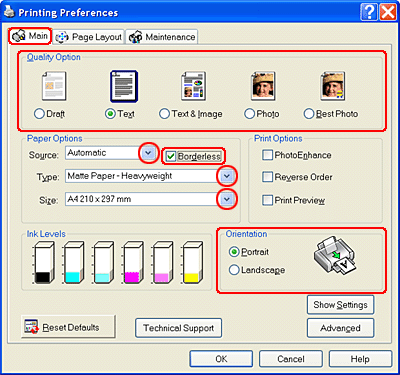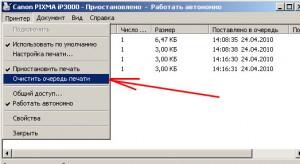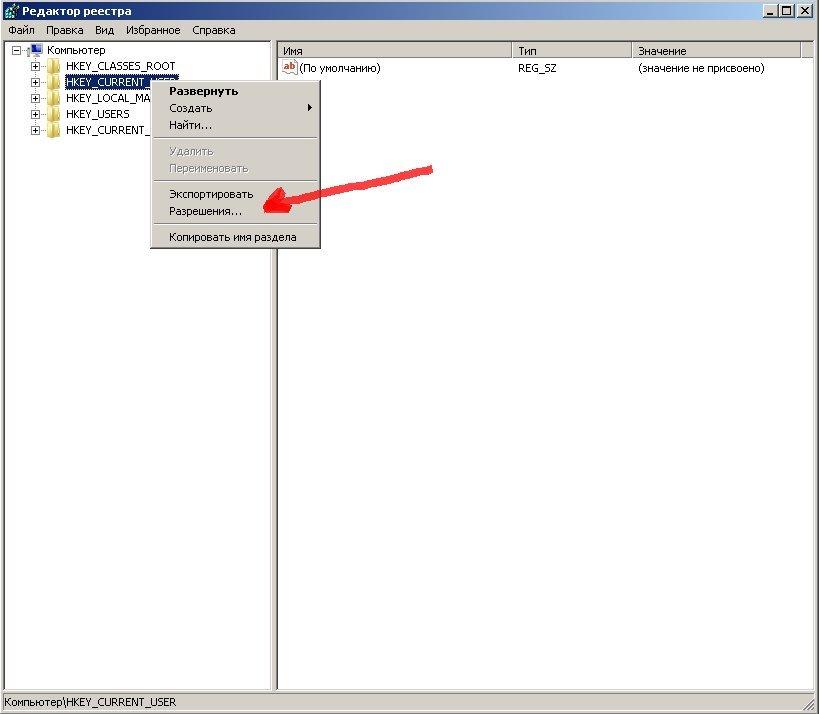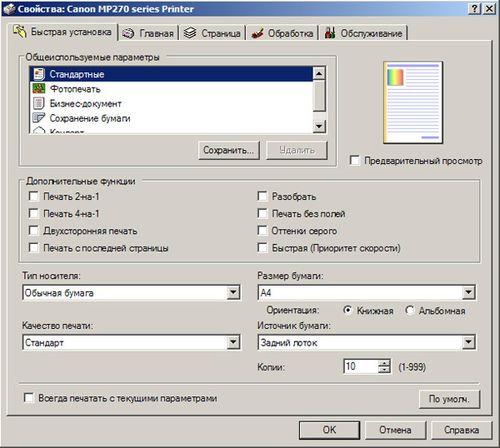Что такое принтеры с двухсторонней печатью дуплекс и как они работают
Содержание:
Настраиваем принтер, не имеющей поддержку автоматической двусторонней печати

Итак, если двусторонняя печать на принтере в автоматическом режиме не является возможной, то для решения задачи «как печатать на обеих сторонах» вам потребуется установить соответствующие настройки. Для этого вы можете напечатать отдельно четные и нечетные страницы или выполнить печать на двух сторонах ручным способом.
Если вас интересует ответы на вопросы о том, как напечатать на обеих сторонах бумаги и как настроить для этого девайс, то вы можете сделать следующее: для начала распечатать все страницы, отображающиеся на одной стороне бумаги, после чего перевернуть напечатанные листы и снова отправить на печать.
Если вас интересует ответ на вопрос, как печатать таким образом, то для начала перейдите во вкладку «Печать» в документе Word и нажмите на «Односторонняя печать». В выпавшем списке нажмите на «Печать вручную на обеих сторонах». Принтер, настроенный таким образом, после команды печати приступит к работе, а Word будет предлагать вам переворачивать стопки.
С описанными способами все понятно, но как напечатать двустороннюю печать, используя печать четных и нечетных страниц? Данным способом может воспользоваться любой начинающий пользователь принтера, главное здесь – это внимательность и аккуратность, иначе распечатанный документ не удовлетворит вас.
- Чтобы распечатать таким способом, откройте «Файл» и перейдите в пункт печати.
- Там откройте раздел с параметрами, после чего нажмите на «Напечатать все страницы».
- Перейдите в самый низ и найдите пункт, подразумевающий печать только четных страниц.
- Затем приведите установленный таким образом принтер в действие с помощью нажатия кнопки печати.
- Распечатав все страницы с нечетными номерами, аккуратно переверните стопку и снова перейдите в пункт «Напечатать все страницы».
- Прокрутив параметры до самого низу, отметьте пункт с печатью только нечетных страниц и снова запустите принтер.
Таким образом, благодаря данной инструкции вы теперь знаете о том, как печатать документы на обеих сторонах листа. Но для начала рекомендуется попрактиковаться на документах небольших объемов.
Возможно, вам будет полезно видео: печать с двух сторон
Ручная двусторонняя печать буклетов только для Windows
Ручная двусторонняя печать буклетов позволяет создавать буклеты, сложенные пополам. При создании буклетов сначала печатается сторона, которая окажется внутри (после того, как буклет будет сложен). Страницы, которые попадут на внешнюю часть буклета, распечатываются после повторной загрузки бумаги в принтер, как показано ниже.
|
Буклет, сложенный пополам |
* : Край под переплет
При создании буклета страницы 2 и 3 печатаются на первой странице бумаги, страницы 6 и 7 — на второй, а страницы 10 и 11 — на третьей.
После повторной загрузки бумаги в кассетный лоток можно распечатать страницы 1 и 4 на обороте первого листа, страницы 5 и 8 — второго, а страницы 9 и 12 — на обороте третьего листа.
Получившиеся листы можно сложить пополам и переплести в буклет.
Примечание:
|
Эта функция недоступна в Mac OS X. |
Настройки принтера
Выполните следующие действия для создания буклета.
| Откройте окно драйвера принтера. |

| Откройте вкладку Main (Главное) и выберите один из рекомендуемых ниже параметров Quality Options (Качество). |
Draft (Черновик) для печати в черновом режиме с низким качеством;
Text (Текст) для печати страниц, содержащих только текст;
Text & Image (Текст и изображение) для более качественной печати страниц, содержащих текст и изображения;
Photo (Фото) для хорошего качества и высокой скорости печати;
Best Photo (Наилучшее фото) для наилучшего качества печати.
| Выберите Front Tray (Передний лоток) для параметра Source (Источник). |
| Выберите подходящее значение параметра Type (Тип). |
| Выберите подходящее значение параметра Size (Размер). |
| Выберите ориентацию отпечатка: Portrait (Книжная) или Landscape (Альбомная). |
| Перейдите на вкладку Page Layout (Макет), затем для двусторонней печати (2-sided printing (двусторонняя)) выберите Manual (Вручную). Затем, установите флажок Folded Booklet (Буклет). |
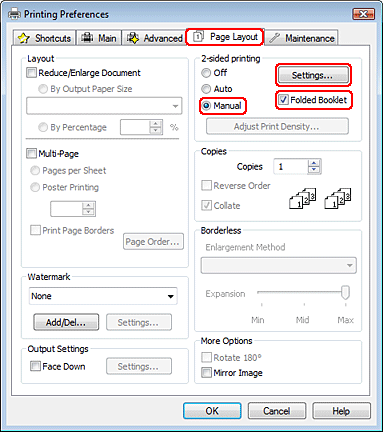
| Щелкните кнопку Settings (Настройки), чтобы открыть диалоговое окно Settings (Настройки). |
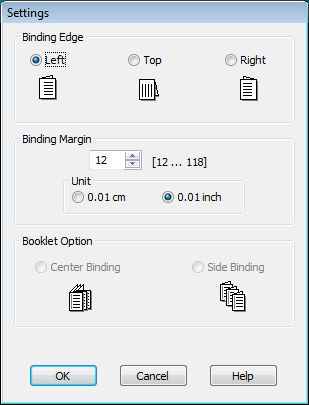
| Укажите край бумаги, на котором будет расположен переплет. Можно выбрать значение Left (Слева), Top (Сверху) или Right (Справа). |
Примечание:
|
Если выбрана Portrait (Книжная) ориентация под переплет будут доступны только края Left (Слева) и Right (Справа). Край Top (Сверху) может быть выбран под переплет, если для параметра Orientation (Ориентация) выбрано значение Landscape (Альбомная). |
| Для параметра Unit (Единицы измерения) выберите cm (см) или inch (дюймы). Затем укажите ширину переплета |
|
|
|
|
Книжная |
Альбомная |
* : Место сгиба
** : Поле
Введите значение ширины переплета в диапазоне от 0,3 до 3,0 см (от 0,12 до 1,18 дюйма). Указанное значение будет применено к обеим сторонам от сгиба. Например, если задано поле 1 см, вставляется поле шириной 2 см (по 1 см с каждой стороны сгиба).
| Щелкните OK, чтобы вернуться к окну Page Layout (Макет). Щелкните OK, чтобы сохранить настройки. |
| Загрузите бумагу в кассетный лоток и отправьте задание печати из приложения. Во время печати наружных страниц будут отображаться инструкции по печати внутренних страниц. |
| Выполняйте инструкции по повторной загрузке бумаги, отображаемые на экране. |
Примечание:
|
В зависимости от расхода чернил при печати бумага может изогнуться. Если это произошло, слегка согните бумагу в противоположном направлении перед загрузкой в устройство. Подровняйте стопку бумаги, слегка постучав ей по твердой ровной поверхности перед загрузкой в принтер. Загрузите бумагу как описано в инструкции. В противном случае бумага может замяться или ширина переплета будет неверной. Если произошло замятие бумаги, см. следующий раздел. См. раздел |
| После повторной загрузки бумаги щелкните Resume (Возобновить), чтобы напечатать внутренние страницы. |
| По завершении печати согните страницы и скрепите их степлером или переплетите другим способом. |
Что это такое
На деле практически все модели могут печатать с двух сторон листа – дуплексная печать в 2 прогона, но при выполнении определенных условий. Как только с одной стороны снята копия, на монитор устройства выводится сообщение с предложением перевернуть бумагу и вновь заправить ее в лоток. При этом копия второй страницы оказывается на второй стороне листа.

Лазерный HP LaserJet P2015 принтер с двухсторонней печатью
Увы, на этой стадии часто возникают ошибки, так как бумагу довольно легко положить не той стороной или не с того конца, и в результате текст будет испорчен.
Двухсторонняя печать предполагает автоматический переход на 2 прогона и самостоятельное переворачивание листа с помощью специального механизма. Соответственно, такой механизм занимает некоторое пространство. Так что МФУ, оснащенные такой функцией, отличаются и размерами и массой. Чаще всего такая опция встречается в качественных офисных машинах, а вот домашние компактные аппараты обладают ею крайне редко.
Двухсторонний принтер с такой функцией должен, к тому же, иметь соответствующее ПО. Если на устройстве отсутствует требуемый драйвер, его можно скачать и установить с сайта производителя.
После установки необходимо настроить двухсторонний принтер. По умолчанию программа делает такую опцию автоматической. Чтобы изменить настройки, необходимо в открывающемся окне во вкладке «Свойства принтера» снять или поставить галочку напротив пункта двухсторонняя печать. В целом работа драйвера организована по одной схеме, но на всякий случай лучше уточнить особенности работы в инструкции для аппарата HP.
Лазерный двухсторонний принтер обзор лучших
Как уже упоминалось, опцией оснащаются сложные многофункциональные устройства. Как правило, такие машины включают и другие функции, которые делают аппараты весьма удобными в работе. При этом МФУ имеют большие размеры, так что в домашних условиях используются крайне редко.
Есть варианты как с цветным, так и с черно-белым воспроизведением, хотя первые встречаются достаточно редко.
Brother MFC-L2740 DWR – относительно небольшой аппарат, предназначенный для применения как в офисе, так и дома. Прибор может работать с персональным компьютером, планшетом, ноутбуком и даже телефоном. Настроить аппарат можно на разные способы печати: он позволяет сделать 250 копий в заданном режиме без участия владельца, а также сканировать листы самостоятельно. Печатают монохромные копии, скорость – до 30 страниц в минуту. Лазерный двухсторонний принтер отличается вполне доступной стоимостью, а, главное, привлекательной ценой расходников.

Brother MFC-L2740 DWR
Kyocera FS-6525 MFP – машина для офиса, так как имеет весьма внушительные габариты и предназначена для работы с большими объемами. В своем секторе этот вариант считается лучшим, так как отличается большой надежностью и функциональностью. Причем все опции можно применять для разных форматов, в частности, формата А3, довольно редкого. Прибор может работать через кабель с любым устройством, а также через Wi-Fi, что заметно расширяет его возможности. В автоматическом режиме можно сделать до 500 копий подряд, после чего аппарат, все же, рекомендуется отключить, чтобы не перегревать печатную головку.

Kyocera FS-6525 MFP
HP LaserJet Pro 500 color – цветной принтер HP с двухсторонней печатью. Стоимость такой модели существенная, однако вполне себя оправдывает. Аппарат может печатать до 75 тыс. страниц в месяц. Кроме того, оснащается лазерный прибор очень экономными картриджами: цветной позволяет сделать до 600 копий, а черно-белый – до 5500 страниц. Скорость тоже более чем достойная: 46 страниц в минуту. Форматы разные – от А3 до этикеток. HP Laserjet можно настроить для разных вариантов получения документов, вплоть до пересылки файлов с помощью электронной почты. Удаленная работа с устройствами наподобие ноутбука или телефона тоже вполне осуществима. бК недостаткам модели относят некоторую шумность. На деле это вполне терпимый недостаток, что позволяет использовать аппарат не только в офисе, но и дома. На фото – печатающее устройство HP.

Ricoh SP 150w
Kyocera ECOSYS P5021cdn – еще один компактный прибор, пригодный и для офиса, и для дома. Лазерник позволяет получить фото в цвете даже при своих скромных размерах. Кроме функции дуплекс, аппарат позволяет прямое обращение к карте памяти, передачу файлов с мобильных устройств – планшета, телефона. Пользователи также отмечают низкий уровень шума.

Kyocera ECOSYS P5021cdn
Canon LBP 613 CDW – очень простой в управлении двухсторонний лазерник с функцией цвета. Рекомендуется применять его на рабочем месте, так как обладает довольно большими габаритами. Надежность и качество моделей Canon отмечает не один пользователь. Аппарат поддерживает мобильные устройства, работает через беспроводную сеть, при этом настроить и использовать лазерник можно, даже не пользуясь инструкцией, настолько логична схема управления.

Canon LBP 613 CDW