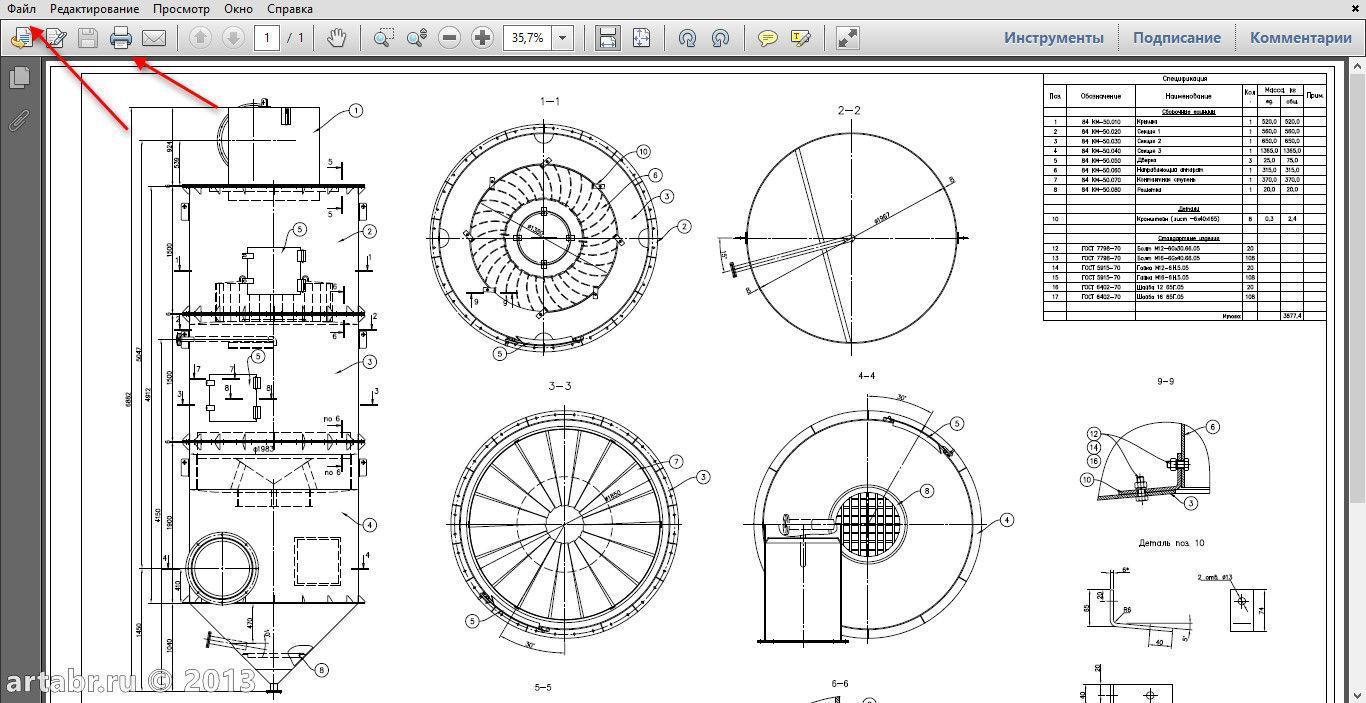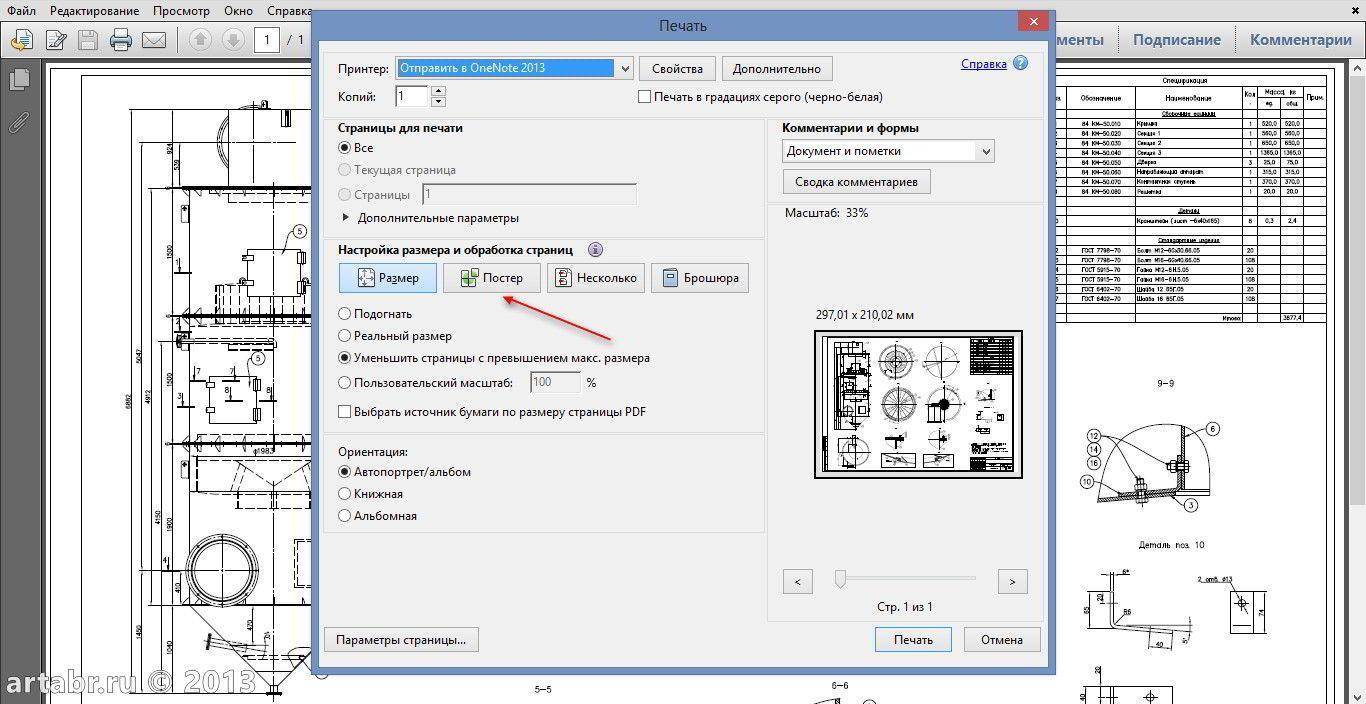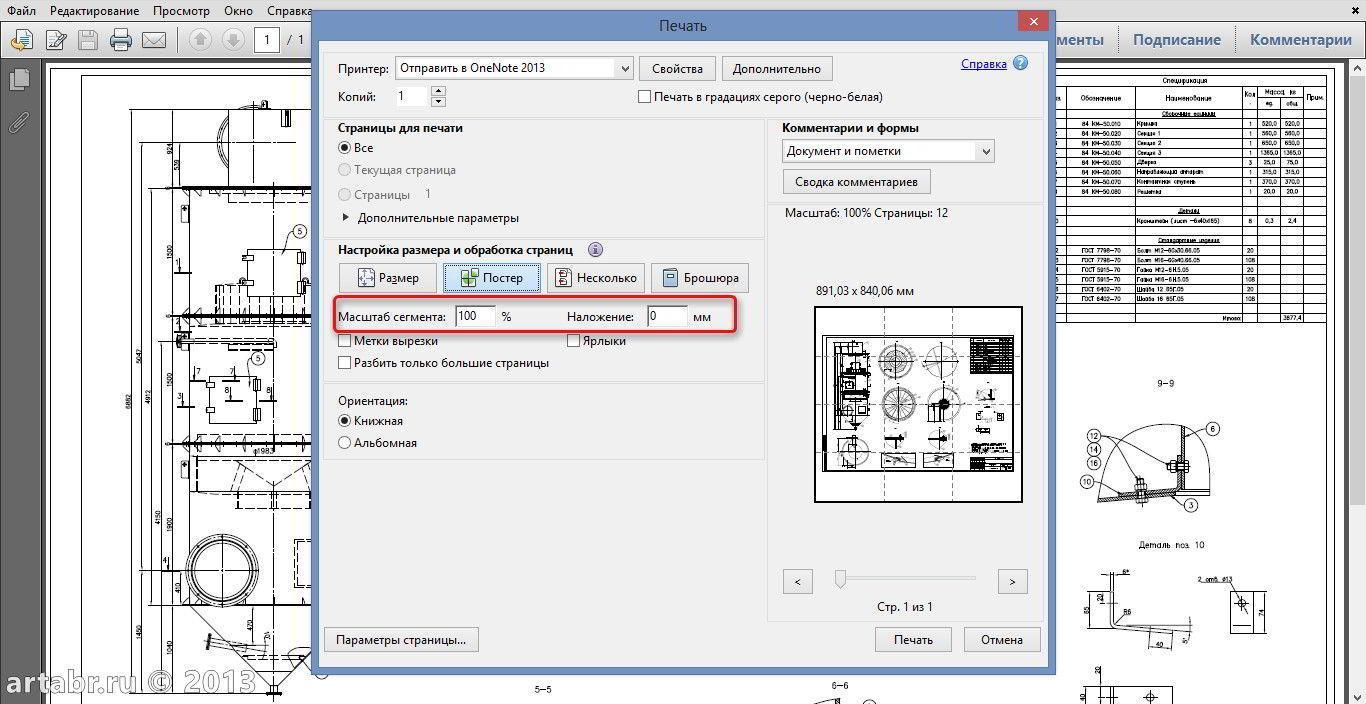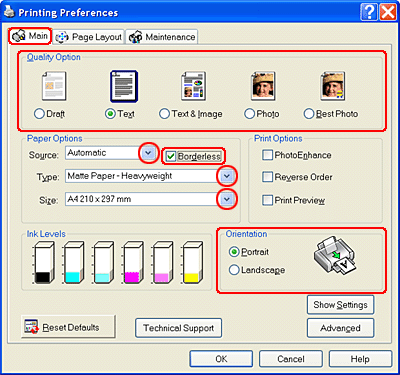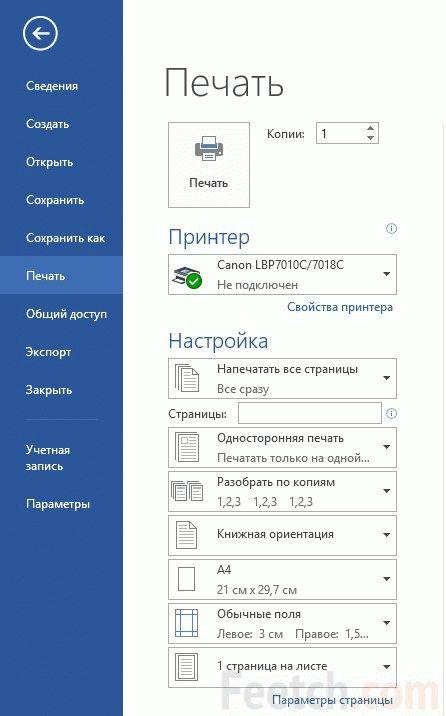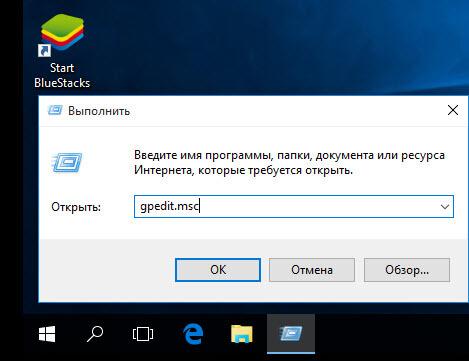Принтеры HP — Не удается печатать файлы PDF из программы Adobe Reader Windows
Содержание:
- Не печатает ни один документ в формате pdf
- Нужен ли ремонт печатающей техники
- Нужен ли ремонт печатающей техники
- Нужен ли ремонт печатающей техники
- Что делать, если файл PDF не распечатывается
- Задача вторая. Из маленького в большой
- Как распечатать защищенные PDF документы
- Задача первая. Из большого в маленький
- Альтернатива Используйте инструменты PDF24, чтобы создавать PDF файлы бесплатно.
Не печатает ни один документ в формате pdf
Если ваш принтер печатает все документы, но не печатает ни один из них в формате pdf, то проблема заключается, скорее всего, в чтении самого формата. Впрочем, вам нужно для начала убедиться в том, что другие документы все же распечатываются. Для этого нужно скачать один из них или создать собственный и запустить печать.
Если принтер не запускает печать ни одного pdf документа, то вам стоит попробовать переустановить драйвера или программу для чтения pdf файлов (в большинстве случаев это Acrobat Reader). Нередко хорошей альтернативой является скачивание другой программы для чтения pdf файлов. Достаточно открыть документ через нее, и документ будет распечатываться.
Также вы можете изменить настройки Acrobat Reader, чтобы файлы открывались в веб-браузере и запустить их распечатку уже с окна браузера. Также можно перевести pdf файл в картинку jpg и распечатать ее.
Нужен ли ремонт печатающей техники
Если вы столкнулись с тем, что не можете распечатать исключительно pdf файлы, то в ремонте ваш принтер или МФУ точно не нуждается, поскольку, если бы в работе наблюдались какие-то неполадки, то печать других документов также была бы невозможной или сопровождалась определенными проблемами.
Решить проблему поможет один из вышеизложенных подходов. Но если вам не удается справиться с возникшими трудностями самостоятельно, то вы всегда сможете обратиться к нашим специалистам, которые проверят настройки принтера, смогут переустановить программное обеспечение и провести диагностику работы печатающей техники.
В некоторых случаях неправильная установка программного обеспечения или использование пиратских копий программ также может стать причиной разнообразных ошибок, в том числе, невозможности печати отдельных типов документов или периодических сбоев в работе принтеров или МФУ. Поэтому при частом возникновении ошибок, невозможности печати pdf или других типов файлов, стоит обновить или переустановить драйвера.
Чтобы решить задачу, связанную с тем, как распечатать PDF для начала вам нужно скачать и установить соответствующую программу от Adobe. После этого перетащите PDF документ в главное окно программы или в любой веб-браузер. Затем вам следует открыть меню «Файл» и кликнуть на пункт «Печать». Чтобы распечатать PDF файлы на нескольких листах, к примеру, на 2 выполните следующие действия:
- В открывшемся диалоговом окне выберите мфу или принтер, на котором планируете произвести печать 2, 3 или более файлов с форматов пдф. При этом предварительно убедитесь, что в устройство загружено достаточно количество листов бумаги.
- Теперь вам предстоит определиться со страницами, которые нужны распечатать. Чтобы напечатать только определенные страницы документа или какой-то конкретный диапазон страниц, то обязательно укажите это в разделе под названием «Страницы для печати». Следует отметить, что диапазон страниц нужно указывать через тире.
- Выполните также другие настройки печати, нажав на «Свойства» – это необходимо для того, чтобы распечатанный документ получился таким, как надо. К примеру, произведите настройку макета, качества печати, сделайте выбор между чёрно-белой и цветной печатью. Если вы хотите сэкономить бумагу и , то перейдите на вкладке «Макет» в раздел «Тип печати» и отметьте пункт, подразумевающий двустороннюю печать. С помощью такой манипуляции вы сможете распечатать 2 страницы на одном листе бумаги.
- В конце вам следует сохранить внесенные изменения и кликнуть на кнопку, которая запускает процесс печати. Но перед этим не забудьте использовать функцию «Предварительный просмотр». Именно благодаря ей вы сможете научиться распечатывать документы без необходимости их перепечатывания, что позволит вам сэкономить и листы, и чернила/тонер.
Нужен ли ремонт печатающей техники
Если вы столкнулись с тем, что не можете распечатать исключительно pdf файлы, то в ремонте ваш принтер или МФУ точно не нуждается, поскольку, если бы в работе наблюдались какие-то неполадки, то печать других документов также была бы невозможной или сопровождалась определенными проблемами.
Решить проблему поможет один из вышеизложенных подходов. Но если вам не удается справиться с возникшими трудностями самостоятельно, то вы всегда сможете обратиться к нашим специалистам, которые проверят настройки принтера, смогут переустановить программное обеспечение и провести диагностику работы печатающей техники.
В некоторых случаях неправильная установка программного обеспечения или использование пиратских копий программ также может стать причиной разнообразных ошибок, в том числе, невозможности печати отдельных типов документов или периодических сбоев в работе принтеров или МФУ. Поэтому при частом возникновении ошибок, невозможности печати pdf или других типов файлов, стоит обновить или переустановить драйвера.
Купил три таких принтера, в разные организации с разбегом в месяц.
Устанавливаю с Диска, пробовал и с сайта драйвара последние.
Устанавливаю и как устройство WSD и как сетевое устройство с указанием IP адреса.
Даже по USB устанавливал.
Операционки: Win7 32 и 64, Win8 и Win8.1 x64.
Сканирует принтер со всех компьютеров.
Печатает PDF и TXT со всех компьютеров.
Печает из любой программы только с «Избранных» компьютеров, т.е. если принтер печатает с какогото компьютера, то даже если переустановить на нем весь софт от HP, принтер будет печатать, а если принтер сразу отказался печатать на данном компьютере,то что бы не делал с компьютером принтер печает только PDF или TXT, на печать из Word пишет «ОШИБКА ПЕЧАТИ» Проверял и на новых — «из коробки» компьютерах с девственной WIndows.
Я бы не придал особого значения, НО три принтера с одной болячкой в разных организациях -это уже закономерность.
В интернете очень мало заметок именно на данную проблему, но все таки они есть, симтоматика идентична.(я с такой неисправностью за 15 лет сталкиваюсь впервые)
Поддержка HP молчит, драйвер не обновляют. Универсальный драйвер не работает на данной модели (ошибку не выводит — но из очереди задание в бумагу не превращается)
Может Вам удастся «пнуть» HP к решению проблемы.
Антон. Я нашёл причину такого странного поведения. Я также купил 3 штуки, в разное время. С предыдущими двумя проблем не возникло. А вот когда взял такой себе домой, столкнулся с теми же симптомами, что и вы. Отпишусь о найденной проблеме и её решении, так как многие могут с этим столкнуться или уже столкнулись.
Итак. Симптомы: драйвер устанавливается нормально (я ставил последнюю версию с сайта HP LJPro_MFP_M125-126_full_solution_14087 InstanceVersion=8.0.14087.1054); пробная страница печатается из установщика нормально; далее при попытке распечатать пробную страницу из окна свойств принтера или при печати из программ MS Office задание появляется в диспетчере печати и сразу пропадает (при этом Excel выдаёт ошибку, а Word ничего не сообщает); файлы TXT, PDF, из браузера и картинки печатаются, как правило, нормально. То есть ПРОБЛЕМА с печатью ТОЛЬКО у продуктов от Microsoft.
Решение проблемы: проверить значение переменной окружения Windows «TMP» для текущего пользователя. Я во всех случаях устанавливал драйвера в Windows 7 разной разрядности, но думаю, что решение и в 8-ке и других windows будет таким же. Значение этой переменной должно быть установлено по-умолчанию «%USERPROFILE%AppDataLocal». Посмотреть и установить это значение можно так: щелкнуть ПКМ по значку «Компьютер» (на рабочем столе или в «Пуске»), выбрать в меню «Свойства», слева (в Win7) щелкнуть «Дополнительные параметры системы», в открывшемся окне выбрать вкладку «Дополнительно» и, в самом низу, нажать кнопку «Переменные среды…». В открывшемся окошке нас интересует только верхняя часть «Переменные среды пользователя для %username%», а нём только переменная TMP (не TEMP). Остальные переменные, как системные, так и пользовательские, на печать не влияют, я проверял.
Причину искал долго и утомительно, но таки нашёл. Буду рад, если кому-то помог.
Что-то похожее было на 1536. привезли новый из коробки, так же отказывался работать нормально, долго с ним бился, тех поддержка ничего кроме как скачать драйвера с офсайта предложить не может. в итоге самостоятельно решил проблему немного правя реестр и службы, и в ручную прописывая драйвер. проблема была по сути в не корректной работе службы печати на ОС, но почему она таковой стала толком не понятно до сих пор. ну и еще бывает что НР плохо дружат с ПК из-за УСБ кабеля даже если он родной, о в вашем случае скорее всего кабель не причем
Нужен ли ремонт печатающей техники
Если вы столкнулись с тем, что не можете распечатать исключительно pdf файлы, то в ремонте ваш принтер или МФУ точно не нуждается, поскольку, если бы в работе наблюдались какие-то неполадки, то печать других документов также была бы невозможной или сопровождалась определенными проблемами.
Решить проблему поможет один из вышеизложенных подходов. Но если вам не удается справиться с возникшими трудностями самостоятельно, то вы всегда сможете обратиться к нашим специалистам, которые проверят настройки принтера, смогут переустановить программное обеспечение и провести диагностику работы печатающей техники.
В некоторых случаях неправильная установка программного обеспечения или использование пиратских копий программ также может стать причиной разнообразных ошибок, в том числе, невозможности печати отдельных типов документов или периодических сбоев в работе принтеров или МФУ. Поэтому при частом возникновении ошибок, невозможности печати pdf или других типов файлов, стоит обновить или переустановить драйвера.
Причины неправильной печати PDF-файла и способы устранения
При печати pdf файлов через A d o b e Reader
может возникнуть такая проблема: часть текста отображается в виде иероглифов или символов. Есть несколько способов устранить ошибки при печати pdf файлов:
2 способ
1. В A c r o b a t Reader открываете Файл -> Печать
2. В появившемся нажать кнопку Дополнительно
.
3. В появившемся окне проставить галочку в поле Печатать как изображение
4. Нажать ОК
(Принять
)
5. Распечатать документ
3 способ
Cамый действенный, так как исправления происходят на уровне реестра Windows. Для опытных пользователей:
- Скачать последнюю версию adobe reader
- создать reg
файл c текстом ниже (в блокноте создаем файл, вставляем текст, имя исправляем например 1.reg) - при неправильном отображение кириллицы помогает reg
файл
создать текстовый документ, вставить нижеприведенный текст-сохранить -сменить расширение файла на reg-запустить-подтвердить
W i n d o w s Registry Editor
Version 5.00
«1250»=»c_1251.nls»
«1251»=»c_1251.nls»
«1252»=»c_1251.nls»
«1253»=»c_1251.nls»
«1254»=»c_1251.nls»
«1255»=»c_1251.nls»
«ARIAL»=dword:000000cc
«Arial,0″=»Arial,204»
«Arial Cyr,0″=»Arial,204»
«Comic Sans MS,0″=»Comic Sans MS,204»
«Courier
,0″=»Courier New,204»
«Courier,204″=»Courier New,204»
«Courier New Cyr,0″=»Courier New,204»
«Fixedsys,0″=»Fixedsys,204»
«Helv,0″=»MS Sans Serif
,204»
«MS Sans Serif,0″=»MS Sans Serif,204»
«MS Serif,0″=»MS Serif,204»
«Small Fonts,0″=»Small Fonts,204»
«System,0″=»Arial,204»
«Tahoma,0″=»Tahoma,204»
«Times New Roman
,0″=»Times New Roman,204»
«Times New Roman Cyr,0″=»Times New Roman,204»
«Tms Rmn,0″=»MS Serif,204»
«Verdana,0″=»Verdana,204»
запустить файл и перезагрузить компьютер
4 способ
В тяжёлых случаях нажать «Prt Scr» . Запустить «Paint», «Вставить»,
5 способ
Переустановите драйвер принтера.
При печати файла открывать диалоговое окно печати не с клавиатуры, а мышкой на странице документа. На экране должна быть открыта распечатываемая страница. Иногда помогает перезагрузка страницы
. Альтернативный вариант- использовать программу «Foxit Reader»
Что делать, если файл PDF не распечатывается
Нередко возникают проблемы, связанные с тем, что не печатает PDF. Чтобы ответить на вопрос о том, почему документ с данным форматом вдруг не распечатывается девайсом, в первую очередь попробуйте отправить на печать другой PDF-файл. Выполните все необходимые настройки, как было описано выше, и кликните на «Print». Если документ будет печататься в нормальном режиме, то это говорит о том, что предыдущий файл повреждён.
В том случае, если даже другой PDF-файл отказывается распечатываться, то попробуйте открыть нужный документ через другую программу, к примеру, Блокнот или Microsoft Word. В этой ситуации вам достаточно поменять расширение файла или просто кликнуть на него правой кнопкой и выбрать «Открыть с помощью». Если печать в этом случае будет выполнена нормально, то значит источником проблемы, являются сами файлы или даже программы (что маловероятно)
В противном случае обратите внимание на следующие рекомендации
Если вы решили распечатать PDF-файл на 1, 2 или более листах, но при этом данный процесс идет очень медленно и долго, то попробуйте проверить USB-кабель. Переподключите его в другой разъём или и вовсе замените на новый. Кроме того, выполните перезагрузку ПК, после чего закройте все программы, которые запускаются автоматическим образом после включения компьютера. Отправьте на печать 1-2 листа любого PDF-документа и если описанные действия не помогли, то возможный источник проблемы заключается в недостаточном объёме памяти на ПК:
- Убедитесь, что на локальных дисках ПК имеется достаточное количество свободного пространства для того, чтобы произвести печать PDF-файла, особенного большого размера.
- Согласно рекомендациям от Adobe, объём свободного места на жёстком диске ПК должен превышать размер файла, отправленного на печать примерно в 3-5 раз.
- Кроме того, запустив процесс печати PDF-файла, обязательно закройте все другие ПО. Процессу печати документов с таким форматом согласно всё тем же рекомендациям должно выделяться не меньше половины системных ресурсов ПК.
Если на листе бумаги вы так и не увидели никакого текста или изображения отправленного на печать файла, то источник проблемы, возможно, кроется в самом девайсе. В этом случае выполните следующий порядок действий:
- Нажмите на кнопку, отвечающую за питание девайса, чтобы выключить его.
- Подождите примерно 15 секунд, после чего снова включите устройство.
- Повторите печать PDF-файла и если задача, связанная с тем, как распечатать документ в формате PDF, решена, то её источником, скорее всего, была переполненная память принтера.
Кроме того, примите во внимание, что во избежание повреждения файлов PDF и появления возможных проблем с их печатью, в соответствии с рекомендациями Adobe их лучше открывать, распечатывать и сохранять непосредственно с жесткого диска ПК. Т.е
источником проблемы может быть само периферийное устройство, к примеру, флешка или компакт-диск.
Если же вы хотите распечатать защищенный PDF, то для этого вам потребуются специальные программы, к примеру, PDF Unlocker, A-PDF Password Security, A-PDFPasswordSecurity и некоторые другие. Некоторые подобные ПО преобразовывают защищённый файл PDF в обычный, после чего их можно открыть и распечатать.
Чтобы распечатать PDF файл нам понадобится: компьютер, принтер, браузер (предпочтительно Google Chrome, Яндекс браузер или Opera) и сам документ.
В этой статье буду показывать на примере браузера Google Chrome. Для Яндекс браузера и Opera все аналогично. В других браузерах этот процесс не так удобен так как нет предварительного просмотра. Как установить Google Chrome можно прочитать и посмотреть в этой статье .
- Открываем PDF документ в браузере. Для этого жмем правой кнопкой мышки на файле, из открывшегося контекстного меню выбираем Открыть с помощью… > Google Chrome .
- Переводим мышку вниз и вправо. В появившейся панели управления выбираем иконку Печати . Можно открыть меню Google Chrome и выбрать пункт «Печать» или нажать CTRL+P . То есть печатаем как обычную страницу из интернета.
- Задаем настройки , жмем Печать и проверяем результат.
Задача вторая. Из маленького в большой
Пока писал статью пришлось данным методом на практике пользоваться.
Если у вас есть плоттер, то вам конечно данный метод будет ни к чему, а вот у меня часто бывает в наличие только принтер А4. Ну и как на нем распечатать что-то большое? Не знаете? Сейчас я вам расскажу. Естественно, полученные листы придется склеивать. Тут уж каждый для себя выбирает: склеить листы или бегать с высунутым языком в поисках плоттера.
Итак, открываем нужный файл в Adobe Reader и заходим в меню Файл – Печать.
Видим вот такое окно
И в этом окне нам потребуется кнопочка Постер. Можно конечно и кнопкой Размер воспользоваться, но Постер гораздо проще. Нажимаем на кнопку Постер…
И с помощью Раздела Масштаб подгоняем наш лист под нужное количество страниц.
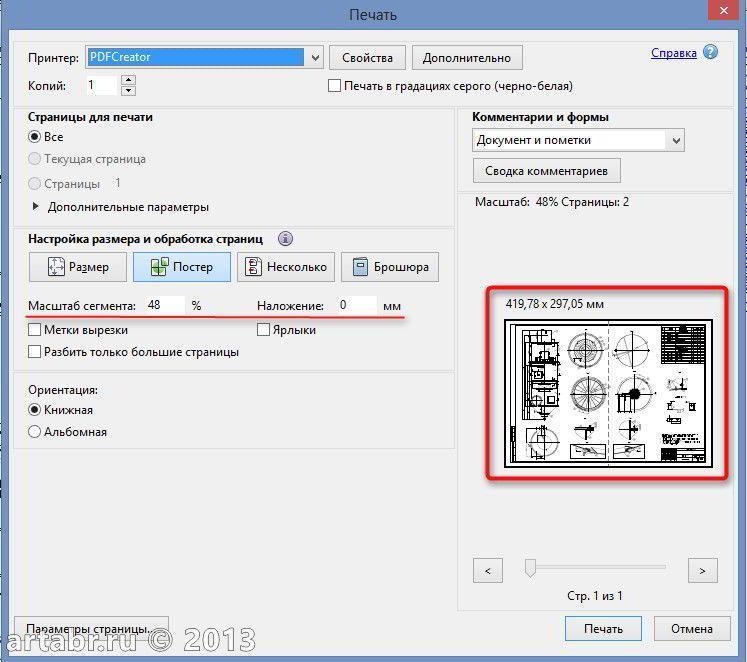
Можете, кстати, поставить галочку на пункте Метки вырезки. Таким образом, получите на распечатанном листе специальные меточки, по которым удобно обрезать листы.
При помощи ножниц и канцелярского клея (скотча) пара страниц формата А4 превращаются в один лист А3. Ну, или четыре листика А4 в один — А2, тут уж смотря, что требуется получить на выходе.
Извращение, конечно, но иногда без этого никуда.
Как распечатать защищенные PDF документы
Если честно, с такими ни разу не сталкивался, поэтому 100% ответ даль сложно. Есть несколько онлайн-сервисов:
С их помощью можно защищенный PDF документ преобразовать в обычный и распечатать.
Привет, всем!
Частенько сталкиваясь по работе с распечаткой PDF-файлов на разных устройствах, от принтеров до плоттеров, решил написать статью, в которой расскажу какие могут быть проблемы именно при распечатке нестандартных форматов. Например, вы знаете как распечатать чертеж формата А1 на просто принтере? Вот! О подобных проблемах и расскажу в этой статье.
На самом деле, как обычно, ничего сложного, надо немного разобраться в настройках программы Adobe Reader
Постараюсь написать не очень длинно, а то как сказал Сергей ruskweb.ru – в деле написания статей “Размер имеет значение!”. Постараюсь уложиться в 3-4 килознаков, но уж как пойдет.
Всем остальным случайно попавшим на эту статью, предлагаю почитать что-нибудь другое. Например, мою эпопею с или, вот еще, как нужно правильно .
Иногда бывает нужно распечатать документ формата A3 на формате А4 или наоборот. Не всем это нужно, но чаще всего так извращаться с документами требуется именно инженерно-техническим работникам.
Фрагмент документа распечатать или огромный чертеж формата А2 нужно получить на листке А4. Вот об этом и расскажу.
Задача первая. Из большого в маленький
Во всех наших манипуляциях потребуется только один инструмент – Adobe Acrobat Reader версией не ниже 10.
Скачать свежую версию можно , если у кого-то еще ее нет. Только галочку снимите, а то с Adobe Acrobat Reader в довесок идет McAfee, которая еще и устанавливается сама по себе. Так что, не забудьте снять галочку.
Допустим, у нас есть некий чертеж или большая таблица в формате PDF. Создан этот файл может быть несколькими разными способами, о чем я писал не раз и почитать можно вот , но лучше всего в нашем данном случае подойдет виртуальный принтер и я настоятельно рекомендую PDF Creator.
Для примера стащил с работы кусок чертежа в формате А2.
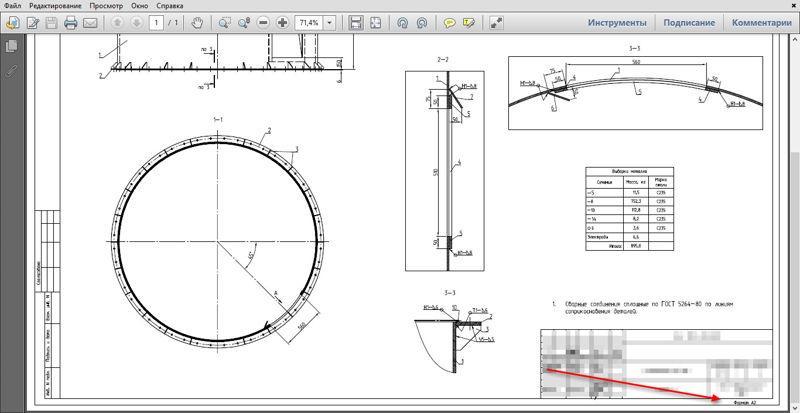
Алгоритм создания из большого в маленький формат следующий.
Отправляете исходный файл на печать, но в качестве принтера выбираете виртуальный и формат бумаги выбираете тот, в котором сделан чертеж. Ни в коем случае не делайте формат меньше, “поплывут” все толщины линий и будет документ у вас не читабельным. Так что, если у вас исходный документ формата А2, то и печатать на виртуальном принтере надо в А2.
Таким образом, получаем чертеж в PDF формате с сохранением всех пропорций, толщин и размеров шрифтов. А дальше останется только распечатать на стандартном принтере полученных файл.
Предвещая логичные вопросы “А зачем так извращаться?” объясняю. Вот вам ситуация. Создали вы вордовский документ в формате А3. Красивый такой плакатик, и если вы начнете его форматировать под А4, то придется вам переделывать все: от размера шрифтов до размера картинок. Но если из этого плакатика сделать PDF-файл в исходном формате, то в будущем можно будет распечатать на бумаге любого размера: от А0 до А5.
Альтернатива Используйте инструменты PDF24, чтобы создавать PDF файлы бесплатно.
С инструментами от PDF24 вы можете создавать PDF файлы разными способами. Взгляните на онлайн PDF утилиты от PDF24, в которых вы можете использовать более чем 25 PDF инструментов для бесплатного создания PDF файлов. Большинство проблем, связанных с PDF, решаются с помощью этих PDF утилит.
Чтобы решить задачу, связанную с тем, как распечатать PDF для начала вам нужно скачать и установить соответствующую программу от Adobe. После этого перетащите PDF документ в главное окно программы или в любой веб-браузер. Затем вам следует открыть меню «Файл» и кликнуть на пункт «Печать». Чтобы распечатать PDF файлы на нескольких листах, к примеру, на 2 выполните следующие действия:
- В открывшемся диалоговом окне выберите мфу или принтер, на котором планируете произвести печать 2, 3 или более файлов с форматов пдф. При этом предварительно убедитесь, что в устройство загружено достаточно количество листов бумаги.
- Теперь вам предстоит определиться со страницами, которые нужны распечатать. Чтобы напечатать только определенные страницы документа или какой-то конкретный диапазон страниц, то обязательно укажите это в разделе под названием «Страницы для печати». Следует отметить, что диапазон страниц нужно указывать через тире.
- Выполните также другие настройки печати, нажав на «Свойства» – это необходимо для того, чтобы распечатанный документ получился таким, как надо. К примеру, произведите настройку макета, качества печати, сделайте выбор между чёрно-белой и цветной печатью. Если вы хотите сэкономить бумагу и , то перейдите на вкладке «Макет» в раздел «Тип печати» и отметьте пункт, подразумевающий двустороннюю печать. С помощью такой манипуляции вы сможете распечатать 2 страницы на одном листе бумаги.
- В конце вам следует сохранить внесенные изменения и кликнуть на кнопку, которая запускает процесс печати. Но перед этим не забудьте использовать функцию «Предварительный просмотр». Именно благодаря ей вы сможете научиться распечатывать документы без необходимости их перепечатывания, что позволит вам сэкономить и листы, и чернила/тонер.