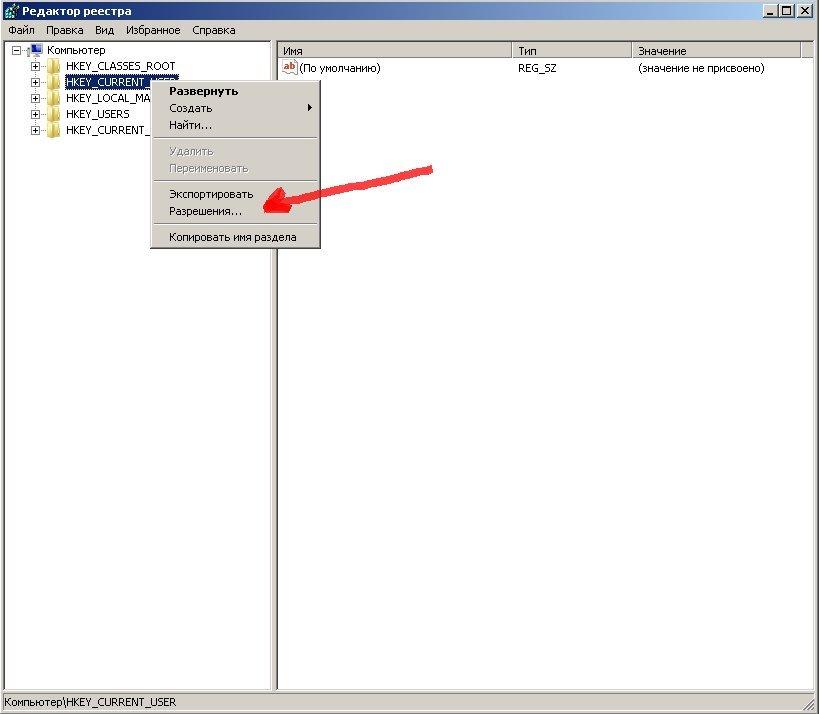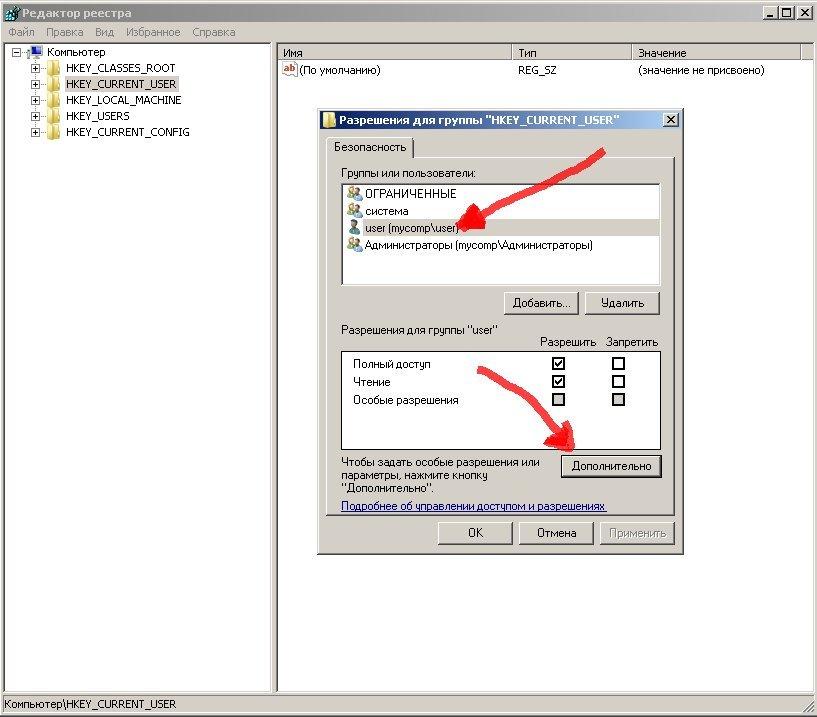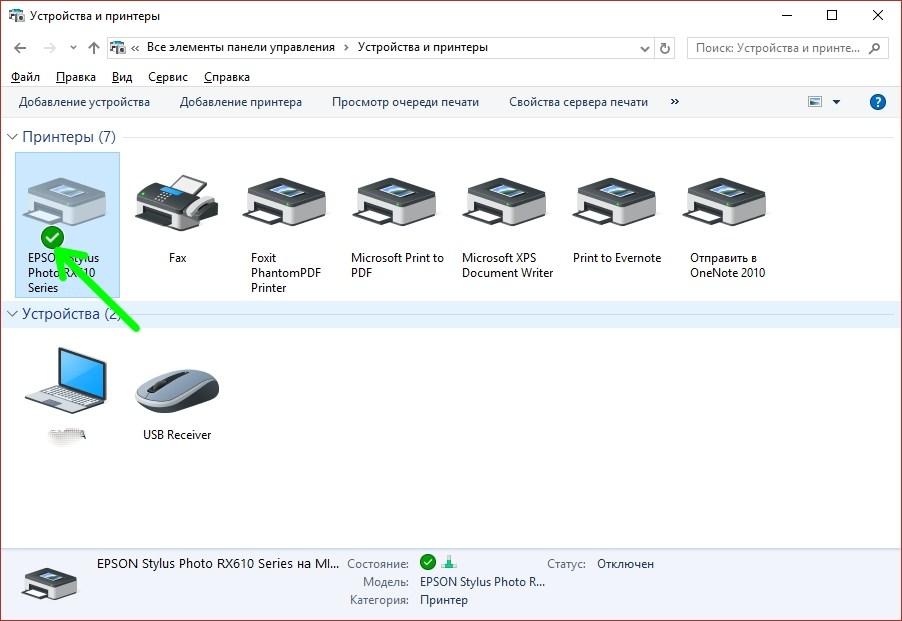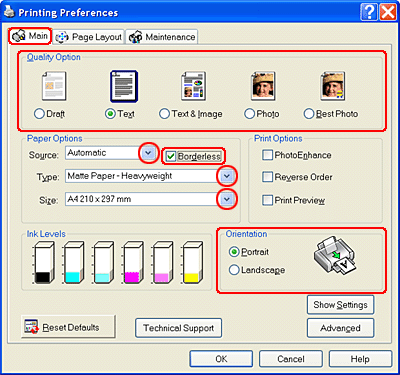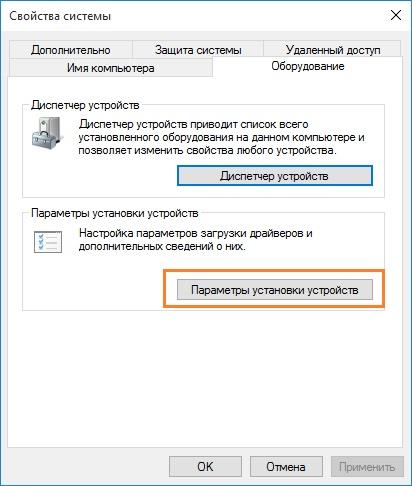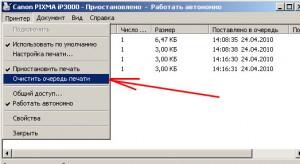Как установить принтер по умолчанию
Содержание:
Windows 10
Если у вас не установлена ни одна из вышеназванных ОС, т.к. ваш персональный компьютер работает под управлением системы Windows 10, то ознакомьтесь со следующей инструкцией:
- Кликните на меню «Пуск», после чего выберите раздел под названием «Параметры».
- Найдите и нажмите на пункт «Устройства», после чего выберите нужный принтер.
- Теперь вам остается нажать на кнопку, которая подразумевает использование текущего девайса по умолчанию.
Еще один вариант решения вышеописанной задачи в Windows 10 заключается в том, чтобы сделать принтером по умолчанию тот девайс, которые был использован последним:
- Откройте меню «Пуск» и нажмите на «Параметры».
- В разделе «Устройства» найдите параметр «Сделать последний использованный…» и включите для него значение «Вкл.».
- Сохраните сделанное изменение и попробуйте .
В данной статье мы расмотрим ситуацию с устранением
ошибки
, которая возникает, когда вы не можете установить принтер по умолчанию в операционной системе Windows 7 x86 или Windows 7 x64. А также такая ошибка возникает при невозможности печати в Microsoft Office Excel.
При попытке распечатать документ из Microsoft Office Excel возникает такая ошибка.
1. Через меню «Пуск–Выполнить»
командой «Regedit»
вызываем редактор реестра Windows;
2. Ищем ветку реестра «HKEY_CURRENT_USER»
в левой панели редактора реестра Windows,
Затем нажимаем вкладку «Software»
далее «Microsoft»
и наконец «Windows NT»
. Под вкладкой «Windows NT»
ищем пункт «CurrentVersion»
и в нем ветку «Windows»
.
3. Теперь в окне справа мы видим значения с параметрами, среди них ищем с названием «Device»
, которое содержит название вашего принтера по умолчанию, удаляем параметр «Device»
клавишей Delete
.
4. Перезагружаем компьютер для загрузки с новыми параметрами реестра. После загрузки операционной системы необходимо зайти снова во вкладку «Устройства и принтеры»
и назначить принтер по умолчанию.
Примечание:
В некоторых случаях операционная система может выдавать сообщение о том, что нет возможности удалить параметр реестра «Device»
, для этого необходимо в редакторе реестра на вкладке «HKEY_CURRENT_USER»
правой кнопкой мыши выбрать пункт меню разрешения
и посмотреть, есть ли для этого пользователя права на запись, если нет, то разрешить. Там же выбираем пункт «Дополнительно»
активируем пункт
Выбираем пользователя
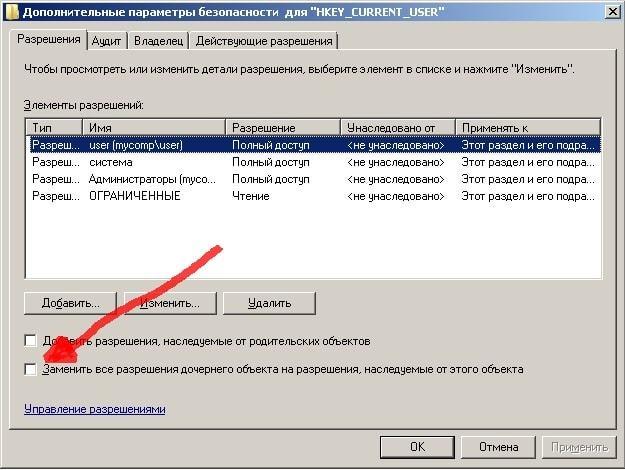
В Windows 10 многие системные настройки существенно улучшены, и многие операции выполнить гораздо проще и удобнее, чем раньше. Это относится и к мастеру добавления принтера и установка его в качестве устройства печати по умолчанию. Однако в некоторых случаях установка default-принтера не происходит, а система выдает предупреждение: «Принтер по умолчанию не может быть установлен». Рассмотрим несколько способов решения этой проблемы.
Из панели управления
Заходим в классическую панель управления, переходим в «Устройства и принтеры».
Находим нужный принтер, щелкаем по нему правой кнопкой мыши и в контекстном меню выбираем пункт «Использовать по умолчанию».
К сожалению, если не получилось установить принтер с помощью мастера, этот способ, скорее всего не поможет.
Твик реестра
Описанную выше проблему можно решить с помощью небольших изменений в системном реестре. С помощью небольшого твика можно напрямую установить принтер по умолчанию в обход графического интерфейса Windows. Запускаем редактор реестра и в нем ищем такой адрес:
HKEY
_
CURRENT
_
USER
\
Software
\
Microsoft
\
Windows
NT
\
CurrentVersion
\
Windows
Находим параметр «Device» и изменяем его так, чтобы до и после элемента «,winspool,» стоял необходимый нам принтер и его порт. У меня, например, исправленная строка выглядит таким образом (принтер сетевой, так что его имя соответствующее):
\\MASH
A\EPSON Stylus Photo RX610 Series,winspool,Ne05:
Теперь в разделе «Устройства и принтеры» нашей панели управления наш принтер будет установлен корректно, и возле него стоит галочка «по умолчанию».
Сокрытие перед печатью
Если какие-то данные печатать не нужно, их можно просто скрыть. Например, скрывайте строки и столбцы, содержащие техническую информацию, оставляйте только значимые данные. Чаще всего, отчёты не должны содержать подробности расчетов, а лишь отображать их результаты и выводы, наталкивая на определенные управленческие решения.
Еще можно сделать непечатаемыми объекты. Для этого выделите объект (например, диаграмму или фигуру) и нажмите правой кнопкой мыши на его рамке. В контекстном меню выберите Формат…. В открывшемся диалоговом окне в группе Свойства снимите флажок Выводить объект на печать.
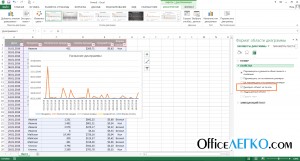 Настройка печати объектов Эксель
Настройка печати объектов Эксель
Вставляем разрыв страницы в Excel
Если вам нужно в каком-то месте листа вставить принудительный разрыв страницы, установите курсор в ячейку справа ниже места разрыва и выполните ленточную команду Разметка страницы – Параметры страницы – Разрывы – Вставить разрыв страницы. Например, чтобы вставить разрыв после столбца D и строки №10, выделите ячейку E11 и выполняйте приведенную команду.
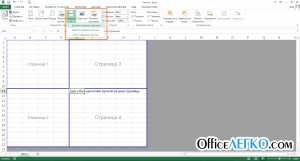 Вставка разрыва страницы
Вставка разрыва страницы
Чтобы удалить разрыв – есть обратная команда: Разметка страницы – Параметры страницы – Разрывы – Удалить разрыв страницы. Чтобы удалить все разрывы, созданные вручную — команда Разметка страницы – Параметры страницы – Разрывы – Сброс разрывов страниц.
После вставки разрыва, на листе появятся разделители страниц. В режиме страничного просмотра они принимают вид синих рамок, перетаскивая которые, можно изменять печатные границы страниц.