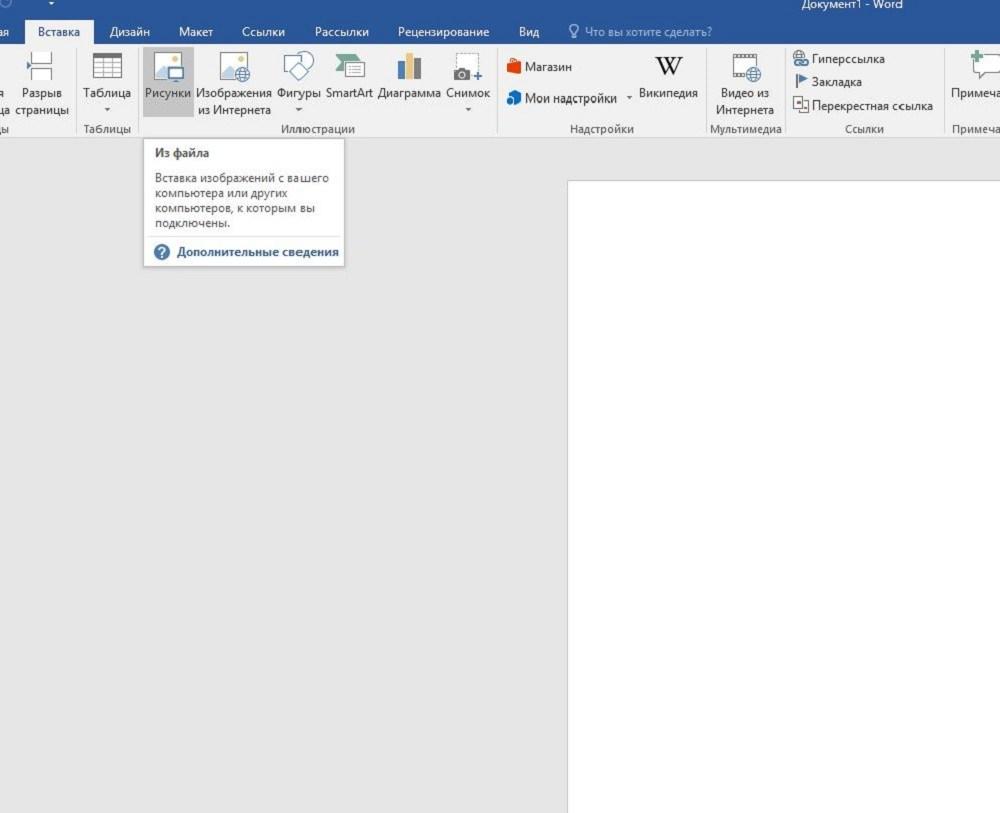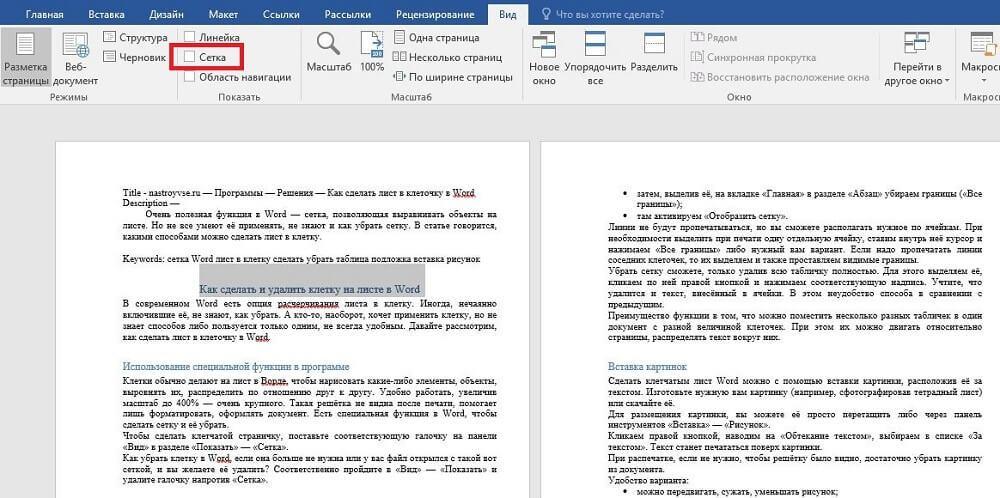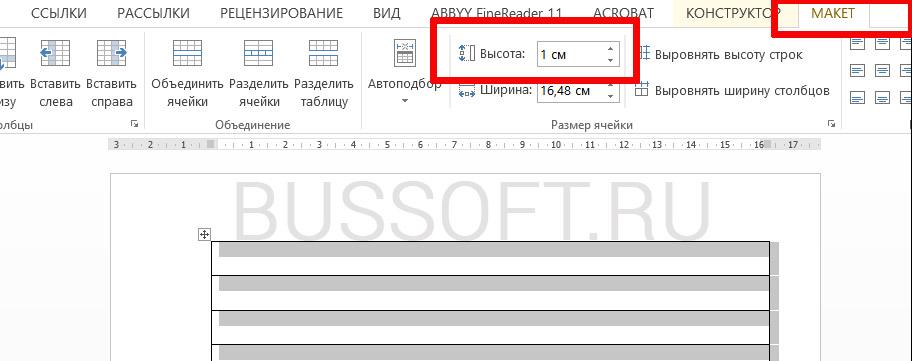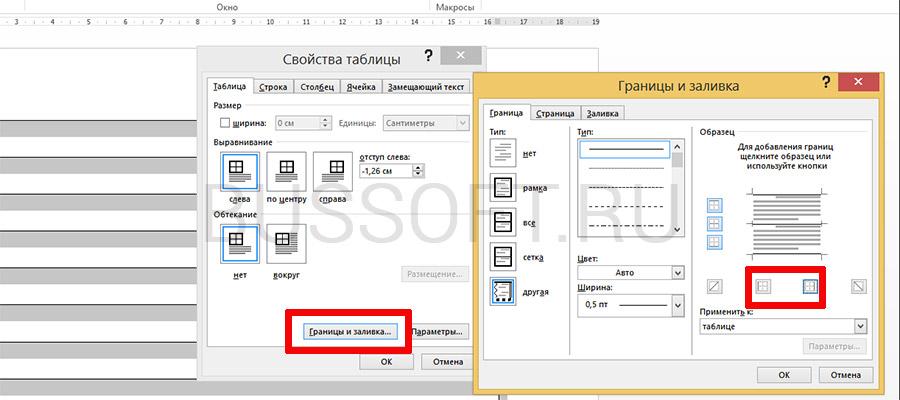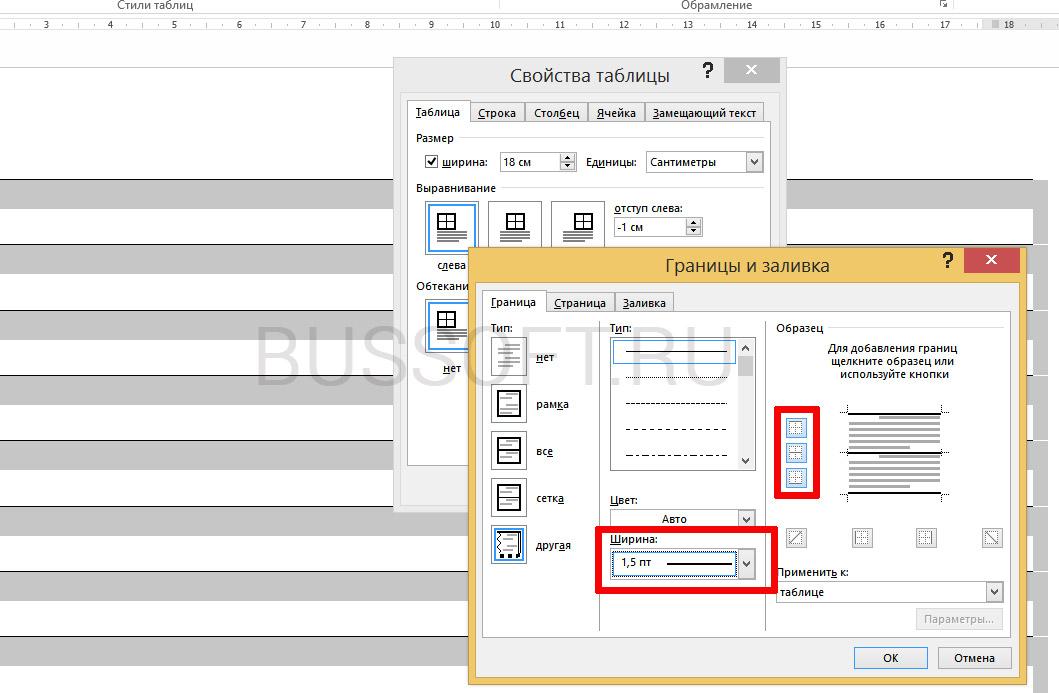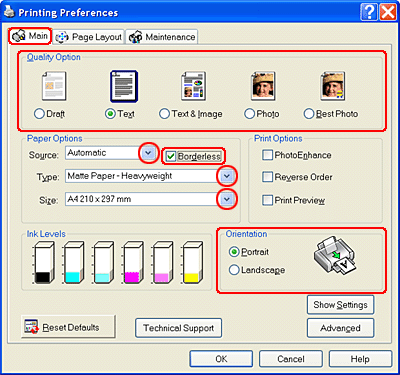Каталог текстур и фоновТекстуры Тетрадный листFotoBG
Содержание:
- Вставка картинок
- Какой бумаге отдать предпочтение
- ПРИЛОЖЕНИЕ обязательное. Виды линовок
- Стандартные форматы и их назначение
- Функция подложки
- Что нужно знать о форматах
- Использование таблицы
- Как это делается в Word 2003
- ТРАНСПОРТИРОВАНИЕ И ХРАНЕНИЕ
- ПРИЕМКА
- Делаем линованный лист А4 в MS Word
- Инструкция по печати на листах в клетку
- Линовка листа А4 в косую линейку
- Как лекции в тетрадь
- МЕТОДЫ ИСПЫТАНИЙ
Вставка картинок
Сделать клетчатым лист Word можно с помощью вставки картинки , расположив её за текстом. Изготовьте нужную вам картинку (например, сфотографировав тетрадный лист) или скачайте её.
Для размещения картинки, вы можете её просто перетащить либо через панель инструментов «Вставка» — «Рисунок».
Кликаем правой кнопкой, наводим на «Обтекание текстом», выбираем в списке «За текстом». Текст станет печататься поверх картинки.
При распечатке, если не нужно, чтобы решётку было видно, достаточно убрать картинку из документа.
Удобство варианта:
- можно передвигать, сужать, уменьшать рисунок;
- сетка будет видна при печати, если вам это как раз и требуется.
Этот вариант для тех, кто не знает, как сделать тетрадный лист в Word. Вы просто фотографируете его и вставляете его рисунком.
Какой бумаге отдать предпочтение
Помните, что от качества используемой бумаги напрямую зависит срок эксплуатации принтера и частота его поломок. Сугубо с экономической точки зрения намного дешевле купить заранее качественную и дорогую бумагу, чем позже переплачивать за ремонт техники
Поэтому крайне важно покупать бумагу обращая внимание не только на ее формат, но и на плотность

Стандартный формат листа для печати принтера подбирается в соответствии с назначением получаемого продукта (количество текста, оформление и др.), но в любом случае листы должны соответствовать не только международным стандартам, но и техническим рекомендациям в паспорте устройства.
ГОСТ 12063-89
Группа У31
ГОСУДАРСТВЕННЫЙ СТАНДАРТ СОЮЗА ССР
ТЕТРАДИ ШКОЛЬНЫЕ
Технические условия
School note-books. Specifications
Дата введения 1991-01-01
ИНФОРМАЦИОННЫЕ ДАННЫЕ
1. РАЗРАБОТАН И ВНЕСЕН Министерством лесной промышленности СССРРАЗРАБОТЧИКИ
О.П.Фиксон, Л.В.Сабанина, О.Б.Фролова
2. УТВЕРЖДЕН И ВВЕДЕН В ДЕЙСТВИЕ Постановлением Государственного комитета СССР по управлению качеством продукции и стандартам от 19.12.89 N 3826
3. Срок первой проверки — 1996 г., периодичность проверки — 5 лет.
4. ВЗАМЕН ГОСТ 12063-75
5. ССЫЛОЧНЫЕ НОРМАТИВНО-ТЕХНИЧЕСКИЕ ДОКУМЕНТЫ
|
Номер пункта, подпункта |
|
|
1.4.2, 1.5.2.3, 1.5.2.4, 1.5.3, 4.1 |
|
|
1.5.2.1, 1.5.2.2, 1.5.2.3, 1.5.2.4 |
|
|
ГОСТ 18242-72 |
|
|
1.3.1, 1.3.14 |
|
|
ТУ 13-7308001-758-88 |
6. Снято ограничение срока действия Постановлением Госстандарта от 23.03.92 N 234
7. ПЕРЕИЗДАНИЕ (август 1996 г.) с Изменением N 1, утвержденным в марте 1992 г. (ИУС 6-92)ВНЕСЕНА поправка, опубликованная в ИУС N 10, 2001 годПоправка внесена изготовителем базы данныхНастоящий стандарт устанавливает требования к школьным тетрадям, изготовляемым для нужд народного хозяйства и экспорта.Обязательные требования к качеству продукции изложены в пп.1.3.5, 1.3.8
ПРИЛОЖЕНИЕ обязательное. Виды линовок
ПРИЛОЖЕНИЕОбязательное
Вид 1
Вид 2
Вид 3
Вид 4
Вид 5
Вид 6
Электронный текст документаподготовлен АО «Кодекс» и сверен по:официальное изданиеМ.: ИПК Издательство стандартов, 1996
Редакция документа с учетомизменений и дополнений подготовленаАО «Кодекс»
В наше время рынок предоставляет пользователю широкий выбор товаров для техники, один из которых – бумага. То, без чего не сможет работать ни один принтер. Все форматы бумаги стандартизированы в соответствии с назначением получаемой печатной продукции – журналы, листовки, карты, фотографии, наклейки и т.д. Размеры бумаги для печати и другие ее технические качества контролируются ГОСТом 5773-76.
О чём пойдет речь:
Стандартные форматы и их назначение
Выбирая формат бумаги необходимо помнить не только о ее совместимости с определенным принтером, но и о ее исходном назначении.
- Отдайте предпочтение форматам А5 и А6, если вам необходимо распечатать учебную брошюру или небольшое декоративное письмо.
- Для печати документов с текстов (рефератов, докладов, приказов и т.д.) лучше использовать бумагу формата А4, так как это основной рабочий формат всех принтеров.
- А3 — формат тетрадного листа для принтера, использующийся для печати специальных заметок или форм.
Некоторые принтеры предусмотрены для печати плакатов, постеров, агитационных бюллетеней. В таком случае используется формат А2 или А1.

Вся информация о стандартных форматах находится в техническом паспорте принтера. Чаще всего используется формат А4 – альбомный лист и А3 – тетрадный лист. Некоторые принтеры могут печатать только в одном указанном формате, некоторые в двух или трех форматах. В таком случае перед началом эксплуатации принтера вам необходимо определиться, какой размер листа для принтера будет приоритетным для вашего текста и уже исходя из этого задать основные настройки печатного устройства. У большей части современных принтеров имеются «ушки», позволяющие корректировать формат подаваемой бумаги для печати.
Функция подложки
Во вкладе «Разметка страницы» — «Фон» кликаем на «Подложка» — «Настраиваемая подложка». Там также скачиваем нужный рисунок, дополнительно его можно обесцветить. Вариант, как и предыдущий, удобен тогда, когда она нужна не на весь документ и когда хотите сделать, чтобы при печати линии оставались.
Соответственно, чтобы убрать подложку в Ворде, достаточно просто кликнуть на надпись в выпадающем окне.
Итак, есть несколько вариантов, как сделать клеточки в Ворде . В зависимости от того, нужны ли вам они на весь лист Word или только на часть, должны быть видимыми при печати либо нет, вносить текст вам надо поверх или в ячейки — выбирайте вариант, который вам удобен.
Иногда у студентов возникает такая ситуация, когда лекции нужны срочно, а переписывать их от руки нет ни времени, ни желания. Отличным решением этой проблемы будет печать лекций на тетрадных листах в клетку. Итак, подробная инструкция
Что нужно знать о форматах
Выбор формата листов необходимо производить с учетом технических свойств печатного устройства, которые прописываются в паспорте, выдающемся покупателю в комплекте с самим принтером.
Необходимо понимать, что формат – это стандартизированный общепринятый размер листа бумаги, измеряющийся в миллиметрах. Для стандартизации используются несколько систем, но основные из них – международная и американская. Несколько десятилетий ранее у нас использовалась система форматов СССР, сходство которой легко проследить с форматами международного стандарта. Для обозначения размеров раньше использовались только двухзначные цифры. К примеру, современный формат А4 соответствовал значению «11».
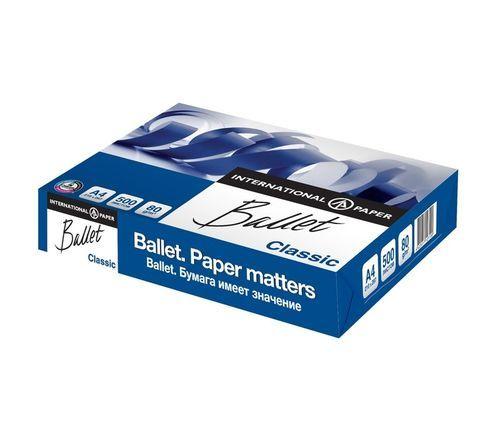
На сегодняшний день международная система получила широкое распространение не только в России, но и во всех странах мира. Единственным исключением стали Канада и США, которые ввели свою собственную систему стандартов форматов бумаги для печати. Отличились также Филиппины и Мексика – на территории этих стран используют обе системы в равной степени.
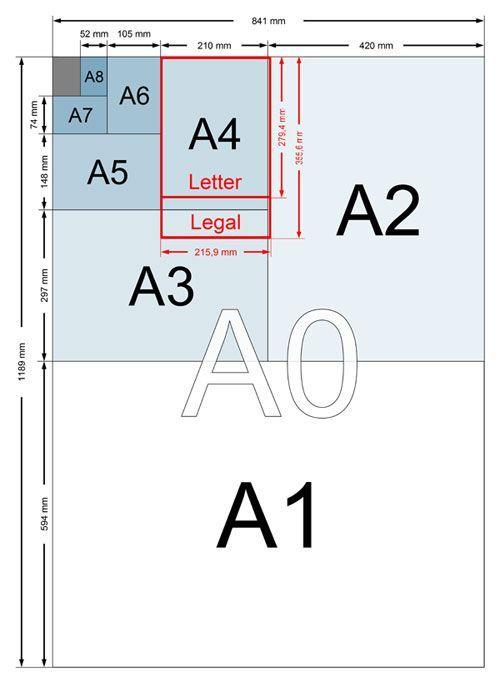
Использование таблицы
Предыдущие способы создают сетчатый фон, текст накладывается сверху, и его нужно специально настраивать — выравнивать самостоятельно величину шрифта, пробелов. Если же вы хотите вписывать объекты, слова в ячейки, удобнее использовать функцию таблиц
Например, когда важно пропечатать некоторые определённые линии клеточек, сделать их видимыми. Такой способ часто применяется при создании бланков документов
- На панели «Вставка» в разделе «Таблицы» создаём таблицу в документе Word ;
- затем, выделив её, на вкладке «Главная» в разделе «Абзац» убираем границы («Все границы»);
- там активируем «Отобразить сетку».
Линии не будут пропечатываться, но вы сможете располагать нужное по ячейкам. При необходимости выделить при печати одну отдельную ячейку, ставим внутрь неё курсор и нажимаем «Все границы» либо нужный вам вариант. Если надо пропечатать линии соседних клеточек, то их выделяем и также проставляем видимые границы.
Убрать сетку сможете, только удалив всю табличку полностью. Для этого выделяем её, кликаем по ней правой кнопкой и нажимаем соответствующую надпись. Учтите, что удалится и текст, внесённый в ячейки. В этом неудобство способа в сравнении с предыдущим.
Преимущество функции в том, что можно поместить несколько разных табличек в один документ с разной величиной клеточек. При этом их можно двигать относительно страницы, распределять текст вокруг них.
Как это делается в Word 2003
Принцип тот же, единственное отличие – задавать высоту строки придется в окне «Свойства таблицы», открываемом из контекстного меню. Покоряйте Word и до новых встреч!
Покоряйте Word и до новых встреч!
Опция расчерчивания листа в клетку. Иногда, нечаянно включившие её, не знают, как убрать. А кто-то, наоборот, хочет применить клетку, но не знает способов либо пользуется только одним, не всегда удобным. Давайте рассмотрим, как сделать лист в клеточку в Word.
Клетки обычно делают на лист в Ворде, чтобы нарисовать какие-либо элементы, объекты, выровнять их, распределить по отношению друг к другу. Удобно работать, увеличив масштаб до 400% — очень крупного. Такая решётка не видна после печати, помогает лишь форматировать, оформлять документ. Есть специальная функция в Word , чтобы сделать сетку и её убрать.
Чтобы сделать клетчатой страничку, поставьте соответствующую галочку на панели «Вид» в разделе «Показать» — «Сетка».
Как убрать клетку в Word, если она больше не нужна или у вас файл открылся с такой вот сеткой, и вы желаете её удалить? Соответственно пройдите в «Вид» — «Показать» и удалите галочку напротив «Сетка».
ТРАНСПОРТИРОВАНИЕ И ХРАНЕНИЕ
4.1. Транспортирование и хранение кип и ящиков проводят по ГОСТ 6658 .
4.2. Тетради для районов Крайнего Севера и приравненных к ним районов упаковывают по ГОСТ 15846*._________________* На территории Российской Федерации действует ГОСТ 15846-2002 . — Примечание изготовителя базы данных.
4.3. Размеры транспортного пакета должны соответствовать ГОСТ 24597 .
4.4. При формировании транспортного пакета пачки, кипы, ящики укладывают на поддоны по ГОСТ 9078 . Размер поддона должен быть не менее формируемого пакета.Допускается формирование пакета на щитах по ГОСТ 1641 .
4.5. Сформированный пакет должен быть закрыт деревянным щитом, размер которого должен соответствовать размеру поддона. Пакет должен быть скреплен средствами скрепления тарно-штучных грузов в транспортных пакетах по ГОСТ 21650 .
4.6. Масса транспортного пакета должна быть не более 1,0 т.
4.7. Тетради должны перевозиться в крытых транспортных средствах в соответствии с правилами перевозки грузов, действующими на данном виде транспорта.
4.8. Тетради должны храниться в сухих закрытых и вентилируемых помещениях на расстоянии не менее 1 м от отопительных устройств.
ПРИЕМКА
2.1. Тетради предъявляют к приемке партиями. Партией считается количество тетрадей, оформленное одним документом о качестве и одновременно предъявленное к сдаче.
2.2. Для проверки качества тетрадей выборка единиц продукции должна проводиться из разных частей контролируемой партии.
2.3. Порядок проведения контроля качества тетрадей — по ГОСТ 18242* с использованием одноступенчатого нормального плана выборочного контроля с приемочным уровнем дефектности 2,5% и общим уровнем контроля II._________________ ГОСТ Р ИСО 2859-1-2007
2.4. Размер партии, объем выборки, приемочное и браковочное числа установлены в табл.2.
Таблица 2
|
Объем партии |
Объем выборки |
Число дефектных единиц продукции |
|
|
Приемочное число |
Браковочное число |
||
|
35001-150000 |
2.5. Партию тетрадей считают соответствующей требованиям настоящего стандарта, если число дефектных единиц продукции в выборке меньше или равно приемочному числу .Партию тетрадей считают не соответствующей требованиям настоящего стандарта, если число дефектных единиц продукции в выборке больше или равно браковочному числу .
Делаем линованный лист А4 в MS Word
Создадим пустой документ MS Word и сохраним его в качестве шаблона в любое удобное место на компьютере. Перейдем на вкладку «Вставка» и в группе «Таблицы» воспользуемся хорошо знакомым нам инструментом «Вставить таблицу».
В появившемся окне задаем следующие параметры:
- Число колонок: 1 (строго 1).
- Число ячеек: побольше (30-50 вполне подойдет).
Параметры таблицы для создания линейной линовки в ворде
Нажимаем «Ок» и смотрим, что получилось. Как видите, контуры будущей линовки в линеечку уже видны, хотя, конечно, отправлять документ на печать пока ещё рановато.
Перейдем на вкладку «Макет» (она активна если выделена вставленная нами ранее таблица), и в группе «Размер ячеек» увеличим интервал между строками нашей линовки. Я выставим высоту строки в 1 сантиметр, если вы обладаете размашистым почерком, можете сделать её и побольше, однако слишком не разгоняйтесь — высота в 1,5 см это уже многовато.
Устанавливаем расстояние между линованными строками
Если вы используете шаблон MS Word по-умолчанию, то имеет смысл также изменить размер полей — для печатного документа они может и подходящие, а вот для рукописного — великоваты. Просто растяните линейки до нужного размера по высоте и по ширине и двигайтесь дальше.
Включаем линейки в текстовом редакторе, если ещё не сделали этого раньше
Кстати — если вы не видите линеек, скорее всего они просто отключены. Перейдите на вкладку «Вид» и поставьте галочку в соответствующем поле. Линейки тут же появятся на своих законных местах!
Ну и давайте заканчивать работу по линовке нашего листа в линейку:
- выделяем всю ранее созданную таблицу, щелкаем правой кнопкой мыши и выбираем пункт «Свойства таблицы».
- в появившемся окне, на первой вкладке, жмем кнопку «Границы и заливка».
- отключаем отображение боковых рамок таблицы щелкая на соответствующие значки и нажимаем на «Ок». Так как в нашей таблице всего один столбец, после этой операции, на листе документа должна остаться только линовка — горизонтальные линии, идущие одна над другой, прямо как в школьной тетрадке.
Создание линейной линовки документа в MS Word
Почти все готово!
Если прямо сейчас запустить наш линованный лист А4 на печать, то результат может вас не порадовать — линии будут едва видны. Если вы собираетесь использовать линовку в качестве «опорных линий» при написании письма, то это даже к лучшему, но если вы желаете добиться того, чтобы линии были более четкими ,понадобится проделать ещё один дополнительный шаг.
Снова выделите всю таблицу, щелкните правой кнопкой по ней и зайдите в «Свойства таблицы», а следом в «Границы и заливку».
За счет установки цвета и толщины линий вы можете сделать линовку листа почти невидимой или очень заметной
Здесь, в поле «Ширина» поменяйте стандартное значение 0,5 пт на 1,5 пт (хотя бы на 1 пт). Не торопитесь нажимать «Ок», сперва «проклинайте» мышью нужные линии на поясняющем рисунке в блоке «Образец», чтобы изменения вступили в силу. А вот теперь, смело жмите «Ок» и любуйтесь результатом — такую линовку трудно будет не заметить при выводе линованного листа на печать!
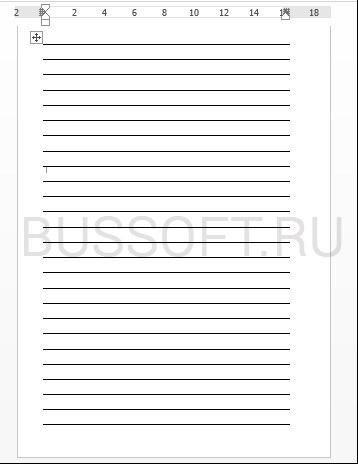
Итоговый результата — разлинованный в линейку лист формата А4. Ниже вы можете скачать этот шаблон документа совершенно бесплатно
Инструкция по печати на листах в клетку
Опубликовано: 16 Февраль 2013
Просмотров: 24347
В последнее время все большее распространение получают тетради на кольцах. И это не случайно, удобство такой тетради неоценимо. Листы можно менять местами, вытаскивать, но самое удивительное – на них можно печатать. Как? Об этом я сейчас расскажу. Хотелось бы заранее оговориться, главное условие для печати на таких листах – это наличие принтера с регулируемым задним лотком. Без этого – никак.
Итак, сначала нам нужно создать шаблон листа, который у нас имеется.
1. Создаем новый документ в программе Microsoft Office Word (у меня версия 2010 года), заходим во вкладку «Разметка страницы»/ Размер/ Другие размеры страниц… и выставляем размер нашего листочка, на котором мы собрались печатать.
2. Измеряем поля нашего листа в клеточку (то есть расстояние от краев листа с четырех сторон до области, где будет текст) и устанавливаем значения для документа в программе (Разметка страницы/ Поля/ Настраиваемые поля…).
3. Чтобы мы зрительно видели, где у нас клеточки, включаем сетку.
В версии 2010 года это возможно только единственным путем: добавляем какую-нибудь фигуру, например, стрелку (Вставка/ Фигуры/ Стрелка), щелкаем на эту фигуру и попадаем во вкладку «Формат», здесь жмем на кнопку «Выровнять» (справа, возле установки ширины и высоты объекта) и выбираем «Параметры сетки», ставим галочки везде, где это возможно, устанавливаем шаг сетки: по горизонтали и вертикали — 0,5 см. (стандартная клетка, можно использовать и другие значения, в зависимости от размеров клеточки Вашего листа); где написано «Показать сетку», ставим по горизонтали и вертикали – 1.
Появилась сетка. Теперь документ в программе напоминает тетрадный лист. Однако необходимо сделать так, чтобы текст шел точно по клеточкам. Об этом – в четвертом шаге.
4. Нажимаем выделить все (Главная/ Выделить/Выделить все или сочетание Ctrl+A), заходим во вкладку «Главная»/ Абзац, устанавливаем следующее значение: интервал междустрочный – точно – 14,2 пт., ставим галочку на «Не добавлять интервал между абзацами одного стиля.
5. Опять выделяем все и выбираем любой понравившийся нам шрифт, кегель – 14.
6. Сохраняем документ как шаблон (например, в формате *.dot или *.dotx).
Теперь у нас есть шаблон, который будем использовать всегда как основу. Закрываем документ и открываем заново.
Далее вводим текст, какой нам нужно, редактируем его. Желательно скачать рукописный шрифт Propisi и использовать его (когда я печатаю в тетради с использованием этого шрифта, все думают, что это я так сама красиво пишу).
С полями могут быть заморочки, поэтому перед печатью стоит проверить соответствует ли размер полей на листочке выставленным в программе настройкам. Если нет – надо это исправить.
Теперь можно напечатать документ. В параметрах принтера устанавливаем следующее: формат листа – А5, подача бумаги – задний лоток.
Печатный лист готов. Студенты и другие деловые люди! Уделите несколько часов тому, чтобы научиться печатать на листах в клетку – и можете не сомневаться, что когда-нибудь вы сэкономите не один час во время выполнения учебной работы.
Вперёд
Линовка листа А4 в косую линейку
Осталось разобраться в том, как изобразить в MS Word такого «зверя» как косая линейка — ну да, та самая, что встречается в прописях и тетрадках для младшеклассников. Если вы желаете наделать для своего ребенка или детей близких кучу прописей на которых можно вдоволь потренироваться и не портить дорогой магазинный «чистовик», то можете смело читать дальше, правда у меня для вас…
…не очень хорошая новость: стандартных средств создать линовку в косую клетку, в MS Word нет. Впрочем, было бы желание!
Первое, что нужно сделать — разлиновать лист А4 в текстовом редакторе уже знакомым нам способом, но только расстояние между отдельными линиями линовки должно быть поменьше. Я, например, выставил высоту строки 0,8 см. вместо 1 см.
Создание линовки листа в косую линейку в ворде, не отличается ни простотой, не интуитивностью
А теперь немного поработаем ручками: наведите курсор мыши на третью сверху линию, нажмите и удерживайте левую кнопку мыши и немного перетащите его вниз. Между 2-ой и 3-ей строкой нашей линовки, таким образом, образуется свободное пространство (его высота составляет примерно 1,5 см). Также точно сдвинем немного вниз каждую третью строку линовки и получим в итоге линованный лист похожий на то, что получилось у меня.
Теперь самое интересное: косая линейка потому и называется косой, что кроме горизонтальных линий линовки в ней есть и диагональные линии пересекающие лист сверху до низу, те самые, что помогают ребенку не забывать про наклон букв при письме.
Кстати, вы никогда не задумывались, какой угол наклона у линий при линовке в косую линейку? Оказывается он жестко определен стандартом и точно соответствует 65 градусам (точнее 25 градусам, мы ведь смотрим на лист снизу!). Именно такие диагонали мы с вами и проведем в нашем шаблоне.
А теперь просто нарисуем косую линовку!
На панели «Вставка» выберем инструмент «Фигуры» и укажем тип инструмента: Линия.
Теперь проведем длинную линию на листе строго вертикально (удерживайте shift) и двойным щелчком активируем её настройки.
На вкладке «Формат» в группе «Упорядочение» выберите инструмент «Повернуть», и далее «Другие параметры поворота».
В открывшемся окне «Формат автофигуры» в поле «Поворот» укажите нужное значение: 25 градусов, и нажимайте «Ок». Линия приобретет нужный «косой» наклон, кстати, её идеальная высота для стандартного листа MS Word должна составлять 29 сантиметров.
Задаем наклон косой линии
Ну и всё, остается скопировать линию нужное количество раз и равномерно распределить по листу, при этом не забывая скорректировать размеры линий по высоте, чтобы они не вылезли за пределы основной линовки листа. Поздравляю, ваша косая линовка листа А4 созданная полностью в редакторе MS Word полностью готова!
Скачать шаблон листа А4 в косую линейку для печати
Скачать и шаблон листа А4 в косую линейку в формате DOC
В Microsoft Word можно добавлять и изменять рисунки, иллюстрации, фигуры и прочие графические элементы. Все их можно редактировать с помощью большого набора встроенных инструментов, а для более точной работы в программе предусмотрена возможность добавления специальной сетки.
Эта сетка является вспомогательным средством, она не выводится на печать и помогает более детально производить ряд манипуляций над добавленными элементами. Именно о том, как добавить и настроить эту сетку в Ворде и пойдет речь ниже.
Добавление сетки стандартных размеров
1. Откройте документ, в котором нужно добавить сетку.
2. Перейдите во вкладку “Вид” и в группе “Показать” установите галочку напротив пункта “Сетка”.
3. Сетка стандартных размеров будет добавлена на страницу.
Урок: Изменение полей в Word
Изменение стандартных размеров сетки
Изменить стандартные размеры сетки, точнее, клеток в ней, можно только в том случае, если на странице уже имеется какой-нибудь элемент, например, рисунок или фигура.
Урок: Как в Ворде сгруппировать фигуры
1. Кликните по добавленному объекту дважды, чтобы открылась вкладка “Формат”.
2. В группе “Упорядочить” нажмите кнопку “Выровнять”.
3. В выпадающем меню кнопки выберите последний пункт “Параметры сетки”.
4. Внесите необходимые изменения в открывшемся диалоговом окне, задав размеры сетки по вертикали и горизонтали в разделе “Шаг сетки”.
5. Нажмите “ОК” для принятия изменения и закрытия диалогового окна.
6. Стандартные размеры сетки будут изменены.
Урок: Как в Word убрать сетку
Вот, собственно, и все, теперь вы знаете, как сделать сетку в Ворде и как изменить ее стандартные размеры. Теперь работа с графическими файлами, фигурами и прочими элементами будет протекать значительно проще и удобнее.
Мы рады, что смогли помочь Вам в решении проблемы.
Как лекции в тетрадь
Вначале о том, что нам понадобится: компьютер, принтер (желательно струйный, еще лучше если он будет цветной, в этом случае текст будет выглядеть совсем натурально. Подойдет и черно-белый, можно будет сослаться на то, что текст написан черной гелевой ручкой), скотч, канцелярский или любой другой нож, чистая тетрадь.
Создаем новый файл Microsoft word, устанавливаем в нем пользовательские размеры страницы Макет > Размер > Другие размеры бумаги:
В открывшемся окне нужно установить следующие размеры:Ширина: 16,5 смВысота: 20,5 см:
Настроим поля:
Верхнее: 0,5 см – отступ от верхнего края зависит от того, как сверху на листе напечатана первая клетка. Если она целая, то 0,5 см будет то, что нужно. Если обрезана, нужно ее линейкой и установить верхнее поле такого размера.Нижнее: 0,5 смВнутри: 2,5 смСнаружи: 0,8 см Также нужно выбрать пункт «Зеркальные поля», чтобы страницы печатались правильно, так как с одной стороны страницы поля слева, а с другой справа:
Теперь, чтобы видеть, как текст будет располагаться в клетках тетради, нужно добавить сетку. Сетка не печатается и нужна только для удобства. Перейдите на вкладку Макет > Выровнять > Параметры сетки:
В открывшемся окне нужно установить шаг сетки 0,5 см и отметить пункт «Отображать линии сетки на экране»:
Должна появиться сетка. Если отступ сверху был установлен правильно, то сетка будет в точности соответствовать расположению клеток в тетради. Вставим нужный текст. Пока он выглядит совсем не так, как нужно, однако все еще впереди. Чтобы лекция приняла вид лекции, написанной от руки, нужно использовать рукописный шрифт.
Это может быть любой рукописный шрифт на ваше усмотрение, в данном примере используется шрифт Eskal.
Теперь нужно отформатировать текст так, чтобы он был расположен ровно по клеткам.Шрифт Eskal. Скачать его можно здесь.Размер шрифта 16 Междустрочный интервал устанавливается вручную. Перейдите на вкладку Главная > Междустрочный интервал > Другие варианты междустрочных интервалов:
В открывшемся окне установите междустрочный интервал «Точно», значение 14,2 пт:
Теперь значительно лучше. Удалите интервал после абзаца, чтобы строки не выходили за пределы клеток:
Выделите текст, установите выравнивание по ширине:
Включите автоматический перенос слов:
Если вы все сделали правильно, текст будет выглядеть так:
Идеально! Все готово для печати.
Теперь нужно извлечь листы из тетради и на них текст. В зависимости от того, какой у вас принтер, может быть 2 варианта печати.
– на струйном принтере можно попробовать печатать на двойных листах. Лист нужно плотно свернуть пополам и печатать на каждой его стороне, каждый раз правильно его сворачивая. Этот способ более сложный, нужно следить за порядком страниц, так как левая сторона листа находится в начале тетради, а правая в конце
Осторожно! Принтер может «зажевать» двойной лист. Поэтому если не хочется рисковать или если вы боитесь перепутать листы, то лучше их разрезать пополам, а потом склеить скотчем
– на лазерном принтере листы нужно обязательно разрезать пополам, после чего на них, склеить скотчем и вставить в тетрадь.
Полученный результат — идеальная лекция:
Готовая лекция. Увеличение по клику.
Программа Microsoft Office Word(купить лицензионную версию недорого) в настоящее время является самой популярной среди текстовых редакторов, она обладает большими возможностями для работы с текстом. Иногда пользователи сталкиваются с необходимостью разлиновать документ в Microsoft Office Word. Разработчики программы предусмотрели возможность выполнить данную операцию стандартными средствами приложения.
МЕТОДЫ ИСПЫТАНИЙ
3.1. Внешний вид, обрез тетрадей, интенсивность линий проверяют визуально, путем сравнения с образцом-эталоном.
3.2. Размеры изделия определяют измерительной линейкой по ГОСТ 427 . При измерении длины и ширины тетради линейку устанавливают так, чтобы ее нулевая отметка совпала с краем измеряемого изделия.Косину изделия определяют на верхнем и нижнем обрезе изделия с помощью металлического угольника по ГОСТ 3749 и линейки (черт.3).
Черт.3. — Схема определения косины блока тетради после обрезки с трех сторон
Схема определения косины блока тетради после обрезки с трех сторон
1 — блок; 2 — корешок блока; 3 — угольник; — косина
3.3. Измерение отклонений между ближайшими линиями на разворотах определяют выборочно по одному измерению на пяти последовательных разворотах (начиная с первого) на каждой тетради, отобранных для контрольной проверки. За результат испытания принимают среднее арифметическое значение пяти измерений. Результаты измерений округляют до целого числа.
3.4. Измерение толщины линий, расстояний между линиями, размера клеток, угла наклона косой линии, ширины полей проводят выборочно, не менее чем в двух местах на двух страницах каждой тетради, отобранной для контрольной проверки.За результат измерений принимают среднеарифметическое значение этих измерений. Результаты округляют с точностью до первого десятичного знака.
3.5. Измерение толщины линий проводят оптической лупой, имеющей миллиметровую шкалу с ценой деления 0,1 мм по ГОСТ 25706 или линейкой с оптическим визиром.
3.6. Измерение угла наклона косой линии проводят транспортиром.
3.7. Измерение расстояния между линиями, размера клеток, ширины полей, расстояния от скоб до верхнего и нижнего краев тетради проводят измерительной линейкой по ГОСТ 427 .