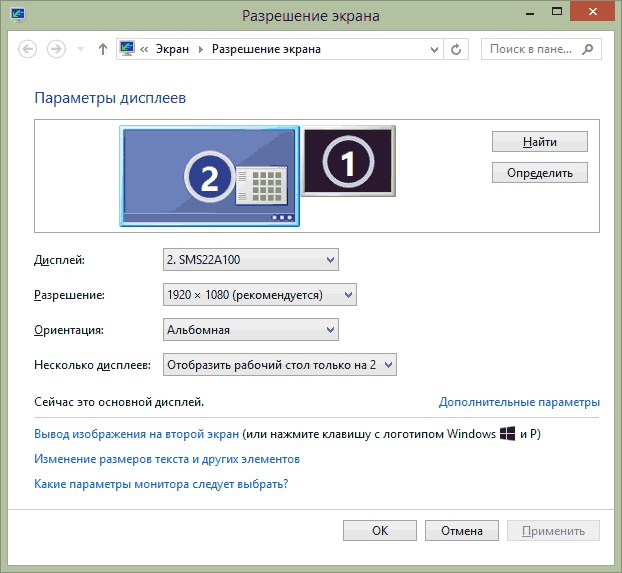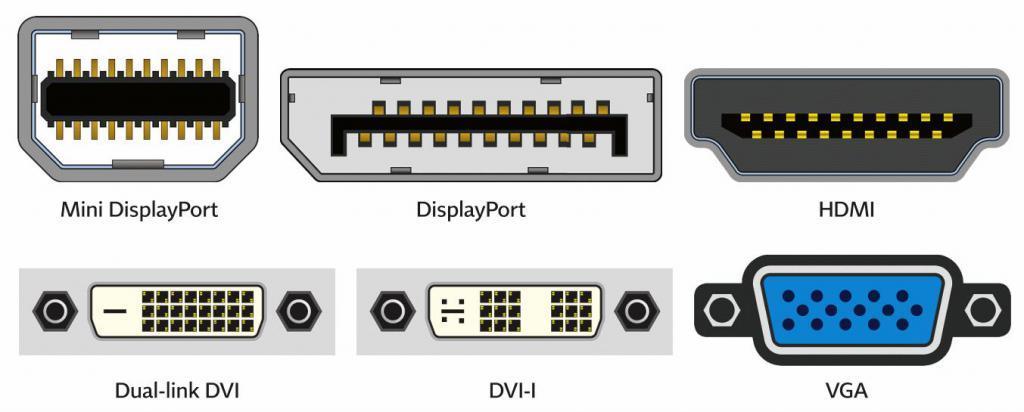Подключаем контроллер PS4 к PC
Содержание:
- Как использовать геймпад Dualshock 4 на PC
- WireLess Adapter
- Установка драйверов для Dualshok 4
- Не работает второй джойстик на ps4 почему и что делать
- Почему не подключается джойстик к плейстейшен 4
- Как подключить контроллер PS4 к компьютеру Mac и использовать его для игр
- О беспроводном подключении
- Какие геймпады подходят к пс 4
- О работе геймпада
- Как подключить джойстик от ps4 к ps4
Как использовать геймпад Dualshock 4 на PC
Как подключить геймпад от PS4 к PC?
Когда Sony впервые объявила о том, что джойстик DualShock 4 будет совместим с ОС Windows, геймеры по всему Интернету приветствовали это известие. К сожалению, просто подключить его к компьютеру и начать играть не всегда получится. Хотя контроллер PS4 распознаётся Windows, существующие игры могут глючить или вовсе не работают с ним автоматически.
Windows поддерживает использование геймпад PS4 для PC, но так как у Microsoft есть своя консоль, то официально они поддерживают лишь свои контроллеры, а дуалшокерам придётся немного потанцевать с бубном.
Что нужно для подключения?
- Собственно сам контроллер.
- Стандартный USB кабель.
После подключения геймпада — он будет распознан системой и вы возможно даже сможете его использовать в некоторых приложениях и играх (например Steam и некоторые игрушки). Можно посмотреть видео и понять, какие баги и глюки вас ждут:
Если просто подключить девайс к компу, то набор некоторых функций джойстика работать не будут, такие как:
- сенсорная панель (но работает как кнопка),
- гироскоп,
- вибрация,
- встроенный микрофон и динамик,
- разъем для гарнитуры.
Как заставить геймпад работать правильно?
Здесь у Вас есть только один вариант — использовать специальный софт, а именно:
- драйверы
- эмулятор джойстика (Xpadder).
Стоит понимать, что использовать при подключении джойстика PS4 для PC нужно лишь один из двух вариантов, какой именно — решать Вам. Давайте обо всём по порядку.

1) Драйверы Dualshock 4 для компьютера
Существует, как минимум два драйвера:
Причем второй вырос из первого, когда тот был еще на стадии тестирования. Скачать драйверы вы можете по указанным ссылкам выше, или посетив официальные ветки поддержки: раз. два .
Помимо самих драйверов вам необходимо проверить, установлены ли в вашей системе следующие компоненты и при необходимости установить (или обновить) их:
Перед установкой всех компонентов следует закрыть все приложения и игры, которые могут использовать контроллер. Так же, если вы до этого ставили драйвер для Dualshock 3 — его следует удалить. Если вы хотите использовать геймпад через Bluetooth, то необходимо уставновить соответствующие драйверы и для него.
Порядок установки DS4Tool:
- В архиве папка Virtual Bus Driver, в ней файл ScpDriver.exe — устанавливаем (это сам драйвер).
- После установки драйвера запускаем файл ScpServer.exe (лежит в корне архива).
После того, как установка будет закончена, подключите DualShock 4 к компьютеру через USB или Bluetooth. Имейте в виду, USB является гораздо более надежным выбором, поскольку некоторые чипсеты Bluetooth не поддерживаются этим программным обеспечением. Контроллер распознаётся в приложении (ScpServer), и в большинстве случаев функционирует идентично девайсу от Xbox 360. Тем не менее, некоторые игры имеют проблемы совместимости, так что может потребоваться установить флажок «Скрыть DS4 Controller».
Нажав на кнопку «Настройки», можете открыть окно с несколькими ползунками. Здесь можно изменить цвет и интенсивность световой панели DS4, переключить её на индикатор батареи, настроить вибрацию и включить тачпад, чтобы управлять указателем мыши.
Можете посмотреть данное видео, чтобы было понятнее:
Во время создания ролика были доступны более ранние версии драйверов, поэтому такое расхождение в размерах — автор говорит о
700кб, когда актуальная версия уже больше одного мегабайта. Помните, что работа над приложением продолжается. В настоящее время необходимо вручную запускать программу каждый раз, когда хотите запустить игру. В будущих обновлениях это возможно будет исправлено.
2) Использование джойстика с помощью прграммы Xpadder
Для начала давайте разберёмся, что это за софт. Xpadder — это программа эмулятор джойстика для компьютера. На данный момент поддерживает несколько сотен контроллеров от разных производителей, что делает её абсолютно универсальной в плане использования. Ну и конечно же для нашего дуалшока от ПС4 подойдёт.
У этого способа есть два неоспоримых преимущества:
- не нужны драйверы
- можно настроить каждую кнопку джойстика под себя.
Но и недостатки тоже есть:
- понадобится много времени, чтобы понять суть работы приложения и настроить всё, как надо
- программа официально платная (но можно очень легко найти и бесплатную версию).
Настройка Xpadder для Dualshock 4
На представленном ниже видео идёт настройка для джойстика от Xbox, но так как программа универсальная, то описанные действия подходят и для вашего DS4.
Так же советую почитать эту статью. в которой так же представлено очень подробное описание настроек программы Xpadder для работы с Dualshock 4.
WireLess Adapter
Теперь немного о беспроводных моделях геймпадов. Они на сегодняшний день считаются нововведением. На практике использование подобных устройств нередко приносит массу проблем. В частности, при синхронизации с компьютерами.
Дело все в том, что для использования беспроводного подключения необходимо иметь беспроводной USB-адаптер. Dualshock 4 без данного приемника будет работать только при наличии USB-провода. И никак иначе.
Продается этот девайс, как правило, отдельно от геймпада. Лишь в некоторых моделях предусматривается полная комплектация, готовая к подключению к ПК. Приблизительная стоимость Dualshock 4 USB WireLess Adapter — 25 долларов.
Как только все перечисленные ранее составляющие будут у геймера, он сможет произвести присоединение девайса к компьютеру. Как именно?
Установка драйверов для Dualshok 4
Для того, чтобы контроллер Dualshok 4 работал как нужно не только в Steam, нужно установить специальные драйвера самостоятельно. Система должна определить ваш геймпад как Xbox 360 Controller, так как прямая поддержка Dualshok 4 в операционной системе Windows просто-напросто отсутствует.
Шаг 1.
Нужно скачать программу DS4WINDOWS с официального сайта, затем разархивировать её.
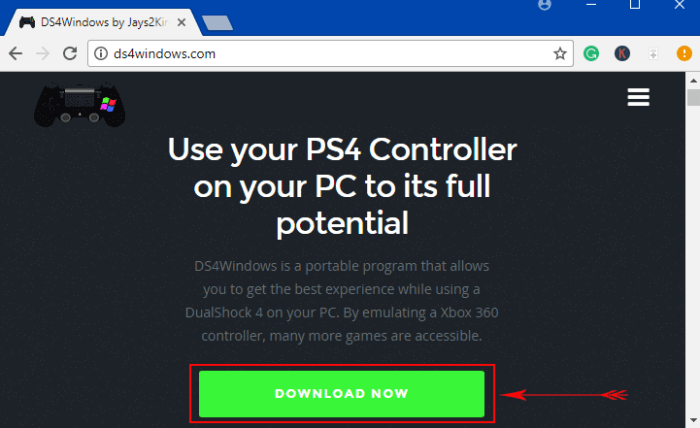
Шаг 2.
Запустите установочный файл (файл.exe).
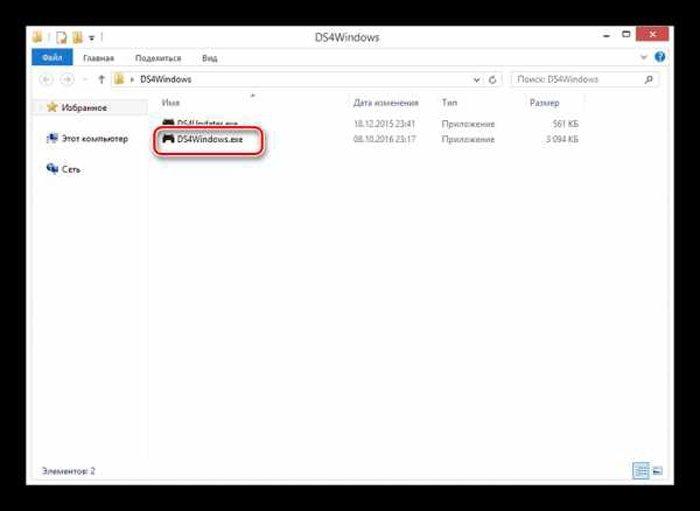
Шаг 3.
Перейдите во вкладку «Settings», затем выберите «Controller/DriverSetup».
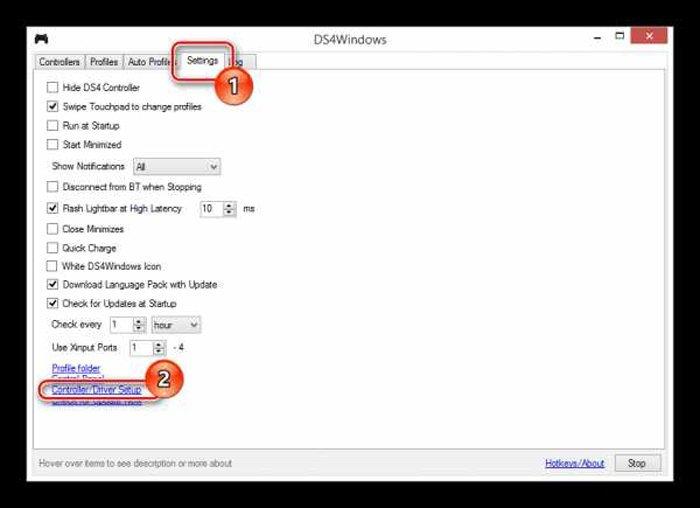
Шаг 4.
Нажмите на «Install the DS4 Driver».
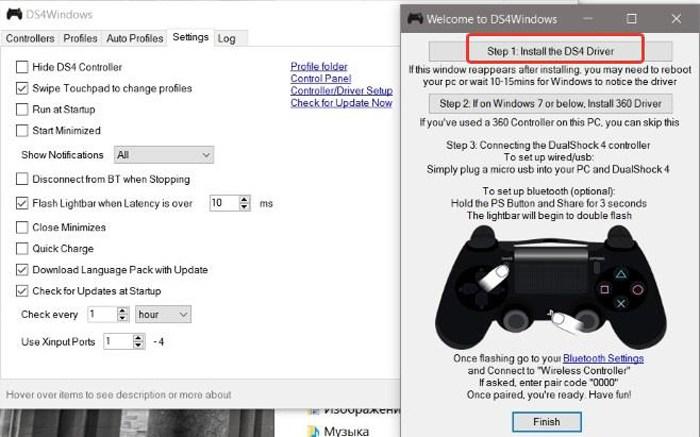
Шаг 5.
После этого во вкладке «Controllers» нажмите «Start».
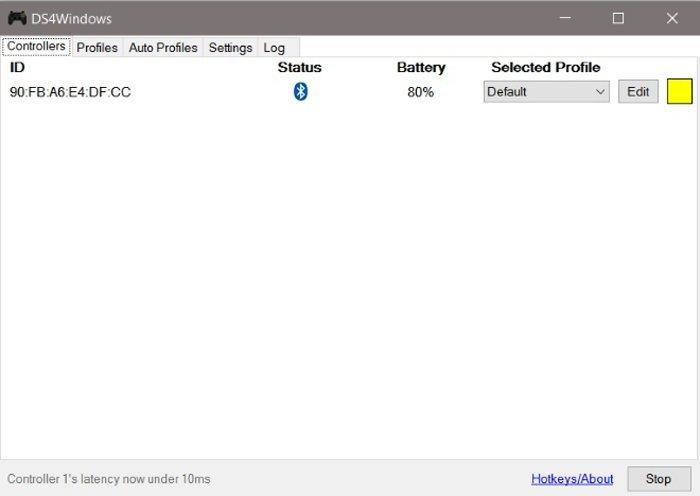
Появится графа с подключенным устройством. Вот и всё, геймпад готов к работе.
Не работает второй джойстик на ps4 почему и что делать
Геймпад может не подключаться к консоли, всего есть несколько причин такой неисправности, вот самые распространённые из них.
- Контроллер не подключается к PS беспроводным способом. Возможно, устройство разрядилось, следует проверить уровень его заряда. После чего, если зарядки недостаточно, поставить подзаряжаться. Если же, устройство заряжено, но консоль не видит его, следует подключить его по кабелю USB. Если управление через данный порт осуществляется успешно, то проблема в настройках беспроводного подключения.
- Контроллер не обеспечивает управление по USB-кабелю, но работает по Bluetooth-каналу. Скорее всего, неисправен или кабель, или порт. Для того, чтобы проверить исправность разъёма. Следует подключить другое, аналогичное устройство. В том случае, если аналогичный девайс успешно подключён и исправно выполняет свои функции, проблема не в кабеле и не в разъёме на консоли. Остаётся возможность неисправности порта на самом джойстике. В этом случае, достаточно подключить джойстик к ПК или другой консоли, чтобы проверить его работоспособность.
- Геймпад не реагирует ни на беспроводное соединение, ни на подключение через кабель. В данном случае, следует проверить уровень заряда устройства. Если устройство заряжено, и работает на других консолях, или при подключении к ПК, возможно, на исходной консоли сбились настройки учётной записи. Для того, чтобы зарегистрироваться заново, следует подключить геймпад по кабелю USB, и зажать и держать кнопку PS в течение 3 секунд. После чего откроются настройки, которые позволят сделать новую учётную запись, а управление консолью с помощью джойстика будет восстановлено.
- Если же консоль никак не реагирует на джойстик, то следует воспользоваться специальным режимом. Называется он Recovery Mode(аналог «Безопасного режима» на ПК). Чтобы войти в него нужно удерживать кнопку включения на приставке в течение 7 секунд. После того. как пользователь услышит звуковой сигнал, кнопку следует отжать. Затем, после выхода в данный режим, следует подключить джойстик через USB. Должно установиться соединение, и открыться настройка. Затем следует перезагрузить приставку, и геймпад должен заработать как обычно.
Почему не подключается джойстик к плейстейшен 4
Действительно, может быть так, что во время эксплуатации вы встретите некоторые неисправности. Однако это не означает о завершении работоспособности. В зависимости от источника возникновения причины можно различать несколько способов их устранения. Рассмотрим наиболее распространённые ситуации:
Если при попытке присоединить геймпад к консоли появляется белый цвет на световой панели, то рекомендуется перепроверить пространство на наличие препятствий сигналу. Это означает, что существует возможность блокировки связи посредством создания различных преград. Аналогичная проблема может быть из-за слишком дальнего расстояния от источника, поэтому контроллер не может соединиться с системой.
Для проверки также можно подсоединить геймпад ps4 с помощью мини-usb кабеля. После этого запустить новый вариант синхронизации с консолью. Также может помочь перезагрузка.
Нельзя исключать вариант с программным сбоем. Чтобы искоренить неполадку, рекомендуется выполнить сброс всех имеющихся настроек. Для этого понадобится нажать на определённое отверстие, что находится непосредственно сзади оборудования около клавиши L2. Над ним должно рядом быть написано «reset». Также предварительно стоит вооружиться тонкой иглой (булавкой или скрепкой), чтобы опустить её в соответствующее углубление и удержать скрытую кнопку внутри корпуса. При этом стоит засекать около 10 секунд, а потом вынимать изделие. После чего можно присоединять как джойстик, так и приставку со специальным проводом для синхронизации.
Кроме этого, порой достаточно снова сбросить все параметры внутри системы и скачать на любую флешку обновлённое программное обеспечение. Конечно, рекомендуется искать файл исключительно на официальном сайте SONY, чтобы избежать возможных проблем. В дальнейшем вновь попробовать подключить конструкцию. Однако на этот раз при этом использовать режим сейфа.
Часто у пользователей случается так, что подключение не осуществляется, зато агрегат располагается в безопасном режиме. Тогда необходимо будет удерживать кнопку «Hard reset», что располагается на агрегате. При этом желательно производить манипуляцию в течение 20 секунд. Далее можно приступать к сбросу изначальных показателей
Чтобы добиться результата, следует совершить замену платы.
В случае если из выше перечисленного ничего не помогло, то имеет смысл обратить внимание на возможность технического дефекта. Однако при этом раскладе выход будет один — посещение сервисного центра
Там вам либо будут производить ремонт, либо заменят некоторые составляющие. При полном отсутствии работоспособности контроллера придётся приобретать новое оборудование.
Как подключить контроллер PS4 к компьютеру Mac и использовать его для игр
Компьютеры Mac от компании Apple в течение довольно долгого времени известны своей отличной совместимостью с играми. С появлением Steam для Mac геймеры, которые предпочитают компьютеры от Apple устройствам на Windows, должны получить еще более качественные впечатления от игр.
Тем не менее для шутеров от первого лица, спортивных и приключенческих игр гораздо удобнее использовать игровые контроллеры, нежели связку клавиатура+мышь. Поэтому вполне логично, что геймеры использующие компьютеры Mac ищут способы как подключить к своему устройству контроллеры и заставить их работать во время прохождения игр.
На самом деле если речь идет о контроллере от консоли PS4, то нет никаких проблем с тем, чтобы подключить его к компьютерам Mac. Проверить его в действии вы сможете в играх Batman: Arkham City, Borderlands 2 и многих других. Для того, чтобы подключить джойстик PS4 к вашему устройству Mac, выполните следующие простые шаги:
Подключение по протоколу Bluetooth
Шаг 1: Откройте программу Системные настройки на вашем компьютере.
Шаг 2: Откройте пункт Bluetooth.
Шаг 3: Включите функцию Bluetooth.
Шаг 4: Как только Bluetooth на вашем компьютере будет включен, зажмите на контроллере клавиши Playstation и Share одновременно и удерживайте до тех пор, пока индикатор на джойстике не начнет мигать.
Шаг 5: Через пару секунд ваш контроллер PS4 будет обнаружен компьютером и появится в списке доступных устройств в открытом меню настроек Bluetooth.
Шаг 6: Выберите на компьютере ваш беспроводной контроллер и нажмите кнопку Создать пару. Если система выдаст окно с запросом пароля, введите пин-код «0000».
Теперь ваш джойстик подключен к компьютеру Mac и вы можете приступить к его использованию.
Также помимо беспроводного соединения вы можете использовать для подключения кабель USB.
Нашли опечатку? Выделите текст и нажмите Ctrl + Enter
Хоть DS4 и имеет некую условную поддержку в Windows, в мультиплатформенных играх, она всё еще остаётся сильно ограниченной по количеству тайтлов где всё работает из коробки. Универсальным способом получить поддержку DS4 в игре, остаётся его эмуляция как контролера Xbox 360.
2. В папке Virtual Bus Driver инсталлируем драйвер, запуская файл ScpDriver.exe :
3. В корне папки запускаем саму программу эмуляции ScpServer.exe :
4. Подключаем Dualshock 4, ставим галочку на Start Minimized и сворачиваем окно в трей:
5. Запускаем XInputTest.exe, проверяем правильно ли работают кнопки и закрываем XInputTest:
6. Установка завершена, но для удобства можно сделать, что бы программа запускалась вместе со стартом Windows. Для этого следует перейти в папку автозагрузки и создать там ярлык для DS4Tool.
7. Открываем папку автозагрузки: Win+R — shell:Startup — Enter.
8 Добавляем ярлык: Правая кнопка мыши — Создать — Ярлык — Обзор — Указать расположение ScpServer.exe — ОК — Далее — Готово
== x360ce ==
1. Скачиваем и распаковываем в отдельную папку x360ce:
2. Подключаем DS4 и запускаем программу. Дважды нажимаем Yes , далее Next и Finish .
3. Проверяем правильность работы всех кнопок, после чего нажимаем Save и закрываем программу:
5. Эти два файла необходимо разместить в папку где лежит .exe файл игры, в которую будем играть. Настройка завершена, игра видит геймпад.
== Ссылки ==
Официальная страница проекта DS4Tool:
О беспроводном подключении
Для этого достаточно придерживаться небольшой инструкции. Она, как нетрудно догадаться, мало чем будет отличаться от ранее предложенных алгоритмов.
Геймпад Dualshock 4 можно подключить следующим образом:
- Зарядить устройство. Включить компьютер и дождаться полной его загрузки.
- Установить InputMapper. Запустить приложение после инициализации.
- Включить Dualshock 4 USB Wireless Adapter в компьютер. Для этого необходимо вставить девайс в USB-разъем.
- Подождать несколько секунд. Ввести джойстик в режим Pairing. Делается это путем нажатия на кнопки PS и share. Отпустить кнопки после того, как устройство начнет мигать.
- Зайти в Bluetooth на компьютере (через InputMapper). Найти джойстик и нажать на «Подключить».
Проделанный алгоритм позволяет игрокам пользоваться Dualshock 4 без особого труда. Несколько минут — и дело сделано! InputMapper прекрасно распознает беспроводное подключение.
Какие геймпады подходят к пс 4
Предварительно рекомендуется изучить соответствие между оборудованиями. Как известно, для игры может подойти не только фирменный контроллер. В списке возможных выступают как xbox, так и DualShock 3. Следовательно, не обращая внимания на производителя и модель агрегата, осуществить работу можно с любым прибором.
В этом случае имеет смысл упомянуть наиболее распространённый вариант — Titan One. Что касается его внешнего вида, так это подобие usb-флешки. Соответственно, и вставляется он по такому же принципу в тот же разъём на приставке
Важно понимать, что если вы желаете соединить консоль со старым контроллером, то могут возникнуть трудности, поскольку пс 4 практически не поддерживает данные модели. В завершение стоит отметить следующие платформы, которые взаимодействуют с ps4:
- Xbox 360.
- PS3.
- Xbox One.
- ПК.
Так что все разновидности переходников способны перекодировать сигнал в подходящий к приставке. С помощью такого образа можно настроить даже беспроводные модели.
О работе геймпада
«Дуалшок 4» — современный джойстик, работа которого только радует игроков
Но следует обратить внимание на то, что данное устройство не лучшим образом контактирует с компьютерами. Как уже было сказано, в некоторых играх могут возникать сбои и неполадки
Если подключать Dualshock 4 без InputMapper, то воспользоваться большинством его функций не получится. Кроме того, проверить работоспособность устройства можно лишь во время запуска игры. По умолчанию джойстик не позволяет управлять ПК.
А вот InputMapper наделяет геймпад дополнительными возможностями, хоть и не самыми необходимыми. Дело все в том, что «бонусом» приложения становится возможность управления курсором мыши. Иногда функция может показаться крайне полезной.
В целом подключенный девайс будет работать одинаково хорошо и при беспроводном варианте, и через провод. Но как показывает практика, второй расклад доставляет меньше хлопот. Вызвано это отсутствием необходимости подключения такого устройства, как беспроводной USB-адаптер. Dualshock 4 без него, как уже было сказано, работать не станет.
Как подключить джойстик от ps4 к ps4
Благодаря современным технологиям, пользователю предоставляется возможность в выборе метода присоединения двух устройств. Таким образом, ниже в статье разберём два способа: с отсутствием и наличием провода.
Подключение джойстика к ps4
Для достижения связи непосредственно между геймпадом и консолью необходимо выполнить проводное соединение
Чтобы осуществить первоначальное соединение, важно использовать родной usb-провод. Если нет возможности в его применении, то, скорее всего, процедура с иным изделием будет невозможна
Итак, рекомендуется придерживаться к ниже указанному порядку:
Для начала важно не только задержать на некоторое время кнопку питания, но и зафиксировать один конец кабеля к изобретению.
Другую его сторону вставить в приставку.
После чего можно нажимать на любую кнопку, чтобы оборудование определило присутствие.
В завершение желательно отсоединять конструкцию и осуществить регистрацию. Сам процесс начинается с задержания клавиши PS
При этом светящаяся панель должна оказаться в определённом цвете. Автоматически система предложит вам создать гостевой аккаунт. При соглашении с предлагаемым условием для вас не будут доступны в игре некоторые варианты трофеев и призов.
Если вы хотите выполнить соединение с помощью беспроводной сети, то понадобится выполнение несколько иных манипуляций:
- Также необходимо активировать основное оборудование — приставку.
- С помощью микро-usb, который располагается на обратной части, надо снабдить контроллер.
- Далее провести противоположный кабель к пс4.
- Желательно держать нажатие клавиши на PS в течение трёх секунд.
- После чего произойдёт регистрация, а значит и провод можно отключать. Таким образом, осуществляется беспроводная игра.
Как подключить джойстик к пс4 без провода
Если у вас не находится в наличии необходимый для процесса провод, то можно воспользоваться совершенно другим способом.
- Первым делом включается экран консоли, чтобы на нём в дальнейшем обнаружить раздел «устройства». На этом этапе вам поможет эксплуатация пульта для управления.
- В открывшемся списке нужно выбрать «устройства» и перейти во вкладку под наименованием «устройства bluetooth».
- Далее достаточно будет однократного клика на кнопки «share» и «ps», что располагается непосредственно на джойстике.
После вышеописанного, на экране должен появиться определённый список, предоставляющий названия доступных изобретений. В нём же следует найти собственный геймпад и, соответственно, кликнуть на него.
Таким образом, можно зафиксировать контроллер в системе приставки и наслаждаться игрой с отсутствием проводов.