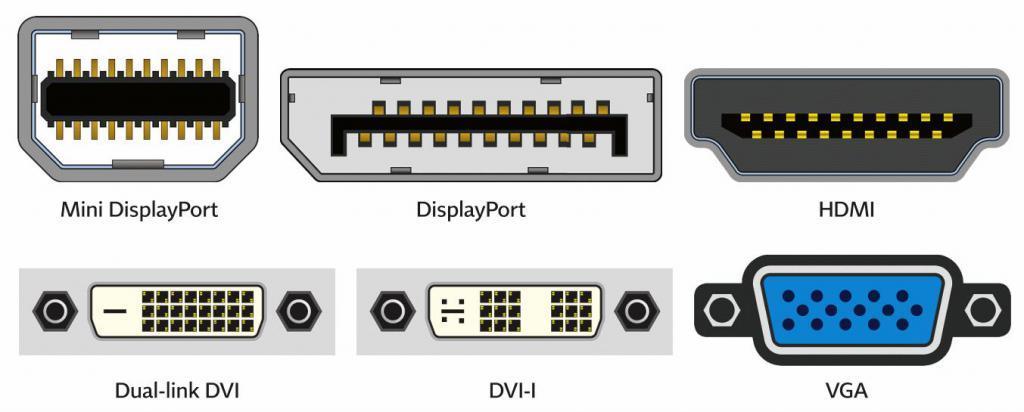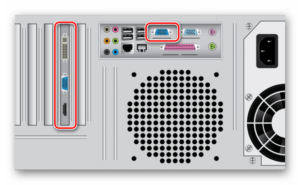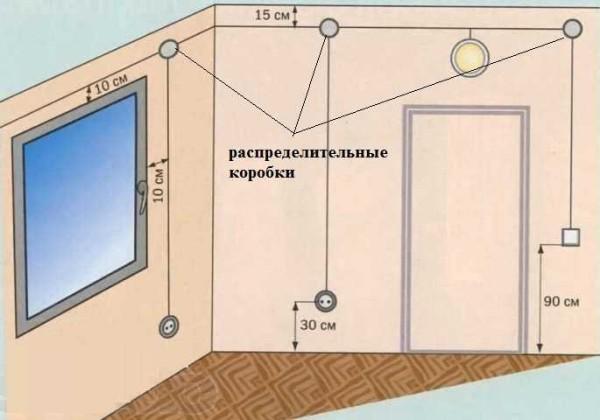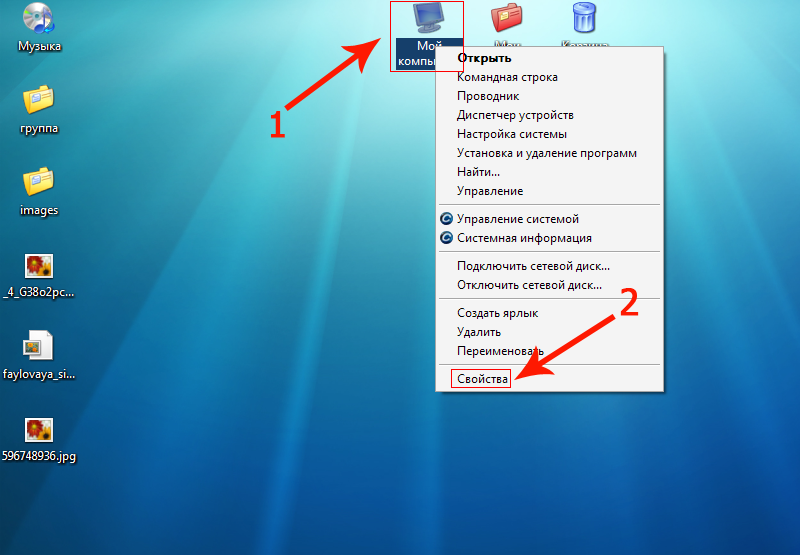Как соединить компьютер с телевизором
Содержание:
Подключаем телевизор к компьютеру через USB. Переходник с USB на HDMI.
У владельцев устаревших компьютеров или ноутбуков, довольно часто возникает проблема подключения к телевизору из-за отсутствия соответствующих разъемов.
Сегодня мы попробуем разобрать возможность подключения персонального компьютера к телевизору с использованием связки USB to HDMI .
Хочу сразу отметить, что речь пойдет о передаче видеосигнала именно с USB компьютера (или ноутбука) на HDMI вход телевизора, а никак не наоборот.
Теоретическая часть вопроса подключения компьютера (ноутбука) к телевизору через USB.
Мы имеем два интерфейса связи USB и HDMI. Оба работают с цифровым типом передачи данных, а раз так, то, что же может помешать передать видеосигнал от компьютера к телевизору в такой экзотической связке. Пропускная способность передачи данных usb, должна с лихвой покрыть потребности HDMI канала. А возможность подачи видеосигнала на USB порт должны взять на себе специальные программы-драйвера.
Кстати, именно из-за невозможности установить драйвер на телевизор, связка hdmi (выход) — USB (в телевизоре) в реальных условиях не может быть реализована. Но речь идет о связке USB — HDMI(вход), и сейчас такая возможность выглядит довольно реальной.
Немного покопав в интернете, находим сразу несколько решений по связке USB-HDMI.
На рисунке несколько вариантов устройств для осуществления связи USB to HDMI:

По сути дела, такие устройства к переходникам относить не совсем корректно. В большинстве своем это полноценная внешняя видеокарта, со всеми вытекающими из этого особенностями.
Как настроить изображение на телевизоре с компьютера и ноутбука в Windows 7 и Windows 8 8.1
Для того, чтобы настроить режим отображения на двух экранах (или на одном, если вы собираетесь использовать только телевизор в качестве монитора), кликните правой кнопкой мыши в пустом месте рабочего стола и выберите пункт «Разрешение экрана». Откроется окно следующего вида.
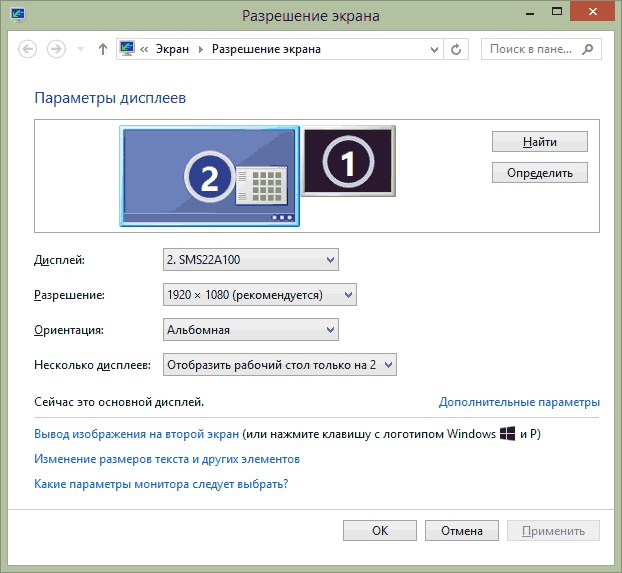
Если у вас одновременно работают и монитор компьютера и подключенный телевизор, но вы не знаете, какой из них какой цифре (1 или 2) соответствует, вы можете нажать кнопку «Определить», чтобы выяснить это. Также вам потребуется уточнить физическое разрешение вашего телевизора, как правило, на современных моделях это Full HD — 1920 на 1080 пикселей. Информация должна иметься в инструкции по эксплуатации.
Настройка
- Выберите кликом мыши миниатюру, соответствующую телевизору и установите в поле «Разрешение» то, которое соответствует его реальному разрешению. В противном случае, картинка может оказаться не четкой.
- Если используется несколько экранов (монитор и ТВ), в поле «Несколько дисплеев» выберите режим работы (далее — подробнее).
Можно выбрать следующие режимы работы, некоторые из них могут потребовать дополнительной настройки:
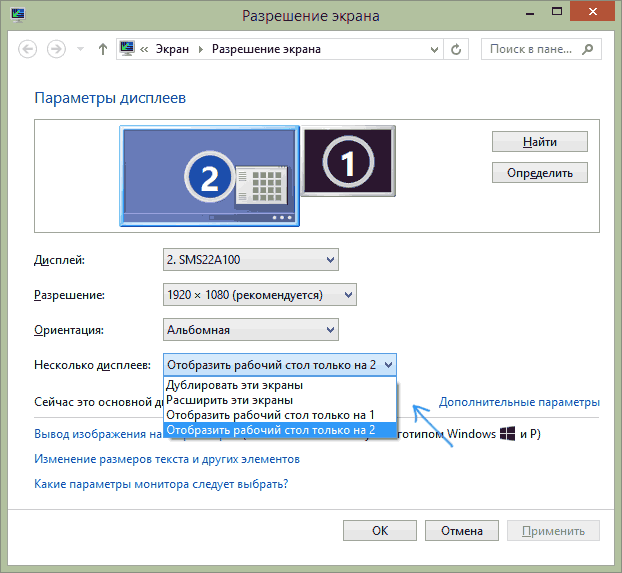
- Отобразить рабочий стол только на 1 (2) — второй экран отключается, изображение будет отображаться только на выбранном.
- Дублировать эти экраны — на обоих экранах отображается одинаковое изображение. В случае, если разрешение этих экранов разное, вероятно появление искажений на одном из них.
- Расширить эти экраны (Расширить рабочий стол на 1 или 2) — в данном случае рабочий стол компьютера «занимает» сразу оба экрана. При выходе за границы экрана вы переходите на следующий экран. Для того, чтобы правильно и удобно организовать работу вы можете перетаскивать миниатюры дисплеев в окне настройки. Например, на картинке ниже экран 2 — это телевизор. При подведении мыши к правой его границе я попаду на монитор (экран 1). Если я хочу изменить их расположение (потому что они на столе стоят в другом порядке), то в настройках я могу перетащить экран 2 в правую часть, так чтобы первый экран оказался слева.
Примените настройки и пользуйтесь. Оптимальный вариант, на мой взгляд — это расширить экраны. Сначала, если вы никогда не работали с несколькими мониторами, это может показаться не совсем привычно, но потом, скорее всего увидите преимущества такого варианта использования.
А вдруг и это будет интересно:
подключить компьютер ноутбук к телевизору
Как подключить компьютер, ноутбук к телевизору (ЖКИ, плазма, ЭЛТ) и какой способ подключения лучше выбрать я расскажу в этой статье.
Если подключить компьютер к телевизору. можно смотреть фильмы, в том числе онлайн с интернет, фотографии, наслаждаться любимой игрой на большом экране. Также смотреть фото, фильмы можно с usb флеш или подключить внешний накопитель (винчестер HDD), при наличии в телевизоре разъема USB. Следует помнить, что соединять кабели необходимо при выключенных устройствах!
В современных видео картах для компьютера и ноутбуках используются следующие стандарты: HDMI, Display Port, DVI, VGA, S-Video:
Какой вид подключения выбрать?
Оптимальное подключение для компьютера, ноутбука к ЖКИ телевизору, плазме — это в котором передается на большой скорости цифровое видеоизображение (HDMI, DVI, Display Port). Если у компьютера и телевизора (ЭЛТ — электронно-лучевой телевизор) нет цифровых выходов, можно воспользоваться VGA и другим аналоговым интерфесом: S-Video, YUV, Scart.
как подключить компьютер к Телевизору
HDMI — при помощи этого интерфейса можно передавать цифровое видео высокой чёткости, с высоким разрешением и многоканальные цифровые аудиосигналы одновременно. Разъём HDMI является аналогом DVI, только меньше размером, поддерживает передачу звука, заменил SCART, RCA.
Display Port — современный интерфейс (улучшенный HDMI), передает одновременно графическое изображение (видео) и аудио сигналы (звук)
DVI — цифровое видеоизображение без звука на различные устройства
DVI-I — цифровая + аналоговая передача
DVI-D — цифровая передача
Аналоговая передача сигнала (подсоединить аналоговый телевизор)