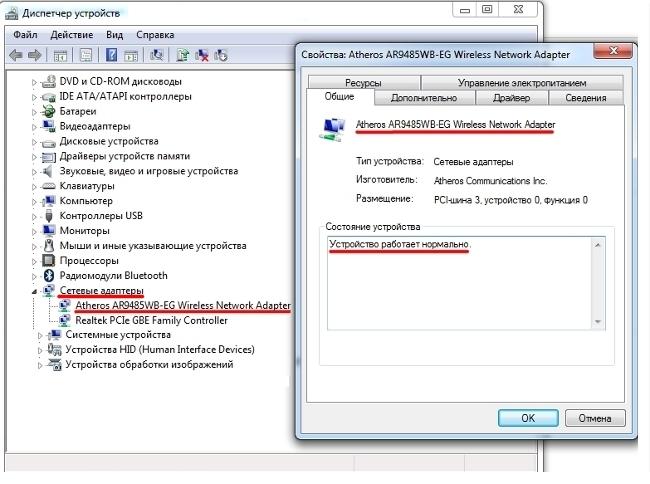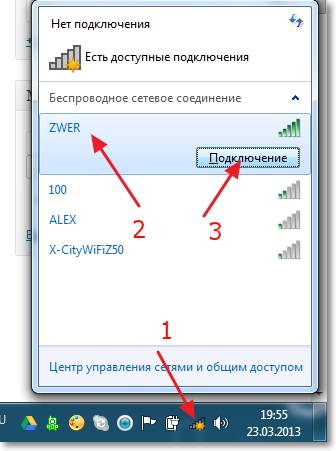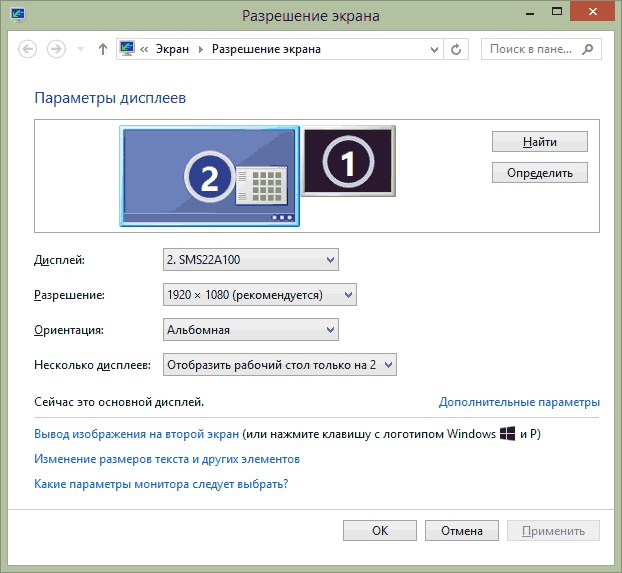Почему компьютер не видит планшет
Содержание:
Как подключить планшет к компьютеру через WiFi
Также вы можете подключить свой планшет к компьютеру при помощи беспроводной сети Wifi. В этом случае вам не понадобится USB, но придется устанавливать специальное приложение на планшет.
Например, вы можете воспользоваться приложением WiFi File Transfer. Принцип работы данного приложения очень прост. На вашем планшете запускается небольшой веб-сервер. С помощью этого веб сервера вы сможете управлять файлами на планшете с любого компьютера, который подключен к той же локальной сети.
Итак, для того чтобы подключить планшет к компьютеру при помощи WiFi File Transfer, данную программу нужно запустить на планшете, а после этого нажать на кнопку «Старт».
Несовместимость ПК и планшета
Многие спрашивают о том, способна ли мешать процессу подключения банальная несовместимость компьютера и планшета. На наш взгляд, такого просто не может быть. Даже если речь идёт не о самих устройствах, а об их операционных системах (ОС). Перебрасывать информацию можно с MacOS на Андроид либо с iOS на Windows. Ни о какой несовместимости не может быть и речи.
Другое дело, если вы пытаетесь «подружить» старый планшет и современный ноутбук. В таком случае причиной отсутствия контакта между устройствами может быть конфликт USB-стандартов у ПК и девайса. Ведь получается, что у одного – USB 3.0, а у другого – USB 2.0.
Как подключить планшет к компьютеру через USB порт
Подключение планшета к компьютеру через USB порт с помощью кабеля – это самый простой и распространенный способ. Нам потребуется кабель формата USB – microUSB, который идет в комплекте с планшетом. Как правило, это универсальный кабель и для зарядки и для подключения к ПК. В крайнем случае, его можно недорого приобрести в магазинах, продающих аксессуары для телефонов.

Подключаем один конец кабеля к USB порту компьютеру, а другой к разъему зарядки планшета, который используется и для передачи данных. Ошибиться тут в принципе невозможно, т.к. разъемы на планшете и компьютере разные по размеру и по-другому подключиться, просто не получится. При первичном подключении планшета, компьютер начнет поиск и установку драйвером для подключенного устройства.
Об успешности соединения компьютер сообщит звуковым сигналом и наличием значка USB подключения в трее, где находится индикатор языка ввода. В области уведомлений планшета появится сообщение о подключении к ПК.

Теперь можно открыть проводник компьютера или другой файловый менеджер и работать с устройством как с обыкновенной флешкой, т.е. перекидывать фотки, видео, музыку и другие файлы.
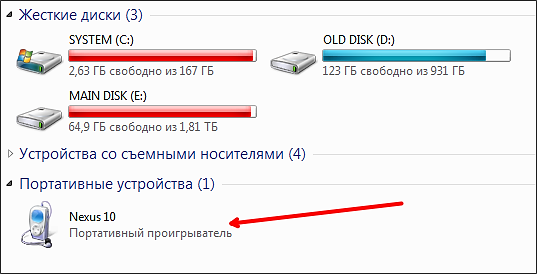
Если при подключенном планшете компьютер его не обнаруживает и в окне «Мой компьютер» нет новых устройств хранения данных, то необходимо перейти в настройки вашего планшета, выбрать в нем раздел «Память», где нажатием на иконку трех вертикальных точек в правом верхнем углу открыть меню. Выберите в меню «USB подключение к компьютеру» для открытия настроек подключения к ПК.
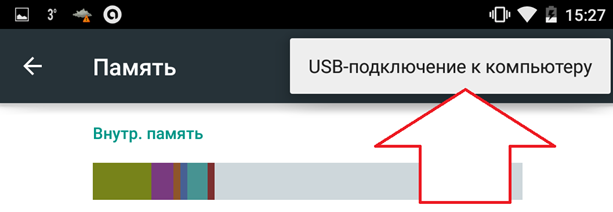
В открывшемся окне установите отметку на опции «Медиа-устройство». После этого ваш планшет должен определиться компьютером.
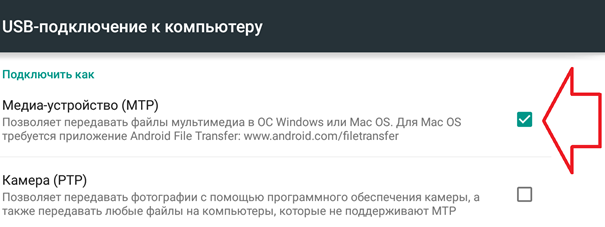
Подключение
Поэтому мы постараемся указать общие моменты на примере таблета с установленной ОС Android
Важно понять смысл производимых действия; названия же пунктов, разделов и кнопок не имеют никакого значения
USB-кабель
Если вы подключали HTC к компьютеру или ноутбуку, то знаете, что проще всего это сделать, используя USB-интерфейс. Но здесь нужно отметить, что есть два варианта подключения:
Но здесь нужно отметить, что есть два варианта подключения:
- Планшет отображается в системе как внешний диск; приложения не работают.
- Таблет соединяется с устройством, но все его функции остаются активными.
Если же вы хотите, чтобы таблет определялся в системе как съемный диск:
- Откройте «Настройки».
- Перейдите в раздел «Для разработчиков».
- Найдите пункт «Отладка по USB» и активируйте его.
Если нет пункта «Для разработчиков»:
- Откройте меню «Настройки»
- Спуститесь вниз и перейдите в раздел «О планшете».
- Найдите пункт «Номер сборки» и нажмите на него семь раз. В процессе нажатий (примерно после четырех) появится сообщение о том, сколько вам еще осталось до цели. После этого появится уведомление, что вы стали разработчиком.
- Соедините планшет и компьютер с помощью USB-кабеля. Windows предложит вам автоматически установить новое устройство – нажмите «Отмена».
- Возьмите таблет в руки и нажмите на значок USB в правом углу.
- Нажмите кнопку «USB-подключение установлено».
- В следующем окне нажмите «Включить USB-накопитель».
После этого вы сможете работать с подключенным к компьютеру планшетом как с внешним диском, копируя, удаляя и перемещая нужные файлы.
Отключение
Чтобы отключить таблет от ПК, выполните следующие действия:
- Нажмите на значок USB на планшете.
- Выберите пункт «Отключить».
- Найдите в системном трее Windows значок съемного диска.
- Нажмите на него левой кнопкой и выберите «Безопасное извлечение».
Теперь вы можете без опаски вытаскивать провод USB, не беспокоясь о том, что переданные данные могут потеряться.
Wi-Fi
Если у вас нет USB-кабеля или вы не хотите его использовать, можно осуществить соединение через Wi-Fi сеть. Оба устройства должны быть подключены к одной сети.
- Запустите приложение на таблете и выберите режим FTP.
- Введите любые данные для соединения: адрес сервера, имя учетной записи, пароль.
- Откройте на компьютере Total Commander и создайте новое FTP-подключение, указав те же данные, что и в приложении OnAir.
Еще один вариант подключения – с помощью технологии Bluetooth. Для этого нужно настроить блютуз на ноутбуке, включить соответствующую функцию на планшете и выполнить сопряжение устройств.
Как подключить планшет к интернету через WiFi роутер
Если у вас дома есть подключенный к Интернету и настроенный WiFi роутер, то для вас самым простым способ подключения планшета к Интернету будет использование беспроводной сети WiFi. Для того чтобы вам необходимо выполнить следующие действия.
Убедитесь, что на вашем планшете отключен «режим полета», или как его иногда называют «режим в самолете». В этом режиме все беспроводные подключения не работают, поэтому если он включен, то вы не сможете воспользоваться WiFi.
Откройте настройки вашего планшета и включите WiFi модуль (если он был отключен).
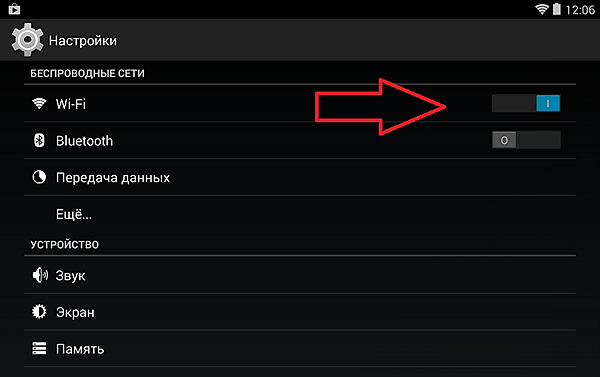
Перейдите в подраздел настроек «WiFi». Здесь в списке доступных WiFi сетей нужно выбрать WiFi сеть от своего роутера.

После выбора WiFi сети, вам останется ввести логин и для доступа.
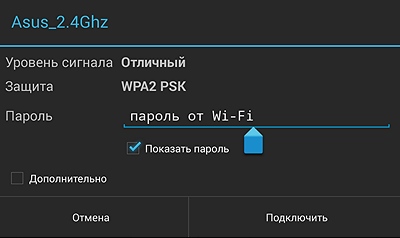
Все, на этом процесс подключения вашего планшета к интернету завершен. Если у WiFi роутера есть доступ к Интернету, то он появится и на планшете.
Компьютер не видит планшет через USB основные причины
Если компьютер не видит планшет через USB, понять основные причины, по которым возникает такая неполадка в устройстве, становится главной задачей. К главным причинным факторам относят:
- на вашем ПК есть неисправность USB-разъема;
- повреждение провода, используемого для взаимодействия двух устройств;
- в девайсе не подключены соответствующие параметры, предоставляющие возможность взаимодействовать с другими приспособлениями;
- драйвера на гаджет отсутствуют на ПК.
Причинным фактором возникновения неисправности может выступать любой из перечисленных выше пунктов. Следует проверить перечисленные моменты и тогда получится определить, почему компьютер не видит планшет через USB.
Wi-Fi-подключение
Не забывайте о том, что можно организовать и беспроводной обмен данными между ПК и планшетом. Только придётся установить специальный софт. Например, для устройств от компании самсунг используют официальное приложение Kies.
Чем ещё выгодно отличается Wi-Fi-подключение? Можно забыть про USB-кабель. При этом без труда обмениваться файлами между компьютером и планшетом, а также просматривать различную информацию с мобильного устройства без предварительного скачивания на ПК.
Однако более подробно про этот способ синхронизации расскажем в следующий раз.
Если компьютер не находит планшет
Порой бывает такое, что при включении планшетного компьютера на Adnroid к стационарному компьютеру Windows может не увидеть сам планшет. В принципе, случиться это может с любым компьютером, даже если его производителем являются такие гиганты, как Asus, Acer, Samsung и тому подобные компании. Не волнуйтесь, если компьютер не видит планшет — почему это случилось и как решить проблему читайте ниже.
Основной способ исправления
Особенно неприятно тогда, когда устройство работало отлично всего пару дней тому назад. Для начала необходимо позаботиться о настройках USB. Сделать это достаточно просто
Обратите внимание на то, что различные версии операционной системы и различные кастомные прошивки могут перенести данные настройки в разные меню. К примеру, если взять версию Android 4.2.1, то такие настройки расположились в опциях памяти, в специальном бонусном меню
Здесь вы сможете увидеть три достаточно простых пункта:
1. Медиа-устройство.2. Камера.3. USB-накопитель.

Вам необходимо поставить галочку напротив пункта USB-накопитель. Теперь вы можете перемещаться по папкам планшетного компьютера, как по простой флешке. Далее необходимо подключить планшет к компьютеру при помощи фирменного кабеля. Не забывайте о том, что для полноценного подключения вам понадобится нажать «Подключить USB накопитель». Если случай действительно тяжёлый, необходимо будет установить или обновить драйвера со странички производителя вашего планшетного компьютера. Быть может, компьютер будет слишком долго считывать информацию, тогда вам необходимо запастись терпением, ведь достаточно скоро вы всё равно получите нужный вам результат.

Полноценная проверка
Если всё очень плохо и компьютер действительно не реагирует на подключение вашего планшета, необходимо будет разбираться в проблеме значительно более серьёзно. К примеру, необходимо проверить качество работы самого USB-порта. Несмотря на то, что в них нет ничего сложного и в целом нечему ломаться, некоторое снижение качества их работы порой встречается, и это необходимо учитывать.
Обратите внимание
на то, что нужно воткнуть простую флешку и посмотреть, сработает ли её подключение. Помимо этого, планшетный компьютер можно попытаться подключить у кого-то из друзей
Бывает такое, что даже особенности самого компьютера могут выдать себя не в самом лучшем свете. А если вы стали счастливым обладателем действительно современного компьютера или ноутбука, то речь может идти о том, что у вас теперь порты USB 3.0, которые, конечно же, гораздо лучше, но совместимость с планшетным компьютером может быть значительно нарушена. Поэтому можно использовать старую версию, всё-таки в современной технике порты USB 2.0 будут присутствовать достаточно долгое время.
Конечно, проблема может заключаться и в кабеле. Здесь всё достаточно просто и понятно — если планшет не был увиден, но при этом начал заряжаться, значит сам кабель работает отлично, ведь нарушение передачи данных противоречит и возможности заряжать подключенное устройство.
Обращение за помощью
В принципе, излишне переживать не стоит. Нужно понять, что вы далеко не первый, кто столкнулся с такой проблемой, вы далеко не первый, кому будет оказана качественная поддержка по данному вопросу. В этой сфере трудится большое число профессионалов, и все ситуации разобраны. В конце концов, даже если всё пошло действительно очень плохим образом, у вас есть возможность обратиться в сервисный центр за помощью, а здесь-то уж точно трудятся специалисты с действительно большим опытом. Вы не останетесь без поддержки, и не стоит думать, что из-за такой проблемы вы потеряли ваш компьютер. Он будет отлично работать и дальше, просто нужно его немного поправить.