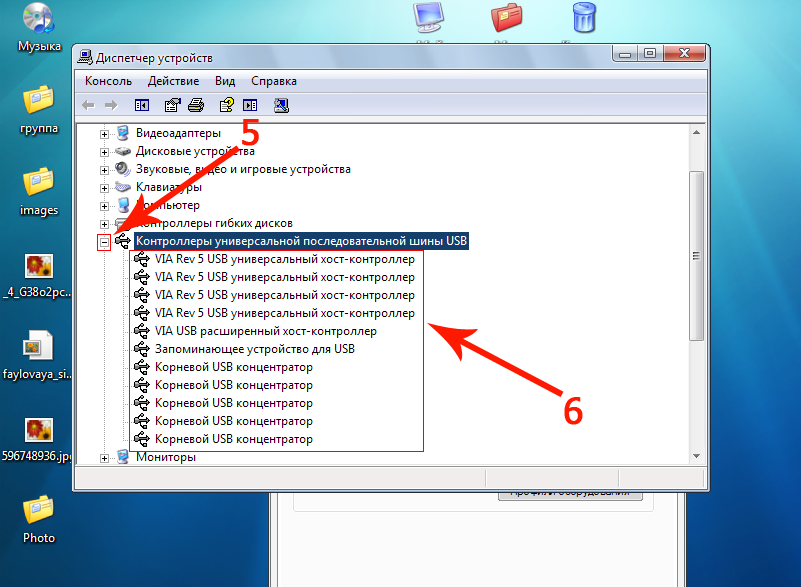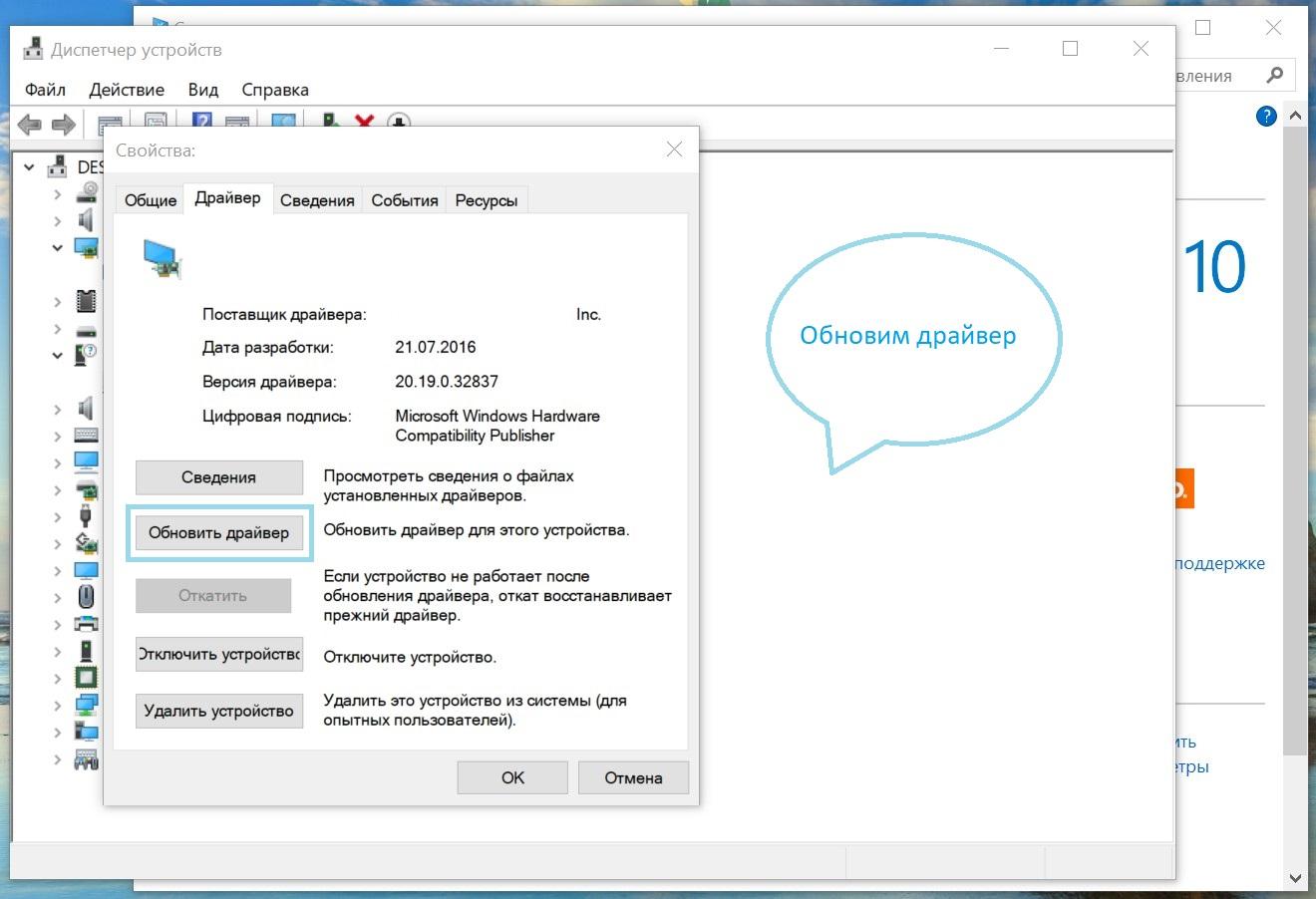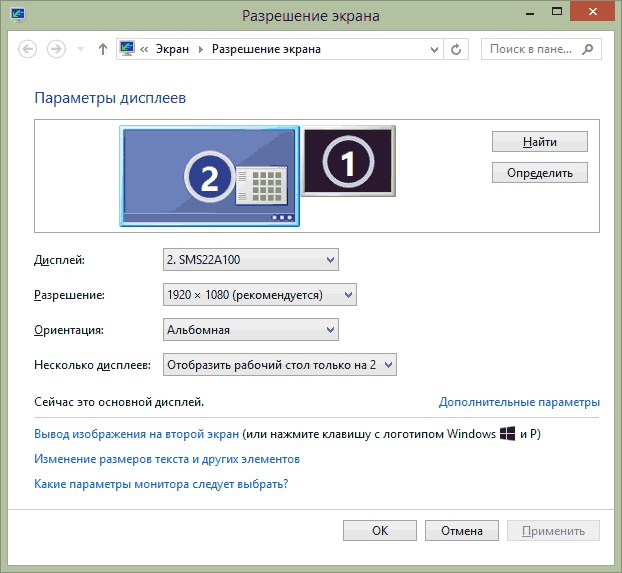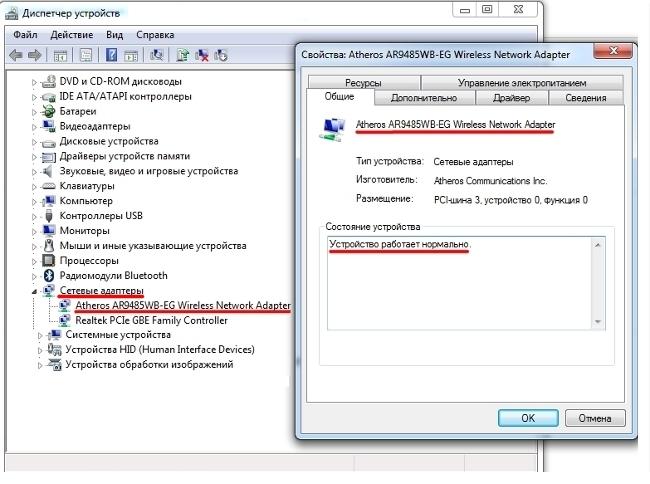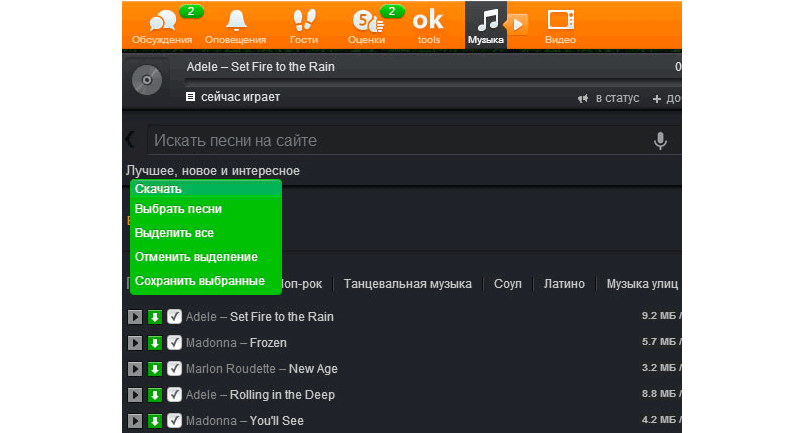Почему компьютер не видит Флешку 8 причин
Содержание:
- Неправильная конфигурация BIOS
- Компьютер не видит микро флешку
- Почему ноутбук не видит флешку usb Из-за чего могут появляться проблемы с USB-накопителями
- Отсутствие драйверов устройства или наличие устаревших дров для операционной системы
- Решаем проблему, когда компьютер не видит карту памяти
- Причина 2 драйвера
- Причины почему компьютер не видит флешку
- Почему компьютер не видит флешку 6 основных причин и решения к ним
Неправильная конфигурация BIOS
Порой флешка не видна на компе из-за того, что BIOS содержит в себе неверно установленную конфигурацию USB-контроллера. Такое может произойти во время сборки нового компьютера или замены материнки, когда пользователь вносил случайные изменения в BIOS (или это было сделано третьей стороной).
Как выходить из данного положения? Необходимо зайти в BIOS, используя клавиши Del и F2. В случае если данные действия ни к чему не привели, то стоит проверить сообщение компьютера во время загрузки — вполне возможно, что проблема кроется в назначении другой кнопки.

После этого ищем в BIOS поле с «Расширенными настройками», а затем — «Конфигурацию USB». Активируем параметры контроллера, указав режим Enabled, и сохраняем внесенные изменения. После этого следует полная перезагрузка компьютера и новая проверка определения подключаемого USB-устройства.
Компьютер не видит микро флешку

Популяризация мобильный устройств, фото- и видеотехники, навигаторов и других гаджетов с MicroSD, SD накопителями создало потребность в работе с ними на персональном компьютере или ноутбуке. Подключение накопителей происходит через USB или встроенный картридер. Проблема, возникающая когда компьютер не видит сд флешку
связывается напрямую с USB-накопителями.
Проверьте наличие установленных драйверов для картридера или запоминающего устройства. Файловая система миниатюрных накопителей также должна совпадать с системой персонального компьютера или ноутбука. Картридер должен определяться как отдельное устройство в панели управления.
Почему ноутбук не видит флешку usb Из-за чего могут появляться проблемы с USB-накопителями
USB-накопитель перестаёт функционировать
Для пользователя это худший вариант развития событий, ведь шанс вернуть в рабочее состояние такую флешку очень мал.
Причины такой поломки: физические воздействия на внешнюю оболочку, чип либо контроллер, повреждения микросхем на плате или замыкания электрической цепи. Достаточно легко узнать, поврежден ли флэш-накопитель. Сначала проверьте его на наличие, например, трещин или дефектов, связанных с USB-разъёмом.
Если видимые причины для неработоспособности флешки отсутствуют, попробуйте подключить её в USB-порт компьютера. В том случае, если сама флешка работоспособна, вам следует искать решение дальше и глубже.
Заражение вирусами
С каждым годом актуальность безопасности наших с вами устройств не угасает ввиду того, что количество новых вирусов неимоверно растет, они находят различные лазейки, в результате чего эта проблема имеет место быть. В случае заражения появляется системное сообщение по типу «Приложение не найдено» либо «Съёмный носитель не найден».
Антивирусное ПО не позволяет подобным проблемам возникать на оборудовании, однако если оно не установлено до заражения — имеет смысл установить его сейчас. После установки требуется провести полную диагностику, чтобы «антивирус» мог удалить файлы с вирусом. Проще всего загружать файлы из проверенных ресурсов и не просматривать сомнительные сайты, не рекомендуемые браузером для посещения.

Проблема с драйверами
Накопитель может не отображаться из-за неполадок драйверов, либо же они попросту устарели. Сбой так же может случиться по причине аварийного завершения работы или скачка электрического напряжения. Лечится обновлением драйверов.
Флешка не отформатирована
С новыми флешками часто может произойти такая ситуация. ОС выдаёт сообщение «Нужно отформатировать диск в дисководе перед тем, как использовать его». Если же флешка использовалась раннее и возникает такая проблема, то работать с файлами не получится, к тому же объём накопителя визуально равен нулю, будто и данных на нём никаких нет.
Конфликт файловых систем
Данные на флешке могут быть недоступны из-за конфликта файловых систем. Пример ситуации: usb-носитель использует файловую систему FAT32, а компьютер работает в среде NTFS. Этот конфликт возникает не только у пользователей Windows, но и работающих на Mac OS
Процесс форматирования решает данный вопрос, но перед этим важно сохранить нужную вам информацию на другом накопителе либо другим способом, ибо она будет утрачена после проведения данного действия
Неверный раздел
Операционная система может не присвоить съёмному накопителю, а точнее его разделу, определённую букву. С другой стороны, буква может уже быть присвоена, но занята, и по этим причинам на выводе мы имеем конфликт адресов. Разрешить его можно, присвоив другую букву раздела вручную при помощи команды diskmgmt.msc в командной строке (Win+R).
Загрязнение USB-разъёма
Наши маленькие накопители содержатся в разнообразных условиях и в связи с этим на них может накапливаться пыль, грязь, сор. Образовавшийся налёт препятствует соединению контактов между разъёмами. Очищать флешку нужно спичкой (удаление мусора) и ватной палочкой, смоченной спиртом (протирание контактов, противодействие окислению).
Повреждён или отключён USB-порт ноутбука
Проблема так же может скрываться в разъёме ноутбука — определённый USB-порт неисправен в следствии механических повреждений. В данном порту не будут работать любые устройства и исправить можно самому путём починки схемы, но проще обратиться в сервисный центр.
Отсутствие драйверов устройства или наличие устаревших дров для операционной системы
Конфликты ОС с установленным пакетом драйверов для флеш-накопителей являются довольно редким явлением. В наше время очень просто определить модель подключенного устройства и провести установку необходимого программного обеспечения. Найти его можно на специализированном сайте команды разработчиков.
В общем, если пользователь столкнулся с ситуацией, когда он вставляет флешку, а комп ее не видит, то проблема, скорее всего, кроется далеко не в драйверах. Однако отметать такую возможность окончательно все же не стоит. Иногда происходит так, что центр печати имеет установленную «Виндоус-XP», а флеш-носитель чисто технически не определяется «старушкой». Это и есть тот случай, когда неполадка, связанная с подключением устройства, является следствием устаревшей операционной системы, установленной сторонними лицами из сервисного центра.
Какие действия следует предпринять? Если комп не видит флешку на «Виндовс 7», 10 (и других ОС), то очень важно убедиться в совместимости между USB-носителем и установленной на компьютере ОС. Обычно вся необходимая информация указывается изготовителями прямо на упаковке или на соответствующем сайте
Решаем проблему, когда компьютер не видит карту памяти
Картридер предназначен для записи и чтения информации с карт памяти всевозможных стандартов. Его внутреннее устройство предусматривает контроллер и группу контактов для различных карточек. Картридеры бывают как встроенные в блок питания, так и отдельные.
Количество стандартов карт памяти огромно — miniSD, SD, xD, MMC и прочие. Между собой все они различаются довольно существенно — расположением и количеством контактов, габаритами, формой, скоростью чтения, требованиями к питанию. В общем, у каждого стандарта карт памяти свои тонкости.
Наиболее часто встречающаяся причина того, что кардридер не находит содержимое вашего накопителя — несовместимость стандартов
. Поэтому внимательно перечитайте спецификации к своему кардридеру. Ведь несмотря на то, что ваша карточка может прекрасно подходить по размерам к разъемам, куда вы пытаетесь ее вставить, другие ее параметры могут и не совпадать. Пример тому — стандарты SD и SDHC. Основное их отличие в том, что максимальная емкость SD составляет 2 гигабайта, а на некоторые SDHC можно записать и 32 гигабайта. При этом у них совершенно одинаковые габариты и расположение контактов! Кроме того, в первой используется побайтный механизм адресации, а во второй — посекторный. Так что если ваш кардридер поддерживает только SD, то SDHC он не найдет вовсе, или будет много глюков.
Если вы используете переходник SD-MMC
, то проверьте с помощью фонарика «кондицию» контактов. Контакты в переходнике могут «заломиться» во время установки карточки в разъем. Такое возможно и при том, что вы бережно пользовались переходником. В этой ситуации поможет только замена переходника.
Еще один очевидный «рассадник» проблем с карточкой — настройки БИОСА
. Для начала проверьте, может ваш BIOS уже устарел(инструкция ). Посмотрите, включены ли порты USB контроллера, и работают ли они в стандарте USB 2.0 (отличается от USB 1.0 по уровню подачи питания). Также следует включить «Legacy USB», если у вас в БИОСЕ предусмотрена эта опция.
Признаком того, что кардридер действительно работает, является наличие в трее значка безопасного извлечения. Если же его нет, то отключите все лишние устройства от ПК и проверьте кардридер.
Последнее, что можно предпринять — проверьте работу кардридера на другом ПК.
Если же кардридер полностью исправен, то проблема, очевидно, в носителе — попробуйте вытащить фотографии на другом ПК с помощью программы по восстановлению данных — Recuva, DMDE, PC Inspector File Recovery, Easy Recovery и другие. При этом ни в коем случае не форматируйте карточку — это разрушит оставшиеся структуры файловой системы и только навредит. Таким образом, вы получите 99% всех своих фотографий обратно. На будущее — используйте только карты памяти надежных производителей и совместимые кардридеры.
Видео и другие цифровые материалы хранятся на файловых накопителях.
Небольшие флеш-накопители стали самой распространённой нишей в данном сегменте, благодаря соотношению цены, качества и предлагаемых возможностей.
Содержимое статьи
Однако, даже с самым дорогим устройством в неподходящий момент может возникнуть проблема: после подключения к USB-порту флешка не видна на компьютере, чему может способствовать множество факторов, варианты исправления которых вы найдёте в данном материале.
Причина 2 драйвера
Каждая флешка изначально хранит в памяти драйвер, который автоматически устанавливается при подключении устройства.
Но Windows периодически может давать сбой, из-за чего страдает рядовой пользователь. Для исправления ситуации потребуется следующий набор манипуляций.
Для начала правой кнопкой нажмите на «Мой компьютер» и перейдите в «свойства».
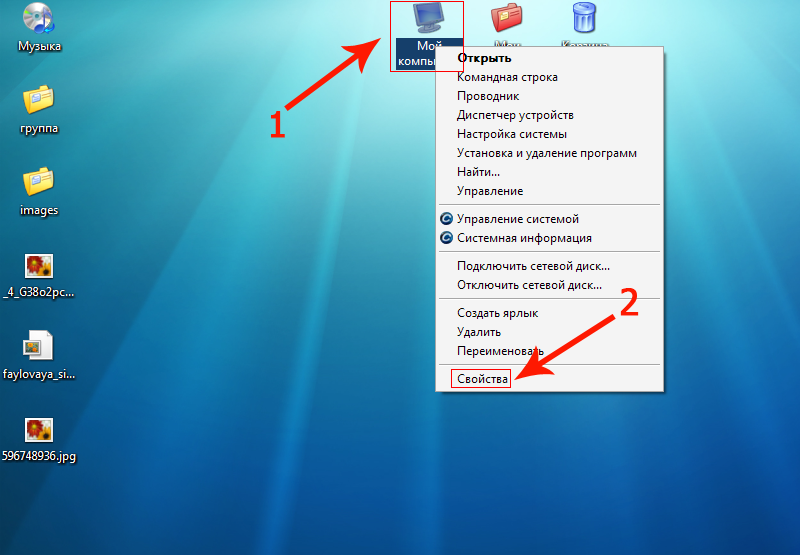
Отобразится список из нескольких вкладок, среди которых нужно выбрать «Оборудование» и перейти в «Диспетчер устройств».
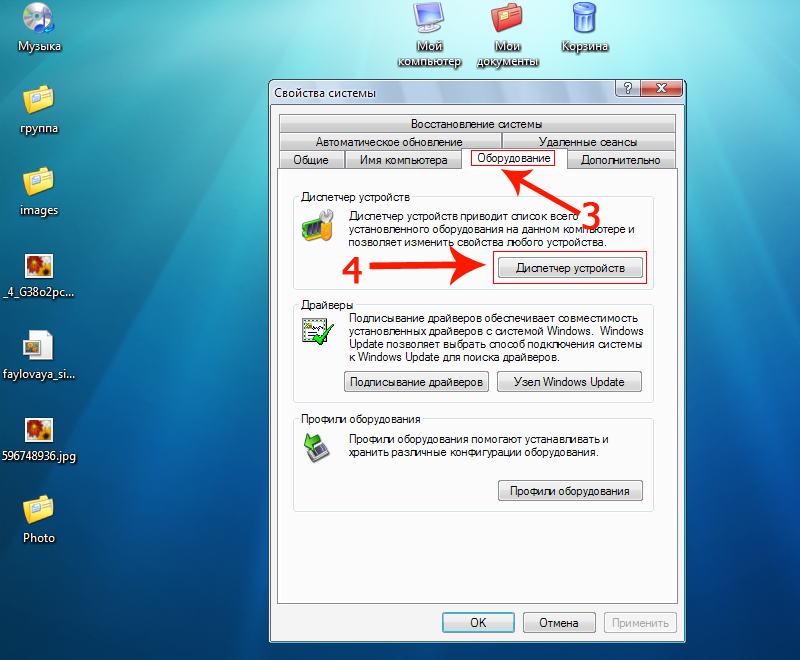
Прокручиваем список, пока не найдем USB-контроллеры.
Раскрываем список нажатием на «+» и видим полный список устройств, которые подключены либо однажды подсоединялись через требуемый разъем.
Далее вам придется сыграть в так называемый тест на внимательность. Подключаем накопитель и ждем, пока список драйверов «моргнет».
Один из компонентов поменяет свое название. Это наш виновник, который подлежит ликвидации.
Для этого кликните по нему правой кнопкой мыши, выбрав «Удалить». Подтвердите свои намерения, после чего повторно вставьте флешку. Драйвер подхватится автоматически.
В подавляющем большинстве случаев это помогает.
Причины почему компьютер не видит флешку
Нехватка питания
Компьютер может не видеть флешку, если она подключена к USB-порту на передней части системного блока. Тому может быть две причины:
- Передние порты могут быть не подключены к блоку питания;
- На порты передней панели поступает недостаточно питания.
Попробуйте подключить флеш-устройство к usb разъему сзади компьютера.
Если после проделанного компьютер не видит флешку, попробуйте подключить ее к другому компьютеру и желательно не к одному, а к нескольким. Если не помогло – читаем ниже.
Сбой драйверов
Вторая весьма распространенная проблема — компьютер не видит флешку из-за сбоя драйвера в Windows. В такой ситуации можно попробовать следующее:
Нажмите на иконке «Мой компьютер» (1) правой кнопкой мышки, выберите в контекстном меню — «Свойства» (2):
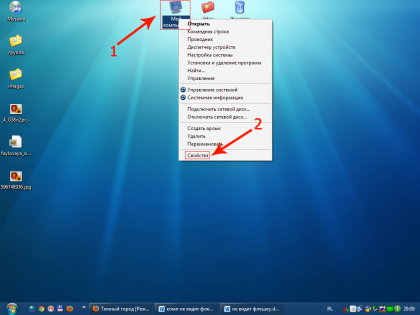
В появившемся окне выберите вкладку «Оборудование» (3) => «Диспетчер устройств» (4):
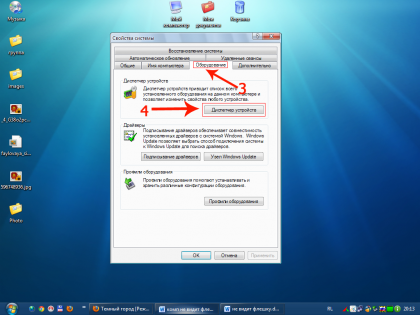
Возле пункта «Контроллеры USB» нажмите на черный плюсик (5). Перед вами появится список драйверов usb-устройств (6), которые подключались к вашему компьютеру:
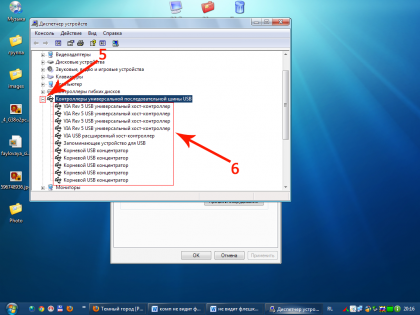
Вставьте флешку в компьютер, и посмотрите — какой драйвер изменился, его и надо удалить (нажмите на нем правую кнопку мышки и выберите «Удалить»). Вытащите флешку из компьютера и вставьте обратно. Драйвер flash-устройства обновится.
Если приведенный выше способ вам не помог — попробуйте переустановить драйвера чипсета. Они включают драйвера на все контроллеры. Это вам поможет сделать программаDriverPackSolution.
Наличие вируса на флешке
Третья довольно распространенная проблема — компьютер не видит флешку из–за заражения устройства одним из Autorunner вирусов. При попытке открыть flash-устройство — вылетает предупреждение: «В доступе отказано». Для входа на флеш-устройство нужно сделать следующее:
Зайдите в «Мой компьютер», в адресной строке (7) введите адрес вашего flash-накопителя, например G:/
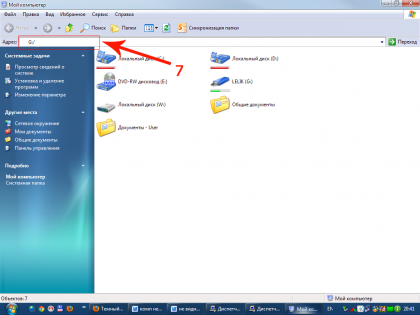
Если у вас получилось попасть на флешку, тогда сделайте видимыми скрытые файлы. Для этого нажмите в строке заголовка пункт «Сервис» (8), в выпавшем меню выберите «Свойства папки» (9):
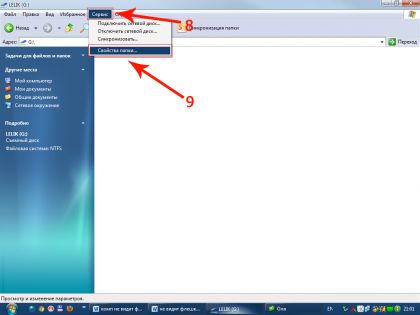
Нажмите вкладку «Вид» (10), прокрутите ползунок (11) вниз и в настройках уберите галочку напротив подпункта «Скрывать защищенные системные файлы и папки» (12). Ниже поставьте кружочек «Показывать скрытые файлы и папки» (13):
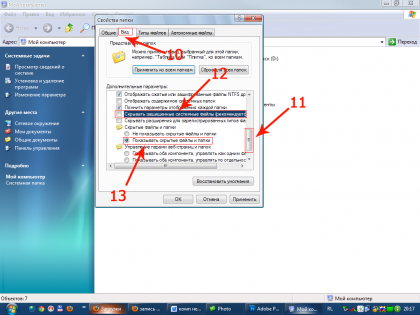
Пол — дела сделано, теперь осталось найти и удалить зловредный файл autorun.inf (14):
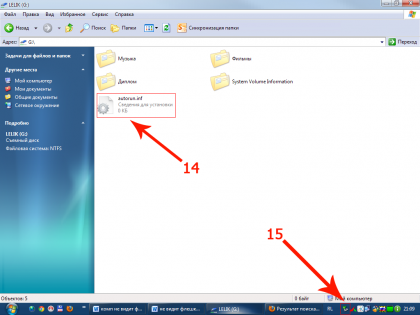
Сделали? Теперь просканируйте флешку на вирусы вашим антивирусом (учтите — базы антивируса должны быть обновлены).
Проблемы с разделами
Еще компьютер не видит флешку из — за проблем с разделами устройства. Предположим, вы вставляете свое flash-устройство в компьютер. Оно благополучно распозналось, прозвучал характерный звук и отобразился ярлык в панеле задач (15). Но система не присвоила вашему устройству букву раздела. Это легко исправить:
Зайдите в меню «Пуск» (16)=> «Панель управления» (17):
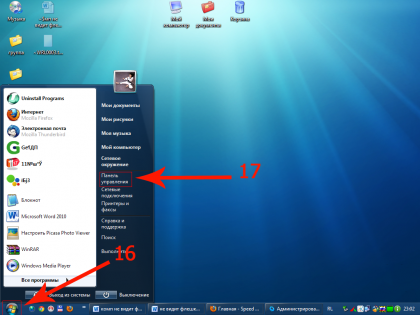
В открывшемся окне посмотрите, чтоб у вас в боковой панеле было написано «Переключиться к виду по категориям» (18). Если вместо этого написано «Переключение к классическому виду», тогда нажмите нажмите на эту надпись и будет то что нужно :). Кликните по иконке «Администрирование» (19):
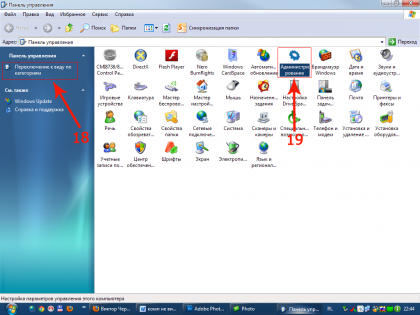
В открывшемся окне выберите «Управление компьютером» (20):
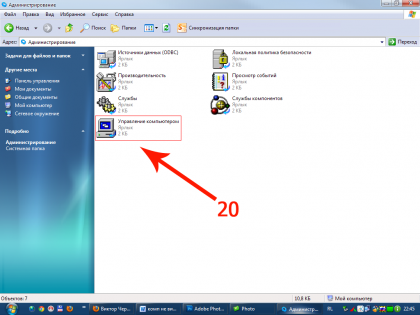
В появившемся окне следует выбрать «Управление дисками» (21). Там вы увидите все присутствующие в системе информационные носители: флешки, жесткие диски, дисковые приводы и их разделы, отмеченные буквами. Если там вы найдете свое флеш-устройство (вы увидите, что рядом с названием флешки не стоит буква раздела (22)):
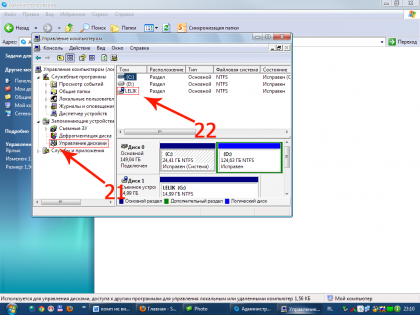
Это нужно исправить:
Нажимаете правой кнопкой мышки на своем накопительном устройстве. Из контекстного меню выбираете «Изменить букву диска или путь к диску» (23):
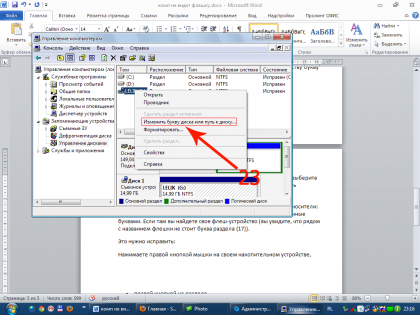
Выскочит маленькое окошко, в котором жмите кнопку «Изменить» (24):
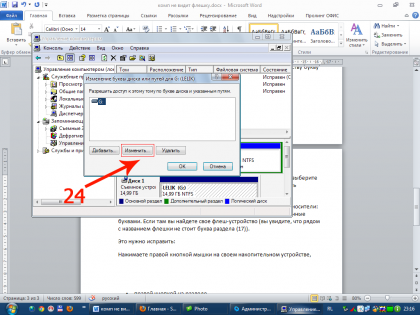
В новом окне выберите букву раздела из выпадающего списка (25):
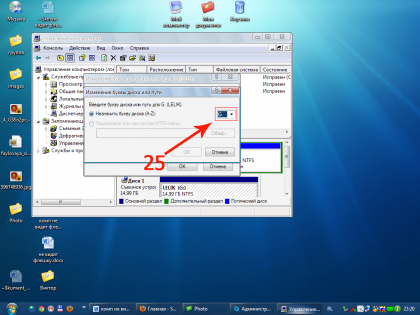
Механические проблемы
Ну и самый последний случай пожалуй самый печальный. Если все проделанные выше опреции не спасли вашу флешку, то скорее всегоу вашей флешки присутствуют механические повреждения.
Надеюсь данная статья дала вам понять в каких случаях компьютер не видит флешку и помогла избавиться от этой проблемы.
Почему компьютер не видит флешку 6 основных причин и решения к ним
Большинство из нас хотя бы раз расталкивались с ситуацией, когда компьютер не видит флешку. Само собой это по закону подлости происходит в самый неподходящий момент. Поэтому мы хотим разобрать основные причины, почему fleshka может не определяться компьютером (ПК).
Для начала стоит убедиться, что она исправна
Для этого вставляем её в другие порты, а ещё лучше в другой ПК или ноутбук. Если на всех устройствах одинаковая ситуация, значит, fleshka имеет техническую неисправность – без ремонта не обойтись. Стоит обратиться к опытному мастеру. По опыту их ремонта можно сказать, что ремонт может обойтись дороже самой флешки.
Её есть смысл ремонтировать, если там осталась важная информация. Поэтому необходимо её починить до того состояния, при котором можно восстановить данные. Более подробно об этом можно прочитать в заметке, восстановление данные с флешки. Если на других компьютерах флешка уверенно работает, значит следует искать неполадки в вашем ПК (которые будут описаны далее в статье).
Нехватка питания
Если fleshka вставляется в передние порты компьютера и при этом он её не видит (к примеру, они могут быть просто не подключены), то следует воспользоваться выходами сзади системного блока.
Параметры BIOS
Иногда, хоть и довольно редко эта причина может иметь место. Если есть опыт внесения настроек в bios, то можете зайти туда и убедиться, что настройки usb включены. Хотя возможно будет достаточно просто перезагрузить БИОС. Это полностью безопасно, но есть вероятность, что поможет, причём с другими неисправностями тоже. Для этого нужно или зайти в сам БИОС и сбросить параметры. Или снять крышку системного блока и достать батарейку с материнской платы на несколько секунд, при этом розетка должна быть отключена.
Отсутствуют драйвера на USB
Обычно это или при неумелой переустановке операционной системы Windows или после покупки, когда продавца не позаботились о качественной настройке компьютера или ноутбука. Поэтому компьютер не видит fleshku. Установить нужные драйвера можно или с дисков, которые шли при покупке устройства или с официального сайта производителя материнской платы. То есть сначала нужно узнать, что за мат плата, а потом уже искать драйвера на неё. Более подробно об этом можно узнать в статье, как узнать какая материнская плата.
Наличие вирусов
Очень рекомендуем проверить систему на вирусы качественным антивирусом. Именно по этой причине флешки очень часто плохо работают или с них пропадает информация. Вам нужно обзавестись качественным и надёжным антивирусом, который будет защищать систему от вредоносных программ. Более подробно об этом можно почитать в заметке качественные бесплатные антивирусы с русской версией.
Проблемы с файловой системой
Файловая система это как специальная таблица, в которую по определённым правилам записывается вся информация на флешку или жёсткий диск компьютера. Есть разные виды и версии файловых систем. Достаточно часто у них возникают ошибки. Поэтому их нужно обновлять, для этого производится форматирование, более подробно об этом можно почитать в заметке, как отформатировать fleshku.
Заключение
Вообще причин того, что ПК не видит флешку, может быть немало
Важно проверить первый и второй пункты, а уже потом приступать к остальным. Плюс важно соблюдать правила эксплуатации этих мини хранилищ информации – не ронять, не мочить и так далее