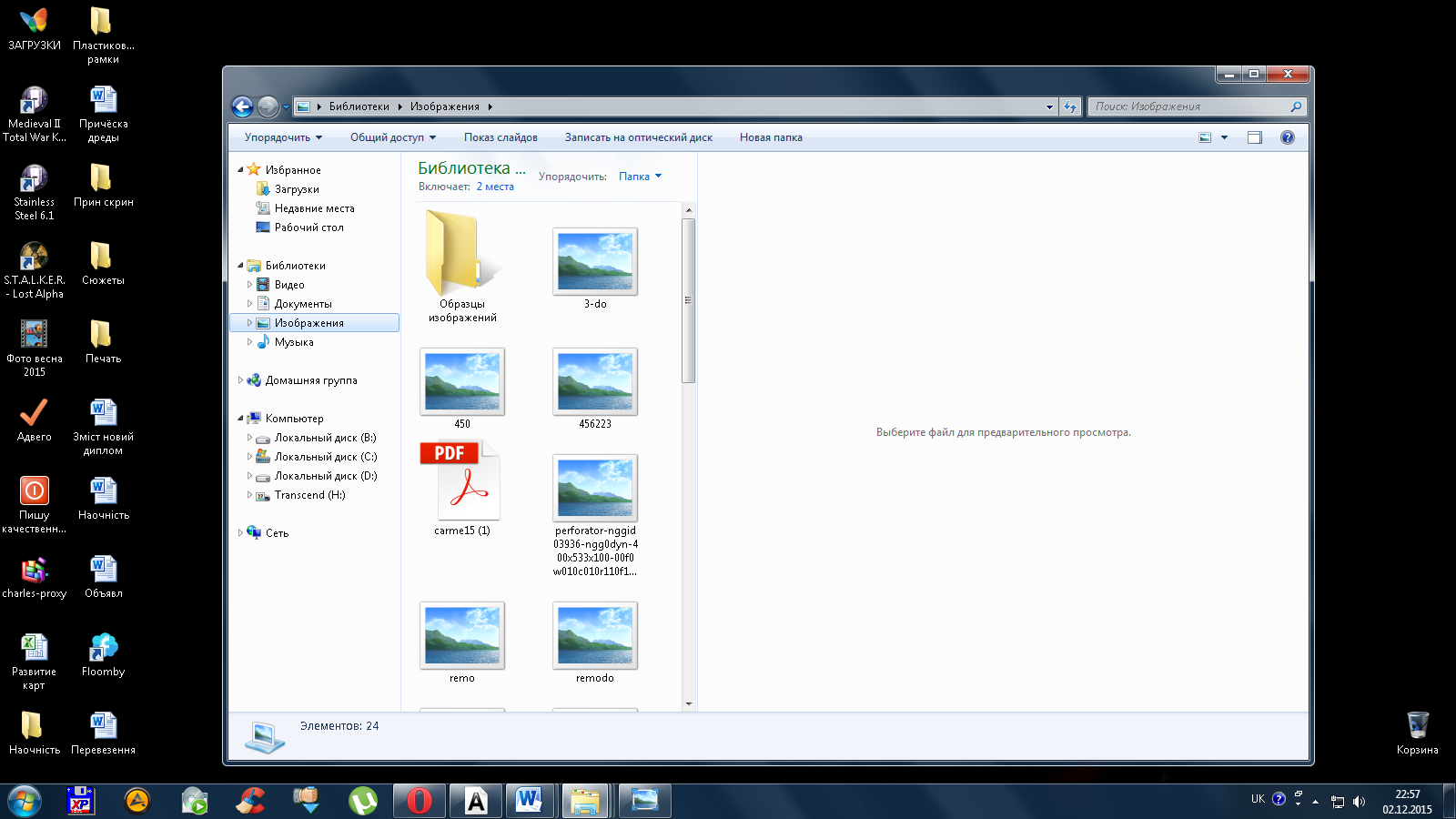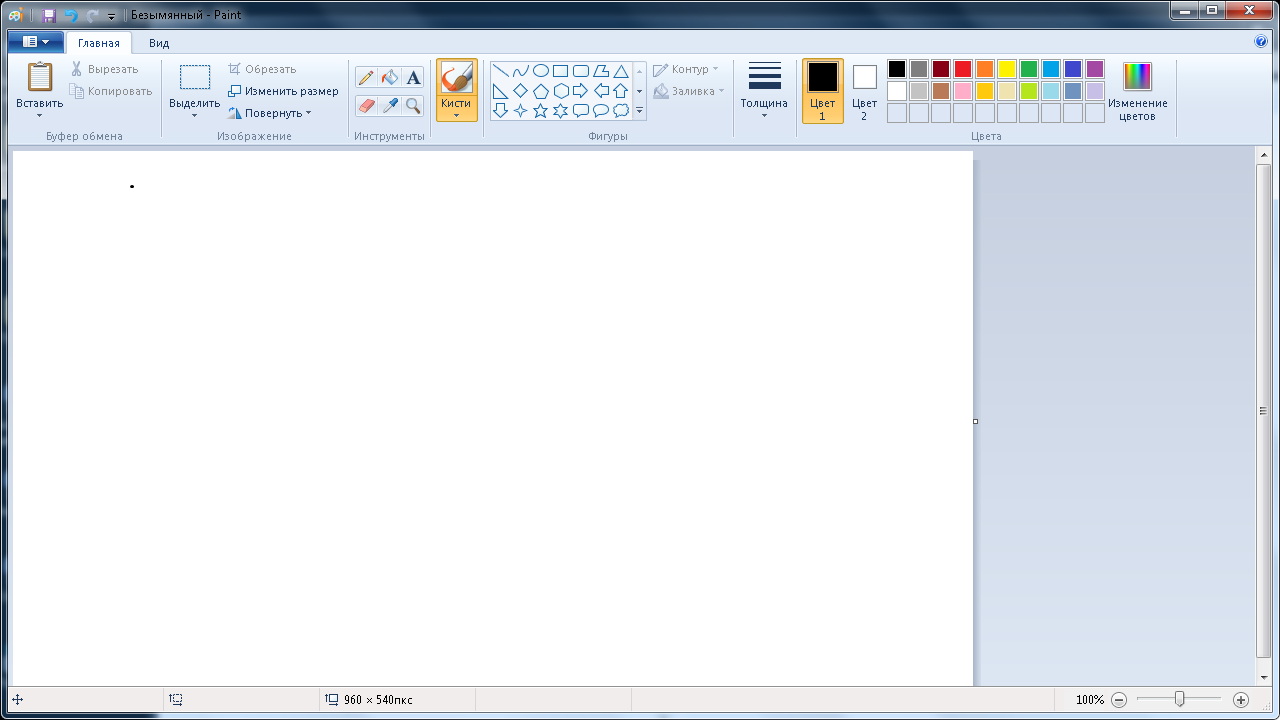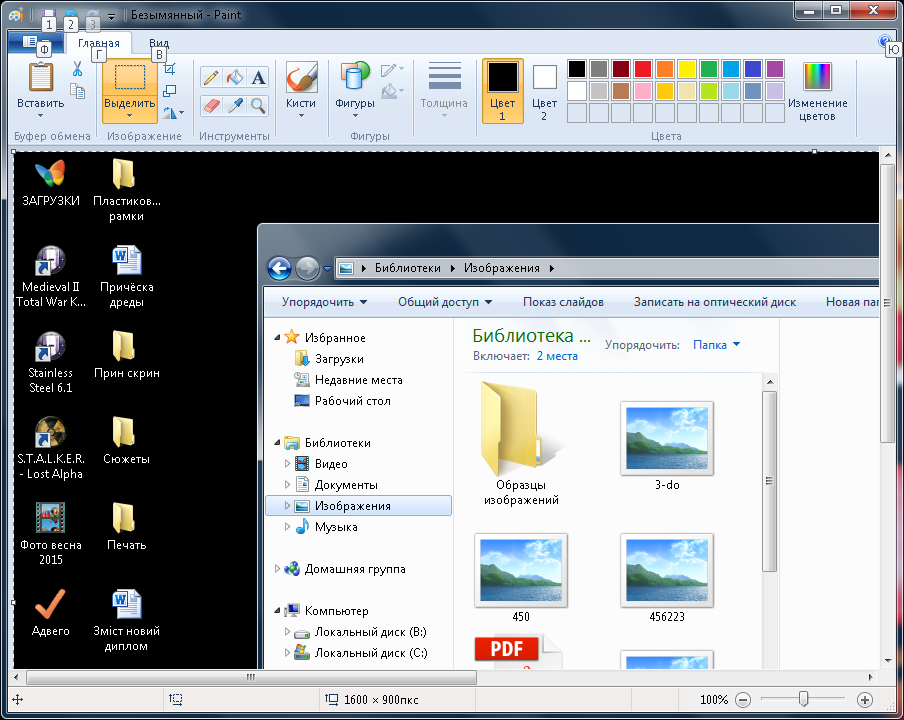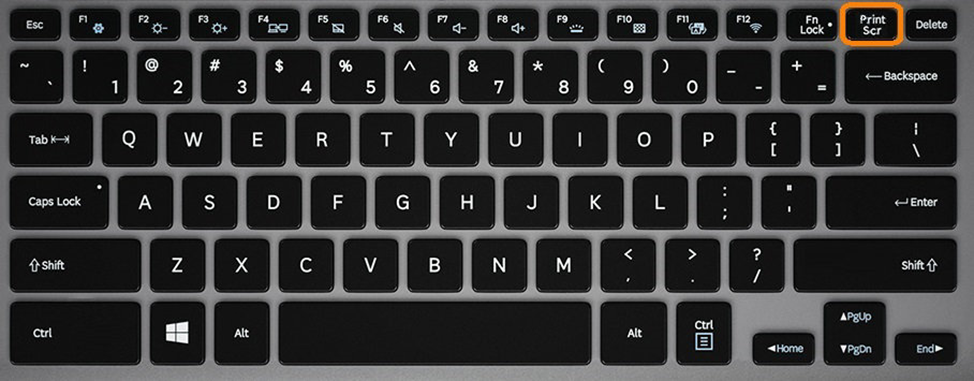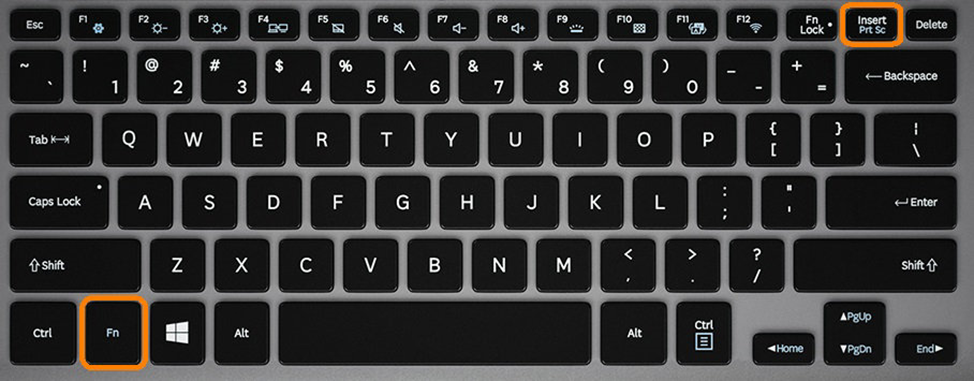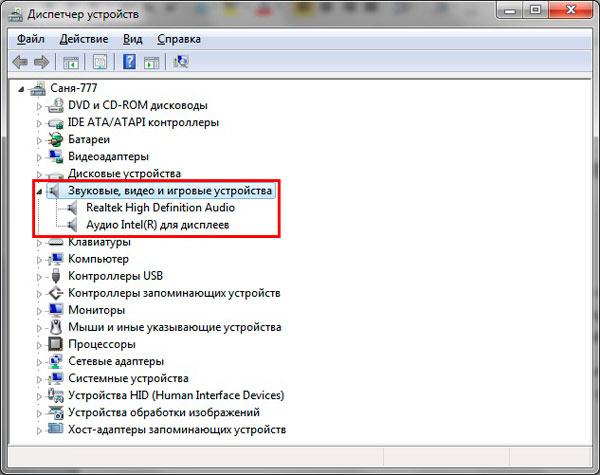Как делать скрин на ноутбуке
Содержание:
Как сделать скриншот экрана на ноутбуке

Как сделать скриншот экрана на ноутбуке? В этой статье мы ответим вам на этот вопрос. На самом деле, сделать скриншот на ноутбуке, да и на компьютерах под базой операционной системы Windows, невероятно просто. Существует три основных метода: нажатием одной клавиши на клавиатуре, с помощью системной утилиты Ножницы, сторонние утилиты. Сейчас мы рассмотрим их подробнее.
Клавишей PrintScreen
На вашей клавиатуре существует особая клавиша, на которую вы, скорее всего, не обращали внимание — PrintScreen. При нажатии на эту кнопку в ваш буфер обмена сбрасывается снимок экрана
Для получения доступа к нужному скриншоту далее нужно воспользоваться любым доступным для вас графическим редактором. К примеру, для вашей цели можно использовать системный Paint. Сделайте следующее:
- Откройте Paint.
- При появлении белого листа, нажмите комбинацию клавиш Ctrl+V.
- На рабочем месте Paint появится скрин с экрана вашего ноутбука.
- Затем нажмите комбинацию клавиш Ctrl+S для сохранения созданного вами скриншота в нужном вам месте.
Теперь вы знаете как сделать принтскрин на ноутбуке. Также при сохранении скриншота, вы можете выбрать в каком именно формате он будет сохранен. Для большинства целей подойдет JPG.
С помощью «Ножниц»
Не многие использую такую полезную системную утилиту, как Ножницы. Это простая программка, с помощью которой можно «вырезать» нужный вам участок экрана, а затем сохранить в виде скриншота в любое место на компьютере. Она присутствует на операционных системах Windows XP, Windows 7, Windows 8, Windows 10. Для создания скриншота с помощью Ножниц, сделайте следующее:
- Нажмите комбинацию клавиш Win+R.
- Впишите в пустую строку SnippingTool.exe и нажмите Enter.
- Кликните на кнопку «Создать».
- Далее выберите нужный для вас участок экрана. Можно весь экран.
- Нажмите на иконку дискеты и выберите место сохранения.
Так же как и с Paint, в «Ножницах» можно выбрать формат скриншота, но только вариантов тут значительно меньше.
Помимо системных программ Windows, вы также можете использовать и приложения от сторонних разработчиков. Как сделать скриншот на ноутбуке с помощью стороннего софта? Тут уж вам придется разбираться самостоятельно, так как приложений способных создавать скриншоты безумно огромное количество. Из наиболее популярных можно посоветовать использовать Fraps или Photoshop.
Нашли опечатку? Выделите текст и нажмите Ctrl + Enter
Как делать скриншот экрана на ноутбуке
Если вам нужно сделать фотографию экрана ноутбука, то вовсе необязательно воспринимать это так буквально. Для этого вам не потребуется брать в руки фотоаппарат или смартфон и запечатлевать то, что творится на экране вашего компьютера.
Все можно сделать гораздо проще. Но как? Если вы ни разу не слышали о таком понятии как скриншот, или слышали о нем, но понятия не имеете что это, как это делается, тогда данная статья рекомендована к прочтению именно вам.
Зачем нужны скриншоты?
Итак, такое понятие как скриншот переводится дословно с английского языка как снимок экрана, что в полной мере характеризует данный термин. Скриншот необходим, к примеру, при написании статей в качестве поясняющего рисунка к тексту.
С его помощью можно наглядно показать читателю, что автор имел в виду. Кроме того, картинки всегда облегчают чтение, с ними чтение становится более интересное, захватывающее. Также фотографии индексируются поисковиками при помощи правильно выбранных тэгов Аlt, принимают участие в выдаче.
В общем, применение скриншотов может быть очень широко и ограничивается лишь вашей фантазией. Но как можно сделать скриншот с экрана ноутбука?
Делаем скриншот на ноутбуке с помощью клавиши PrtSc
На ноутбуке, как и на компьютере в раскладке клавиатуры,
имеет клавиша «PrtSc», данная клавиша присутствует на всех ноутбуках работающих
под управление операционной системы Windows, и использование данной клавиши, это самый простой способ
сделать скриншот.
Как скриншотить
— Нажимаем кнопку «PrtSc» (снимок экрана сохранился в буфере
обмена).
 Делаем снимок экрана на ноутбуке нажав кнопку PrintScreen
Делаем снимок экрана на ноутбуке нажав кнопку PrintScreen
— Открываем стандартную графическую программу Paint или Microsoft Word (можно
использовать и другие приложения).
— Жмем сочетание клавиш Ctrl + V (сделанный скриншот появляется на экране).
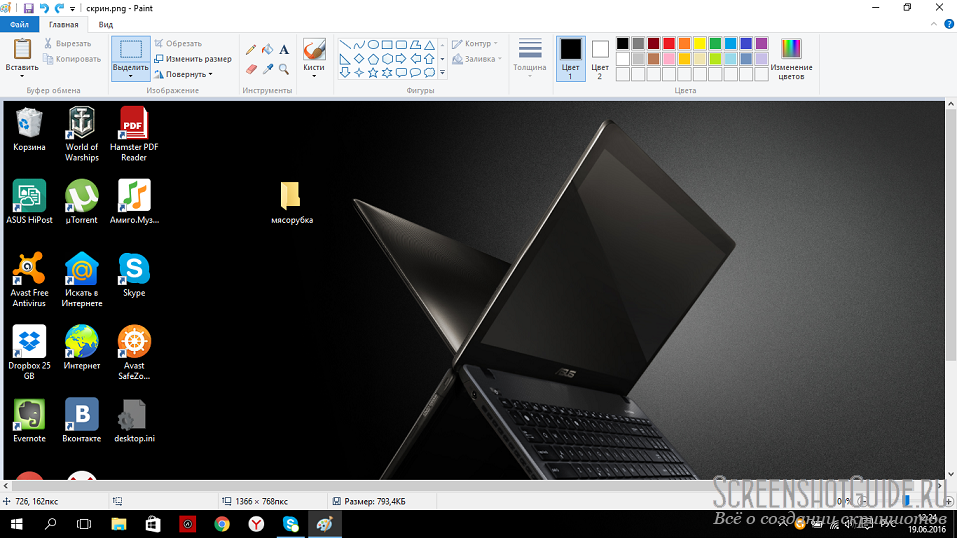 Снимок экрана вставили в Paint, осталось сохранить
Снимок экрана вставили в Paint, осталось сохранить
Все, наш скриншот готов. При необходимости можно сделать
различные манипуляции с ним, уменьшить размер, сделать пометки и т.д. Осталось
придумать название изображению и сохранить его. Подробности смотрите на видео
ниже.
Если не работает PrtSc, стоит попробовать нажать ее в
сочетании с клавишей «fn»,
а дальше действовать по выше описанному плану.
Скриншот отдельной части экрана
Если необходимо сделать скриншот отдельной части экрана,
нажмите сочетание клавиш Alt+PrtSc.
Работает это так, если у Вас, скажем поверх рабочего стола открыто еще окно, то
сделается скриншот именно этого окна.
Как сделать прозрачный скриншот
Еще одна достаточно интересная программа для создания скриншотов — «PrtScr», которая имеет в арсенале функцию делать прозрачными скриншоты, но есть одно, но – она на английском языке. Но не переживайте, сейчас я продемонстрирую как с ней работать.
Возможно некоторые посетители зададутся вопросом – что значит прозрачные скриншоты. Объясню на примере. После того как я сделал два идентичные скриншота в разных форматах, далее в графическом редакторе наложил их на другую картинку (изображение):

Справа, как видите, непрозрачная картинка в формате JPEG
Прошу обратить внимание. Я выделил абсолютно произвольную область, но по краям обрамлена прямоугольником (в отличии от других программ, в которых он белого цвета, здесь программа «PrtScr» добавляет эффект слегка видимый фон
Фрагмент слева, который изначально был сохранен в прозрачный формат PNG. Он просто накладывается без каких-либо прямоугольных обрамлений. Изображения такого типа очен6ь легко и незаметно накладывать на другие файлы и при этом получается очень даже ничего.
Данная программа после запуска будет находиться в трее панели задач в виде обычного значка, нажав на который правой кнопкой мыши из контекстного меню надо выбрать пункт «Capture screen now»: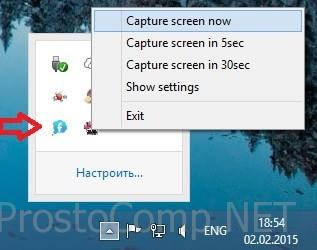
После чего экран изменит цвет, а с правой стороны появится такая подсказка:
Обозначение этому следующее: произвольная область экрана монитора выделяется левой кнопкой мыши или комбинацией кнопок «Alt+Print Screen», а при зажатии кнопки «Ctrl» будет выделяться прямоугольная область. Правая кнопка мыши служит для того, чтобы порисовать на экране и выделить необходимую область для скриншота. Нажав на произвольное место, с генерируется скриншот всего экрана. При комбинации горячих клавиш «Ctrl+Print Screen» запуститься лупа в максимальным увеличением, где с помощью кнопки «Ctrl» можно выделать желаемую область с точностью до пикселя. Далее, после того как вы сделали желаемый скриншот, он появиться в виде симпатичного летающего объекта, а также всплывет окно для сохранения результатов. На изображении данный скриншот обведен красным цветом.
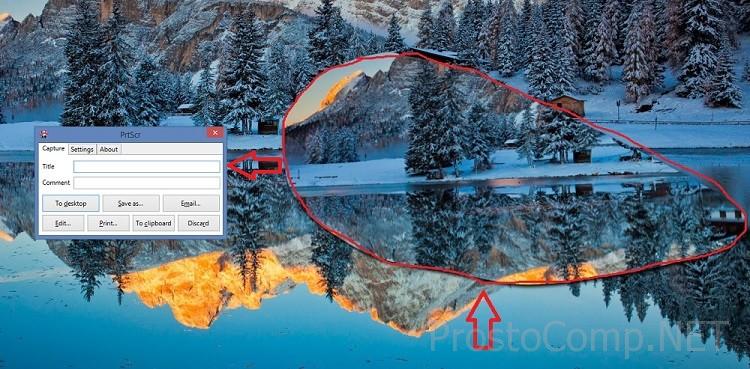
Вот собственно и все, что я хотел вам, дорогие читатели, рассказать о том, какими способами можно легко сделать скриншот собственного экрана компьютера. Как вы уже поняли из этой статьи, для проведения данной манипуляции можно воспользоваться как встроенными инструментами системы Windows, так и сторонним софтом. Какой метод для создания скриншотов вы выберите, решать только вам. Также предлагаю посмотреть вам видео инструкцию о том как сделать скриншот экрана на компьютере. Удачи.
https://youtube.com/watch?v=EGDhWxqSQIk
Как сделать принтскрин на компьютере просто и легко
Самым незамысловатым способом получения снимка дисплея является использование клавиши Print Screen, которая располагается в правом углу вашей клавиатуры. Обозначения этой клавиши могут быть различными, что зависит от вида компьютера и размера кнопок печатного устройства.
Виды обозначений этой клавиши:
— Print Screen (для стандартной клавиатуры к ПК);
— PrtScr;
— PrtSc;
— PrtScn.

Сокращённое написание характерно для клавиатур ноутбуков и usb-клавиатуры для планшетов и других гаджетов.
Как правило, эти клавиши расположены после функциональной кнопки F12.
Ход действий:
- Открываем нужное место для фотографирования (программы, рабочий стол, видео с паузой) и нажимаем клавишу Print Screen. Теперь снимок экрана благополучно записан в буфер обмена вашего устройства.
2. Открываем графический редактор Paint, позволяющий обрабатывать фото.
3. Вставляем нашу картинку из буфера обмена в рабочее поле программы, нажав клавиши «Ctrl+V». Теперь ваш скриншот будет виден.
4. Открываем меню «Файл» и выбираем операцию «Сохранить как» для размещения объекта в удобном для вас месте.
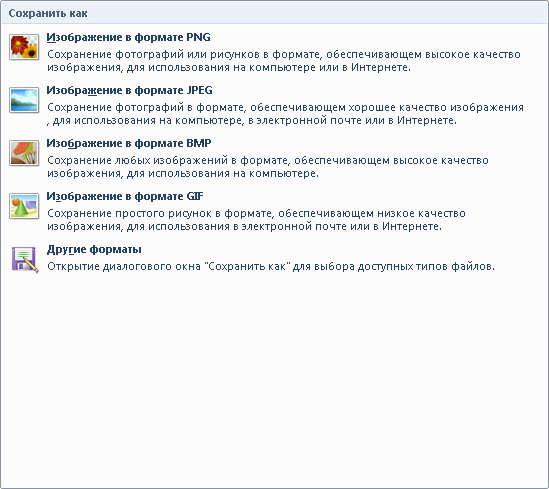
Если перед вами стоит проблема, как сфотографировать экран компьютера быстро и легко, можно воспользоваться другим вариантом, предложенным ОС Windows, — сделать фото не всего экрана, а только активного окна. Разумеется, в такой ситуации вам доступна возможность сделать скрин всего дисплея, а затем вырезать картинку. Но для чего это всё проводить, если существует вариант куда более простой и быстрый.
Как сделать скриншот на Macbook
Почти для всех необходимых действий на Mac OS X,
предусмотрены горячие клавиши, нужно лишь знать правильную комбинацию. Это,
касается и действий позволяющих сделать скриншот на макбуке, здесь, нет ничего
сложного.
О том, как делать снимок экрана на Macbook и поговорим ниже:
— Сочетание клавиш Shift + Command
+ 3 , подойдет, если Вам, необходимо сделать снимок всего, что отображено на
экране (скриншот сохранится на рабочий стол).
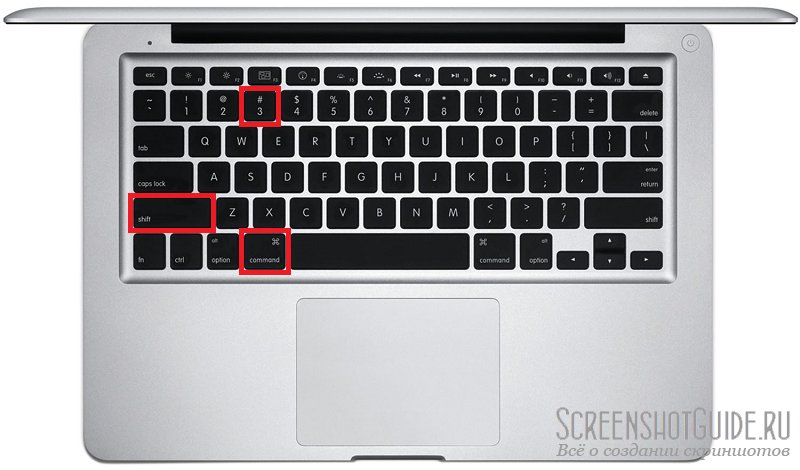 Делаем скриншот на Макбуке всего экрана
Делаем скриншот на Макбуке всего экрана
— Сочетание клавиш Shift + Command
+ 4 сделает снимок определенной области экрана, выбранной Вами.
 Делаем снимок части экрана
Делаем снимок части экрана
При нажатии в конце этих комбинаций клавиши «Пробел», то
созданный снимок перенесется в файл, при нажатии в конце клавиши «Ctrl» снимок появится в буфере
обмена.

Для сохранения скриншота, можно воспользоваться любыми
графическими редакторами, например «Pages», нажав клавиши command + v, Вы вставите снимок из буфера
обмена туда, куда Вам нужно.
Найти информацию о том, какие комбинации клавиш выполняют эти
действия в вашем MacBook, можно в настройках. Для этого зайдите в раздел
«SystemPreferences», в нем — «Keyboard & Mouse», а далее —
«KeyboardShortcuts».
Скриншот на Макбуке при помощи программ
Еще проще снять снимок с экрана, не используя клавиши, это
воспользоваться утилитой Mac OS X под названием «Grad». Найти ее можно в папке «Applications/Utilities»
или набрав в поиске «Grad».
Запустите программу и выберите в его меню пункт «Снимок», а
далее необходимое Вам действие.

Эта программа, так же может сделать скриншот всего экрана, а
также его части.
Grad, позволяет использовать сочетание клавиш:
Screen (Экран) — command + z — применяется для создания
снимка экрана;
Selection (выделенная область) — Shift + command + a — используется для
создания снимка выделенной части картинки;
Window (активное окно) — Shift + command + w — делает снимок
любого открытого окна на экране;
Timed Screen (скриншот по таймеру) — Shift + command + z — делает скриншот с
задержкой по времени. При нажатии клавиш, начинается отсчет от 10 секунд,
позволяющий настроить изображение на экране.
Видео инструкция для Macbook
Скриншот с помощью сторонних программ
Для удобства пользователей ноутбуков и других устройств,
существует масса сторонних приложений позволяющих не только более быстро
сделать скриншот, но и произвести с ним разные манипуляции (отправка по сети в
один клик, создание надписей, сохранность в облаке), не доступные стандартному
софту. С наиболее популярными и удобными приложениями, их возможностями и
преимуществами, можно ознакомиться в разделе «Программы для скринштов».
Как сделать скриншот на компьютере
Проще всего сделать скрин стандартными средствами Виндовс.
Создание скриншотов стандартными средствами Виндовс
Вы постоянно видите на клавиатуре кнопку с надписью PrtSc.
Некоторые клавиатуры могут содержать другое название этой клавиши — PrtnScrn», PrtScn или Print Screen.
Это не столь важно, так как функцию они выполняют одну и ту же
Расположение клавиши Print Screen на клавиатуре
Если вы еще с ней не сталкивались — знайте, что именно она отвечает за создание экранных снимков.
Нажмите на кнопку «Принтскрин» для создания скриншота.
Не пугайтесь, что никаких видимых изменений не произошло.
Снимок экрана монитора создан и помещен в буфер обмена вашего компьютера. Вам останется только извлечь его оттуда.
В случае использования ноутбука понадобится воспользоваться комбинацией клавиш Fn + PrtSc.
Это от того, что ноутбуки, чаще всего, располагают урезанным вариантом клавиатуры.
Из-за этого многие функции на них доступны в сочетании с дополнительной клавишей Fn.
Клавиши для создания скрина на клавиатуре ноутбука
Вставка и сохранение снимка экрана
Для того, чтобы помещенный в буфер обмена снимок можно было увидеть — сохраните его отдельным файлом.
Запустите на компьютере какой-нибудь стандартный редактор (например, Paint) и воспользуйтесь комбинацией клавиш Ctrl + V.
С ее помощью происходит вставка содержимого буфера в рабочее окно редактора.
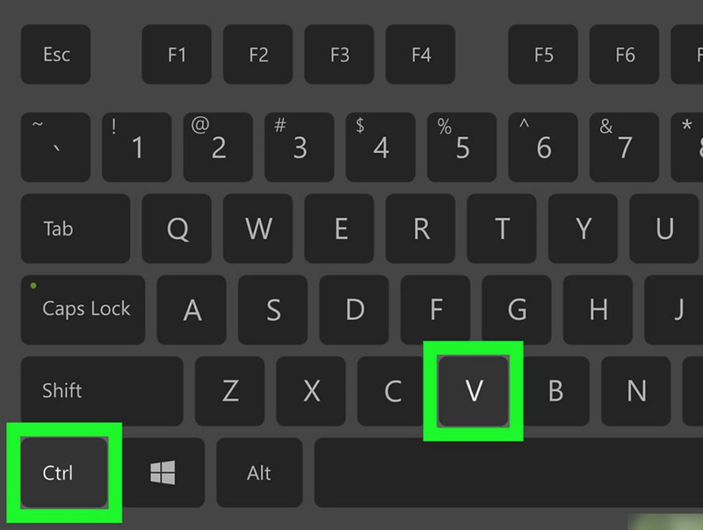
Сочетание клавиш для вставки скрина
После того, как изображение будет вставлено в редактор — нажмите одновременно клавиши Ctrl + S для его сохранения.
В диалоговом окне «Сохранить как» — придумайте имя файла и сохраните в нужном формате
Если вам нужен скриншот не всего экрана, а только активного окна (окна открытой на данный момент программы) — используйте на клавиатуре сочетание клавиш Alt + Print Screen.
При использовании ноутбука нажмите клавиши Alt + Fn + PrtScrn.
Мы рассмотрели одну из возможностей как сделать скриншот экрана на компьютере.
Рассмотрим эту возможность на различных операционных системах Виндовс.