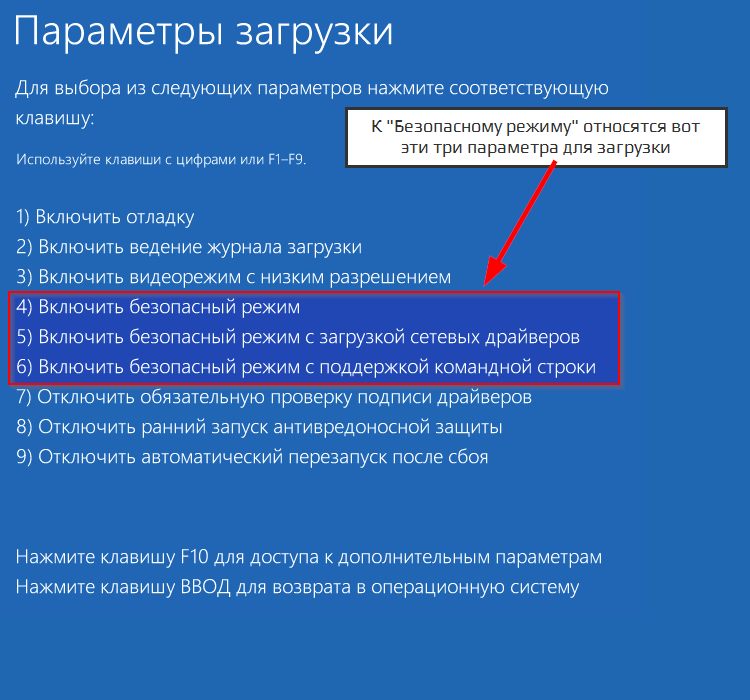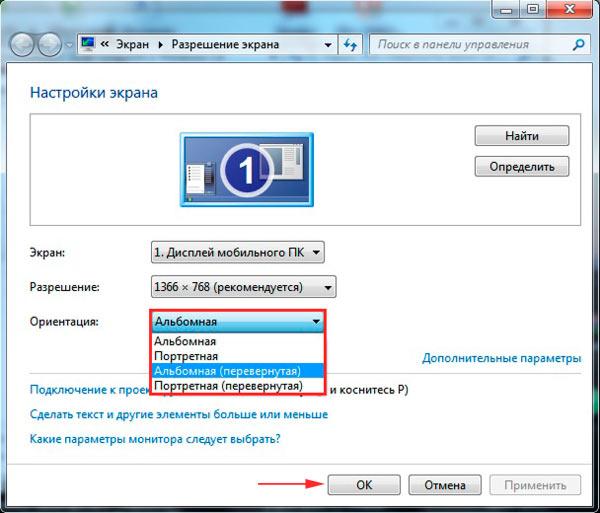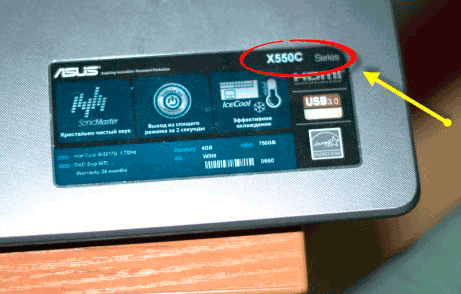Как определить, какая видеокарта работает на ноутбуке
Содержание:
- Программы для проверки видеокарты Nvidia
- Как узнать, что сгорела видеокарта на ноутбуке
- Как проверить работу видеокарты при помощи программы ОССТ
- Программа для проверки видеокарты на работоспособность
- Возможные решения проблем
- Ремонт ноутбуковiPhone, iPad, мобильной техники
- Проверка работоспособности видеокарты компьютера
- Скачать Furmark бесплатно
Программы для проверки видеокарты Nvidia
Приветствуем всех читателей и подписчиков 3freesoft.ru! В этой статье мы расскажем о трёх бесплатных программах для проверки видеокарты Nvidia, приведем ссылки на скачивание и научим ими пользоваться. С помощью этих инструментов можно без труда произвести тестирование видеокарты на работоспособность, а также получить сведения о температуре и производительности графического процессора. Итак, поехали!
FurMark – это бесплатная программа для проверки видеокарты на работоспособность, с помощью которой можно без каких-либо специальных знаний определить правильно ли работает установленный видеоадаптер. Программа отличается простым интерфейсом, высокой функциональностью и сравнительно малым весом. Скачиваем, устанавливаем и запускаем приложение.
Главное меню FurMark выглядит следующим образом:В это приложение интегрированы следующие утилиты – GPU-Z, GPU Shark и GPU burner. Для проведения тестирования, нам понадобится GPU-Z. С её помощью мы будем наблюдать за состоянием видеоадаптера во время тестирования. Кликаем по одноименной кнопке для запуска GPU-Z:
После чего мы увидим следующее:Нас интересует вкладка «Sensors»:В данной вкладке мы сможем следить за состоянием видеокарты в процессе тестирования. Теперь возвращаемся к Furmark и запускаем непосредственно сам тест. Для этого кликаем по кнопке «GPU stress test»:Далее программа предупредит нас о том, что для предотвращения неприятных последствий (выхода из строя видеокарты) наш компьютер должен отвечать следующим требованиям:
- Графический адаптер должен иметь хорошее охлаждение
- Системный блок должен иметь мощный блок питания
- Центральный и графический процессоры должны работать на установленной производителем частоте (отсутствие оверклокинга).
Если ваша система отвечает всех этим требованиям, то запускайте проверку нажав кнопку «Go». После чего вы увидите следующее: Это и есть проверка видеокарты на работоспособность. Данный тест нужно проводить 15-20 минут. Во время тестирования следите за температурой в приложении GPU-Z. Если температура за все это время не превысила порог в 80-85 °C. то видеокарта в порядке. Если же температура подошла к 90°C по Цельсию или даже превысила данную отметку, то с уверенностью можно сказать, что у графического адаптера имеются проблемы. Также во время проверки, компьютер может зависнуть или вовсе перезагрузиться. Если такое произошло, то это означает, что видеокарта имеет большие неисправности.
Nvidia Inspector
Nvidia Inspector – это небольшая бесплатная программа, созданная специально для видеокарт семейства Nvidia. С её помощью можно в считанные секунды получить самые необходимые данные о видеокарте, например:
- Характеристики памяти и чипа
- Информация о версии BIOS
- Сведения об установленном драйвере
- Частота
- Информация о скорости вращения вентилятора
- Информация о степени загрузки графического процессора и памяти
Также с помощью этой программы можно осуществить проверку температуры любой видеокарты Nvidia.Кроме всего этого, при помощи Nvidia Inspector можно выполнить оверклокинг (разгон) установленной видеокарты. Подробная информация о разгоне видеокарты имеется в этой статье. Приятной особенностью данной утилиты является отсутствие необходимости устанавливать её на компьютер. Достаточно скачать архив, распаковать его в отдельную папку и запустить файл под названием «nvidiaInspector».
Здравствуйте админ, хочу посоветоваться с Вами, надумал купить у друга бывшую в употреблении видеокарту, пользовался он ей два года и сейчас на неё закончилась гарантия. По словам знакомого никаких проблем с ней не было, продаёт он её в два раза дешевле чем можно купить в магазине. Можно ли эту видеокарту проверить на работоспособность. но так, чтобы точно убедиться в её рабочем или нерабочем состоянии.
Видеокарта ASUS GeForce GTX650-E-1GD5, просит он за неё 1800 рублей, самое дешёвое предложение в компьютерном супермаркете 3800 рублей. Андрей.
Как узнать, что сгорела видеокарта на ноутбуке
Если видеокарта не работает, причины могут быть в ее перегреве в результате интенсивной игры. Видеочип получает недостаточное охлаждение, в результате чего даже просмотр фильма ведет к перегреву.
Это случается, если производитель решил сэкономить на качестве системы охлаждения, что неизбежно приводит к дорогостоящему ремонту. Замена чипа обойдется потребителю в пределах от четырех до шести тысяч рублей.

На ноутбуке сгорела видеокарта, признаки :
- Во время загрузки ОС на экране можно увидеть лишь разноцветные точки. Движения мышкой приводят к изменению цвета. Могут проявляться разные артефакты в виде полос, квадратов, черточек.
- Подключение ноутбука к внешнему монитору приводит к появлению изображения полосками и отсутствием изображения на матрице ноутбука.
- Разделение рабочей области матрицы ноутбука на четное количество маленьких экранов с одинаковым изображением. Загрузка ОС продолжается.
- Матрица получает сигнал и светится, но изображение отсутствует.
- Наблюдается работа всех индикаторов: сети, аккумулятора, обращения к жесткому диску. Кулер системы охлаждения работает. Но изображения нет.
- На матрице наблюдаются черные полосы. Возможен самопроизвольный переход компьютера в спящий режим, потом выход. Происходит зависание и перезагрузка.
- Перед повреждением карты раздается характерный щелчок, после чего компьютер выключается. Попытка запуска ноутбука снова приводит к его выключению. После этого на экран вводятся полосы или искаженное изображение.
- На матрице полоски и кубики разной величины, меняющие цветовые оттенки.
- Спустя несколько минут после включения можно наблюдать серые подтеки на экране, светло-серый цвет матрицы. Ноутбук может функционировать нормально до первого запуска видео.

Как проверить работу видеокарты при помощи программы ОССТ
Это одна из самых популярных программ, которая позволяет быстро определить работоспособность и производительность данной детали ПК. Программа ОССТ бесплатна, поэтому если от вас требуют ввести какой-либо код и отправить СМС-сообщение на неизвестный номер, знайте – это уловки мошенников. После скачивания данного ПО необходимо запустить ЕХЕ-инсталлятор и установить «прогу» на свой компьютер. Стоит отметить, что интернет во время установки данной программы должен быть включен. Также вместе с ОССТ на ваш компьютер установится и новейшая версия DiretX.
Перед тем как проверить видеокарту на работоспособность, из закладок программы необходимо выбрать GPU: 3D. Все остальные опции лучше оставить так, как они были ранее. Кроме этого, рекомендуется заменить некоторые поля в опциях. Здесь нужно отметить галочкой опцию «Проверка на…». У кого стоит английская версия, эта строчка именуется как Error Check. Но отметим сразу, что пользовать версией с русификатором гораздо удобнее, так как интерфейс программы на русском более понятный и знакомый. Некоторые выставляют полноэкранный режим тестирования. В принципе последняя опция не влияет на скорость проверки работоспособности видеокарты, а лишь развернет ее на полный экран. Переводить ОССТ на полноэкранный режим тестирования или нет — дело принципа.
После выставления всех необходимых значений жмем на зеленую кнопку «ОК» и ждем, пока программа проверит видеокарту на производительность.
Что же касается определения температуры детали, ее в ОССТ сразу можно и не определить, так как встроенный алгоритм работы с сенсорами и датчиками в «прогу» не позволяет это сделать до определенного момента. Чтобы узнать температуру нагрева, нужно подождать несколько минут — и тогда значения на экране сами появятся.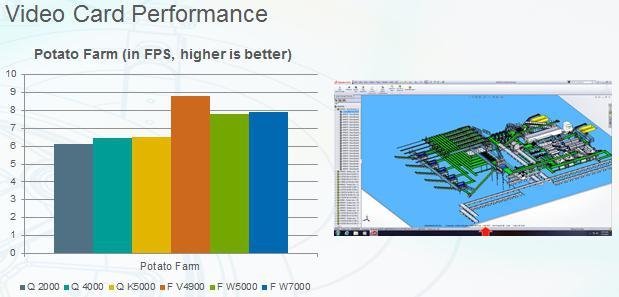
Тестировать видеокарту долго не нужно. Достаточно «помучить» ее 4-5 минут, больше не надо. Под сильной нагрузкой видеокарта очень нагревается, а, как мы уже отметили выше, большой нагрев не самым лучшим образом влияет на долговечность данной детали. Основная цель тестирования заключается в сравнении динамики температуры проверяемого элемента под разными нагрузками с определенными отрезками времени. То, как работает видеокарта под нагрузкой, можно увидеть почти сразу после нажатия кнопки «ОК». При этом «выжимать все соки» из нее не следует, так как это лишь навредит детали в системном блоке.
Когда происходит тестирование видеокарты, обращайте внимание на показатели, особенно на ERRORS. Его значения во время работы программы ОССТ должны быть равны нулю
Если же эта цифра отклоняется в ту или иную сторону, значит, видеокарта работает с перебоями.
Благодаря программе ОСССТ можно за считанные минуты продиагностировать состояние данного элемента. В частности, видеокарта проверяется на сбои ядра и памяти.
Ошибки ядра могут проявляться в возникновении синего экрана BSOD на мониторе или же зависании компьютера. Последний «симптом» чаше всего наблюдается при ошибке в работе драйверов. Поэтому первое, что нужно сделать в таком случае, это переустановить «дрова», а лучше заново установить Windows на ПК. Кстати, подобные процессы нужно делать не реже, чем раз в 6-12 месяцев.
Программа для проверки видеокарты на работоспособность
Существует десяток программ для тестирования видеокарт Nvidia и AMD, в том числе:
В качестве примера будет использована последняя – FurMark. Это отличная утилита, которая на 100% нагружает видеокарту и позволяет проверить ее производительность, температуру и, разумеется, работоспособность.
FurMark – убийца видеокарт. Именно так называют эту программу простые пользователи. У нее имеются определенные фишки, и если их не знать, то ваша видеокарта просто сгорит.
Итак, чтобы проверить, работает ли видеокарта AMD или Nvidia, Вам необходимо установить эту программу с оф. сайта (ссылка ).
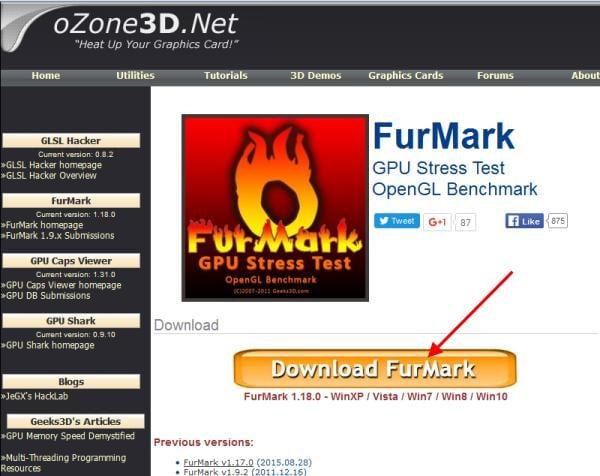
Нажимаете кнопку «Download FurMark», и в открывшейся странице ищете ссылку для загрузки.
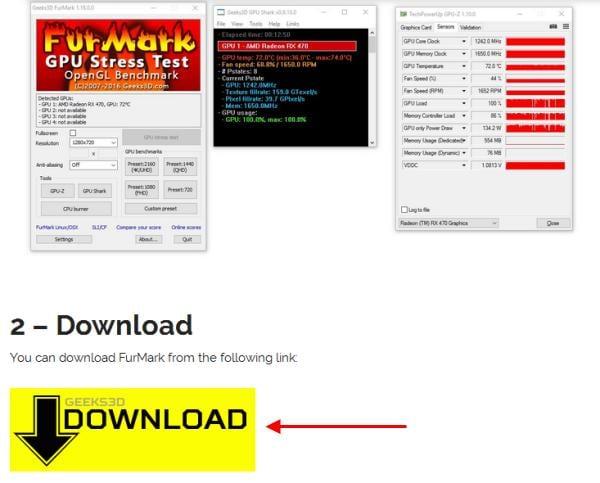
Устанавливаете утилиту и запускаете ее.
Прежде чем начинать тестирование видеокарты Geforce Nvidia или AMD, необходимо зайти в настройки и убедиться, что там все выставлено правильно. Для этого нажимаете кнопку «Settings» и проверяете, чтобы стояли галочки в следующих 2 пунктах.
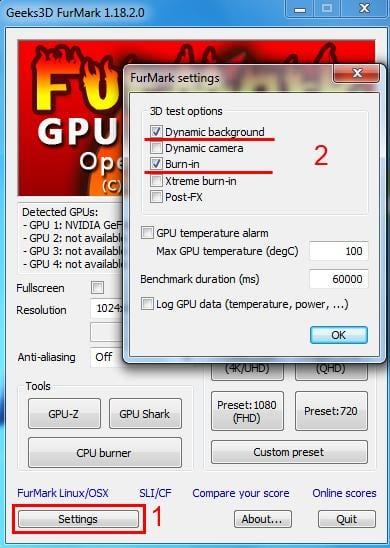
Крайне не рекомендуется ставить птичку в пункте «Xtreme burn-in». Он создает слишком высокую нагрузку, а это совсем не нужно. Чтобы проверить работоспособность видеокарты на компьютере, достаточно и стандартных настроек.
Выставили настройки? Далее можно поставить разрешение (пункт «Resolution») 1024х576 пикселей. Этого хватит, чтобы проверить состояние видеокарты. Особенно рекомендуется выбирать этот пункт тем, у кого старые модели.
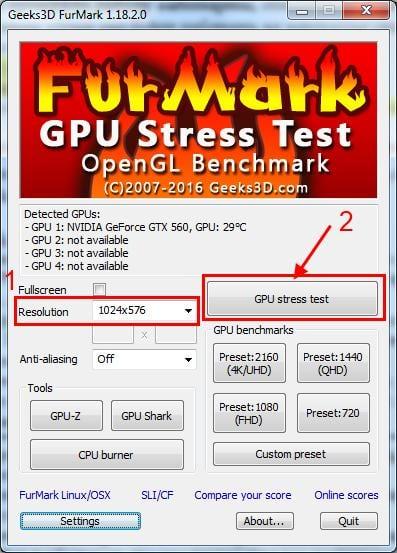
Когда все выставили, можно начинать стресс тест. Для этого нажмите кнопку «GPU Stress Test».
Появится предупреждающее сообщение о том, что во время тестирования компьютер может перезагрузиться (в случае слишком высокой температуры). Соглашаетесь и нажимаете кнопку «Go!».
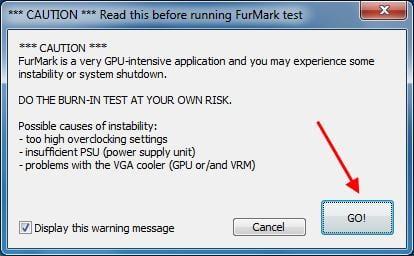
После этого появится так называемый волосатый бублик (так его называют пользователи).
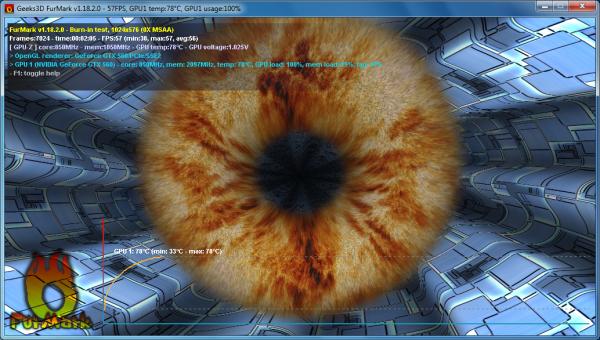
Несмотря на кажущуюся простоту, он нагрузит ваш ПК так, что ему просто не позавидуешь. Чтобы проверить видеокарту на работоспособность, этот волосатый бублик выжмет из нее все соки и заставит работать на 100% своих возможностей. Но в данном случае именно это и нужно.
Бублик из FurMark очень сильно нагружает ПК – эта нагрузка не сравнится ни с одной компьютерной игрой. Поэтому рекомендуется выполнять стресс тест не более 20 минут. Этого времени более чем достаточно, чтобы нагрузить видеокарту для проверки и убедиться, что она рабочая (плюс отсутствуют ошибки или артефакты).
Но при этом внимательно следите за показателями температуры. Сначала она будет невысокой (35-40 градусов), но с каждой минутой стресс теста начнет подниматься выше. Если видеокарта рабочая, то температура дойдет до отметки 80-90 градусов и остановится на ней. То есть, дальше линия на графике будет горизонтальной.
Также в окне программы можно посмотреть FPS (количество кадров в секунду) и загруженность видеокарты – GPU load (обычно загрузка всегда 100%).
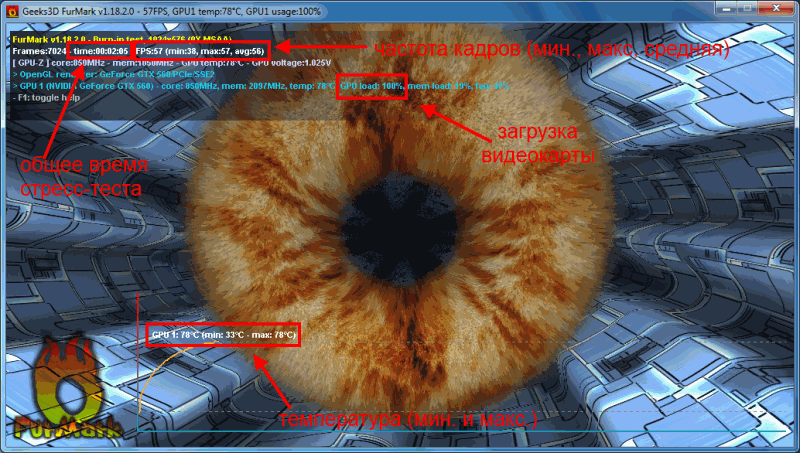
Если же она имеет дефекты, то:
- Сильно вырастет температура – до 100-110 градусов (при этом Вы можете почувствовать запах паленого).
- На экране могут появиться артефакты – разноцветные полосы и т.д.
- Система Windows перезагрузится.
Также могут появляться ошибки. Например, наиболее распространенной является следующая:

Если Вы тестировали бу видеокарту, откажитесь от ее покупки. Если это был стресс тест вашего компьютера, тогда нужно искать причину неисправности. Проблемы с волосатым бубликом могут возникать из-за:
- накопившейся пыли на радиаторе или кулере (их нужно почистить);
- высохшей термопасты (нужно нанести новую);
- банальной поломки.
Во всех этих случаях рекомендуется обратиться в сервисный центр. Особенно, если Вы не умеете менять термопасту или чистить ПК от пыли. К тому же мастер осмотрит видеокарту и сообщит точную причину ее неисправности.
Возможные решения проблем
1. Если у вас есть навыки разборки компьютера, попробуйте физически удалить видеокарту, вынув ее из слота, а затем проверив и зачистив все порты. После этого установите ее обратно, предварительно убедившись, что все соединения надежно подключены и карта установлена в слот правильно (без перекосов). Вполне возможно, что причиной неправильной работы видеокарты мог стать ненадежный контакт или засорившийся слот.
2. Попробуйте установить свежие версии драйверов. Если проблема возникает в отдельных приложениях или играх, то этот способ скорее всего поможет. Загрузить обновленные драйвера можно с сайта производителя видеокарты.
Если вышеперечисленные способы не помогли, значит проблема с самой видеокартой. Не забывайте, чем быстрее вы выявите проблему и обратитесь в сервис, тем дешевле вам обойдется ремонт видеокарты, ведь предотвратить неисправность проще и дешевле покупки новой.
Версии для компьютера на Windows:
Ремонт ноутбуковiPhone, iPad, мобильной техники
Проверяем видеокарту на ноутбукеКатегория: Советы
28-10-2016, 23:55 | Просмотров: 454
Подробная инструкция, как проверить работу видеокарты на ноутбуке, пригодится как пользователям нового, так и подержанного лэптопа. Необходимость в рейде появляется в случае, если после продолжительной работы с нагрузкой на компьютер, возникает ряд проблем. Проверку видеокарты рекомендуется проводить даже с только приобретенными ноутбуками: в случае выявления проблемы это позволит вернуть полную стоимость неисправного аппарата.
Существует два способа, как проверить работоспособность видеокарты на ноутбуке:
Наблюдательный — заключается в контролировании качества отображаемой на экране игровой картинки. Тестирование — с целью тщательной проверки работы прибегнуть к помощи специальной утилиты.
Чаще всего серьезные проблемы с видеокартой выдают себя во время наблюдательной проверки: спустя несколько часов работы в Photoshop или использования игр возникает рябь, мерцание, искажение, полосы — первые признаки «нездорового» функционирования элемента.
Детальная диагностика видеокарты достигается посредством использования популярных утилит. К последним относят программы FurMark, OCCT и 3D Mark.
Обратите внимание! Используя утилиту, важно следить за температурой видеочипа: она не должна превышать 85-95°C. Проверка видеокарты через FurMark
Проверка видеокарты через FurMark
Оптимальным и универсальным вариантом в проверке видеокарты ноутбука через специальные утилиты будет использование сервиса FurMark, его работа позволяет тестировать как интегрированные видеочипы, так и дискретные видеокарты таких брендов, как AMD или NVIDIA.
Как проверить работает ли видеокарта на ноутбуке: последовательность действий
Первая задача, которая стоит перед пользователем — загрузка и установка программы FurMark. Перед началом проведения тестирования необходимо остановить работу всех программ и следовать приведенной инструкции:
Запускаем утилиту. Проверяем точность данных о модели видеокарты. Устанавливаем разрешение экрана. Кликаем по кнопке GPU stress test — утилита высветит окошко, содержащие предупреждение о высокой нагрузке на видочип и возможном перегреве видеокарты. Если вы уверенны в мощности элемента, запускайте тестирование посредством нажатия кнопки GO.
Продолжительность проверки может составить от 15 минут до 1 часа. Прогресс тестирования и работу будет отображать вращающийся «огненный пончик»
Важно избегать запуска дополнительных программ во время проверочных работ утилитой FurMark
Пользователя не должно пугать сильное искажение изображения или аварийная перезагрузка системы (происходит в случае достижения видеокартой критической температурной отметки).
Как проверить, какая видеокарта работает на ноутбуке? Просто проанализируйте следующие критерии работы видеочипа по завершении тестирования вашего ноутбука:
температура запчасти не должна была превышать показатель в 85-95°C; рост температуры видеокарты на графике должен отображаться сначала в форме резкой параболы, а после, по мере достижения максимальный показателей, принимать форму прямой линии; в процессе тестирования не наблюдалось искажений изображения экрана в виде ряби или полос; отсутствие возникших во время тестирования критических ошибок видеокарты.
Другие новости по теме:
Здравствуйте админ, хочу посоветоваться с Вами, надумал купить у друга бывшую в употреблении видеокарту, пользовался он ей два года и сейчас на неё закончилась гарантия. По словам знакомого никаких проблем с ней не было, продаёт он её в два раза дешевле чем можно купить в магазине. Можно ли эту видеокарту проверить на работоспособность. но так, чтобы точно убедиться в её рабочем или нерабочем состоянии.
Видеокарта ASUS GeForce GTX650-E-1GD5, просит он за неё 1800 рублей, самое дешёвое предложение в компьютерном супермаркете 3800 рублей. Андрей.
Проверка работоспособности видеокарты компьютера
После приобретения нового компьютера либо новой видеокарты рекомендуется проверить её на работоспособность, чтобы хорошо понимать её возможности и качество работы при различной нагрузке. Как проверить видеокарту на работоспособность? Ответы на этот и другие возникающие по этой теме вопросы — далее.

Температура нагрева видеокарты не должна превышать 80 градусов
С чего начать? Начать следует с выбора утилиты, с помощью которой и будет проводиться тестирование. Сейчас таких программ существует множество, и скачать их не составит труда. Среди самых популярных можно выделить:
Сначаларазберём весь процесс тестирования на примере FurMark. Эта утилита отлично справляется с поставленной задачей. при этом позволяет тестировать видеокарты разных производителей как на стационарных компьютерах, так и на ноутбуках.
Теперь перейдём непосредственно к тестированию. После того как вы скачаете и установите FurMark, вам откроется окно программы. В нём будет отображаться список всех обнаруженных на ПК видеокарт с их названиями (на ноутбуках зачастую устанавливаются две видеокарты: одна маломощная — для простых задач, вторая — производительная, для игр или других требовательных к графике программ). Вы сразу можете начать тест, нажав кнопку «Burn-in test». Утилита предупредит вас о том, что в процессе тестирования ваша видеокарта будет подвержена сильной нагрузке, в результате чего ноутбук будет сильно нагреваться. В некоторых случаях ПК может перезагрузиться или изображение на экране начнёт искажаться. После этого запустится тестирование. Весь процесс может занять от десяти до двадцати минут. Рекомендуется отключить все посторонние программы.
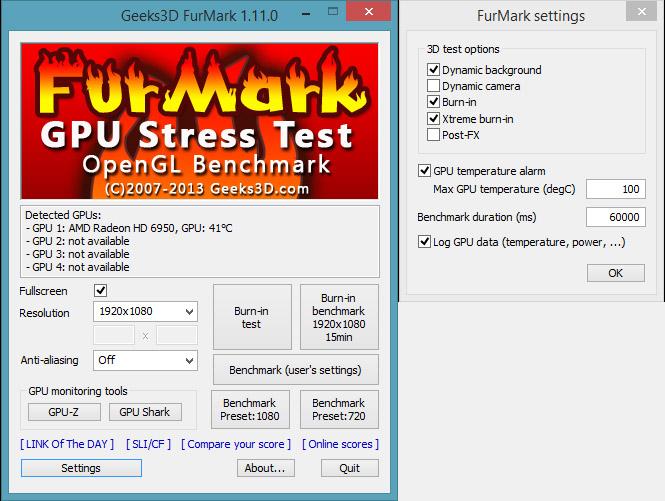
В том случае, если с вашей видеокартой действительно что-то не так, вы сразу можете заметить это по резко возрастающей температуре или появлению искажений на экране. Вообще, температура нагрева графического процессора не должна превышать уровень в 80 градусов по Цельсию. Для разных моделей предельная температура также будет разной. Эту информацию вы можете найти на странице сайта производителя. Правильно — когда линия на графике температур сначала резко пойдёт вверх, а достигнув пика, выровняется и пойдёт прямо. Перегрев графического процессора может означать не только то, что он работает некорректно, также проблема может быть в неисправности систем охлаждения
Обратите внимание, что на протяжении всего теста экран не должен мигать. Плохо, если появляются сообщения об ошибках в работе видеодрайвера
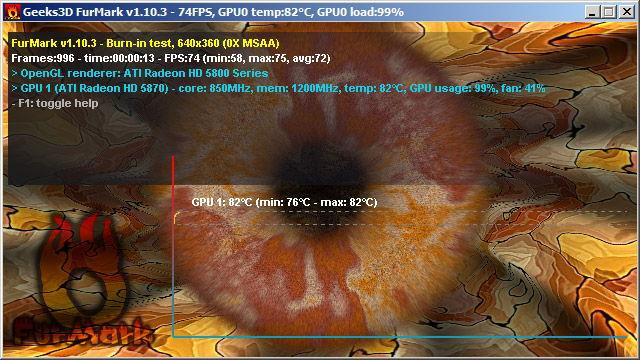
Следующая программа, которая позволит проверить на работоспособность видеокарту вашего ноутбука — ATITool. Хороша она тем, что может нагрузить ваш графический процессор сильнее других утилит. Если вы решили устроить действительно серьёзную проверку — эта утилита подойдёт вам лучше других, она так же, как и FurMark, работает со всеми производителями. В окне программы можно увидеть параметры частоты, памяти и температуры. Справа находятся два ползунка «Core» и «Memory». Работают они только для видеокарт ATI, если у вас видеокарта, например, Nvidia, то пользоваться ползунками не получится. Но страшного в этом ничего нет, произвести тестирование вы всё равно сможете. Чтобы запустить тест, нажмите на «Show 3D view». Весь процесс отнимет десять, максимум пятнадцать минут. За это время вы, как и в предыдущем случае, получите всю информацию о температурном режиме работы и частоте.
В этой программе есть режим «3D Rendering». В этом режиме открывается такое же окно, как и в обычном тесте (ворсистый куб), только в этом случае на нём могут появляться жёлтые вкрапления. Такие вкрапления свидетельствуют о перегреве. Чем их больше, тем хуже. В этой же утилите имеется возможность протестировать GPU на наличие всевозможных ошибок
В таком режиме может появиться ещё больше вкраплений, однако внимание следует обращать на найденные программой ошибки

Как видите, тестировать видеокарту на работоспособность достаточно просто. Всё что нужно — это специальная программа и немного терпения.
Оставляйте своё мнение о том, были ли полезна эта статья и пусть вам попадаются только качественные видеокарты.
Здравствуйте админ, хочу посоветоваться с Вами, надумал купить у друга бывшую в употреблении видеокарту, пользовался он ей два года и сейчас на неё закончилась гарантия. По словам знакомого никаких проблем с ней не было, продаёт он её в два раза дешевле чем можно купить в магазине. Можно ли эту видеокарту проверить на работоспособность. но так, чтобы точно убедиться в её рабочем или нерабочем состоянии.
Видеокарта ASUS GeForce GTX650-E-1GD5, просит он за неё 1800 рублей, самое дешёвое предложение в компьютерном супермаркете 3800 рублей. Андрей.
Скачать Furmark бесплатно
Не могу войти в почту.Пароль помню,логин не помню.
Утилита не работает. Во вкладке Wps к выбранной сети изначально написал Wps Pin:30546707Потом нажал Iniciar JumpStart.JumpStart запустился, снизу исчезало и появлялось только одно число 30546707. Сканировал 4 минуты и в итоге выдал дорожный знак 3.1 «кирпич».Я думаю что вы забыли в JumpStart положить файл с подбором пин-кодов. На одну модель роутеров может быть много пин-кодов, а у вас он один. ДОРАБОТАЙТЕ ПРОГРАММУ
Я ПОНЯЛ КАК РАБОТАЕТ ПРОГА.Программа расчитана на то, что вам известно wps pin. С обратной стороны роутера находите PIN:00000000Cлева от кнопки «Inicial JumpStart» в поле WpsPin: удаляете старый и вводите который на роутере 00000000
Зайти в свою пошту.
Валерий, аккаунт не может просто так исчезнуть, поэтому обязательно проверьте правильность вводимых логина и пароля. Рекомендую выполнить процедуру восстановления доступа (при авторизации кликните по кнопке «Не помню пароль» или аналогичную ей).
Валерий, аккаунт не может просто так исчезнуть, поэтому обязательно проверьте правильность вводимых логина и пароля. Рекомендую выполнить процедуру восстановления доступа (при авторизации кликните по кнопке «Не помню пароль» или аналогичную ей).
Спасибо большое! У меня время стояло неправильно, а я и не заметила. Дней 10 искала проблему. Благодаря Вам проблема решена!
я точно знаю, что по запрошенным мною данным существуют и не один человек, ваша «надежная» система поиска безрезультатна и очень спешная.
Людмила, речь о визуальных закладках или закладках, отображаемых в меню браузера в разделе «Закладки»?
Кто подскажет что нужно сделать,если закладки есть при включении компьютера,а после открытия одной из них,потом все исчезают? Уже не знаю где искать ответ!
не могу войти в почту,всё было нормально,а потом всё изчезло,у меня там много контактов,а мне предлагают регистрацию