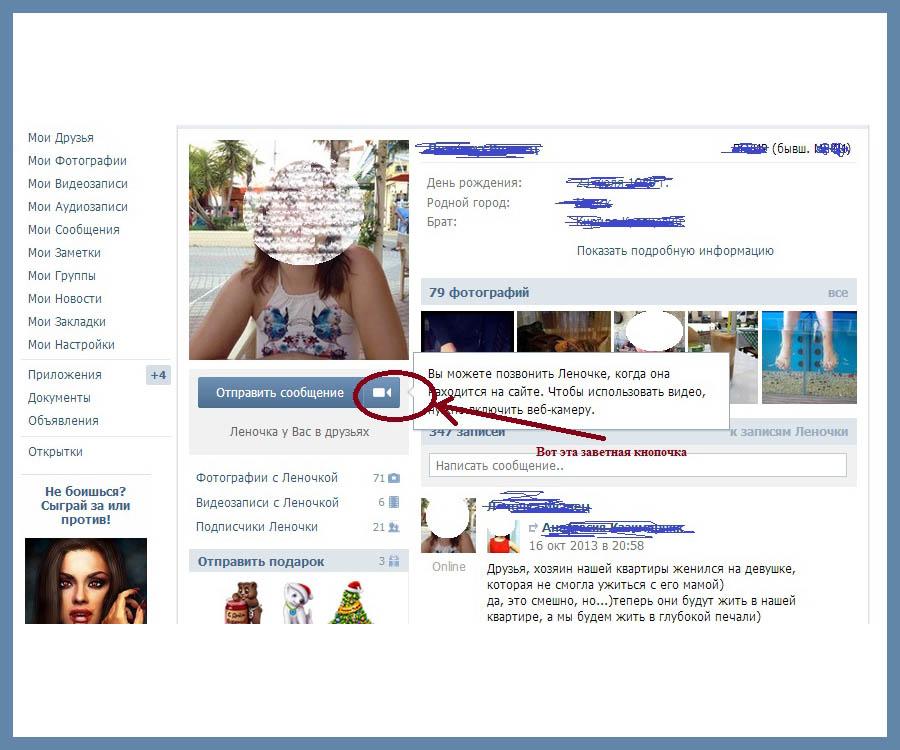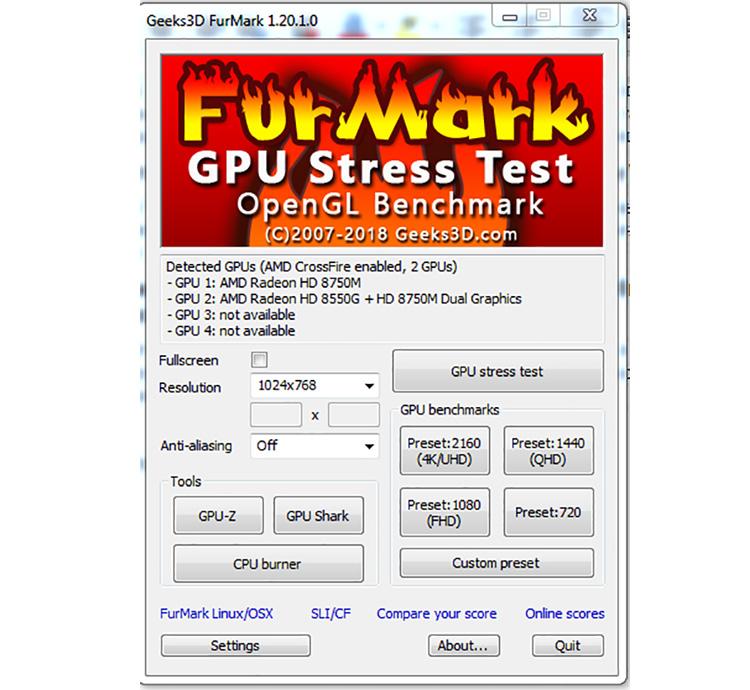Твой СетевичокКак узнать mac адрес сетевой карты компьютера
Содержание:
- Как узнать MAC-адрес компьютера сетевой карты
- Как узнать MAC адрес компьютера 6 простых способов
- Какие способы определения MAC-адреса на устройстве существуют?
- СПОСОБ 1. Просмотр уникального MAC-адреса через командную строку
- СПОСОБ 3. На торцевой стороне упаковки от ноутбука, либо на задней части процессора
- СПОСОБ 4. Через вкладку «О системе»
- СПОСОБ 5. Через вкладку «О системе»
- СПОСОБ 6. Через свойства подключений
- Как узнать MAC адрес в Windows через командную строку
- Все способы, позволяющие выяснить мак адрес ноутбука Компьютер с нуля
Как узнать MAC-адрес компьютера сетевой карты
Прежде всего о том, что такое MAC (МАК) адрес — это уникальный физический идентификатор сетевого устройства, записываемый в него еще на стадии производства. Любая сетевая карта, Wi-Fi адаптер и роутер и просто маршрутизатор — все они имеют MAC адрес, как правило, 48-разрядный. Также может быть полезным: Как изменить MAC-адрес. Инструкция поможет узнать MAC-адрес в Windows 10, 8, Windows 7 и XP несколькими способами, также ниже вы найдете видео руководство.
Для нужен MAC адрес? В общем случае — для правильно работы сети, а для обычного пользователя он может понадобиться, например, для того, чтобы настроить роутер. Не так давно я пробовал помочь с настройкой роутера одному из своих читателей из Украины, и это по какой-то причине ни в какую не получалось. Позже оказалось, что провайдер использует привязку по MAC адресу (чего я раньше никогда не встречал) — то есть выход в Интернет возможен только с того устройства, MAC-адрес которого известен провайдеру.
Как узнать MAC адрес компьютера 6 простых способов
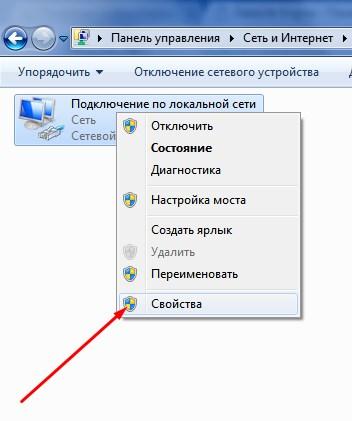
В данной статье вы узнаете способы определения MAC-адреса вашего устройства.
Как известно, создание отдельной сети, для соединения двух компьютеров в одну точку доступа, требует информацию о MAC-адресах подключаемых устройств.
Стоит отметить, что MAC-адрес является очень важной и необходимой информацией при создании приватной точки доступа Wi-Fi. Поэтому доступ к такой сети будет только для определенных устройств, MAC-адрес которых, добавлен в список разрешенных
Многие спросят, а что такое MAC-адрес?
Мы без труда можем дать вам четкое и верное определение данного термина.
MAC-адрес – это уникальный адрес вашего компьютера, который дается еще на этапе изготовления и установления сетевого устройства на ваше устройство, проще говоря вшивается.
Кстати даже на роутерах, маршрутизаторах, Wi-Fi репитерах и сетевых картах, имеется MAC-адрес, вопрос лишь в том, а как его определить и узнать?
Поэтому речь сегодняшней статьи зайдет как раз-таки о том, какими способами можно определить и узнать MAC-адрес своего устройства.
Какие способы определения MAC-адреса на устройстве существуют?
- Просмотр уникального MAC-адреса через командную строку
- Просмотр уникального MAC-адреса через командную строку, способ отличный от первого
- На тыльной стороне ноутбука, либо на задней части процессора.
- Через вкладку «О системе»
- Через свойства подключений
СПОСОБ 1. Просмотр уникального MAC-адреса через командную строку
Итак, данный способ очень удобен для разбирающихся людей, который уже не в первую работали в командной строкой.
Поэтому, чтобы узнать ваш MAC-адрес, вам нужно следовать нашим инструкциям:
Первым делом нажмите на «Пуск», а затем на пункт «Выполнить», либо же это можно сделать проще, с помощью комбинации клавиш Win + R
Теперь в поле для заполнения вы должны ввести команду «cmd» (без кавычек), после чего нажать Enter
После этого вы увидите черную консоль, которая запустится в виде программы
Ну а сейчас вам нужно ввести команду «ipconfig /all» (без кавычек), после нажать Enter
Итак, теперь вы можете увидеть множество значений, непонятных наименований, и прочее, но вам необходимо обратить внимание только на абзац «Физический адрес», справа от которого будет написан MAC-адрес вашего устройства
Данный способ рентабелен в случае, если первый способ вам не помог раскрыть информацию о вашем устройстве.
Поэтому, чтобы узнать MAC-адрес, вам необходимо ввести команду getmac /v /fo list в ту же командную строку, а после нажать Enter
Если вам необходим конкретный MAC-адрес вашего устройства, то смотреть на него вам нужно в первом столбце
СПОСОБ 3. На торцевой стороне упаковки от ноутбука, либо на задней части процессора
Данный способ подойдет в том случае, если вы не выбросили коробку от ноутбука, так как даже на ней, еще при изготовлении любого устройства, всегда обозначают MAC-адрес.
СПОСОБ 4. Через вкладку «О системе»
Данный способ отличен, как для новичков, так и для разбирающихся людей, так как не требует особых усилий и знаний.
Чтобы узнать MAC-адрес, вам необходимо следовать инструкциям:
Первым делом вам необходимо зайти в «Пуск», а затем нажать на пункт «Панель управления».
В «Панели управления» вам нужно найти и перейти на вкладку «Центр управления сетями и общим доступом».
После этого, вы можете заметить, что слева имеется 3 столбца, так вот, вам нужно нажать на «Изменение параметров адаптера».
Теперь произойдет открытие всех сетевых адаптеров, которые установлены в данном компьютере, но вам необходимо нажать правой кнопкой на «Ethernet».
Следующим шагом вам нужно нажать на кнопку «Сведения», после чего перед вами появится тот самый MAC-адрес.
СПОСОБ 5. Через вкладку «О системе»
Очень простой и удобный способ для просмотра MAC-адреса вашего устройства, который подойдет даже «чайнику».
Чтобы узнать MAC-адрес, вам нужно сделать несколько действий:
Первым делом вы должны нажать сочетание клавиш «Win + R».
После этого, введите в поле команду «msinfo32», а затем нажмите Enter.
Теперь перед вами откроется окно сведений о вашей операционной системе Windows, а также отобразит информацию о MAC-адресе.
СПОСОБ 6. Через свойства подключений
Последний способ, который также очень легкий и довольно-таки примитивный в действии.
Итак, чтобы узнать MAC-адрес, следуйте инструкции:
Нажимаем «Win + R», а затем пишем команду «ncpa.cpl».
После чего вы заметите, что открылся параметр «Свойство подключений».
Теперь вам необходимо выбрать одно из устройств, чтобы узнать его MAC-адрес, нажать на него и навести указатель мыши на него.
Ну что же, как видите на практике определение MAC-адреса не составляет особого труда. Но все же, мы надеемся, что способы, которые мы описали, вам помогли.
Как узнать MAC адрес в Windows через командную строку
Около недели назад я писал статью о 5 полезных сетевых командах Windows. одна из них поможет нам узнать и пресловутый MAC адрес сетевой карты компьютера. Вот что нужно сделать:
- Нажмите клавиши Win+R на клавиатуре (Windows XP, 7, 8 и 8.1) и введите команду cmd. откроется командная строка.
- В командной строке введите ipconfig /all и нажмите Enter.
- В результате отобразится список всех сетевых устройств вашего компьютера (не только реальных, но и виртуальных, таковые тоже могут наличествовать). В поле «Физический адрес» вы и увидите требуемый адрес (для каждого устройства свой — то есть для Wi-Fi адаптера он один, для сетевой карты компьютера — другой).
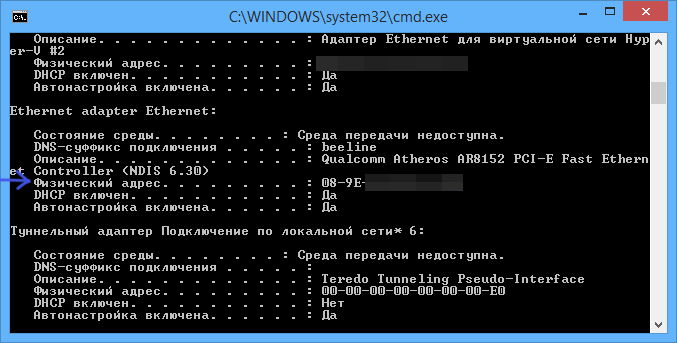
Вышеописанный способ — описан в любой статье на эту тему и даже в Википедии. А вот еще одна команда, которая работает во всех современных версиях операционной системы Windows, начиная с XP, почему-то не описана почти нигде, к тому же у некоторых не работает ipconfig /all.
Быстрее и в более удобном представлении вы можете получить информацию о MAC-адресе с помощью команды:
Ее так же нужно будет ввести в командную строку, а результат будет выглядеть следующим образом:

Все способы, позволяющие выяснить мак адрес ноутбука Компьютер с нуля
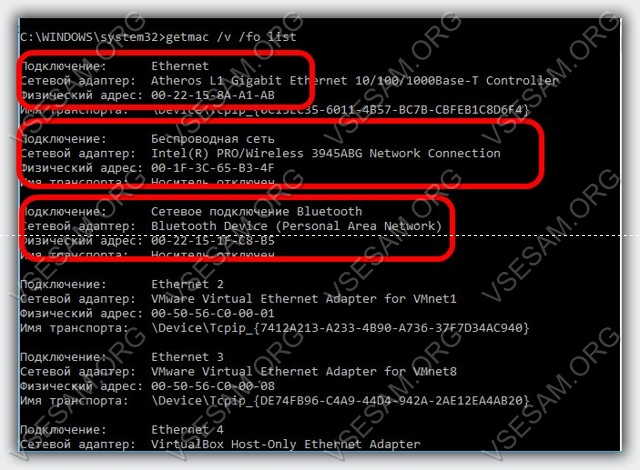
Как узнать мак адрес ноутбука? Такой вопрос возникает в момент настройки интернета, Wi-Fi роутера или другого оборудования, связанного с сетью. Также данный вопрос становится актуальным, когда осуществляется настройка интернета в телефонном режиме с провайдером.
Чтобы подобный вопрос не застал врасплох необходимо заранее выяснить правильный адрес подключаемого к интернету ноутбука. Существует ряд способов, позволяющих без особых проблем выяснить мак адрес вашего устройства.
Как узнать мак адрес ноутбука windows, пользуемся универсальным методом
Если вас интересует, как узнать мак адрес ноутбука windows, тогда воспользуйтесь следующим способом.
Через меню «Пуск» переходим в «Выполнить». В открывшемся меню прописываем команду «cmd». В результате откроется командная строка, в ней прописываем команду «ipconfig /all». В результате система продемонстрирует информацию обо всех сетевых устройствах, в том числе и требуемый мак адрес.
Особенность данного способа в том, что он позволяет выяснить не только MAC-идентификатор сетевой карты, но и другого оборудования, например, Wi-Fi адаптера.
Кстати, посмотреть в более удобном формате мак адрес можно, применив команду getmac /v /fo list. Вводится она также через командную строку, только отыскать требуемый мак адрес будет гораздо проще.
Следует отметить, что данный метод актуален для любой версии операционной системы, что необычайно удобно.
Определяем мак адрес ноутбука Windows 7
Пользователям, которым интересно, как узнать мак адрес ноутбука windows 7 предстоит действовать практически по той же процедуре, что и в предыдущем варианте, за исключением одного нюанса. В Windows 7 «Выполнить» отсутствует по умолчанию в меню «Пуск».
Чтобы запустить меню «Выполнить» необходимо в любой точке панели задач нажать правой клавишей мыши и выбрать пункт «Свойства». В открывшемся разделе выбираем категорию Меню «Пуск», а далее «Настроить». В открывшемся перечне ставите галочку напротив пункта «Выполнить» и далее действуете по выше описанной процедуре.
Мак адрес ноутбука windows 8, определяем через сетевые адаптеры
Узнать мак адрес ноутбука windows 8 как уже ранее отмечалось можно разными способами, но самый применяемый через сетевые адаптеры. Все что требуется – это перейти в нужное меню.
Для этого через меню Панель управления переход в центр управления сетями, и нажимаем на категорию «Изменение параметров адаптера».
В результате отобразится окно со всеми сетевыми адаптерами, которые действуют на ноутбуке. Кликаем правой кнопкой мыши на требуемом сетевом подключении и уже в возникшем меню выбираем «Сведения».
Ищем пункт физический адрес, напротив него и находится требуемый мак адрес.
Через меню сведений об операционной системе
Данный вариант необычайно простой и позволит любому человеку, которому важно, как узнать мак адрес ноутбука windows 10. Потребуется открыть меню «Выполнить» и прописать msinfo32
Данная команда позволяет просмотреть окно сведений об операционной системе. С левой стороны отыскиваем пункт «Сеть», а далее выбираем «Адаптер». С правой стороны экрана отобразится вся информация о сетевом адаптере ноутбука.
Соответственно среди всей информации без труда отыщите свой мак адрес.
Существуют и другие метода, позволяющие получить необходимый идентификатор, но представлены способы являются наиболее актуальными и простыми. Главное понимать, что каждой оборудование обладает собственным физическим адресом.