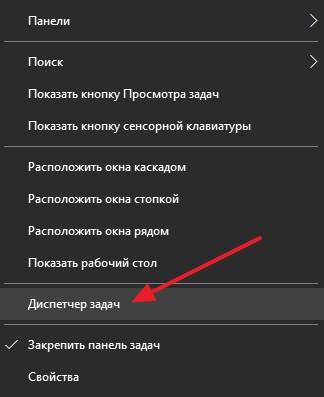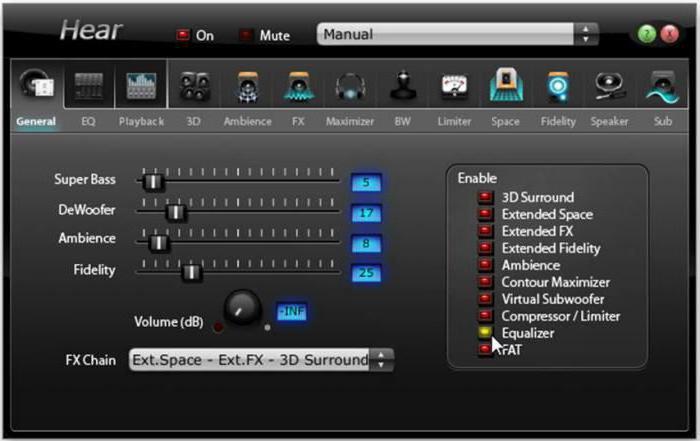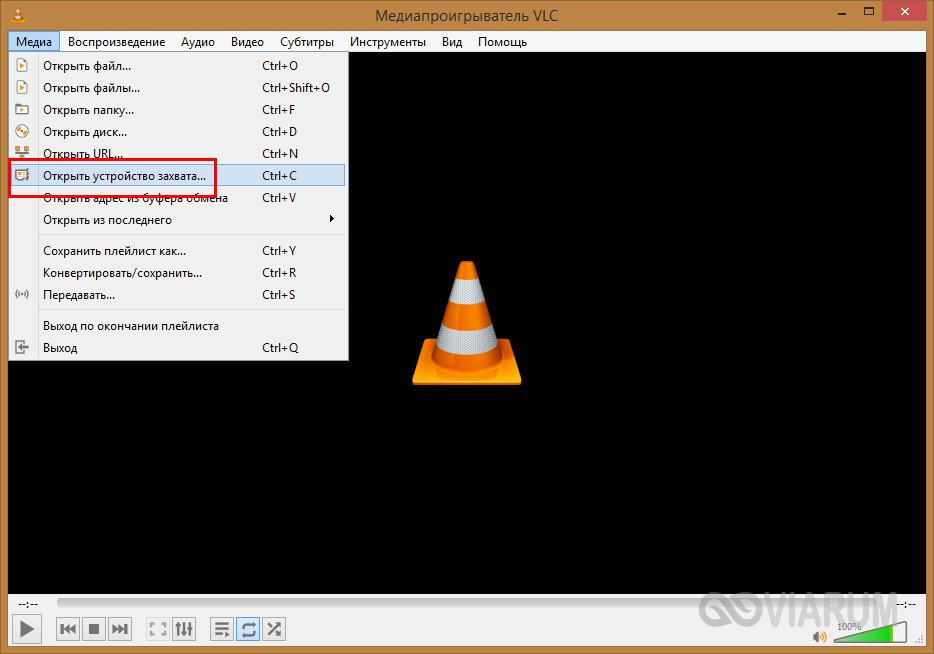Как узнать сколько ядер на компьютере 5 простых способа
Содержание:
- Способ 4 с помощью информации об устройстве
- Узнаем с помощью Диспетчера устройств
- Применяем диспетчер устройств
- Как узнать сколько ядер в компьютере Windows
- Сколько ядер в Вашем процессоре
- Как узнать, сколько ядер в компьютере
- Как узнать количество ядер и частоту процессора компьютера в Windows 10
- Сколько ядер в компьютере Speccy нам расскажет
- Как узнать сколько ядер в компьютере
- Определяем количество ядер на компьютере
- Раз уж начали.. Давайте поговорим и про память
Способ 4 с помощью информации об устройстве
Если у вас имеется документация к вашему компьютеру, получить данные о технических характеристиках вашего компьютера вы сможете из нее. Также помочь узнать количество ядер поможет сайт производителя вашего процессора.
- Снова откройте окно «Система» через «Панель управления». как это описано выше.
В данном окне в блоке «Система» вы сможете видеть наименование вашего процессора, которое и необходимо скопировать.
Запустите любой браузер и откройте в нем любой поисковик. Выполните поиск по наименованию процессора, вставив его из буфера обмена.
В информации о нашем процессоре видно, что количество ядер у него два.

Узнаем с помощью Диспетчера устройств
Названия похожи, но это не одно и тоже. Для входа в диспетчер устройств правой клавишей кликнем два раза по ярлычку «Компьютер». Выберем пункт «Свойства».
В правой колонке выберем «диспетчер устройств».
У нас открывается новое окошко, рассмотрим его пункты и выберем строчку «Процессоры». Нажав на данную строку, нам становится понятно, сколько у нас имеется ядер. Например, у меня их 2.
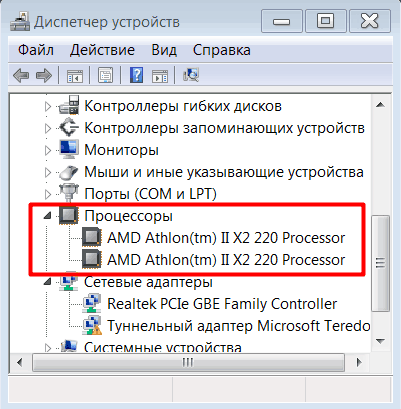
В процессорах Intel данная методика не всегда работает, т.к. ядра частенько разделяются на два и более потоков, которые ОС может посчитать за отдельное ядро. В таком случае можем воспользоваться сторонней программой. Я предпочитаю софт Speccy.
Применяем диспетчер устройств
Консоль данного диспетчера отображает все установленные в компьютере устройства в виде объектов, с которыми работает операционная среда. Открыть эту консоль можно из окна свойств системы. Диспетчер отображает подключенные компоненты как объекты-узлы одного большого дерева, которые также содержат подузлы. Если обнаружить в диспетчере узел под названием «Процессоры», то, раскрыв его, мы увидим, что он имеет один или несколько подузлов. Каждый такой подузел является объектом, отвечающим одному кристаллу ЦП. Соответственно, если таких подузлов два, тогда делаем вывод, что исследуемый ЦП двуядерный.
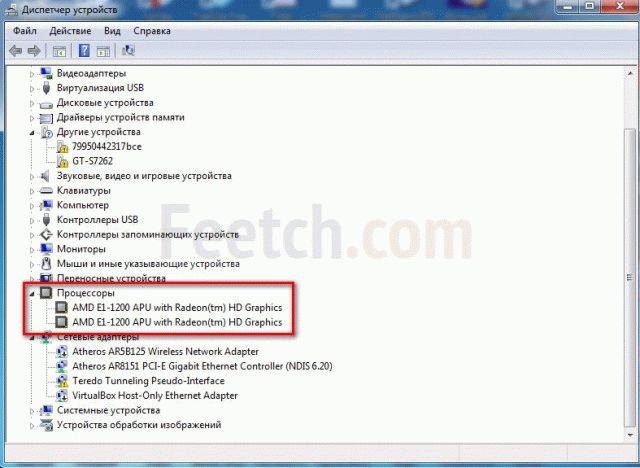
Как узнать сколько ядер в компьютере Windows

Добрый день. При покупке компьютера, каждый из нас старается выбрать компьютер получше. Побольше оперативка, жесткий диск, и все должно быть самым лучшим. Хотя, это не всегда оправдано. Я думаю, что не открою вам большой тайны, если скажу, что для простой работы в интернете, общению в соц. сетях и просмотру фильмов, больших наворотов не нужно. Играет свою роль имидж и мода.
Посильнее процессор и побольше оперативка пригодятся для работы со сложным софтом, в том числе и играми. Но всё равно, человек хочет компьютер получше и побыстрее
А что значит получше? В первую очередь, человек заостряет внимание на числе ядер процессора, в надежде, что от большего числа ядер компьютер будет не просто работать, а летать
Хотя, может я часть людей разочарую, но не все программы поддерживают многоядерный режим, и эффект будет незначительным, если вообще будет. Но сейчас не об этом речь. Вы купили компьютер, и желаете знать, сколько ядер имеет процессор данного компьютера? Как это сделать? Предложу четыре самых распространенных метода.
Сколько ядер в Вашем процессоре
Сразу говорю, что все действия я буду описывать на примере Windows 7. Хотя вся эта методика работала и в Windows XP, работает сейчас и в Windows 8 и, думаю, будет работать и в последующих, надеюсь, любых версиях этой такой для многих из нас родной операционной системы. По крайней мере, Вам нужно будет понять общий принцип, а дальше уже, я думаю, Вы сами уже разберётесь и сможет найти эту информацию в более свежих и более продвинутых версиях Windows, которые уверен не за горами. Ведь разработчики прежде всего зарабатывают деньги на новых операционных системах, хотя, конечно, они стараются думать и об удобстве для пользователей.
Теперь непосредственно переходим к поиску данной информации в системе. Первое, что Вам нужно будет сделать, это найти ярлык с простым названием «Компьютер». А его Вы очень даже легко сможете обнаружить на рабочем столе (думаю знаете что это такое) Вашего компьютера. Уверен, что такая иконка есть у каждого на его рабочем столе. Именно с неё мы и начнём двигаться к нашей цели. Далее, Вы по нему щёлкаете правой кнопкой Вашей мышки и меню, где Вам нужно будет выбрать последний пункт, то есть «Свойства».
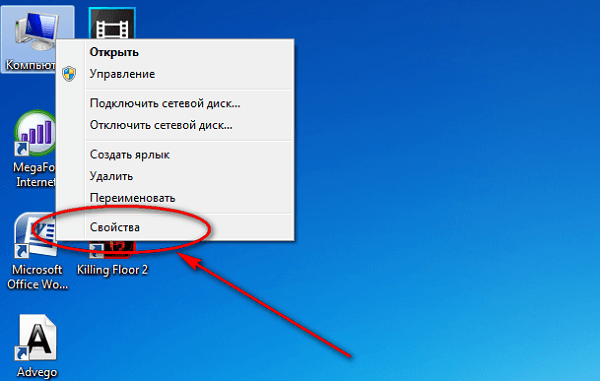
Жмём на «Свойства» и тут перед Вами предстаёт картинка, которая вкратце расскажет Вам о Вашем компьютере. Много чего здесь можно узнать! А именно, какой у Вас работает процессор, сколько оперативной памяти, какая стоит система и прочие подробности.
Но, нужной информации о том, сколько же именно ядер в самом компьютере, вернее в процессоре, здесь Вы не найдёте. Поэтому нам придётся пойти чуточку дальше за поиском этой информации. Ищем слева в меню вот такой вот пункт «Дополнительные параметры системы» и жмём на него. Вот тут-то мы видим другое окошко, где нам и нужно будет нажать на вкладочку, «Оборудование».
Следующий пункт для нажатия, это «Диспетчер устройств».
Жмём, уже в открывшемся окошке находим пункт «Процессоры» и нажимаем на него. Это финальное нажатие, после которого мы наконец-то сможем узнать всю правду, то есть сколько ядер в процессоре. Если их, допустим, 4, то Вы и увидите их 4, где будет написано название процессора (Intel или AMD), его модель и тактовая чистота. Вот это и есть та информация о Вашем процессоре, которую Вы так хотели увидеть.
Надеюсь, что объяснил я всё просто и проблем с определением количества ядер Вашего компьютера теперь возникнуть не должно. Всё, желаю удачи, и чтобы это был самый трудный вопрос, на который Вы ищите ответ в интернете! А вот и хорошее виде на эту же тему. Здесь показан способ другой, но он ещё более простой, так что очень совету Вам посмотреть этой видео.
Как узнать, сколько ядер в компьютере
Еще недавно увеличение производительности процессора связывалось с увеличением характеристики тактовой частоты. Но данный параметр не мог расти бесконечно долго и производители это хорошо понимали. Выход нашли через установку на подложку микропроцессора нескольких ядер, значительно увеличивавших скорость его работы при использовании достигнутых параметров тактовой частоты. Также, сделав подложку многоядерной, смогли добиться реальной многозадачности для компьютерных систем, вместо работавшей до этого виртуальной подложки. Многоядерные системы стали использовать настольные компьютеры, ноутбуки, смартфоны, планшеты. Эта технология проникла и в миниатюрный мир микро-ПК, где встречаются даже четырехъядерные гаджеты.
Как узнать количество ядер и частоту процессора компьютера в Windows 10
Знание тактовой частоты процессора и количество ядер процессора позволит не только похвастаться такими знаниями с друзьями, но и поможет при возможной модернизации компьютера, при замене процессора. Также знание потенциала процессора дает вам возможность выбрать подходящие приложения, компьютерные игры и их настройки, которые будут работать стабильно без подвисаний и с приемлемой скоростью.
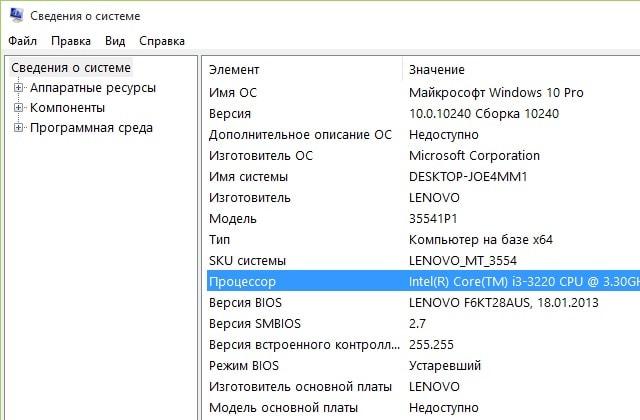 Для того, чтобы узнать тактовую частоту и количество ядер процессора многие прибегают к специальным информационным утилитам. Однако все необходимые инструменты уже есть под рукой пользователя, на компьютере которого установлена операционная система Windows .
Для того, чтобы узнать тактовую частоту и количество ядер процессора многие прибегают к специальным информационным утилитам. Однако все необходимые инструменты уже есть под рукой пользователя, на компьютере которого установлена операционная система Windows .
Самым простым способом для открытия «Сведений о системы» является поиск. Для открытия окна поиска нужно нажать на значке «Лупы» на панели задач, рядом с кнопкой пуск.
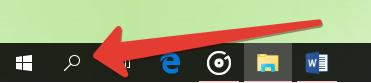
Дальше, в строку поиска вновь открывшегося окна нужно ввести «Сведения о системе» и выбрать соответствующий результат для его запуска.

Если необходимо частое использование этого приложения, то нужно щёлкнуть правой кнопкой мыши или удерживать результат поиска до появления меню, в котором «Сведения о системе» можно закрепить или на начальном экране, или на панели задач.
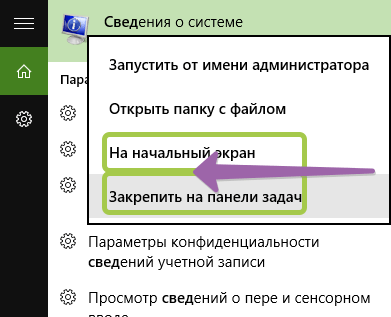
Пришло время использовать утилиту. В главном окне утилиты будет представлена вся необходимая информация. Найдите строку Процессор. в которой будет указана модель процессора. его тактовая частота (в МГц или в ГГц), число ядер и число логических процессоров.
Как видно, узнать основные сведения о процессоре, число ядер и тактовую частоту достаточно просто. Здесь также можно скопировать строку с параметрами процессора, используя для этого меню Правка :
Данный способ, пожалуй, является одним из самых простых, чтобы почерпнуть сведения о вашем компьютере; узнать количество ядер и частоту процессора, причем не требуется никаких дополнительных программ и прав администратора.

Сколько ядер в компьютере Speccy нам расскажет
Speccy – это довольно удобная программа. Я её уже разбирал в статье: — Программа Speccy. Но напомню. Данная программа показывает многочисленные данные про ваш компьютер, общая информация о ПК, жесткий диск, ОС, видеокарта и прочее. В том числе и процессор. Его мы и выберем.
Запускаем Speccy, выбираем процессор и видим в открывшемся окне многочисленную информацию.
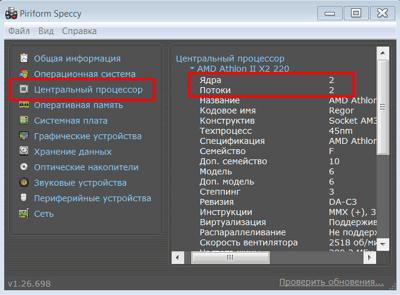
Но нас интересует число ядер. Как видно из скриншота, в моём случае их два, в том числе отдельно показаны потоки, т.е. не запутаешься, в отличие от прошлого метода. В этом случае, если Speccy у вас установлена, ответ вы действительно узнаете за две секунды! Очень удобный софт. Рекомендую.
Как узнать сколько ядер в компьютере

В наше прогрессивное время, количество ядер играет главенствующую роль в выборе компьютера. Ведь именно благодаря ядрам, расположенным в процессоре, измеряется мощность компьютера, его скорость во время обрабатывания данных и выдачи полученного результата. Расположены ядра в кристалле процессора, и их количество в данный момент может достигать от одного до четырёх.

В то «давнее время», когда ещё не существовало четырёхядерных процессоров, да и двухядерные были в диковинку, скорость мощности компьютера измерялась в тактовой частоте. Процессор обрабатывал всего один поток информации, и как вы понимаете, пока полученный результат обработки доходил до пользователя, проходило энное количество времени. Теперь же многоядерный процессор, с помощью специально предназначенных улучшенных программ, разделяет обработку данных на несколько отдельных, независимых друг от друга потоков, что значительно ускоряет получаемый результат и увеличивает мощностные данные компьютера
Но, важно знать, что если приложение не настроено на работу с многоядерностью, то скорость будет даже ниже, чем у одноядерного процессора с хорошей тактовой частотой. Так как узнать сколько ядер в компьютере?
Центральный процессор – одна из главнейших частей любого компьютера, и определить, сколько ядер в нём, является вполне посильной задачей и для начинающего компьютерного гения, ведь от этого зависит ваше успешное превращение в опытного компьютерного зубра. Итак, определяем, сколько ядер в вашем компьютере.
Как узнать сколько ядер в компьютере?
Для этого нажимаем компьютерную мышку с правой стороны, щёлкая на значке «Компьютер», или контекстном меню, расположенном на рабочем столе, на значке «Компьютер». Выбираем пункт «Свойства».
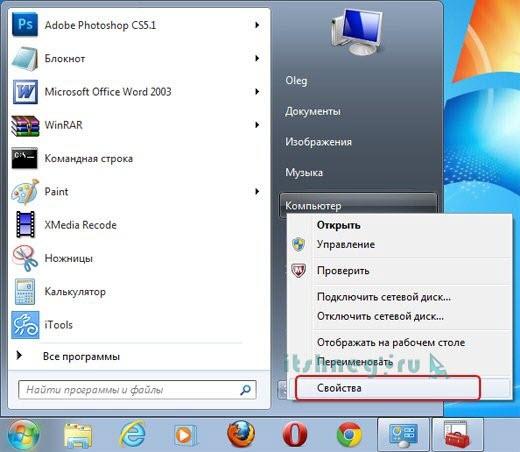
- С лева открывается окно, найдите пункт «Диспетчер устройств».
- Для того чтоб раскрыть список процессоров, находящихся в вашем компьютере, нажмите на стрелку, размещённую левее основных пунктов, в том числе пункта «Процессоры».
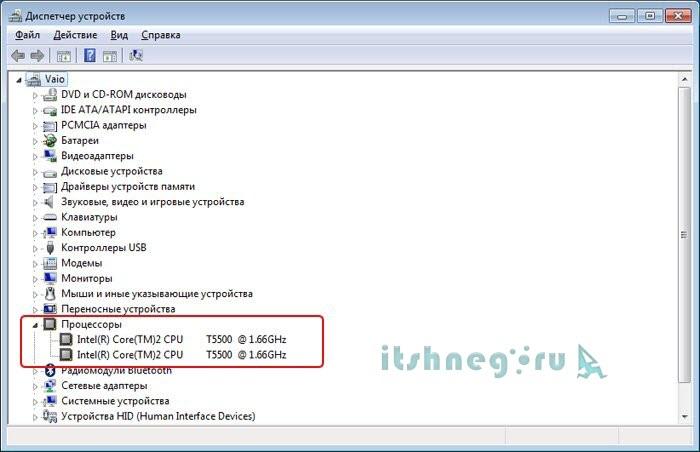
Подсчитав, сколько процессоров находится в списке, вы можете с уверенностью сказать, сколько ядер в процессоре, ведь каждое ядро будет иметь хоть и повторяющуюся, но отдельную запись. В образце, представленном вам, видно, что ядер два.
Этот способ подходит для операционных систем Windows, а вот на процессорах Intel, отличающихся гиперпоточностью (технология Hyper-threading), этот способ, скорее всего, выдаст ошибочное обозначение, ведь в них одно физическое ядро может разделяться на два потока, независимых один от одного. В итоге, программа, которая хороша для одной операционной системы, для этой посчитает каждый независимый поток за отдельное ядро, и вы получите в результате восьмиядерный процессор. Поэтому, если у вас процессор поддерживает технологию Hyper-threading, обратитесь к специальной утилит – диагностике.
Существуют бесплатные программы для любопытствующих о количестве ядер в процессоре. Так, неоплачиваемая программа CPU-Z, вполне справится с поставленной вами задачей. Для того чтоб воспользоваться программой:

Можно узнать, сколько ядер в компьютере с установленной системой Windows, с помощью диспетчера задач.
Очерёдность действий такая:
- Запускаем диспетчер с помощью клика правой стороны мышки на панели быстрого запуска, обычно расположенной внизу.
- Откроется окно, ищем в нём пункт «Запустить диспетчер задач»
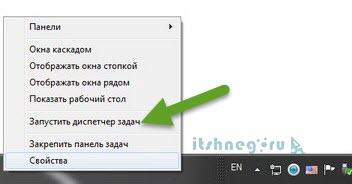
В самом верху диспетчера задач Windows находится вкладка «Быстродействие», вот в ней, с помощью хронологической загрузки центральной памяти и видно количество ядер. Ведь каждое окно и обозначает ядро, показывая его загрузку.

И ещё одна возможность для подсчёта ядер компьютера, для этого нужна будет любая документация на компьютер, с полным перечнем комплектующих деталей. Найдите запись о процессоре
Если процессор относится к AMD, то обратите внимание на символ Х и стоящую рядом цифру. Если стоит Х 2, то значит, вам достался процессор с двумя ядрами, и т.д
В процессорах Intel количество ядер прописывается словами. Если стоит Core 2 Duo, Dual, то ядра два, если Quad – четыре.
Конечно, можно сосчитать ядра, зайдя на материнскую плату через BIOS, но стоит ли это делать, когда описанные способы дадут вполне чёткий ответ по интересующему вас вопросу, и вы сможете проверить, правду ли сказали вам в магазине и сосчитать, сколько же ядер в вашем компьютере самостоятельно.
P.S. Ну вот и все, теперь мы знаем как узнать сколько ядер в компьютере, даже целых четыре способа, а уж какой применить — это уже ваше решение ?
Определяем количество ядер на компьютере
Используем диспетчер устройств
Узнать нужную информацию можно стандартными средствами Windows. Чтобы открыть утилиту :
- в Windows10 – нажмите правой кнопкой мыши по значку «Пуск ». Откроется Меню быстрого доступа, в котором надо нажать «Диспетчер устройств ».
- в Windows 7 – откройте меню «Пуск », щёлкните правой кнопкой мыши на поле «Компьютер » и в выпадающем списке выберите «Управление ». Вы увидите окно, в левом меню которого следует выбрать «Диспетчер устройств ».
В результате вы получите список, состоящий из типов установленных устройств. Там же есть и пункт «Процессоры ». Нажмите на стрелку слева от него, либо дважды щёлкните по его названию. В результате развернётся список из нескольких позиций, каждая из которых соответствует одному потоку команд. Если ваш ЦП поддерживает гиперпараллельность («HyperThreading »), то, чтобы узнать число реальных ядер, следует поделить количество этих позиций на 2. Если такой технологии нет, делить не нужно.
Через диспетчер задач
Это известное приложение также позволяет узнать некоторые сведения о ЦПУ. Для запуска щёлкните правой кнопкой мыши по незанятому пространству внизу экрана, где находится панель задач. Всплывёт меню, где нас интересует пункт «Диспетчер задач » или «Запустить диспетчер задач ».
Windows 7. В окне программы перейдите на вкладку «Быстродействие ».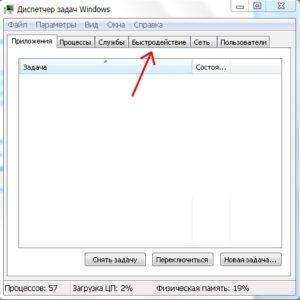
Способы объединить несколько pdf файлов в один
Справа вверху вы увидите несколько графиков, озаглавленных как «Хронология загрузки ЦП ». Если график только один, зайдите в меню «Вид » и в пункте «Загрузка ЦП » выставьте «По графику на каждый ЦП ». В результате количество этих графиков будет отображать количество потоков. Если процессор поддерживает гиперпараллельность, то, чтобы узнать число физических ядер, кол-во графиков следует поделить на 2.
Windows 10. В окне программы щёлкните по вкладке «Производительность ».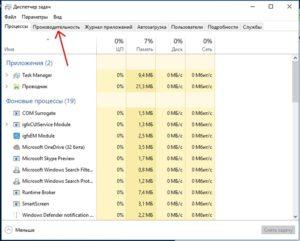
В правом нижнем углу вы увидите основные характеристики своего ЦП, в том числе количество физических ядер и потоков («логических процессоров »).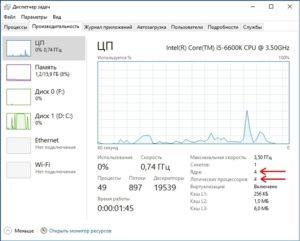
Используем программу Everest
Everest – не бесплатная утилита, но, тем не менее, функционала её пробной версии достаточно, чтобы узнать основную информацию о системе.
В окне программы вы увидите множество значков. Нажмите на иконку с надписью «Системная плата ».
Из появившихся значков нажмите на «ЦП »
В открывшемся списке свойств обратите внимание на «Тип ЦП ». Здесь вы и найдёте интересующую вас информацию
Определяем количество ядер через CPU-Z
Это приложение очень удобно своей компактностью, бесплатностью и простотой интерфейса. Сразу после запуска перед вами открывается вкладка со всеми основными свойствами процессора, среди которых кол-во физических ядер (в английской версии «Cores ») и потоков («Threads »).
Смотрим документацию
Все основные характеристики ЦП указываются также на его упаковке и в комплектной документации .
Почта Gmail.com — вход в почту и первичные настройки
Аккаунт Google: создание учетной записи
Что такое операционная система? Виды операционных систем
Ccleaner — как очистить компьютер от мусора?
Как откатить Windows 10 до Windows 7 или 8.1
Учетные записи и родительский контроль Windows 10
Как исправить ошибки isdone.dll и unarc.dll
Раз уж начали.. Давайте поговорим и про память
Что касается памяти и её количества. Быстрая память нужна далеко не всем и не всегда. Я например вообще не вижу смысла брать память выше 800 MHz в количестве 2 Гигабайт, а уж зачем DDR3 мне совсем не понятно. Память, по сути, отвечает лишь за количество работающих одновременно программ и распределение, и раздачу их ресурсов процессору и видеокарте. По сути это тот же жесткий диск, только во много раз быстрее и как следствие меньше по объему.
Много памяти в данном случае, — это как с процессором. Есть она есть, но стоит просто так. Большая частота памяти мне тоже не совсем понятна, ибо скорость загрузки\смены приложений итак высока. Если у Вас Vista, на которой Вы играете в игры и держите на страже антивирус, фаерволл и кучу программок в трее, то 4 гигабайта 800-1000 частоты Вам хватит с головой еще на много (3-5) лет, а я, так вообще, не стал заморачиваться и взял 2 гигабайта, которых хватит на чуть меньшее количество времени, но при этом я не коим образом не буду мучиться с нехваткой памяти и при этом не переплачу за её простой.