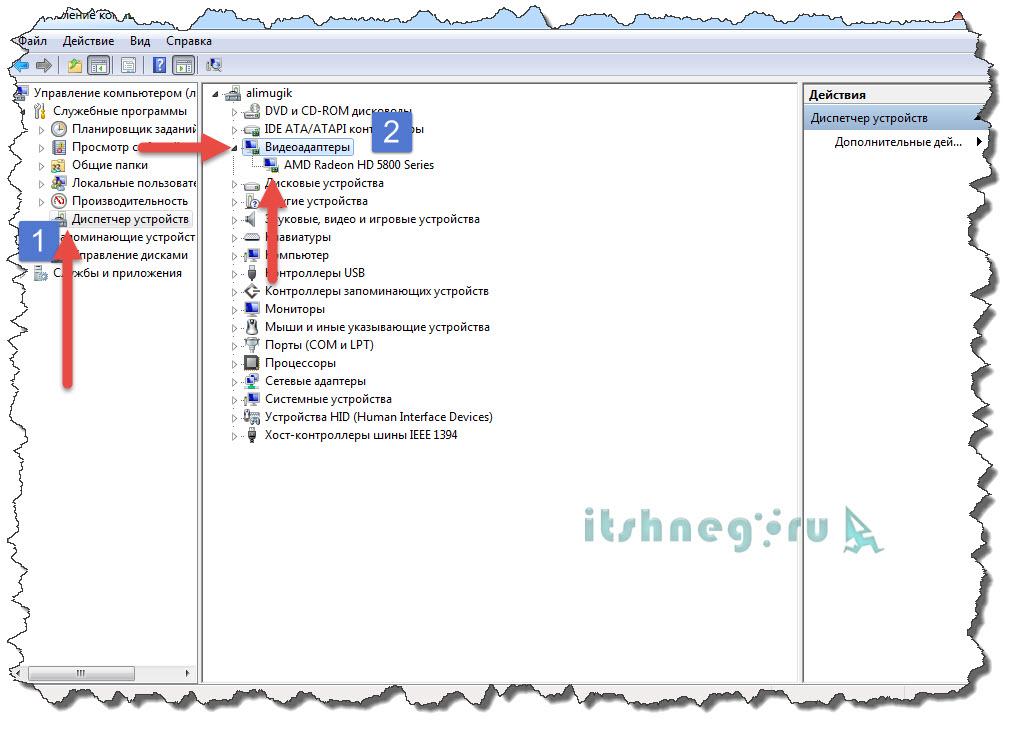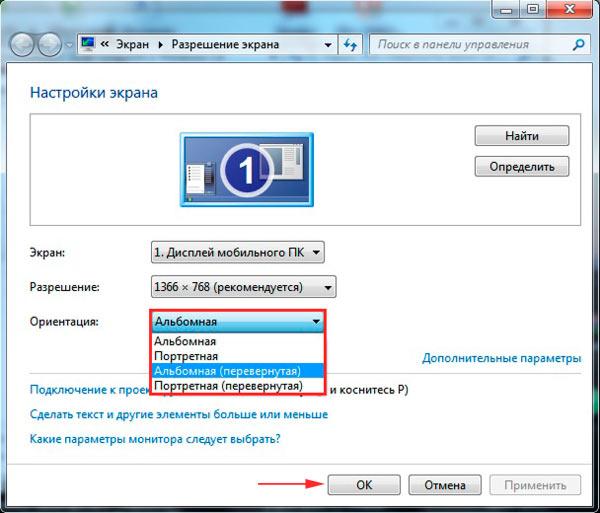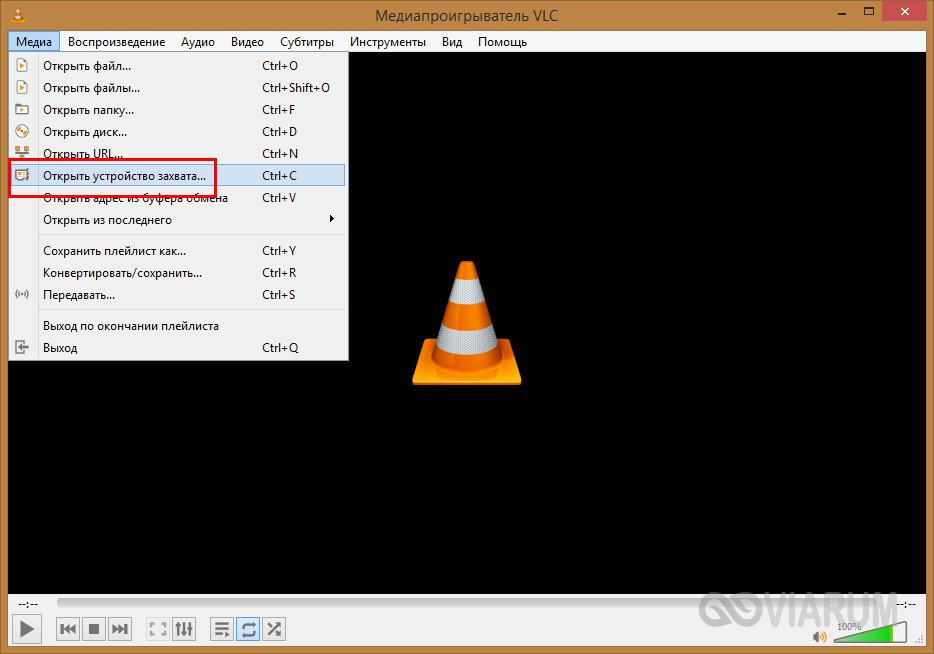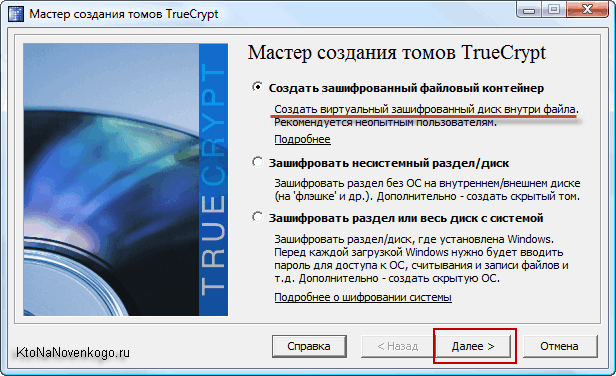Как узнать, какая видеокарта стоит в компьютере или ноутбуке
Содержание:
- Как узнать свою видеокарту с помощью сторонних приложений
- Способы определения карты для Windows
- Как проверить видеокарту на работоспособность
- Узнать, какая видеокарта у вас в компьютере помощь сторонней программы
- Как скачать драйвер видеокарты
- Три простых способа узнать модель видеокарты на ноутбуке и компьютере
- Как узнать, какая видеокарта установлена на компьютере
- Что это такое
- Как узнать видеокарту своего компьютера, если не установлен драйвер
- Итоги
Как узнать свою видеокарту с помощью сторонних приложений
Для операционной системе Windows существуют сотни приложений, которые позволяют определить модель видеокарты, установленной в компьютере. Большинство из них распространяются бесплатно на официальных сайтах разработчиков. Многие такие приложения содержат дополнительные функции, которые перегружают их интерфейс, что нецелесообразно при необходимости только узнать модель оборудования, установленного в компьютер или ноутбук.
Простой и удобной программой для определения модели видеокарты в Windows является Speccy. На официальном сайте разработчиков можно скачать бесплатную версию для домашнего использования. Удобно, что приложение способно определять не только данные о различном оборудовании, используемом в компьютере, но и проверять их температуру, если датчики верно подключены к материнской плате.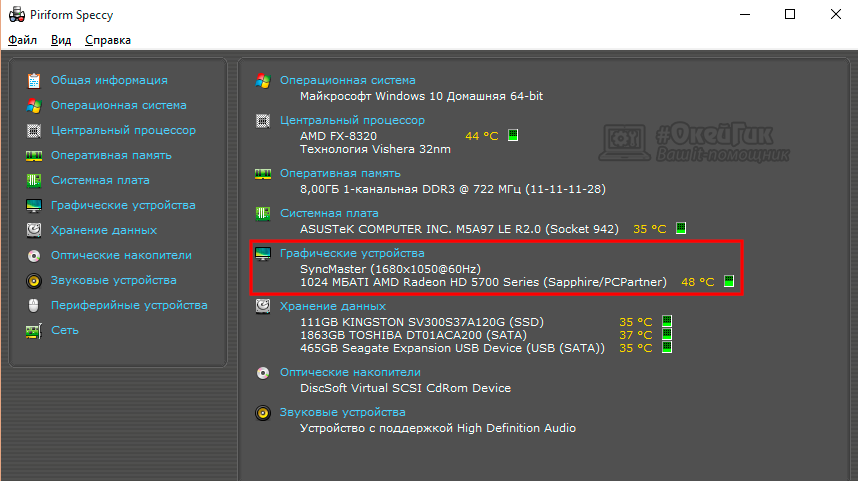
Модель видеокарты, установленной на компьютере, в программе Speccy отображается в графе «Графические устройства». Кроме того, помимо версии видеоадаптера, в данной графе представоена информация о мониторе, через который в данный момент компьютер выводит изображение.
Способы определения карты для Windows
Сделать это можно при наличии документации на компьютер, т.к. там можно посмотреть все его составляющие. Если документация потеряна, но операционная система установлена, то эти сведения могут быть доступны через реестр и конфигурационные файлы. (Сам по себе реестр представляет из себя базу данных ОС, в которой содержатся конфигурационные сведения.)
Панель управления
Для использования данного метода необходимо:
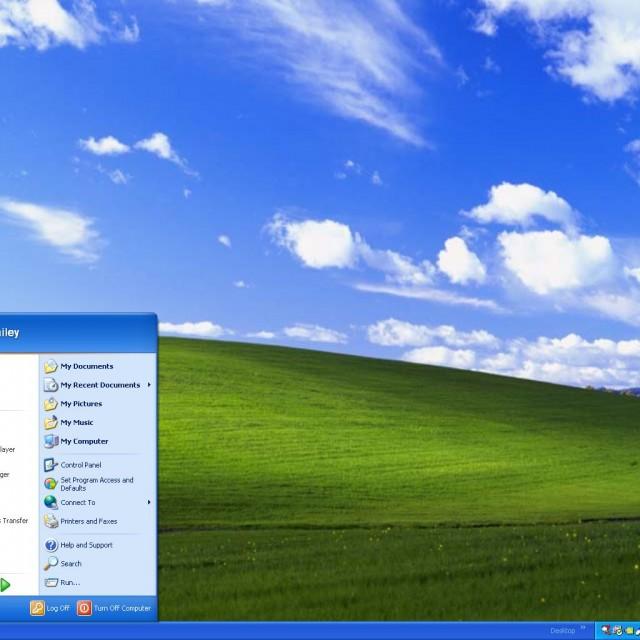
Если же, вместо имени в «Диспетчере устройств» написано «стандартный
VGA
графический адаптер», то система сама при установке не смогла определить вашу карту, а точнее ее модель и название, или определила, но не нашла нужного драйвера.
В связи с чем, она установила стандартный видеодрайвер, с которым ваша карта может работать, но при этом не будут использованы все ее функции.
Чтобы они стали доступны, вам нужно (если отсутствует или потерян диск с драйверами) найти их в интернете, скачать и установить драйвер именно для вашего адаптера. Если есть диск, отлично, устанавливаем с него, после чего в диспетчере устройств, это имя будет отображаться, и карта будет полноценно работать.
Для того чтобы, определить какой же именно драйвер нужно установить рекомендуем использовать специальные программы (об этом читайте ниже).
Другой способ:
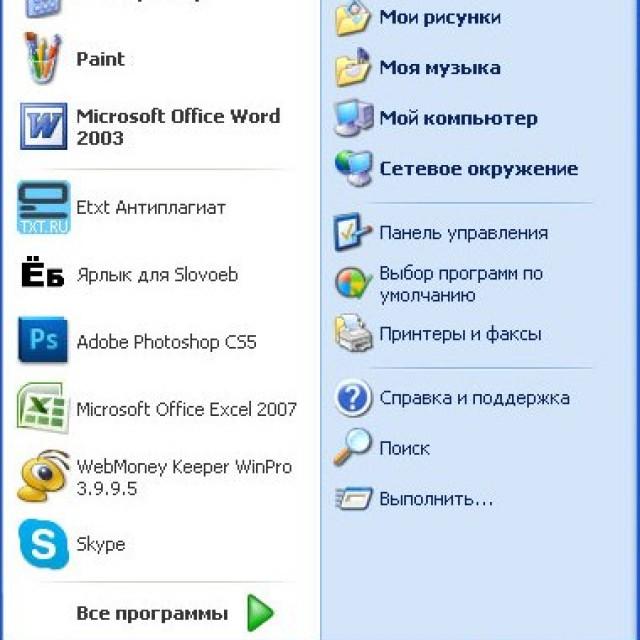
Командная строка
Продвинутые пользователи ПК, смогут быстро получить информацию, используя данный способ. Он довольно таки результативный и быстрый.
Информация о компьютере также доступна через командную строку:
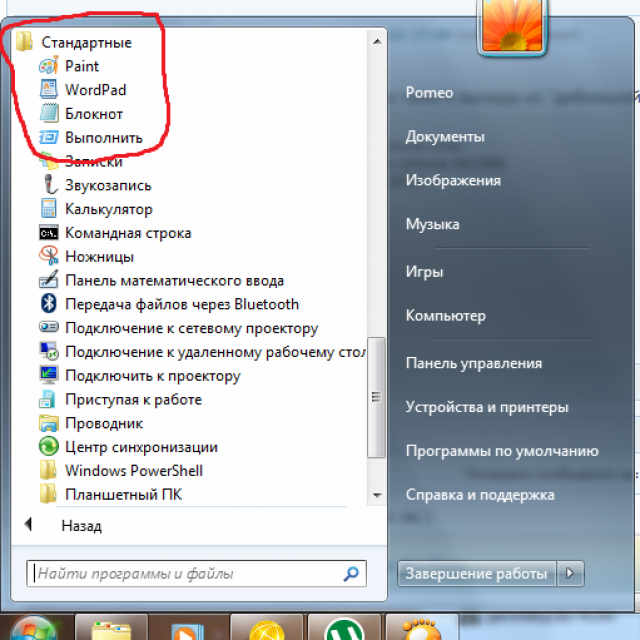
В этих вкладках вы найдете необходимую информацию о системе и вашем видеоадаптере.
Контекстное меню экрана
Это еще один способ узнать модель своей карты.
Алгоритм действий:

Системой будет выведено окно, в нем будет указана модель видеокарты.
Мой компьютер
Где находиться ярлык «Мой компьютер» и как он выглядит, знает даже новичок. Поэтому данный путь используют многие пользователи.
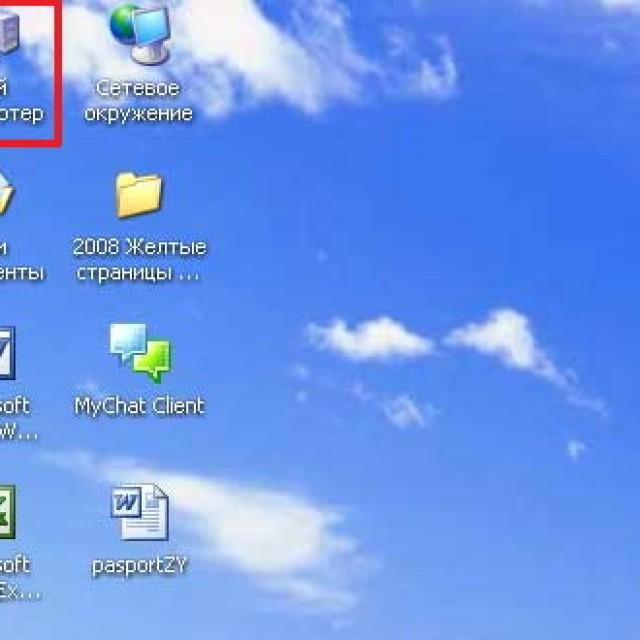
Выполнив пошаговую инструкцию, можно легко получить необходимую информацию:

Как правило, если даже диск с ценным драйвером потерян, то при установке ОС, этот драйвер определяется. Современные установки систем имеют встроенный комплект драйверов для различных устройств, при этом они сами, очень часто автоматически, подбирают и устанавливают нужные драйвера.
Как проверить видеокарту на работоспособность
Работоспособность карты влияет и на ее производительность. Несмотря на то, что при штатной работе видеоадаптер может функционировать нормально, при высоких нагрузках могут наблюдаться неисправности и неполадки. Существует несколько способов, как проверить видеокарту на ПК.
Как понять при визуальном осмотре, что видеокарта неисправна
Собственно, визуальный осмотр и позволяет выявить большинство проблем. Появление артефактов, различных неожиданных явлений – полос, зависаний, вылетов из игр, синих экранов смерти тому подобного – все это может указывать на неполадки как в самой карте, так и в драйверах. А если видеокарта вообще не работает, то тут уже ничего не поделаешь.
Как проверить видеокарту на исправность сервисами Windows
Из всех сервисов Windows проверить видеокарту может разве что dxdiag, о котором мы уже говорили. Да и то, он не способен протестировать карту в разных аспектах физически. То есть, он проверит всего лишь работоспособность драйверов.
Лучше всего будет прогнать видеокарту через ряд стресс-тестов, которые в режиме реального времени смогут показать производительность и проверить стабильность работы. Парочку из них мы и рассмотрим.
FurMark
Найти и скачать эту программу для проверки видеокарты несложно. Сразу после запуска она покажет, какие видеоадаптеры установлены в системе. Настроек у программы не так много. Можно прогнать уже имеющиеся тесты, а можно поставить свои установки.
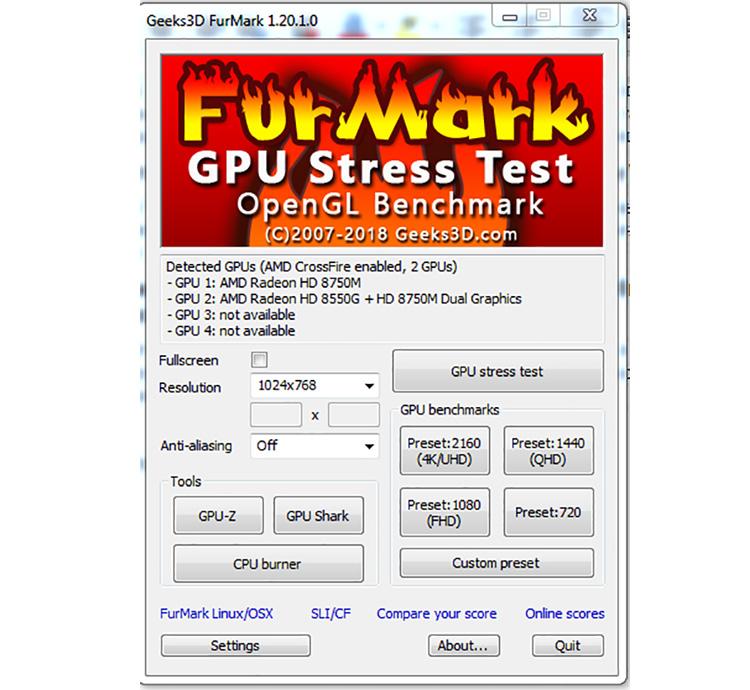
Программа FurMark
Делается это через кнопку Settings. Здесь можно указать типы тестов, время и порог температуры. На системах с пассивным охлаждением лучше оставить галочки типа «По умолчанию».
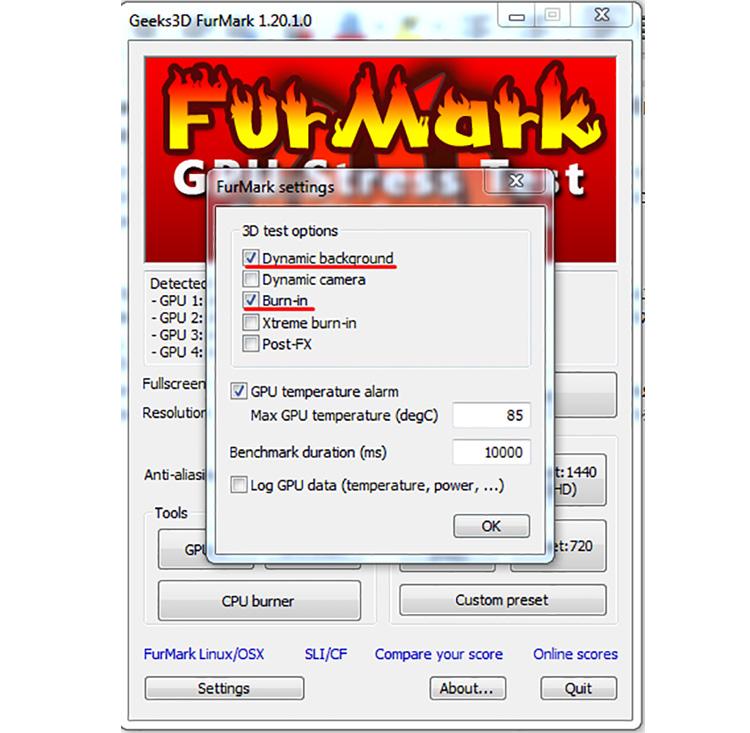
Настройки программы
Чтобы запустить свой созданный тест, нужно нажать CustomPreset. Появится Око Саурона, которое будет нагружать карту в реальном времени. Вместе с этим на экране будут отображаться характеристики производительности, температура и прочее.
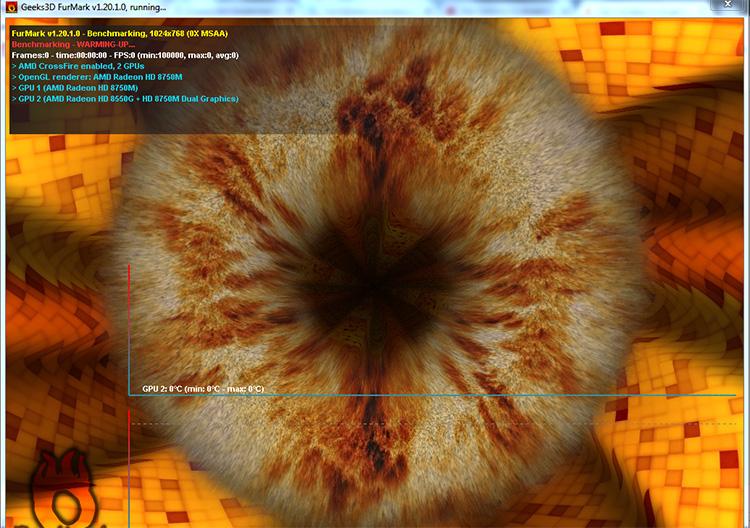
Так выглядит самый простой тест на производительность и устойчивость карты.
После проверки программа покажет экран с результатами. Если нужно нагрузить свою видеокарту по полной, можно установить высокое разрешение, большее время работы, а также включить в набор дополнительные тесты.
OCCT
Это программа является универсальной. Она показывает производительность системы по самым различным показателям. Также можно запустить стресс-тест. Для теста можно указать различные параметры: время работы, разрешение и сложность.
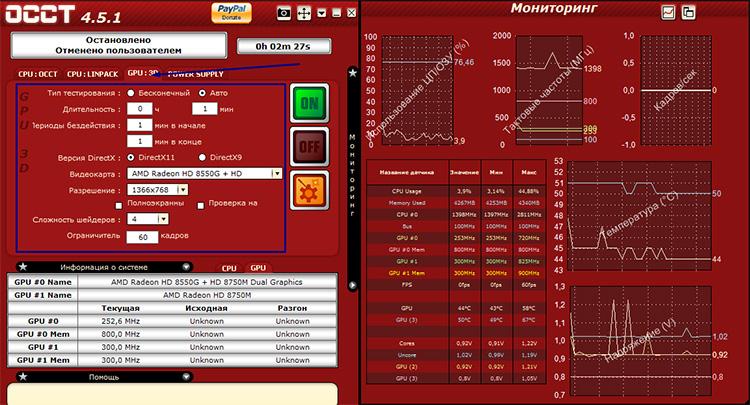
Внешний вид окна программы
Для запуска теста есть большая зеленая кнопка On. После нажатия начнется проверка стабильности системы с помощью динамического графического представления.
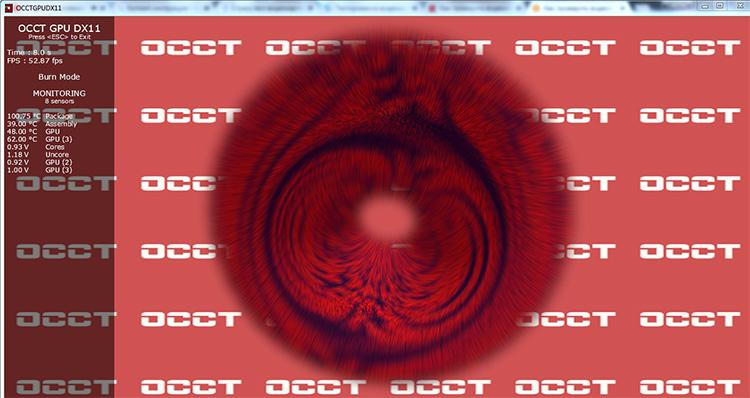
Вот такая картинка будет при показана на экране во время тестирования
Сразу после завершения теста программа сохранит целый пакет результатов в папку. Их можно проанализировать, понять, как себя ведет карта, и в какие моменты происходит нагрев и проседание кадров в секунду.
Тестирование производительности видеокарты посредством компьютерной игры
Самый лучший способ проверить, будет ли запускаться определенная игра на той или иной карте – это собственно, взять и запустить ее. Какими бы универсальными ни были синтетические тесты, всё же игры не всегда могут быть оптимизированы под ту или иную платформу и могут показать совсем другие результаты.
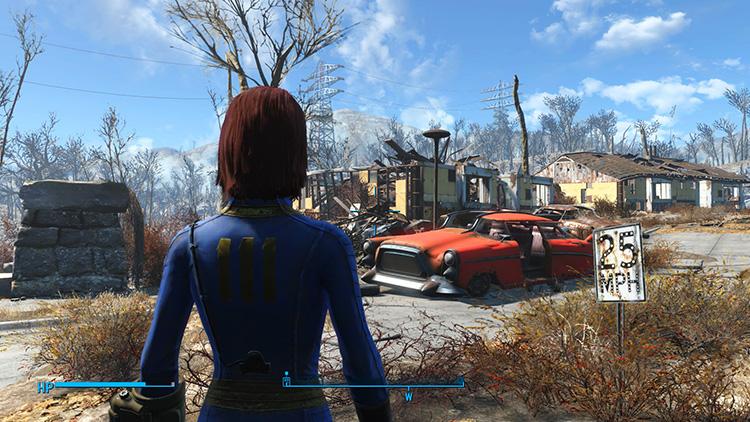
Если игра не запускается на максимальных настройках графики, то стоит попробовать их немного понизить
Вообще, сейчас все современные игры снабжены системой автоматического определения производительности системы перед запуском. Но иногда все же стоит попробовать вручную выставить более высокие настройки. Возможно, что алгоритмы не всегда оказываются точными.
Это нереальный процесс, так как удаленному сервису нужно будет получить доступ к системным драйверам видеокарты. А это невозможно, так как могло бы серьезно нарушить концепцию безопасности компьютера. Компания Nvidia частично реализовывала возможность определить видеокарту онлайн, но это был не полноценный тест, а всего лишь проверка технических характеристик на соответствие системным требованиям для определенных игр.
Узнать, какая видеокарта у вас в компьютере помощь сторонней программы
Но сегодня я бы хотел упомянуть ещё об одной программе, которая предназначена именно для досконального изучения вашей видеокарты. Её название — GPU-Z. Давайте поглядим, что здесь есть любопытного.
GPU-Z
Здесь у нас всего 3 вкладки, при этом последняя познавательной не является, так что остаётся лишь две панельки, которые помогут узнать, какая у вас видеокарта. Итак:
На первой — той, что открылась после запуска, представлена техническая информация о вашей видюхе. При наведении курсора мыши на тот или иной пункт вы получите подробную всплывающую подсказку по каждому из них (Что интересно, на русском языке, хотя вся программа и на английском), но я всё же кратко пробегусь по основным, наиболее интересным.
Здесь представлены: модельный ряд (Name), кодовое название графического ядра (GPU), техпроцесс (Technology), версия BIOS, конкретный производитель данной карты (Subvendor), интерфейс (Bus Interface) максимальная поддерживаемая версия DirectX, тип памяти (Memory Type), её объём (Memory Size) и шина памяти (Bus Width).
Кроме того, указывается версия текущего установленного драйвера, а так же частота ядра и памяти по умолчанию (Default Clock и Memory) и те частоты, на которых она работает сейчас (GPU Clock и Memory). Т.е., если после покупки карты производился разгон, то можете увидеть, насколько сильно частоты отличаются от заводских настроек. Мало ли, вдруг забыли На мой взгляд, этого вполне достаточно чтобы понять, какая видеокарта в вашем компьютере/ноутбуке.
На закуску можно узнать, установлена ли в системе одна карта или две и работают ли они в паре (В случае с видеокартами AMD Radeon эта строка называется ATI CrossFire, у nVidia GeForce аналогичный режим называется nVidia SLI), а в пункте Computing можно увидеть, какие технологии в вашей карте реализованы.
Теперь глянем, что интересного на вкладке Sensors:
А здесь у нас основные датчики, отслеживающие текущее состояние видеокарты. В отличие от первой вкладки, тут нам не дают всплывающих подсказок, так что для тех, кто с английским ладит ещё хуже меня, поясняю
- GPU Core Clock — частота ядра
- GPU Memory Clock — частота памяти
- GPU Temperature — текущий нагрев карты.
- Fan Speed % — скорость вращения вентиляторов карты в процентном соотношении от максимума.
- Fan Speed (RPM) — более точное значение оборотов. Собственно, RPM расшифровывается как Rotation Per Minute/Обороты в минуту, так что именно это и отображается текущим значением.
- GPU Load — степень «загруженности» карты, т.е. насколько она в данный конкретный момент включена в работу.
GPU-Z, на мой взгляд, отлично подходит для распознавания установленной у вас видеокарты, да и для получения подробных характеристик по ней тоже.
Надеюсь, что эта заметка поможет пролить свет на внутренности ваших компьютеров. Если есть вопросы — смело в комментарии, постараюсь помочь, чем смогу
Кстати, а какую фирму вы предпочитаете: AMD или nVidia?
Как скачать драйвер видеокарты
После того, как удалось узнать модель видеокарты, нужно установить или обновить драйвер для нее. Для этого есть несколько способов.
Способ 1: Скачиваем драйвер с портала devid.info
Как уже упоминалось выше, после определения видеокарты по ИД на портале devid.info/ru есть сразу же возможность качать необходимые драйвера.
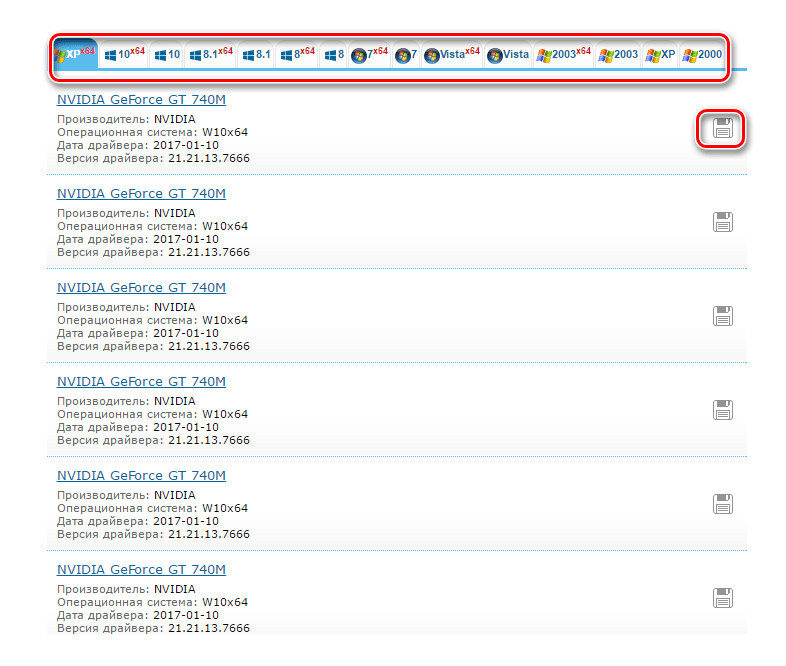
Способ 2: Скачиваем драйвер с официального сайта
Установка драйверов которые были скачаны с официальных сайтов является самым правильным и безопасным решением. На таких сайтах информация об обновлениях и изменениях выкладывается в первую очередь.
- Для этого следует выбрать сайт производителя вашей видеокарты перейдя по следующим ссылкам
- В соответствующих полях вам необходимо будет лишь указать тип вашего устройства, серию, модель и операционную систему. Довольно часто эти параметры можно определить автоматически.
- Нажимаете кнопку «Поиск»
и в открывшейся странице скачиваете драйвер.
Вот как это выглядит процесс по поиску драйвера для видеокарт NVidia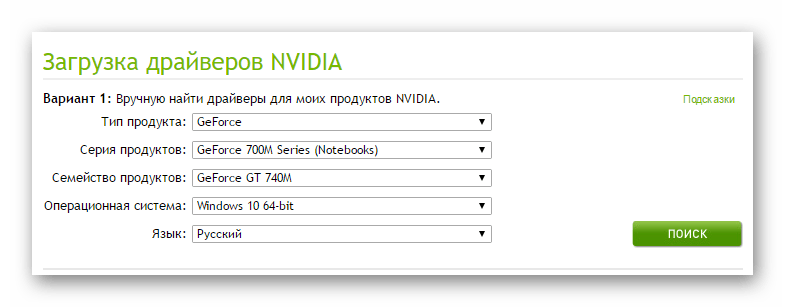
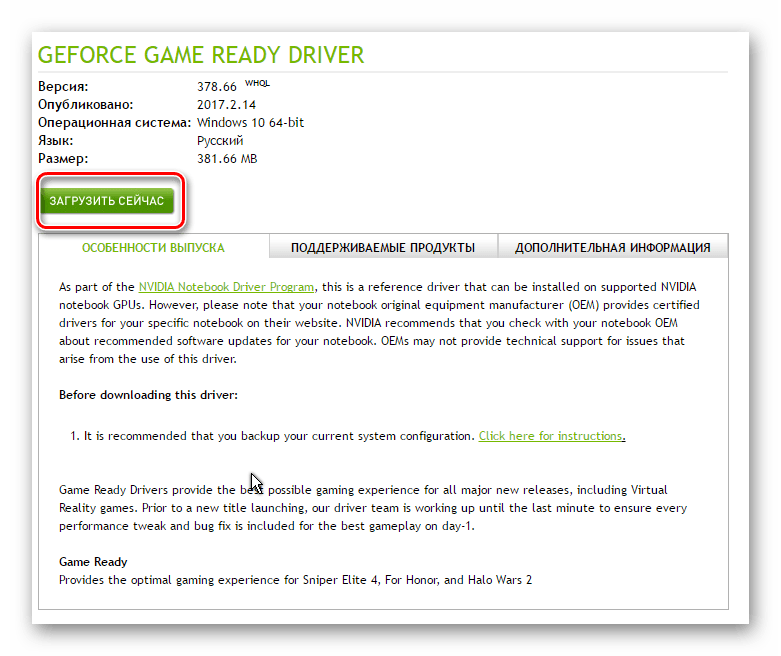
В любом случае, после того как нужный драйвер будет закачан, вам останется лишь запустить программу установки и подождать пока она закончит свою операцию установки или переустановки. Для избежания проблем в будущем вы можете создать отдельный диск или флэш-накопитель с необходимыми системными программами. Особенно это пригодится в условиях отсутствия интернета, что тоже случается не редко.
Перед тем, как приобрести видеоплату, следует проверить то, насколько она соответствует возможностям вашего ПК. Если ваш компьютер ограничен в быстродействии, и объем его памяти не очень большой, то новая видеокарта не сможет работать в полную силу.
Три простых способа узнать модель видеокарты на ноутбуке и компьютере
Узнать модель видеокарты с помощью диспетчер устройств Windows
Первое что необходимо сделать, это запустить окно «Выполнить», для этого одновременно нужно нажать клавиши Win и R. В строку открыть, вводим devmgmt.msc и нажимаем ок. Такое действие позволит нам запустить диспетчер устройств Windows. В диспетчере не тяжело отыскать раздел, Видеоадаптеры, который нужно развернуть с помощью левой кнопки мыши.
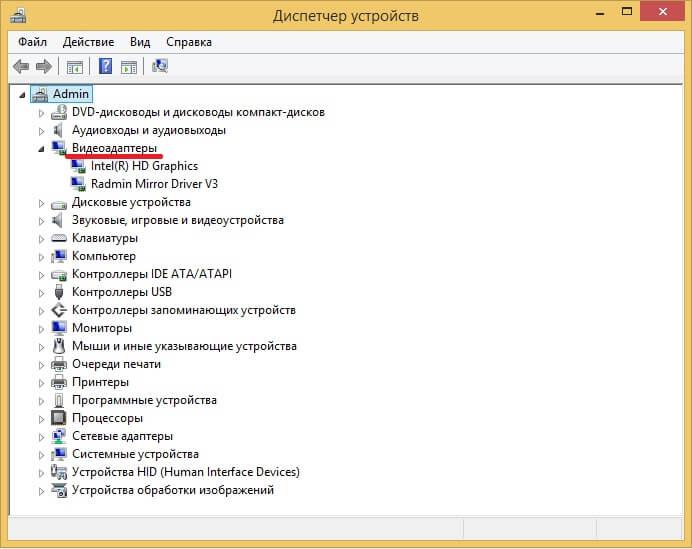
Здесь о видеокарте информация более подробная и теперь не тяжело будет найти подходящие драйвера и быть уверенным в том, возможно или нет играть на своем ноутбуке в новую игру.
Как узнать модель видеокарты с помощью свойства экрана
И так как узнать модель видеокарты на ноутбуке? Для начала я скажу, что совсем неважно стоит на ноутбуке Windows 7 или Windows 10, процедура одна и та же. Чтобы получить данную информацию, нужно на рабочем столе кликнуть правой кнопкой мыши, такое действие позволит вызвать меню, в котором необходимо выбрать Разрешение экрана
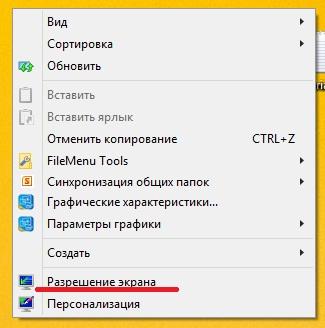
После этого действия мы откроем окно с одноименным названием. В его нижнем правом углу нужно кликнуть мышкой на ссылку «Дополнительные параметры».

Таким образом, мы откроем окно свойства видеосистемы. Вверху окна открываем вкладку «Адаптер», после чего нам станет доступная информация о видеокарте.
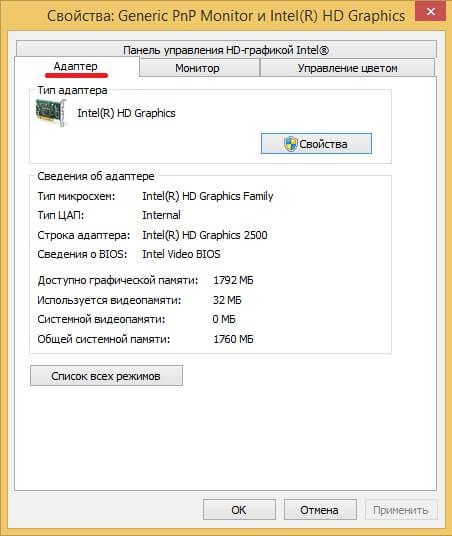
В поле тип адаптера смотрим, какая именно видеокарта на данном ноутбуке. Ниже этого поля есть подробные данные о видеоплате.
Как узнать модель видеоарты с помощью программ
Сейчас в интернете найти программу, которая расскажет подробную информацию не только о самой видеокарте, но и о других комплектующих ноутбука не является проблемой.
Есть как платные, так и бесплатные утилиты. Мне нравится приложение GPU-Z. Найти и скачать его в интернете совсем просто. Для этого в поисковую систему вводим название программы, далее нужно кликнуть на подходящую ссылку и установить данную программу. Скажу, что установка достаточно простая и с ней может справиться даже новичок. После установки нужно запустить эту утилиту.
Скачать GPU-Z — http://cpuz.ru/gpuz_download.htm
В открывшимся окне программы, а именно в его верхней части есть четыре вкладки. Нужно кликнуть на вкладку Graphics Card, тут будет подробная информация о видеоадаптере. В строке Имя увидим название модели карты. Ниже названия можно увидеть полное описание ее параметров, включая такие данные, как тип памяти — Memory Type и тип шины – Bus Width.
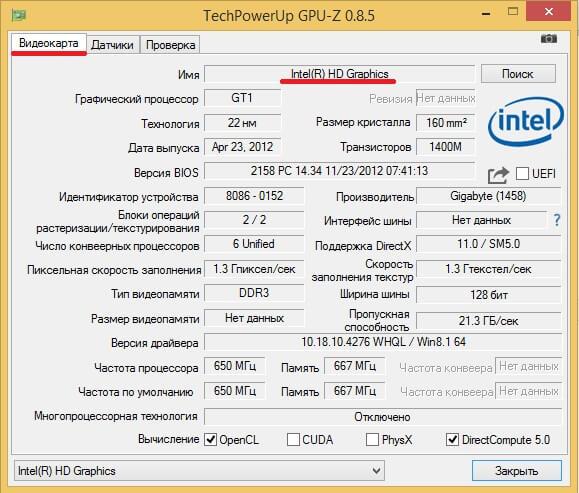
Хочу сказать, что есть и другие способы, которые дают возможность узнать информацию о видеоадаптере. Например, информацию можно посмотреть в разделе DirectX или вместо программы GPU-Z использовать другие не менее удобные утилиты. Но на мой взгляд, те способы о которых я рассказал, являются более простыми и понятными для не очень опытных владельцев ноутбуков.
Как узнать, какая видеокарта установлена на компьютере

Привет всем! Сегодня я отвечу на вопрос: как узнать, какая видеокарта установлена на компьютере? На самом деле тут все просто, но абсолютное большинство не знают где это подсмотреть.

Узнать это можно как и визуально осмотрев видеоплату, так и программно (посмотрев в Windows). Так как я не сторонник, чтобы пользователи сами лазали и разбирали системные блоки (а иногда нужно посмотреть на ноутбуке), то рассмотрим способ программный и самими средствами Windows.
!Для тех кто без защиты… Дорогие друзья, если у вас нет антивируса в системе, то моя заметка о том, как активировать пробную версию Касперского 2015 поможет вам в трудных поисках хорошего антивируса… который кстати можно использовать неограниченное количество времени (я вам ничего такого не говорил)
Как узнать какая видеокарта установлена на компьютере?
Способ 1. Программа GPU-Z Способ 2. Диспетчер устройств Windows Способ 3. Программа AIDA 64
Конечно же определить какой у нас видеоадаптер можно и еще кучей способов, но я думаю вполне достаточно и этих трех.
Способ 1. Программа GPU-Z
Полную информацию о видеокарте можно узнать маленькой утилитой GPU-Z. Скачать можно чуть ниже. Эта бесплатная программа обладает возможностью определить какой видеоадаптер установлен в компьютере, какая частота ГПУ и памяти, температуру чипа и много других полезных функций. Но нас интересует модель видеокарты.
Скачать GPU-Z с зеркала:

При запуске программы откроется общая информация об установленной в системе видеокарте, тут в строчке Name и будет полное наименование графического адаптера
Способ 2. Диспетчер устройств Windows
Второй способ узнать какая видеокарта установлена в системе — самый обычный диспетчер устройств в Windows. Почему я не поставил этот вариант первым? Все просто. Если у Вас не установлены драйвера на видюшку, то в системе она будет значится как «Стандартный VGA графический адаптер». Итак, жмем «Пуск», кликаем правой кнопкой мыши по «Компьютер» и выбираем в появившемся меню «Управление»

В левой части выбираем «Диспетчер устройств». Справа раскрываем вкладку «Видеоадаптеры», тут и отобразится какая видеокарта установлена в системе. Их может быть несколько — не пугайтесь!
Существует еще один способ, не менее простой чем два остальных.
Способ 3. Программа AIDA 64
Помню раньше была отличная программа Everest, которая помогала нам показать полную информацию об установленном в системе железе. Так вот, сейчас это AIDA 64. (Кстати я использовал эту программу в статье про определение модели материнской платы ). Скачать можете с оф сайта или по прямой ссылке с моего блога тут. Программа платная, но есть триальный период на 30 дней, для наших нужд достаточно.
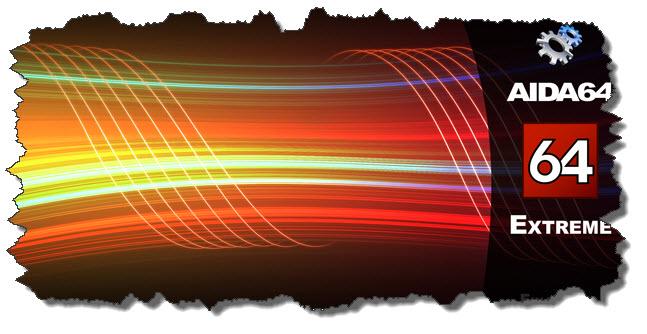
Устанавливаем, запускаем, в левой части программы выбираем «Компьютер», «Суммарная информация». В правой части листаем до раздела «Отображение» и там находим строчку «3D-акселератор» — это и есть наша видеокарта (Кстати AIDA 64 смогла точно определить модель, другие способы показали только семейство видеокарт)
Я думаю что Вы и сами заметили, что вопрос: как узнать какая у меня видеокарта не доставляет каких-либо трудностей. Все элементарно и выяснятся за пару минут ? всего доброго…
Что это такое
Видеокарта – это устройство, которое преобразует изображение из памяти компьютера в видеосигнал монитора.
Как правило, она представляет плату расширения, которую вставляют в специальный, предназначенный для нее разъем на материнской плате.
Иногда, она бывает интегрированной в саму материнскую плату. Имеет встроенный графический процессор (GP), он занимается обработкой информации. В общем, это устройство, которое выводит графическую информацию на дисплей компьютера.
У современных видеоадаптеров есть:
- процессор;
- своя память;
- охлаждающее устройство;
- питание.
Фото: видеокарта XFX ATI Radeon HD 5570
Зачем нужно определять карту:
- у трехмерных игр высокие технические требования. Они попросту не запустятся, при их несоответствии. Правда, здесь важна еще и мощная оперативная память компьютера;
- для запуска HD фильмов высокого качества, также есть свои требования, если у вас параметры слабее, фильмы не запустятся;
- для работы с приложениями, для которых качество графики не имеет особого значения, будет вполне достаточно имеющихся функций встроенных в систему.
То есть, узнать видеокарту в компьютере нужно для того, чтоб понять отвечают ваши параметры, требованиям приложения или нет. В любом случае, у вас всегда есть возможность легко определить модель своей видеокарты, вне зависимости от того, какая ОС у вас установлена.
Как узнать видеокарту своего компьютера, если не установлен драйвер
Все приведенные выше способы действий могут быть полезны, если у вас имеется установленный видеодрайвер, и видеоадаптер может быть определен системой. А как быть, когда вы уже переустановили Windows, или драйвер был удален? Как узнать какая видеокарта стоит на компьютере в этом случае?
Здесь вам на помощь придут разные полезные утилиты. Хорошая небольшая программа, рассчитанная на работу именно с графическими адаптерами – Gpu-Z.
Узнать модель карты своего компьютера программа Gpu-Z поможет вам буквально в одно нажатие мыши.
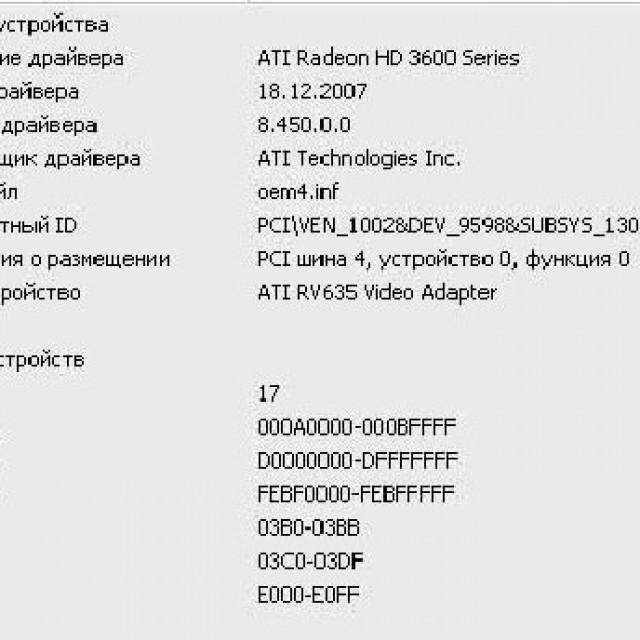
Также в этом поможет программа PC Wizard 2008.
Она является бесплатной, есть portable-версия и русскоязычный интерфейс. Кроме того, она имеет функцию, позволяющую сохранять подробный отчет о конфигурации в таблицу HTML, которая не займет много места.
Все эти программы дают наиболее полную и детальную информацию не только о конкретной видеокарте, но и о системе в целом. Способов определения модели и возможностей своего видеоадаптера множество. Каждый выбирает подходящий. Более того, если драйвера не определились, можно использовать специальную утилиту, которая выдаст все параметры.
Видеокарта считается одной из самых важных частей компьютера, ведь именно она отвечает за обработку графической информации. При замене или сбоях видеокарты первое, что нужно сделать, это проверить ее на работоспособность. В этой статье будет рассказано, как проверить видеокарту на компьютере с операционной системой Windows 7, 8, 10.
Тест стабильности работы
Чтобы проверить видеокарту на стабильность работы видеокарты при разных условиях можно воспользоваться специальной программой под названием Furmark
(http://furmark.ru). Помимо самого тестирования при помощи этой программы можно узнать соответствует ли мощность видеокарты обещаниям производителя. Скачайте и включите Furmark, далее настройте размер экрана и нажмите на кнопку «Burn-in test». Чтобы проверка видеокарты была самой правдивой, закройте все посторонние программы. Проверка видеокарты должна длиться минимум 30 минут, в итоге программа выдаст сообщение обо всех результатах.
Функционирование видеокарты
Проверить функциональность видеокарты также можно при помощи Furmark или какой-либо другой графической тестовой программы. После запуска проверки программа откроет специальный графический компонент, который будет играть роль нагрузки на видеокарту. При проверки рядом можно заметить температуру видеокарты, оптимальным вариантом будет до +70 С, +80 градусов говорят о сильной нагрузке. При более +90 С нужно срочно останавливать проверку, иначе вы можете сжечь проверяемое устройство.
Проверка графической памяти
От количества графической памяти зависит качество производительности системы в целом, поэтому ее нужно периодически проверять. Для поверки графической памяти лучше всего подойдет программа Video Memory Test
(https://nvworld.ru/utilities/vmt). После включения программы задайте параметры компьютера и дополнительные настройки и после нажмите на «Запуск». Результаты проверки высветятся в специальном автоматически заполняемом журнале. Если в журнале вы заметили много ошибок, не отчаивайтесь, так как большинство из них может появиться из-за перегрева видеокарты. Чтобы предотвратить перегрев видеокарты вы должны сделать следующее:1
. Открыть системный блок и найти там видеокарту.2
. Очистить поверхность видеокарты от пыли, делайте это аккуратно при помощи ватной палочки или кисточки.3
. Также проверьте контакты и полностью ли карта присоединена в слот.
Тестирование видеокарты на критическую температуру
Проверить температурный потолок можно при помощи программы GPU Temp. В основном видеокарты GeForce не выдерживают температуру выше 95 С, потолок некоторых моделей превышает 105 С.
Вывод
Теперь вы знаете, как проверить видеокарту на компьютере Windows 7, 8, 10. Регулярная поверка видеокарты позволит вам избежать полного повреждения устройства. При сильном перегреве или плохой работоспособности устройства обратитесь в сервисный центр, в крайнем случае, придется заменить видеокарту на новую.
Существует много способов, которые помогут узнать модель видеокарты в вашем устройстве. Все они сработают на любой ОС Windows, но мы будем подразумевать именно «семерку» в данной статье.
Итоги
Опробовав все эти способы определения названия графического процессора, вы наверняка добьётесь успеха хотя бы с одним из них.
А, уже, получив нужные сведения о видеокарте, вы можете либо обновить уже установленные драйвера, либо поставить их (таким способом задействовав все возможности устройства), либо вообще задуматься о необходимости замены платы, параметров которой недостаточно для ваших целей.
Хотя нередко в невозможности работы программы бывает виновата не только эта плата, поэтому проверять на совместимость стоит все элементы компьютера.
Узнать какая видеокарта стоит на компьютере, можно из следующих видео:
https://youtube.com/watch?v=ljKCIgLgYRY