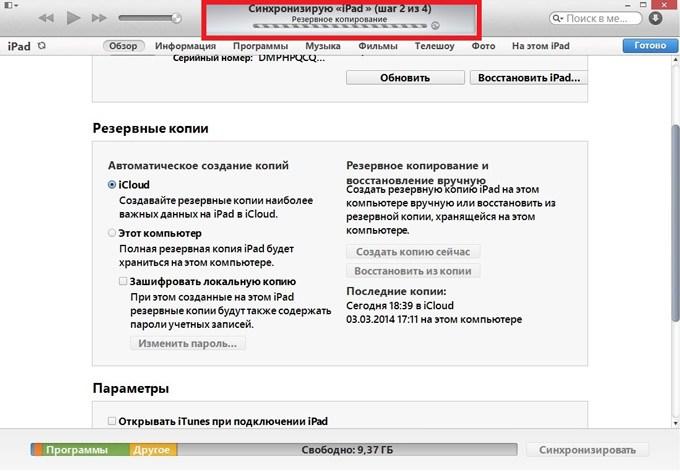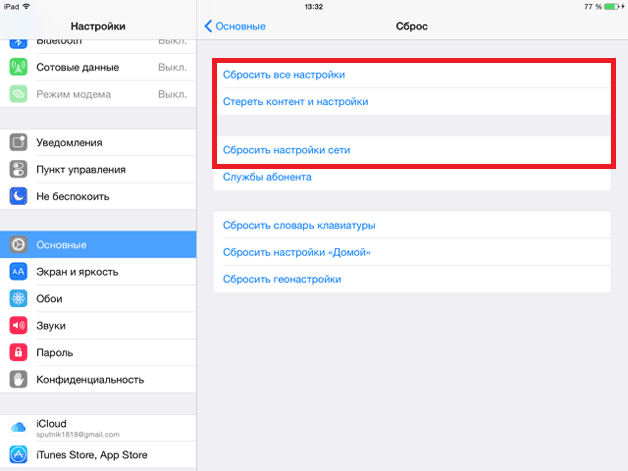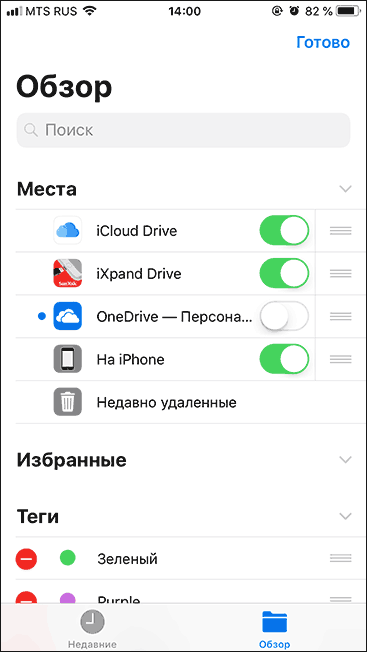Как перепрошить iPad последовательность действий
Содержание:
- Чем отличается восстановление iPhone от обновления
- Неподписываемые прошивки
- Подготовка iPad к прошивке
- Прошиваем iPad mini через режим восстановления
- Прошивка через Recovery Mode
- Три режима iPhone. Для чего они нужны и как ими пользоваться
- Подключаем к компьютеру
- Подготовка к операции перепрошивки
- Как обновить iPhone iPad
- Что такое прошивка iPhone
- Используем режим восстановления
- Обновляемся при помощи программы iTunes
- Видеоинструкция по восстановлению и обновлению iPhone
- Как восстановить iPhone из Recovery Mode и DFU Mode
- Обновляем прошивку iPad без компьютера
- Заключение
Чем отличается восстановление iPhone от обновления
Как мы уже говорили, восстановление или обновление iPhone относится именно к программной составляющей устройства.
Восстановление iPhone представляет собой процесс восстановления исходных настроек устройства. При восстановлении с iPhone будет удален весь контент (фотографии, видео, музыка) и персональные данные (телефонная книга, информация из календаря), настройки устройства будут сброшены до заводских.
Если говорить в двух словах, восстановление iPhone — это сброс устройства до заводского состояния и установка «чистой» iOS самой последней версии.
Под обновлением iPhone подразумевается процесс перехода от более старой версии iOS к более новой. В результате обновления весь контент, личные данные и настройки останутся нетронутыми и iOS будет обновлена до новой версии.
Как видите, принципиальная разница между восстановлением и обновлением iPhone заключается лишь в том, что в результате обновления, контент и личные данные с Phone не удаляются.
В итоге получается:
Восстановление iPhone = Удаление контента + Сброс настроек + Обновление iOS
Как известно, iPhone, как и любой другой iOS-аппарат, может находиться в нескольких предусмотренных производителем режимах: нормальный режим, (Recovery Mode) и (DFU Mode).
Возможно восстановить или обновить iPhone находящийся в следующих режимах:
- в нормальном режиме;
- в Recovery Mode;
- в DFU-режиме.
Неподписываемые прошивки
*Все файлы прошивок хранятся на серверах Apple
| Версия | Дата выпуска | Размер | Имя файла |
|---|---|---|---|
| 9.3.4 | 2016-08-01 02:18:08 | 1.32 GB | iPad2,1_9.3.4_13G35_Restore.ipsw |
| 9.3.3 | 2016-07-06 13:02:39 | 1.32 GB | iPad2,1_9.3.3_13G34_Restore.ipsw |
| 9.3.2 | 2016-05-06 18:31:41 | 1.32 GB | iPad2,1_9.3.2_13F69_Restore.ipsw |
| 9.3.1 | 2016-03-30 04:18:34 | 1.32 GB | iPad2,1_9.3.1_13E238_Restore.ipsw |
| 9.3 | 2016-03-25 15:22:53 | 1.32 GB | iPad2,1_9.3_13E237_Restore.ipsw |
| 9.3 | 2016-03-15 13:16:42 | 1.32 GB | iPad2,1_9.3_13E233_Restore.ipsw |
| 9.2.1 | 2016-01-12 20:56:52 | 1.3 GB | iPad2,1_9.2.1_13D15_Restore.ipsw |
| 9.2 | 2015-11-18 00:53:24 | 1.3 GB | iPad2,1_9.2_13C75_Restore.ipsw |
| 9.1 | 2015-10-16 12:10:32 | 1.3 GB | iPad2,1_9.1_13B143_Restore.ipsw |
| 9.0.2 | 2015-09-27 00:10:58 | 1.3 GB | iPad2,1_9.0.2_13A452_Restore.ipsw |
| 9.0.1 | 2015-09-19 20:09:28 | 1.3 GB | iPad2,1_9.0.1_13A404_Restore.ipsw |
| 9.0 | 2015-09-09 00:03:03 | 1.3 GB | iPad2,1_9.0_13A344_Restore.ipsw |
| 8.4.1 | 2015-08-07 00:31:35 | 1.3 GB | iPad2,1_8.4.1_12H321_Restore.ipsw |
| 8.4 | 2015-06-26 00:42:08 | 1.3 GB | iPad2,1_8.4_12H143_Restore.ipsw |
| 8.3 | 2015-04-01 22:56:50 | 1.29 GB | iPad2,1_8.3_12F69_Restore.ipsw |
| 8.2 | 2015-03-04 00:11:46 | 1.33 GB | iPad2,1_8.2_12D508_Restore.ipsw |
| 8.1.3 | 2015-01-19 18:51:29 | 1.31 GB | iPad2,1_8.1.3_12B466_Restore.ipsw |
| 8.1.2 | 2014-12-05 02:04:43 | 1.31 GB | iPad2,1_8.1.2_12B440_Restore.ipsw |
| 8.1.1 | 2014-11-08 19:30:43 | 1.31 GB | iPad2,1_8.1.1_12B435_Restore.ipsw |
| 8.1 | 2014-10-13 14:57:06 | 1.48 GB | iPad2,1_8.1_12B410_Restore.ipsw |
| 8.0.2 | 2014-09-25 11:49:03 | 1.47 GB | iPad2,1_8.0.2_12A405_Restore.ipsw |
| 8.0.1 | 2014-09-20 14:25:26 | 1.47 GB | iPad2,1_8.0.1_12A402_Restore.ipsw |
| 8.0 | 2014-09-09 00:37:30 | 1.44 GB | iPad2,1_8.0_12A365_Restore.ipsw |
| 7.1.2 | 2014-06-20 17:45:05 | 1.04 GB | iPad2,1_7.1.2_11D257_Restore.ipsw |
| 7.1.1 | 2014-04-14 23:59:02 | 1.04 GB | iPad2,1_7.1.1_11D201_Restore.ipsw |
| 7.1 | 2014-03-04 20:43:05 | 1.04 GB | iPad2,1_7.1_11D167_Restore.ipsw |
| 7.0.6 | 2014-02-20 04:54:53 | 1.05 GB | iPad2,1_7.0.6_11B651_Restore.ipsw |
| 7.0.4 | 2013-11-12 00:33:14 | 1.04 GB | iPad2,1_7.0.4_11B554a_Restore.ipsw |
| 7.0.3 | 2013-10-16 14:34:57 | 1.04 GB | iPad2,1_7.0.3_11B511_Restore.ipsw |
| 7.0.2 | 2013-09-25 01:23:20 | 1.04 GB | iPad2,1_7.0.2_11A501_Restore.ipsw |
| 7.0 | 2013-09-06 20:11:45 | 1.04 GB | iPad2,1_7.0_11A465_Restore.ipsw |
| 6.1.2 | 2013-02-16 15:57:16 | 793.84 MB | iPad2,1_6.1.2_10B146_Restore.ipsw |
| 6.1 | 2013-01-24 19:58:20 | 793.89 MB | iPad2,1_6.1_10B141_Restore.ipsw |
| 6.0.1 | 2012-10-29 23:26:01 | 790.76 MB | iPad2,1_6.0.1_10A523_Restore.ipsw |
| 6.0 | 2012-09-14 06:34:33 | 790.81 MB | iPad2,1_6.0_10A403_Restore.ipsw |
| 5.1.1 | 2012-04-27 21:24:44 | 728.92 MB | iPad2,1_5.1.1_9B206_Restore.ipsw |
| 5.1 | 2012-02-29 22:40:40 | 728.91 MB | iPad2,1_5.1_9B176_Restore.ipsw |
| 5.0.1 | 2011-11-08 05:26:07 | 723.55 MB | iPad2,1_5.0.1_9A405_Restore.ipsw |
| 5.0 | 2011-10-07 22:01:11 | 707.14 MB | iPad2,1_5.0_9A334_Restore.ipsw |
| 4.3.5 | 2011-07-21 23:36:07 | 607.79 MB | iPad2,1_4.3.5_8L1_Restore.ipsw |
| 4.3.4 | 2011-07-14 03:44:20 | 607.73 MB | iPad2,1_4.3.4_8K2_Restore.ipsw |
| 4.3.3 | 2011-05-02 15:47:29 | 607.67 MB | iPad2,1_4.3.3_8J2_Restore.ipsw |
| 4.3.2 | 2011-04-12 21:53:06 | 607.69 MB | iPad2,1_4.3.2_8H7_Restore.ipsw |
| 4.3.1 | 2011-03-24 12:44:55 | 607.43 MB | iPad2,1_4.3.1_8G4_Restore.ipsw |
| 4.3 | 2011-03-03 15:55:46 | 612.08 MB | iPad2,1_4.3_8F191_Restore.ipsw |
Подготовка iPad к прошивке
Прежде, чем приступить к процессу прошивки, нужно сделать копию всех файлов, хранящихся на вашем айпаде. Это вовсе не значит, что все данные обязательно будут уничтожены, но перестраховать себя будет не лишним. Дело в том, что иногда, хоть и редко, часть файлов или все сразу, могут стираться. Ну, а потерять коллекцию любимой музыки или важную для вас переписку – не самое приятное. Чтобы это предотвратить, нужно подключить ваш iPad (mini) к компьютеру через шнур, открыть программу iTunes (айтюнс) и создать резервную копию данных в соответствующем разделе меню.
Теперь рассмотрим вариант простого обновления по wi-fi при помощи программы iTunes (айтюнс). В программе нас интересует вторая строка, которая называется «Обновление ПО». Собственно, если будет доступна для загрузки обновленная версия операционной системы, то тут будет стоять пометка, позволяющая перейти в этот пункт меню. Далее откроется новый экран, где вам будет показан номер предлагаемой версии и ссылка, которая запустит инициализацию. Перед началом убедитесь, что соединение с интернетом является надежным, далее же просто следуйте инструкциям, пока все необходимые действия не будут выполнены.
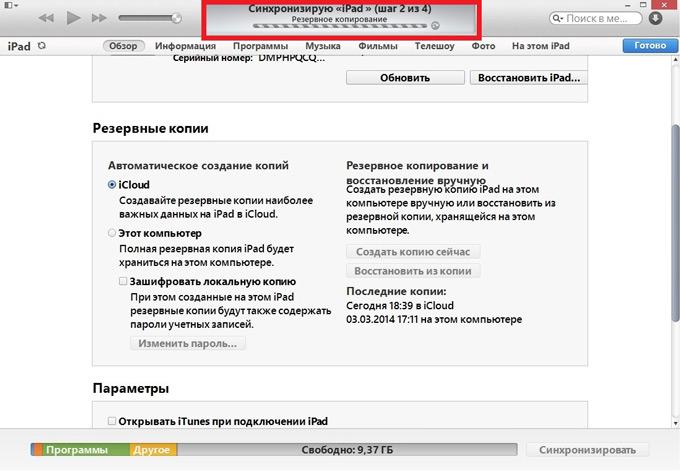
синхронизация данных и создание резервной копии
Прошиваем iPad mini через режим восстановления
Иногда бывают случаи, когда все указанные выше рекомендации попросту не будут работать – может выскакивать ошибка, после чего установка будет прерываться. Тут уже необходим более продвинутый метод прошивки iOS, требующий восстановления iPad (mini) с использованием заводских настроек. Давайте разберемся, как включить этот режим.
Деактивируем наш айпад (mini), размещаем его рядом с компьютером, после чего зажимаем кнопку «Home». Где-то через 5-10 секунд подключаем кабель USB, что приведет к появлению логотипа Apple на экране iPad (mini), а ниже будут расположены штекер и стрелка. Если все так, значит вы верно вошли в режим восстановления и теперь можно взглянуть на экран вашего компьютера.
После запуска iTunes (айтюнс) появится окно с предупреждением, где будет стоять ссылка на перевод айпада (mini) в режим восстановления. Кликнув на «Ок», вы увидите кнопку «Восстановить», после нажатия на которую будет поставлена последняя версия прошивки. Если же вы хотите сами выбрать, какую версию ставить на iPad (mini), нажмите кнопку «Shift» в Windows или «Alt» в MAC.
Чтобы их восстановить, необходимо воспользоваться возможностью взять их из резервной копии (см. начало статьи). У вас также будет возможность выбрать, какую конкретно версию копии использовать. Но, если, к примеру, вы продаете свой айпад (mini), то шаг восстановление данных пропускаем и продаем планшет с обнуленными настройками.
Прошивка через Recovery Mode
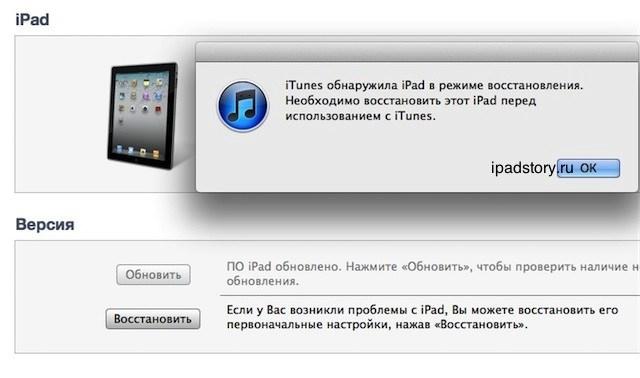
К сожалению, не всегда удается обновить прошивку стандартными методами. Хоть и очень редко, но все же бывает такое, что в программе возникает сбой, а на экране возникает сообщение об ошибке. Можете попробовать восстановить гаджет, вернув его состояние до заводских настроек в режиме Recovery Mode. Для начала его требуется активировать:
- Выключите планшет, зажмите кнопку Home.
- По истечению 5-10 секунд подключите к устройству USB кабель – на дисплее должен появиться логотип iTunes, изображение стрелки и штекера. Это значит, что вы все сделали правильно.
- Откройте iTunes на ПК, дайте соглашение на переход гаджета в Recovery Mode, нажмите на кнопку «Восстановить».
- Система по умолчанию возвращается на самую последнюю доступную. При желании можно выбрать другую версию, зажав Shift или Alt.
- После этой операции произойдет замена прошивки и как раз в этом случае требуется резервная копия, так как все данные удаляются.
Рекомендуется также использовать данный способ восстановления, если вы забыли пароль к устройству.
Три режима iPhone. Для чего они нужны и как ими пользоваться
Можно выделить три основных режима в которых может находится iPhone: — Нормальный
. Обычное рабочее состояние вашего телефона. — Режим восстановления (или Recovery mode)
. В этом режиме устройство можно восстановить из заранее сделанной резервной копии, либо обновить версию прошивки до последней через iTunes.
Для ввода устройства в Recovery mode необходимо:
1. Подключить айфон к компьютеру при помощи USB – кабеля; 2. Затем выключить его; 3. Включите, а затем зажмите и удерживайте кнопку Home до появления изображения;
4. Для вывода девайса из этого режима одновременно зажмите и удерживайте кнопку включения (power) и круглую центральную (home) в течении 10 секунд. После выключения телефона, включите его как обычно (удерживать кнопку power в течении 3-5 сек.)
— Режим обновления (DFU)
. Это специальный режим девайса в котором iOS не загружается, а вся техническая и служебная информация поступает на устройство посредством USB – подключения. Режим DFU восстанавливает все настройки. В этом режиме, в отличии от Recovery, на экране ничего не отображается (белый или черный). Когда iTunes распознает ваш iPhone в режиме DFU то на экране появится такое сообщение.
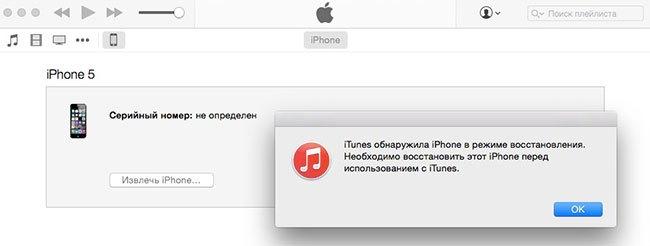 Для ввода iPhone в DFU режим нужно:
Для ввода iPhone в DFU режим нужно:
1. Подключить девайс к компьютеру с помощью кабеля USB; 2. Одновременно зажать на секунд 10 кнопки Power и Home; 3. Теперь отпустить кнопку power, но при этом продолжая удерживать Home пока комп не определит, что устройство перешло в DFU (см. изображение выше); 4. Вывод из этого режима аналогичен выводу из Recovery;
Подключаем к компьютеру
Несмотря на развитие беспроводных технологий, доступно ещё далеко не везде, поэтому вам следует также знать, как прошить iPad через iTunes. Откройте программу и соедините планшет с компьютером через стандартный провод USB. Будьте внимательны: планшет должен лежать на ровной плоскости, чтобы во время загрузки данных не произошло самопроизвольное отключение, ведущее к возникновению серьёзных ошибок. Перейдите в основной раздел iTunes и найдите указание текущей версии iOS, установленной на вашем планшете. В следующей строке будет написано, какую новую версию вы можете установить. При отсутствии проблем нажимайте кнопку «Обновить» и дождитесь завершения процесса установки.
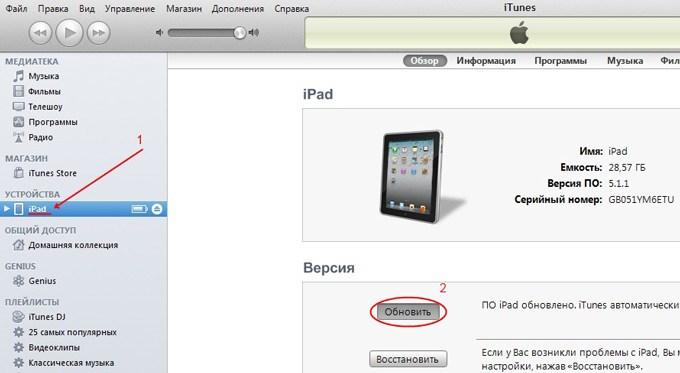
Если указанный номер операционной системы вам не подходит, можно загрузить конкретную версию самостоятельно.
Внимательно посмотрите на заднюю крышку iPad, найдите цифровое наименование модели и загрузите iOS для такого планшета из интернета, используя проверенные сайты или файлообменные системы. iPad может быть загружена в формате ZIP. Если вам пришлось с этим столкнуться, файл обязательно нужно переименовать, придав ему расширение «.ipsw». Открыв iTunes, вновь найдите кнопку «Обновить», но на этот раз зажмите клавишу Shift, если пользуетесь , или Alt для операционных систем, базирующихся на MAC. Появится диалоговое окно, которое предложит вам самостоятельно найти файл прошивки, а затем определит его версию и уточнит согласие на установку. Кстати, этот вариант пригоден для инсталляции бета-версий iOS.
Подготовка к операции перепрошивки
 Давайте рассмотрим весь процесс на примере iPhone 4S. Для того чтобы приступить к операции, вам необходимо скачать прошивку с расширением .ipsw. Для каждой модели iPhone существует конкретная версия прошивки.
Давайте рассмотрим весь процесс на примере iPhone 4S. Для того чтобы приступить к операции, вам необходимо скачать прошивку с расширением .ipsw. Для каждой модели iPhone существует конкретная версия прошивки.
Вся сложность выбора версии прошивки по моделям в том, что существуют GSM и CDMA модели айфонов. Разница лишь в том, что они работают в разных сетях сотовой связи. Но именно поэтому нужно выбирать нужную вам модель. Прошивка для GSM iPhone 4 не установится на CDMA iPhone 4.
После того как вы определили модель своего iPhone 5s найдите сайт, где можно скачать прошивку. Выберите из списка ту, которая подходит вам, и начните закачку ОС. Вы можете выбрать последнюю версию iOS, или, в случае если вам не понравилась новая версия ОС, у вас есть возможность скачать старую прошивку, которая стояла до этого. Самое главное чтобы старая версия которую вы скачиваете, подписывалась компанией Apple.
Второе, что нужно сделать перед обновлением, выключить функцию Найти iPhone. Делается это для того, чтобы вы смогли перепрошить свой iPhone 4s, так как если опция находится во включенном состоянии, она не даст вам сделать перепрошивку, — iTunes будет выводить ошибку.
Удостоверьтесь, что у вас стоит последняя версия iTunes, для этого достаточно запустить программу, если новая версия будет доступна, iTunes сообщит об этом и вы сможете обновиться на автомате (если вы еще не скачали iTunes, сделайте это здесь).
После того, как вы сделали все приготовления, можно приступить непосредственно к самой процедуре перепрошивки.
Как обновить iPhone iPad
1. В iTunes
. Подключить устройство и нажать обновить
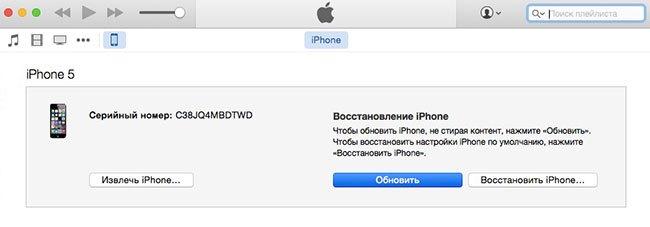 2. По Wi-Fi
2. По Wi-Fi
. Прямо в устройстве перейдите Настройки
> Основные
> Обновление ПО
Поздравляю! Теперь вы знаете о прошивке iPhone и iPad практически все Если статья оказалась для вас полезной обязательно жмите на социальные кнопки внизу.
В этой статье мы поговорим об установке и возможностях программного обеспечения. Компания Apple ежегодно радует нас новыми обновлениями. Благодаря этим обновлениям, в операционной системе появляется множество дополнительных функций, улучшается производительность и усиливается защита информации. Обновить ПО на iPad можно двумя способами: через iTunes, либо с помощью Wi-Fi. Как обновить прошивку с помощью iTunes мы поговорим с вами позже, а вот про обновление через сеть Wi-Fi мы поговорим сейчас. Обновить iPad с помощью по Wi-Fi очень просто. Вы заходите на своем планшете в «Настройки — Основные — Обновление ПО» и нажимаете на кнопку «Загрузить». Процесс загрузки и установки обновления будет произведен автоматически. Хотите узнать какие программные проблемы требуют профессионального вмешательства? — Вмешательство необходимо, когда:
- Произошел программный сбой во время обновления прошивки по сети Wi-Fi;
- Стандартные функции планшета не работают или работают некорректно;
- Требуется обновление прошивки, а самостоятельно вы это сделать боитесь.
Интересно узнать как обновить программное обеспечение в домашних условиях? — Давайте разберемся. Чтобы обновить или переустановить прошивку нам потребуется следующее: последняя версия iTunes и прошивка, необходимая именно для вашей модели iPad. Все это можно официально скачать на сайте компании Apple. После этого, нам потребуется подключить планшет к компьютеру и как только он определиться в программе iTunes, в главном окне программы должны появится кнопки «восстановить» и «обновить». Если нам требуется обычное обновление прошивки, то нажимаем на кнопку обновления. Процесс произойдет автоматически и займет около 20 минут. Если требуется полностью переустановить операционную систему на iPad, то необходимо пройти процесс восстановления. Эта процедура тоже автоматическая и занимает 30 минут. Появились вопросы? – Звоните и обращайтесь!
В нашем сервисном центре fix-me всегда в наличии имеются самые последние и лицензионные версии программного обеспечения для техники Apple. Процесс обновления прошивки занимает всего 20 минут. Стоимость услуги составляет 890 рублей. Наши специалисты решают любые проблемы с программным обеспечением техники Apple. При обновлении прошивки произошел сбой и теперь он не включается? — Восстановление iPad займет 20 минут. Купили планшет для своего ребенка, а ему не во что поиграть? — Мы установим вам лучшие игры для iPad всего за один час. Приобрели планшет для работы, но не знаете с чего начать? – Мы подберем вам лучшие программы для iPad, чтобы вы смогли работать на нем без каких-либо проблем. При комплексном программном ремонте мы предлагаем хорошие скидки. Приходите! Кроме решения проблем с программным обеспечением мы решаем и другие проблемы:
Что такое прошивка iPhone
Прошивкой называют восстановление
или обновление
iOS. Перепрошивка необходима для возврата айфона к заводскому состоянию и установке на нем последнего программного обеспечения. Она делается, если: обнаружен сбой в iOS-устройстве; требуется установка актуальной версии операционки; нужно создать «чистую систему» (состояние как из коробки), к примеру, при переходе телефона к новому владельцу.
Важно отличать процессы обновления
и восстановления. В первом случае не будет происходить удаления данных пользователя – фотографий, контактов, приложений и т.д
Во втором же все данные будут потеряны, телефон вернется к заводскому состоянию.
Какими способами прошивки телефона можно воспользоваться?
Существует два способа прошивки iPhone: перепрошивка телефона с помощью iTunes; установка обновлений iOS с помощью Wi-Fi-соединения.
Первый является универсальным, с его помощью можно как восстановить систему, так и обновить её. Программное обеспечение загружается сначала на компьютер через iTunes, а затем устанавливается на телефон. Второй способ заключается лишь в обновлении и подразумевает наличие Wi-Fi.
Внимание!
Никогда не обновляйте устройство с джейлбреком, это может привести к очень печальным последствиям (вечный значок айтюнса на экране). Джейлбрекнутый iPhone лучше всего восстанавливать в режиме DFU.. Так же не следует обновлять или восстанавливать iPhone на официальную прошивку если он залочен
Иначе вы рискуете потерять возможность его разлочки программным способом, так как повышается версия не только iOS-прошивки, но и прошивки самого модема.
Так же не следует обновлять или восстанавливать iPhone на официальную прошивку если он залочен
. Иначе вы рискуете потерять возможность его разлочки программным способом, так как повышается версия не только iOS-прошивки, но и прошивки самого модема.
Используем режим восстановления
Случается, что приведённые советы о том, как прошить iPad, не работают. В 1-2% случаев программа показывает сообщение об определённой ошибке и прерывает инсталляцию. Необходимо использовать более продвинутый метод установки ОС, который требует восстановления планшета с применением . Вначале стоит полностью разобраться, как активировать этот режим, чтобы провести все нужные процедуры.
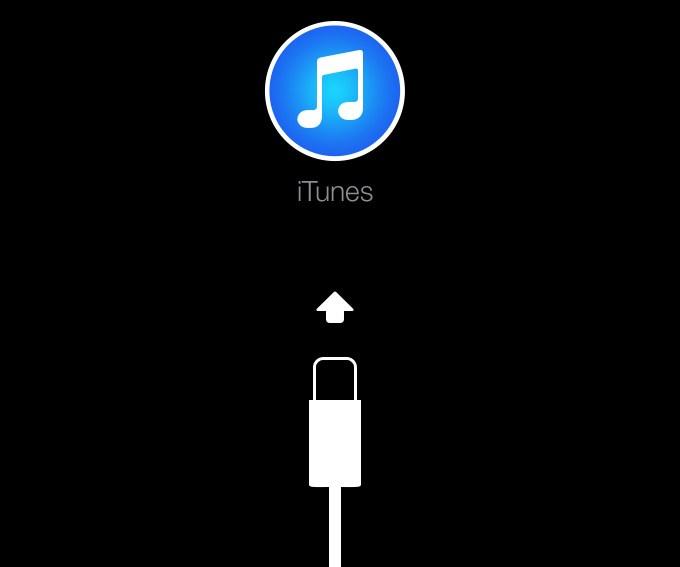
Итак, выключаем наш iPad полностью, кладём его рядом с компьютером и зажимаем кнопку «Home». Примерно через 5–7 секунд аккуратно подсоединяем кабель USB, что вызовет появление на дисплее изображения логотипа iTunes, ниже которого будут располагаться штекер и стрелка
Это значит, что вы правильно вошли в режим восстановления iPad, можно обратить внимание на экран компьютера
Запустив iTunes, вы увидите окно со знаком предупреждения, в котором будет упомянут переход iPad в . Нажав «ОК», вы заметите кнопку «Восстановить». После её нажатия на iPad будет установлена последняя доступная версия операционной системы. Если вы хотите решать самостоятельно, какой номер iOS будете использовать, зажмите кнопку Shift (или Alt для MAC) и смело кликайте мышкой, открыв диалоговое окно.
Видео о том, как перепрошить iPhone или iPad:
Обновлённая прошивка Айпад сбросит к заводским и лишит вас всех сведений, которые находились на планшете. Здесь уже пригодится резервная копия, о создании которой упоминалось в начальном разделе этой статьи. После установки iOS вы получите возможность выбрать, какую именно версию резервной копии использовать. Кстати, если вам необходимо получить полностью чистый iPad, например, перед продажей на вторичном рынке, можно отказаться от восстановления данных и продолжить дальнейшую работу с заводскими параметрами.
Обновляемся при помощи программы iTunes
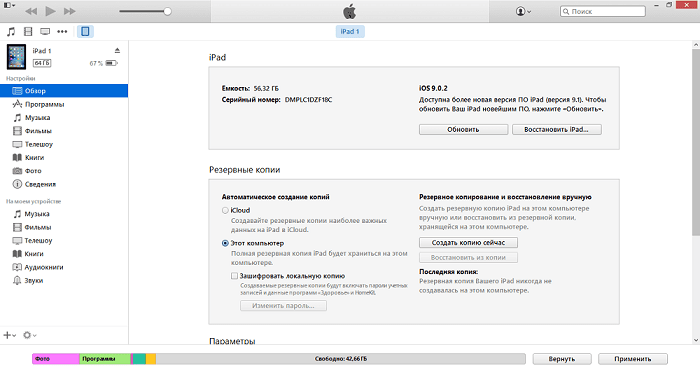
Если нет возможности обновить операционную систему при помощи беспроводных технологий, рекомендуем прошить Айпад через компьютер. Это тоже один из наиболее доступных и простых способов:
- Запустите программу iTunes на компьютере.
- Подсоедините девайс к компьютеру, используя кабель USB.
- В программе откройте главный раздел, чтобы отыскать название действующей операционной системы. При этом чуть ниже указывается следующая версия, которую можно установить на ваше устройство.
- Здесь же располагается кнопка «Обновить», после нажатия на которую, остается дожидаться завершения процедуры.
Рекомендуем внимательно проследить за тем, чтобы iPad располагался на ровной поверхности во избежание самопроизвольного отключения. При возникновении такой ситуации в процессе обновления возможны серьезные ошибки в системе и дальнейшие неполадки.
Но что делать, если предлагаемая версия ОС вам не подходит – как изменить версию iOS вручную, пользуясь программой iTunes? Для этого выполняйте все действия пошаговой инструкции:
- Внимательно изучите заднюю крышку планшета – требуется отыскать точный цифровой номер его модели.
- В соответствии с номером скачайте нужную версию операционной системы. Для этого существуют десятки файлообменников и прочих ресурсов (качайте файлы только из надежных источников).
- Скачали прошивку, а в ее названии стоит расширение «.zip»? Обязательно переименуйте файл, изменив расширение на «.ipsw».
- Запустите программу iTunes на ПК.
- В зависимости от операционной системы, установленной на компьютере, нажмите на кнопку Shift (для Win) или Alt (для MAC). В результате должно открыться новое окошко с предложением скачать и установить файл требуемой прошивки iPad самостоятельно.
- Система проведет проверку версии и запросит согласие пользователя на ее установку через iTunes.
Рекомендуется использовать этот же метод, если вы хотите протестировать на своем устройстве бета-версию новой прошивки (то есть, еще официально не представленную). Забыли id своей учетной записи – в iTunes есть функция, позволяющая сбросить его.
Видеоинструкция по восстановлению и обновлению iPhone
Как вы могли убедиться, ничего сложного в перепрошивке iPhone, в которую входит и обновление и восстановление нет. Научиться элементарным навыкам по управлению iOS-аппаратами и полезно, и позволяет сэкономить на походах в сервисные центры.
Часть пользователей продуктов от Apple, изначально не обращает никакого внимания, какая именно версия операционной системы у них установлена. Мысль о необходимости прошивки/обновления обычно возникает тогда, когда прежний функционал начинает надоедать и хочется каких-то изменений
Для других же наоборот – жизненно важно обновляться до последних версий или же тестировать бета-версии (при необходимости можно восстанавливать устройство к стабильному варианту). В этом материале мы расскажем, как можно прошить iPad (mini), не причинив при этом ему никакого вреда
Как восстановить iPhone из Recovery Mode и DFU Mode
Процедура восстановления iPhone из режима восстановления (Recovery Mode
) или режима обновления прошивки (DFU
-режим) полностью идентична, за одним лишь исключением, перед восстановлением необходимо ввести iPhone в Recovery Mode или DFU Mode соответственно.
2.
Подключите устройство к компьютеру при помощи USB-кабеля и запустите iTunes. Программа определит iPhone в режиме восстановления;
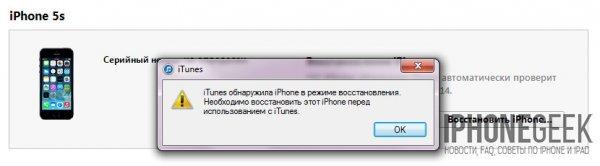 iTunes определил iPhone в режиме восстановления
iTunes определил iPhone в режиме восстановления
3.
Удерживая нажатой клавишу «Shift
» на клавиатуре щелкните на «Восстановить
» (пользователям Mac следует нажать комбинацию «Alt+Восстановить
«);
Окно выбора файла прошивки iOS
4.
Откройте загруженный ранее файл прошивки с расширением «.ipsw
«. Дальнейшую работу iTunes возьмет на себя, дождитесь окончания процесса.
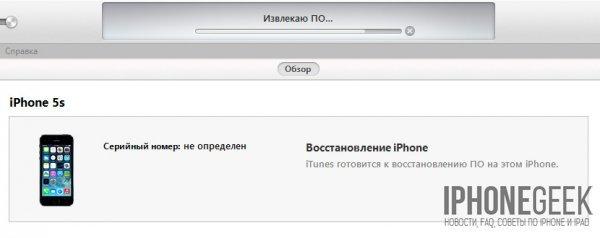 Начало процесса прошивки iPhone в iTunes
Начало процесса прошивки iPhone в iTunes
Обновляем прошивку iPad без компьютера
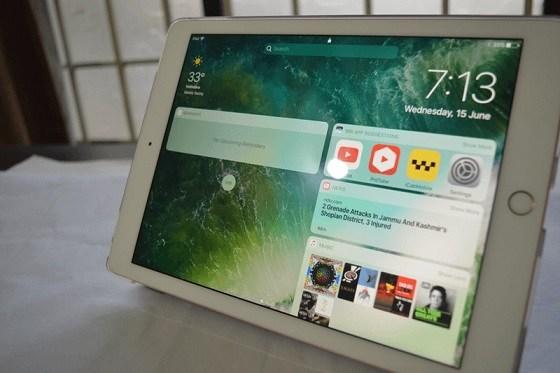
Вовсе не обязательно придумывать сложные способы, если вам необходимо всего лишь обновить прошивку до самой новой актуальной версии. Скорее всего, в этом случае вам потребуется только ваш девайс, а также интернет-подключение. Рекомендуется менять прошивку по Wi-Fi с высокой скоростью и стабильным соединением, в противном случае придется ждать достаточно долго, а лучше всего проводить данную процедуру через компьютер.
Чтобы воспользоваться данным методом, откройте основной раздел настроек мобильного устройства и выберите раздел под названием «Обновление ПО». Система тут же уведомит о наличии новой версии операционки, которая совместима с версией гаджета. Здесь предусмотрена единственная кнопка, запускающая процедуру обновления, так что запутаться невозможно – все процессы происходят на автоматическом уровне.
Заключение
Теперь зная, как прошить iPad самому, вы можете не везти свое устройство в сервисный центр, поскольку такую процедуру можно вполне провести собственными силами. Причин для перепрошивки может быть достаточно много: обновление операционной системы, устранение ошибок, восстановление планшета и т.п. Внимательно следуя инструкциям, любой пользователь сможет быстро и бесплатно выполнить процедуру.
Даже не обращают особенного внимания на модификацию операционной системы, которая инсталлирована на их устройстве
Однако для других жизненно важно своевременно обновлять iOS до актуальной версии или же пробовать бета-версии и вновь возвращаться к проверенным надёжным вариантам программного обеспечения. Именно для таких людей предназначается инструкция, рассказывающая, как перепрошить iPad, не навредив при этом самому устройству
Чтобы не нанести вред iPad при прошивке, следует действовать по инструкции
Прежде чем заниматься переустановкой операционной системы, нужно сформировать вспомогательную копию файлов, хранящихся на планшете iPad. Не переживайте — это не обязательно означает, что вам придётся восстанавливать все сведения, загружая их с компьютера — такая ситуация является скорее неприятным исключением, чем правилом. Однако иногда все данные, хранившиеся на планшете, действительно теряются. Согласитесь, не очень приятно будет утратить коллекцию музыки, сообщения в личной переписке и прочую ценную информацию. Чтобы такого не произошло, достаточно подключить iPad к домашнему компьютеру, затем открыть программу iTunes и в соответствующем подразделе меню.
Когда вы хотите просто обновить iOS до наиболее актуальной версии, вам стоит узнать, как прошить iPad без iTunes. Открыв меню, зайдите в настройки и выберите основной раздел. Вас будет интересовать вторая сверху строка, называющаяся «Обновления ПО». Если доступна обновлённая , совместимая с вашим iPad, в этой строке будет стоять отметка, приглашающая перейти в этот пункт меню. Откроется новый экран, в котором вам покажут номер предлагаемой версии и единственную кнопку, нажатие на которую запустит . Убедившись, что соединение с интернетом является стабильным, нажмите на кнопку и ждите, пока все основные необходимые действия не будут выполнены автоматически.