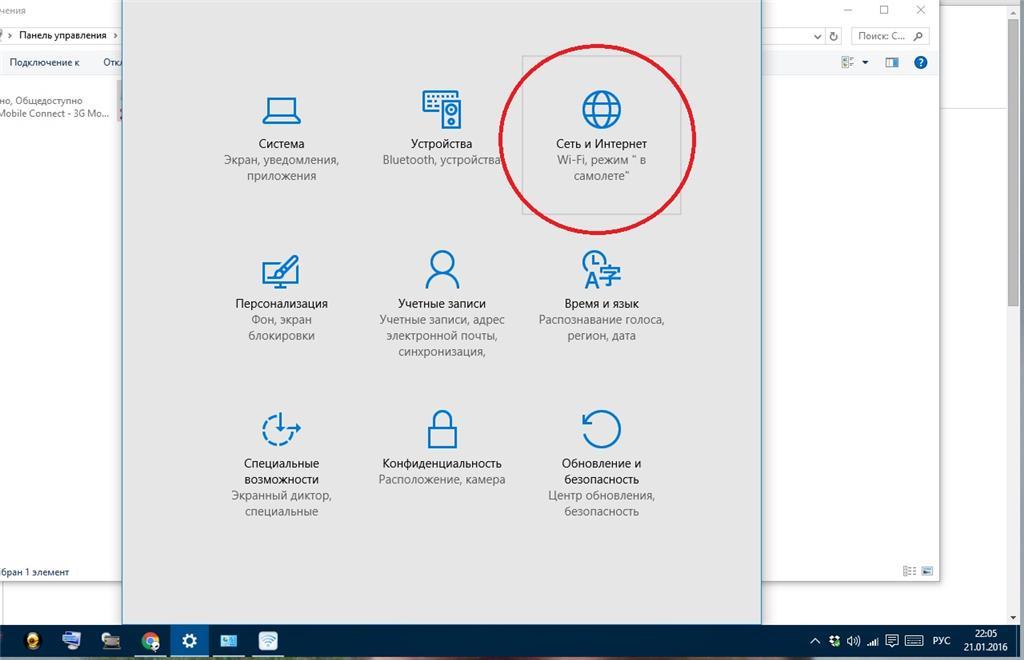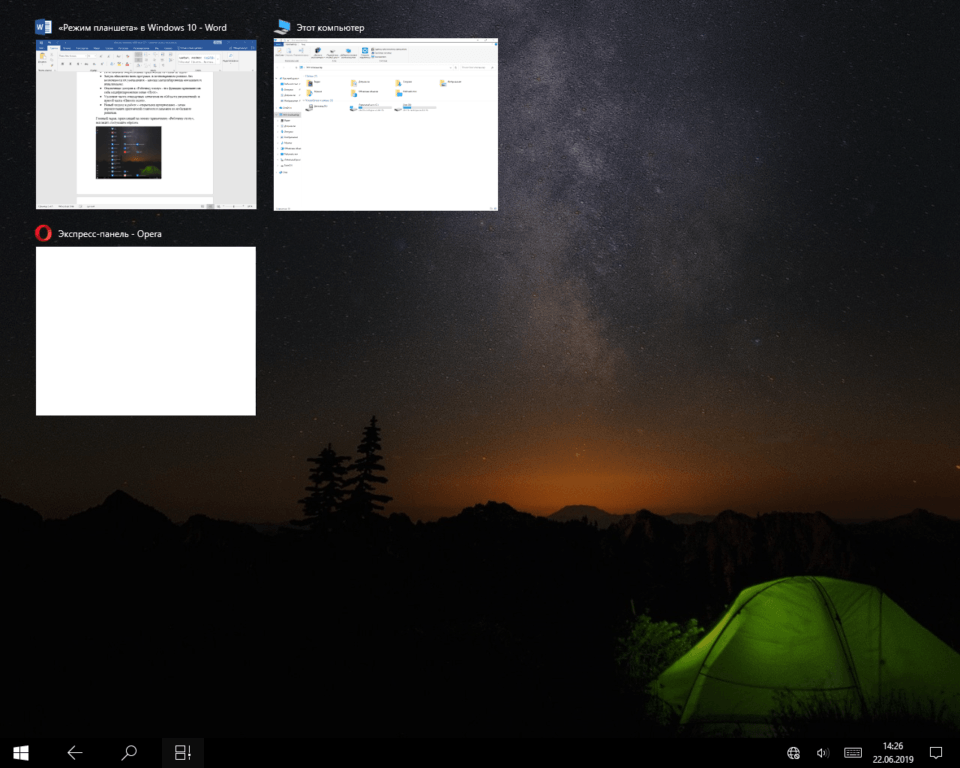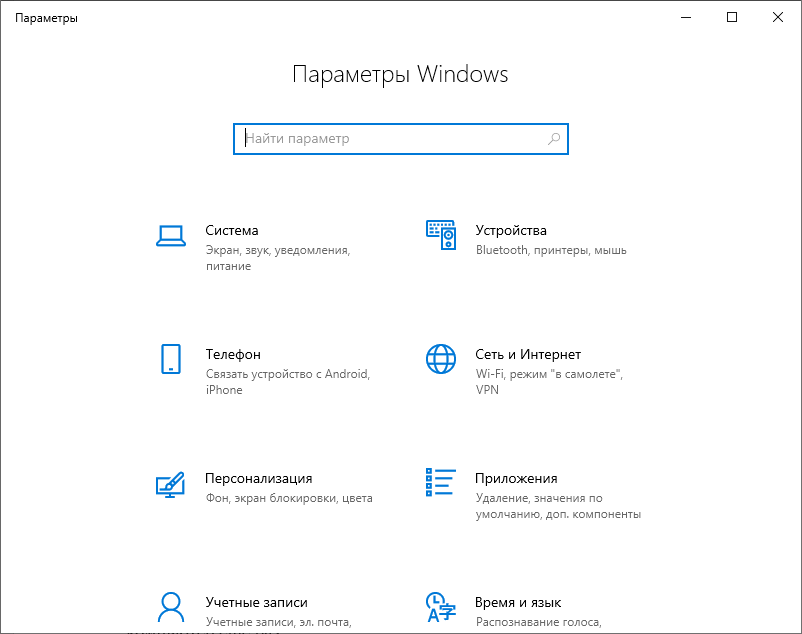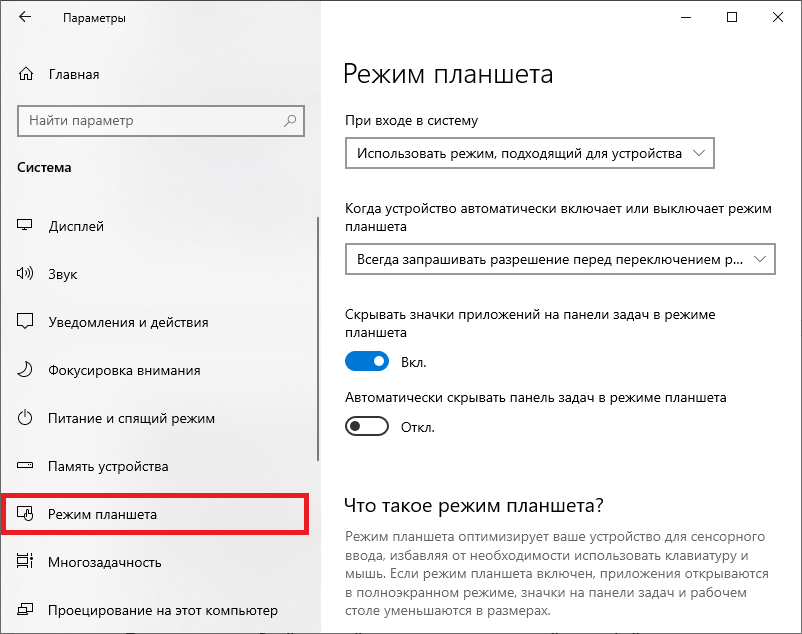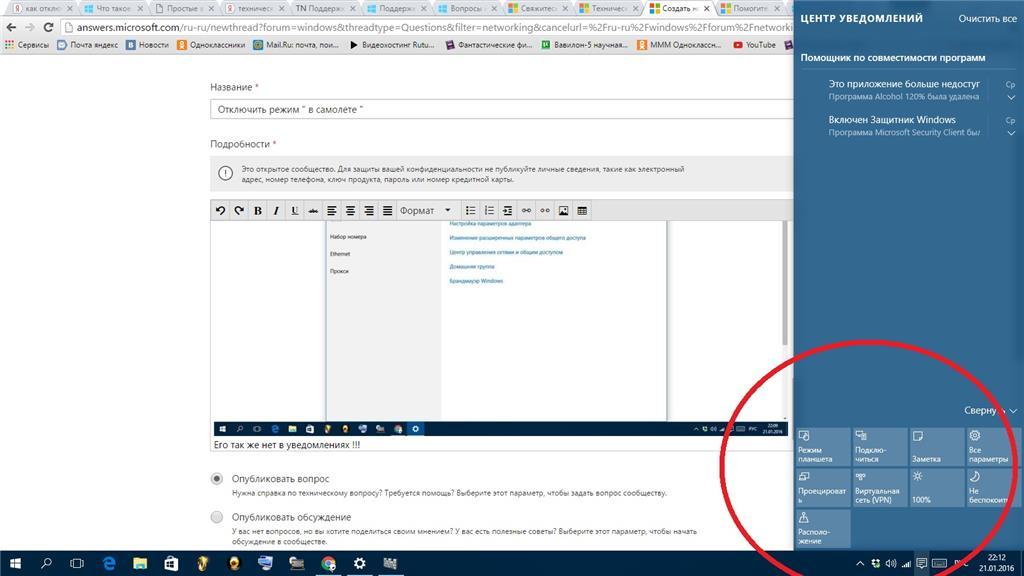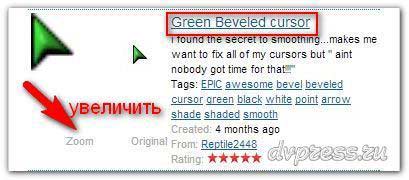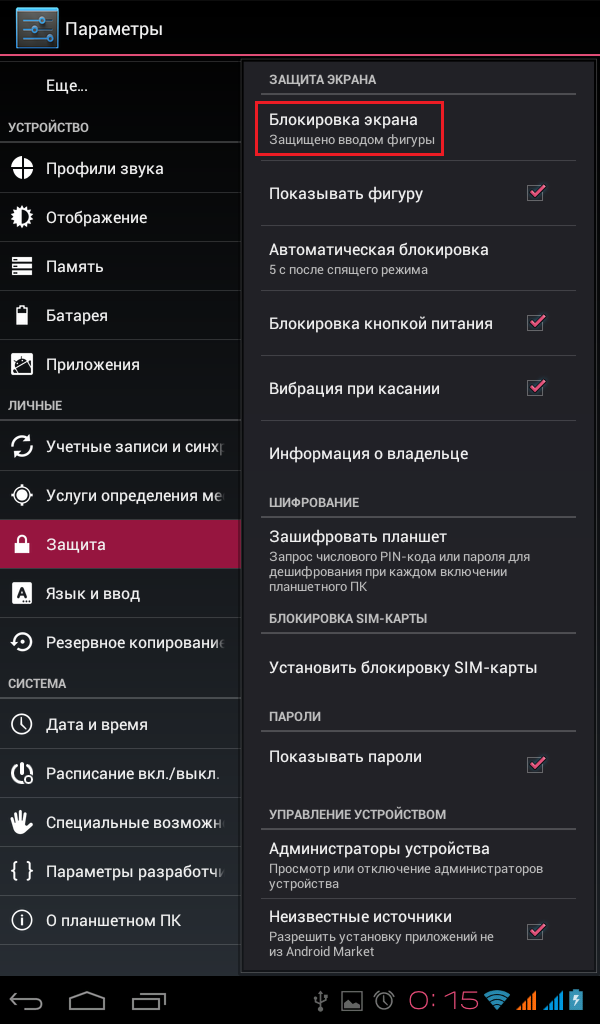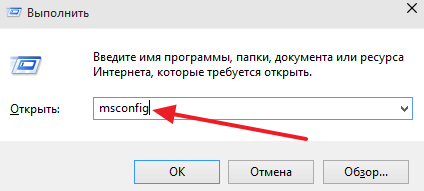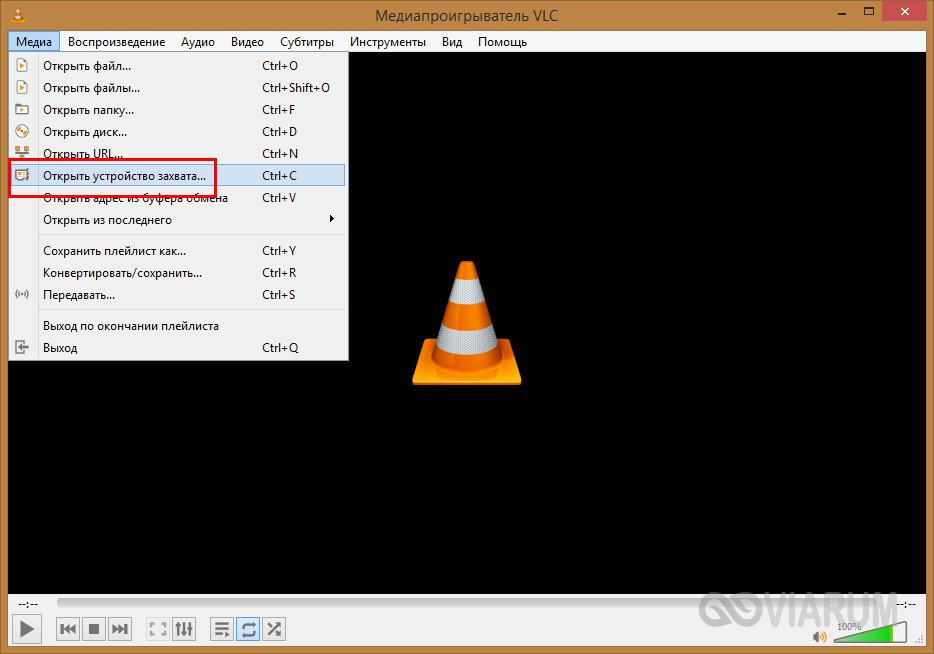Режим планшета Windows 10 настройка как включить отключить
Содержание:
- Как включить режим разработчика Windows 10
- Решение проблем с режимом в самолете
- Для чего нужен режим планшета
- Бюджетные модели
- Что делать, если пропала панель задач Windows 10
- Как включить и отключить этот режим
- Как выключить
- В чем преимущества планшетного режима
- Настройка Режима планшета на Windows 10
- Последние жесты для сенсорной панели
- Как на Виндовс 10 включить режим планшета
Как включить режим разработчика Windows 10
Режим разработчика Windows 10 позволяет осуществлять тестирования приложений разработчиками до того как они попадут в Microsoft Store. Все приложения доступны в Магазине Windows 10 прошли ряд тестов со стороны разработчиков. Обычному пользователю режим разработчика может понадобиться также для установки приложений доступных в Microsoft Store, но уже с других источников.
В данной статье мы рассмотрим как включить режим разработчика Windows 10 разными способами. Но помните что включение режима разработчика, в том числе установка и запуск приложений, не опубликованных в Microsoft Store, может ослабить безопасность Вашего устройства и личных данных или нанести ему вред.
Параметры
Параметры Windows 10 пришли на замену уже устаревшей стандартной панели управления Windows. Быстро открыть обновленные параметры можно используя комбинацию клавиш Win+I. Остальные полезные сочетания клавиш можно посмотреть в нашей статье горячие клавиши Windows 10.
- Открываем Пуск > Параметры > Обновление и безопасность > Для разработчиков.
- В разделе использование функций разработчика выбираем пункт Режим разработчика.
- В открывшимся окне Использования функций разработчика подтверждаем свой выбор нажав кнопку Да.
Режим разработчика позволяет устанавливать любые подписанные и доверенные приложения и использовать дополнительные функции разработки.
Редактор локальной групповой политики
Текущий способ подходит только обладателям Корпоративной и Профессиональной редакций операционной системы Windows 10. Все способы как открыть редактор локальной групповой политики Windows 10 мы описывали ранее, а также разбирались что делать если Gpedit.msc не найден в Windows 10.
- Выполняем команду gpedit.msc в окне Win+R.
- Переходим в раздел Конфигурация компьютера > Административные шаблоны > Компоненты Windows > Развертывание пакета приложений.
- В текущем расположении открываем параметр Разрешить разработку приложений Магазина Windows 10 и их установку из интегрированной среды разработки (IDE) значение которого изменяем на Включено. А также включаем параметр групповой политики Разрешить установку всех доверенных приложений.
Текущий параметр разрешает или запрещает разработку приложений Магазина Windows и их установку непосредственно из интегрированной среды разработки.
Если этот параметр политики, а также параметр групповой политики Разрешить установку всех доверенных приложений включены, то можно разрабатывать приложения Магазина Windows и устанавливать их непосредственно из интегрированной среды разработки.
Редактор реестра
Перед внесением изменений в реестр с помощью редактора рекомендуем создать резервную копию реестра Windows 10. После чего Вы всегда сможете откатить любые изменения в реестре буквально в несколько нажатий.
- Выполняем команду regedit в окне Win+R.
- Переходим в раздел HKEY_LOCAL_MACHINE SOFTWARE Microsoft Windows CurrentVersion AppModelUnlock.
- В текущем расположении изменяем значение параметров AllowAllTrustedApps и AllowDevelopmentWithoutDevLicense на 1.
Режим разработчика будет включен только после перезагрузки компьютера. Если же текущих параметров по пути указанному выше нет, тогда их придется создать самостоятельно.
Выводы
Сегодня мы рассмотрели как включить режим разработчика в Windows 10. Для включения режима можно использовать обновленные параметры Windows 10, редактор реестра или же редактор локальной групповой политики.
Сам режим разработчика является отличным средством как для разработчиков, так и для простых пользователей, поскольку позволяет устанавливать множество приложений распространяемых в Microsoft Store скачанных самостоятельно.
Перед установкой приложений не опубликованных в Microsoft Store будьте очень осторожны. Установка любых приложений с неизвестных источников может негативно повлиять на безопасность Вашего компьютера и собственно данных пользователя.
Решение проблем с режимом в самолете
Самые частые вопросы по этой теме: как отключить режим на компьютере, если нет пункта в настройках, и что делать, если режим «в самолете» сам включается.
На самом деле, сложно ответить на эти вопросы, так как сам с этим не сталкивался. Да и каких-то решений в интернете не нашел. По поводу «сам включается», это очень вряд ли, так как там нет такой функции. Разве что может какая-то сторонняя программа автоматически управляет этими настройками. Если нет пункта в настройках, и данный режим отключен, то вполне возможно, что его просто не должно быть на вашем устройстве. Скорее всего у вас стационарный компьютер (без беспроводных адаптеров), и он там не нужен.
Если не работает беспроводная сеть, или работает не стабильно после отключения режима, то попробуйте несколько решений. Так же описанные ниже советы могут помочь в том случае, когда переключатель (ползунок) неактивный, и не удается отключить данный режим.
- Первым делом перезагрузите свой ноутбук, или ПК. Нужно нажать на меню пуск, нажать на кнопку «Выключение» и выбрать «Перезагрузка.»Все должно заработать. А режим «в самолете» лучше больше не включайте.
- Запретите отключение беспроводного адаптера для экономии энергии. В Windows 10 это сделать не сложно. Писал об этом здесь.
- В диспетчере устройств можно попробовать удалить Wi-Fi адаптер. Просто нажмите на него правой кнопкой мыши и в меню выберите пункт «Удалить». После перезагрузки компьютера он должен установится автоматически.
- Проверьте, включена ли служба автонастройки WLAN. В комментариях писали, что это помогло.
- Обновите драйвер Wi-Fi адаптера по инструкции: обновление (установка) драйвера на Wi-Fi в Windows 10.
- Можно так же попробовать сделать сброс настроек сети по этой инструкции.
Разные советы для Windows
Для чего нужен режим планшета
Режим является средством адаптации внешнего вида системы и интерфейса основных приложений под их использование на сенсорных дисплеях, чаще всего небольшого размера. Основные изменения выглядят следующим образом:
- Увеличение элементов управления – так как стандартные значки Windows мало располагают к попыткам попасть в них пальцем.
- Исчезновение закреплённых приложений из «Панели задач»
- Запуск абсолютно всех программ в полноэкранном режиме без возможности их уменьшения – кнопки масштабирования оказываются неактивными.
- Отключение доступа к «Рабочему столу» – его функции принимает на себя модифицированное меню «Пуск».
- Удаление части стандартных элементов из «Области уведомлений» в правой части «Панели задач».
- Новый подход к работе с открытыми программами – меню переключения приложений становится похожим на мобильные решения.
Главный экран, пришедший на замену привычному «Рабочему столу», выглядит следующим образом (см. скриншот ниже), а единственный способ переключения между программами выглядит довольно непривычно для компьютера.
Вот так изменяется привычный интерфейс в «Режиме планшета»
В отдельной вкладке вынесено пространство для использования «Быстрого доступа», размещения чаще всего используемых приложений и необходимых для комфортной работы виджетов.
Для большей наглядности рассмотрим изменения в элементах управления на примере всем известного приложения Word, входящего в офисный пакет Microsoft Office. На снимках мы можем увидеть существенные смещения размеров основных элементов управления.
Так выглядит адаптация под сенсорные экраны в Microsoft Word
Бюджетные модели
Итак, пора посмотреть, что сейчас есть в продаже, какими характеристиками обладают предлагаемые модели, на что можно рассчитывать и по какой цене. Стоимость указывается на середину июля 2017-го года.
Данный класс компьютеров «2-в-1» позволяет за довольно небольшую сумму получить устройство, обладающее качествами ноутбука и планшета. На высокие характеристики рассчитывать не приходится, как и на компактный корпус и небольшой вес. Оставить габариты в пределах разумного позволяет небольшой экран.
Asus T100HA
Представитель устройства с возможностью отсоединить экран от клавиатуры. По сути – планшет с док-станцией. Цены начинаются примерно с 18000 руб. За эти деньги будут процессор Intel Atom x5 Z8500, 2 ГБ памяти, накопитель на 32 ГБ, экран – 10 дюймов, IPS, с разрешением 1280х720. Установлена ОС Windows 10. Вес – чуть больше килограмма.
Среди достоинств – металлический корпус, хороший экран, есть все необходимые интерфейсные разъемы, включая USB Type-C.
Из минусов – клавиатура, которая немного прогибается при нажатии, процессор, от которого высокой производительности ждать не приходится, памяти всего 2 ГБ. Самая главная проблема – весьма небольшой объем накопителя. Для владельцев планшетов этого, возможно, и достаточно, но если подходить к вопросу с точки зрения пользователя ноутбука, то этого категорически мало. Нарастить объем можно только при помощи флеш-карты.
Осложняется все это тем фактом, что все компоненты распаяны на материнской плате и о таком понятии, как апгрейд, можно забыть. По сути, это планшет с ОС Windows, доукомлектованный съемной клавиатурой. Для интернета и несложной работы сгодится, но не более.
Acer Aspire R3-131T
Модель с классическим способом трансформации. Минимальная стоимость – примерно 18500 руб. Конфигурация включает Celeron N3050, 2 ГБ памяти, 32 ГБ SSD, ОС Windows 10, экран – 11.6″ 1366×768. Максимальный объем памяти – 8 ГБ. Есть конфигурации с жестким диском на 500 ГБ, процессором Pentium N3710, бОльшим объемом памяти. Естественно, стоимость уже выше.
Модель бюджетная, что видно из корпуса, выполненного из пластика, и экран с небольшими углами обзора не добавляет преимуществ. Да и вес, почти 1.6 кг, и толщина в 21 мм – не самые оптимальные для использования в качестве планшета. На мой взгляд, не лучший выбор.
Asus VivoBook Flip TP201SA
Модель – прямой конкурент предыдущему трансформеру. Базовая конфигурация, стоимостью примерно 22000 руб., отличается только наличием жесткого диска на 500 ГБ. Памяти – те же 2 ГБ, расширить можно до 4 ГБ, правда сделать это не так уж просто. Небольшой объем ОЗУ – одна из причин низкой производительности. С таким объемом крайне рекомендуется замена жесткого диска на SSD. По крайней мере, существенно снизится острота проблемы с постоянным использованием файла подкачки.
В остальном – при той же толщине легче Acer-а примерно на 200 граммов. Годится для интернета, несложной работы в офисе.
DELL Inspiron 3168
Версия бюджетного 11-дюймового ноутбука-трансформера от Dell. За, примерно, 27000 руб. вы получите процессор Pentium N3710, ОЗУ 4 ГБ (без возможности увеличения), 500 ГБ жесткий диск. При толщине 22 мм, что многовато для планшета, имеет вес 1.2 кг. Легче, чем конкуренты.
Среди преимуществ – разве что процессор Pentium, хотя по сравнению с моделями от Acer и ASUS переплата не кажется оправданной, учитывая довольно средненький экран с TN-матрицей. Как и остальным моделям, крайне желателен SSD, что благотворно скажется на быстродействии.
Что делать, если пропала панель задач Windows 10
Еще одной проблемой, которая может произойти с панелью задач, это ее полное исчезновение. Работать на компьютере без нее практически невозможно, как и сказать однозначно, с чем связана возникшая ситуация. Предлагаем несколько способов, как вернуть нижнюю панель при ее исчезновении.
Настройка параметров панели задач
Вследствие системной ошибки, действия сторонних приложений или по невнимательности пользователя панель задач может быть отключена в самих настройках. Вернуть ее можно следующим образом:
- Нажмите на клавиатуре сочетание клавиш Windows+R и в появившейся строчке «Выполнить» введите команду control, чтобы открыть «Панель управления». Также запустить ее можно нажав правой кнопкой мыши на меню «Пуск» и выбрав соответствующий пункт в выпадающем меню;
- Далее выберите вариант «Панель задач и навигация»;
- Откроется окно со свойствами панели задач, в нем требуется выбрать вкладку «Панель задач» и убедиться, что не стоит галочка напротив пункта меню «Автоматически скрывать панель задач».
Внимание: Даже если галочка убрана, но панель задач пропала, попробуйте отметить данный пункт, нажать «Применить». После этого уберите галочку и вновь нажмите «Применить»
В некоторых ситуациях подобным образом можно решить возникшую системную ошибку.
Перезагрузка проводника Windows 10
Еще один способ вернуть панель задач – это перезапустить проводник системы. Из-за ошибки в Windows 10 с ним могут произойти проблемы, и далеко не всегда решить их удается перезагрузкой компьютера. Чтобы перезапустить проводник потребуется:
- Запустить любую папку;
- Далее нажать на клавиатуре сочетание Ctrl+Alt+Del, чтобы открылся «Диспетчер задач»;
- После этого необходимо нажать «Подробнее», чтобы загрузить список процессов, запущенных на компьютере;
- Далее среди процессов найдите «Проводник», нажмите на него и выберите пункт «Перезапуск».
После этого рабочий стол компьютера и все принадлежащие ему опции будут перезапущены, в том числе и панель задач.
Возникновение проблемы из-за сторонней программы
 Исчезнуть панель задач в Windows 10 может по вине стороннего приложения, которое не совместимо с системой по различным причинам. Не всегда такое приложение является вирусом, но его предстоит удалить, чтобы вернуть панель задач.
Исчезнуть панель задач в Windows 10 может по вине стороннего приложения, которое не совместимо с системой по различным причинам. Не всегда такое приложение является вирусом, но его предстоит удалить, чтобы вернуть панель задач.
Чтобы проверить, действительно ли проблема связана со сторонним приложением, потребуется произвести чистую загрузку Windows. Если при загрузке системы в чистом режиме все работает исправно, необходимо выявить и удалить программу, из-за которой происходит сбой. Для этого проверьте список программ в автозагрузке, можно их последовательно включать и отключать, наблюдая за влиянием на систему. Лучше начать с приложений, которые недавно были установлены или обновлены.
Другие причины, из-за которых может исчезнуть панель задач
Выше описаны наиболее часто возникающие проблемы, из-за которых пропадает панель задач. При этом также исчезнуть нижняя панель может в следующих ситуациях:
- Неправильное использование двух мониторов. Если изображение компьютера выводится на два монитора, например, к ноутбуку подключен внешний дисплей, возможно, что причина связана с неверно выбранными опциями трансляции экрана. Решить данную проблему довольно просто, необходимо нажать на клавиатуре сочетание клавиш Windows+P, чтобы открыть панель настройки проецирования. Далее выберите любой вариант, кроме «Расширить», и при любом из них панель задач должна появиться в нижней части экрана;
- Ошибка в работе операционной системы. Нельзя исключать, что проблема связана со сбоями в работе Windows 10. Рекомендуем первым делом попробовать восстановить систему, если создавались точки восстановления. Когда это не помогает решить проблему, можно сбросить Windows 10 до исходного состояния;
В редких ситуациях неисправность может быть связана с проблемами «железного» плана. Например, если выходит из строя видеокарта, на экране могут появляться различные «артефакты», а некоторые его элементы пропадать. В такой ситуации потребуется диагностика компьютера или замена видеокарты.
Как включить и отключить этот режим
Функция является штатным решением от Microsoft, и поставляется по умолчанию со всеми актуальными версиями и изданиями Windows 10. Рассмотрим все основные способы активации «Режима планшета».
Через «Центр уведомлений»
Помимо очевидных сообщений о работе системы «Центр» также предоставляет доступ к плиткам с быстрой активацией некоторых опций Windows, в числе которых и находится нужный нам режим.
«Центр уведомлений» в Windows 10 – иконка в виде заметки в углу экрана
Данный подход является самым быстрым и удобным для попеременного использования режимов планшета и рабочего стола. Для активации:
- Откроем «Центр уведомлений» – для этого достаточно нажать на значок в виде заметки, находящийся в правой части «Панели задач», около данных о дате и времени. Если параметр скрыт или недоступен по некоторым причинам, зажмём комбинацию Win+A на нашей клавиатуре.
- Обратимся к нижней части всплывающей панели. «Режим планшета» чаще всего отражается первым в списке опций быстрого доступа и отмечается иконкой экрана с наведённым на него пальцем. Понять, включена ли опция, можно по цвету кнопки: блеклый – если нет, ярко выделенный – если да. Для активации достаточно нажать на иконку; отключение проходит тем же образом. Также при отключении опции на плитке на несколько секунд появится надпись «Отключено».
Что делать, если кнопка активации «Режима планшета» отсутствует в окне «Центра уведомлений»? Скорее всего, опция была просто скрыта по умолчанию. Чтобы снова сделать её доступной, нажмите правой кнопкой мыши в окне панели и выберите пункт «Редактировать». Затем нажмите на кнопку «Добавить» в нижней части экрана и выберите «Режим планшета» в выпадающем списке.
Через меню «Параметры»
Работаем с «Параметрами Windows»
Чтобы использовать новую панель настроек для активации режима, сделаем следующее:
- Откроем меню «Параметры» любым удобным нам способом – например, нажав значок в виде шестерёнки в левой части меню «Пуск» или найдя соответствующее приложению в меню «Поиск». Альтернативой будет также активация комбинации Win+I.
- В новом окне мы можем увидеть плитки с основными разделами, объединяющими в себе все настройки Windows 10. Обратимся к группе «Система», выбрав одноимённую кнопку в окне программы.
- Обратимся к левой панели открытого раздела. Откроем вкладку «Режим планшета», находящуюся на седьмой позиции от начала списка (расположение может меняться в зависимости от используемой версии системы).
- В первом активном параметре «При входе в систему» откроем выпадающий список и выберем пункт «Использовать режим планшета», при необходимости выставив галочки на надстройках ниже.
После перезапуска компьютера система автоматически перейдёт в «Режим планшета». Для деактивации состояния потребуется сменить параметр «При входе в систему» на «Использовать режим рабочего стола» и перезапустить компьютер ещё раз.
Как выключить
Чтобы выйти из Continuum, нужно проделать те же действия, что и для его подключения: либо пройти через Центр уведомлений, либо через Параметры. Всё очень просто — пользуйтесь этой функцией с удовольствием, по мере необходимости убирая её или возвращая обратно.
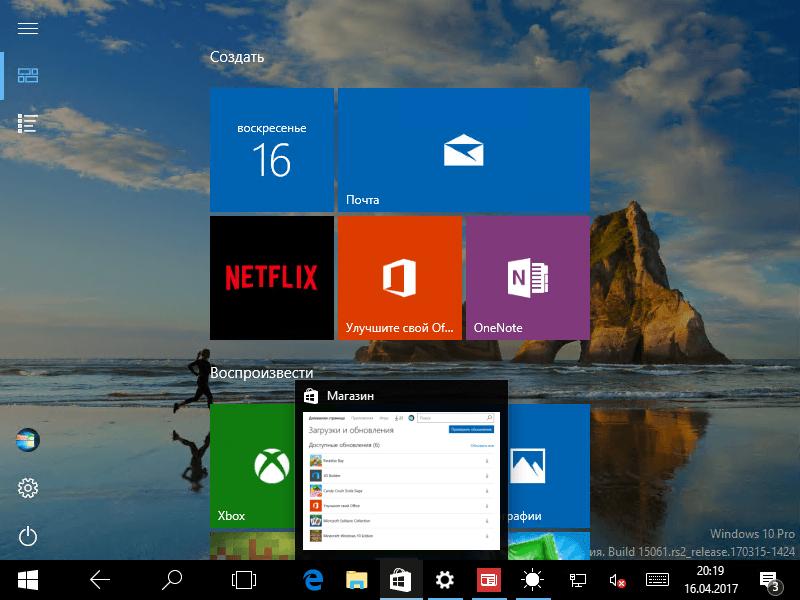
Если вы хотите использовать одновременно два приложения, примените функцию прикрепления. Её суть заключается в том, что вы перемещаете окно одного из приложений к правой или левой границе дисплея. Оно там остаётся, а вы тем временем выбираете второе. Очень удобно: перед вами находятся два окна, размер которых можно менять по необходимости.
Теперь мы знаем, как включить и как отключить режим планшета Windows 10 на ноутбуке или планшете, умеем им пользоваться и знаем о его преимуществах. Будем рады вашим комментариям по этой теме!
С выходом новой версии Windows 10 (начиная со сборки 9926), у пользователя появилась возможность использовать более функционально свою операционную систему на устройствах, поддерживающих сенсорный режим работы, то есть «трансформерах». Стоит отметить, что вы можете пользоваться тачпадом и для привычного вида Windows, но, в таком случае, вы столкнетесь с рядом неудобств, таких как: промахи, по мелким значкам, неудобство использования экранной клавиатуры и т.п., соответственно теряя много времени. И здесь на помощь нам приходит режим Continuum (планшетный) – это режим, который превращает меню Пуск в Стартовый экран, для которого использование оконных приложений недоступно.
В чем преимущества планшетного режима
Наибольшую ценность режим представляет из-за своей практичности, привыкать к нему долго не придется в отличии от Windows 8.1, где главным приоритетом являлось свободное пространство (рабочая область). При этом для комфортного использования такого режима нужно было зубрить жесты, без которых обходиться было крайне сложно, теперь всё необходимое можно сделать через клавишу Представление задач. Все мы держали в руках планшеты и привыкли к такому оформлению.
Все ярлыки заменяются плиткой, большая часть элементов управления исчезает из поля зрения, спешу успокоить, меню Пуск остается практически без изменений и доступно при касании кнопки в левом верхнем углу, устройства навигации прячутся.
Все основные элементы режима интуитивно понятны и не представляют труда в освоении. Многие элементы управления, которые пропадают, компенсируются жестами. Вайпы с различных сторон вызовут все необходимые для управления Windows меню: активные приложения, адаптация размеров плитки, центр оповещений и другие.
Настройка Режима планшета на Windows 10
По умолчанию все изменения, вносимые активацией режима, носят скорее косметический характер. Некоторые же функциональные ограничения явно не удовлетворят требовательных пользователей, вынужденных терпеть лишения привычного «Рабочего стола» и усложнённую систему работы с окнами программ.
Настраиваем «Режим планшета» через меню «Параметры».
Тем не менее, Windows предоставляет достаточно широкие возможности для настройки «Режима планшета», позволяя удовлетворить требования пользователей к виду и принципам работы системы, сохраняя при этом все основы настройки. Но что конкретно мы можем поменять?
Настройка ручного и автоматического перехода между режимами
Возможности гибкой настройки активации изменений интерфейса могут порадовать владельцев так называемых «трансформеров», планшетов с клавиатурой, позволяя им быстро переключаться между компьютерным и мобильным интерфейсом. Как выглядит настройка на практике:
- Откроем меню «Параметры» любым удобным для нас способом – например, нажав значок в виде шестерёнки в левой части меню «Пуск» или найдя соответствующее приложению в меню «Поиск». Альтернативой будет также активация комбинации Win+I.
- Откроем раздел «Система», нажав на одноимённую плитку в окне, и обратимся к вкладке «Режим планшета» в левой панели приложения.
- Обратимся к первой настройке – «При входе в систему» и укажем пункт «Использовать подходящий режим для оборудования» в выпадающем списке. Система будет автоматически подстраиваться под смену работы с клавиатурой и без неё.
- Перейдём ко второй надстройке, находящейся прямо под первой. В выпадающем списке предлагается три варианта: «Не запрашивать разрешение и не переключать режим» (блокировка изменения режима), «Всегда запрашивать разрешение перед переключением режима» (система будет присылать уведомление с предложением об изменении режима при отключении/подключении клавиатуры), «Не запрашивать разрешение, всегда переключать режим» (система будет самостоятельно сменять режим при изменении конфигурации оборудования).
После активации настроек перезагружаем систему.
Скрываем значки утилит и саму «Панель задач»
После активации «Режима планшета» использование значков приложений на «Панели задач» часто теряет свою пользу, как и сам функционал этой части экрана. Как настроить её использование при изменении режима?
- Открываем меню «Параметры» с помощью значка в виде шестерёнки в меню «Пуск», найдя соответствующую утилиту через «Поиск» или просто зажав сочетание Win+I.
- Переходим в раздел «Система» к вкладке «Режим планшета».
- Под двумя основными настройками, находим два пункта – «Скрывать значки приложений на панели задач в режиме планшета» и «Автоматически скрывать панель задач в режиме планшета». Первый пункт скроет все значки приложений с панели, второй полностью уберёт её с экрана пользователя.
Для отключения достаточно снять галочки с соответствующих пунктов во вкладке «Режим планшета» в «Параметрах».
Последние жесты для сенсорной панели
В Windows 10 внесены ряд изменений и улучшений в жесты. Для использования этих жестов потребуется высокоточная сенсорная панель. Если у вас ее нет, поэкспериментируйте, чтобы определить, какие из жестов будут работать на вашем ПК.
Чтобы узнать, оснащен ли ваш компьютер высокоточной сенсорной панелью, нажмите начальную кнопку и выберите Параметры > Устройства > Мышь и сенсорная панель.
Если вы готовы, ознакомьтесь с некоторыми новыми жестами.
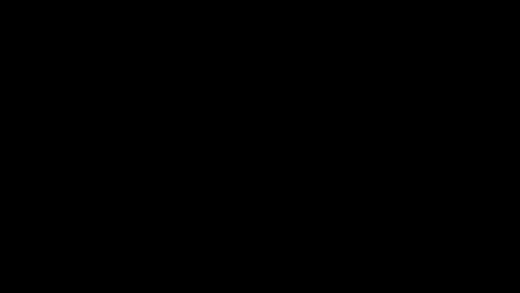
- Проведите тремя пальцами вверх, чтобы открыть представление задач и просмотреть список всех открытых приложений.
- Проведите тремя пальцами вниз, чтобы отобразить рабочий стол.
- Проведите тремя пальцами влево или вправо для переключения между открытыми приложениями. Медленно проведите пальцами по сенсорной панели, чтобы переключить каждое из приложений.
Как на Виндовс 10 включить режим планшета
Операционная система Виндовс «десятка» позволяет включить режим планшета Windows 10 на ноутбуке – что это такое, как выполнить настройку и пользоваться расширенными возможностями – поведаю в сегодняшней публикации.
Кому это пригодится?
Этот функционал полезен для владельцев мобильных устройств, работающих под управлением «десятки» — смартфонов, планшетов, а также ноутбуков Acer, HP, Lenovo, Dell, которые оснащены экраном с поддержкой сенсорного ввода.
Активировав режим, вы получите доступ к упрощенному управлению без необходимости в мышке и клавиатуре. Кроме того, на дисплее появляются дополнительные элементы, делающие процесс использования устройства более комфортным, интуитивно понятным даже для новичков.
Как включить режим планшета Windows 10
Стоит отметить, что даже без тачскрина (на стационарном ПК с простым монитором) реально активировать данные возможности. Некоторые пользователи так поступают и остаются довольны подобным опытом эксплуатации. Возможно, и Вам понравиться. Предлагаю перейти к простой инструкции, которая отнимет у Вас не больше минуты!
Обратите внимание на правый нижний угол, где отображается значок уведомлений (возле часов). Если нажать на него, появиться дополнительное меню, где расположена кнопка включения «Режима планшета»:. Как только кликните по элементу, экран преобразуется
Попробуйте!
Как только кликните по элементу, экран преобразуется. Попробуйте!
Кнопки увеличились, расположение объектов изменилось. Но курсор по-прежнему доступен, то есть, даже без сенсорного дисплея можно работать.
Что делать, если не активируется?
Стоит отметить, что не у всех пользователей в области уведомлений отображается нужный объект. Не стоит отчаиваться, ведь его можно добавить за несколько секунд:
Кликаем на «Пуск» в левом нижнем углу и выбираем «Параметры» (значок «шестерёнка») или же жмём комбинацию Win + X и в контекстном меню видим тот же пункт:
Далее переходим к категории «Система»:
В новом окне переключаемся на вкладку «Уведомления…» и видим справа ссылку «Добавить/удалить действие…»:
Осталось лишь просмотреть перечень и выбрать то, что хотите добавить на панель быстрого доступа.
Как выключить режим планшета Виндовс 10
Если внимательно читали мою инструкцию, то последовательность действий вполне очевидна – необходимо делать всё в обратном порядке.
- Кликаем курсором по значку уведомлений;
- Жмем на кнопку нужного режима (в активном состоянии она подсвечена);
- Спустя пару секунд возвращаемся к привычному рабочему столу.
Применение автоматических настроек
Если не хотите каждый раз выполнять описанные выше манипуляции, то можно в параметрах системы задать значения, которые будут установлены по умолчанию.
Нужно перейти на соответствующую вкладку слева (1), затем в главном части окна вверху указать нужное значение «При входе в систему» (2):
При выборе следует отталкиваться от того, как Вы преимущественно намерены использовать ПК – в режиме рабочего стола, или в качестве планшета.