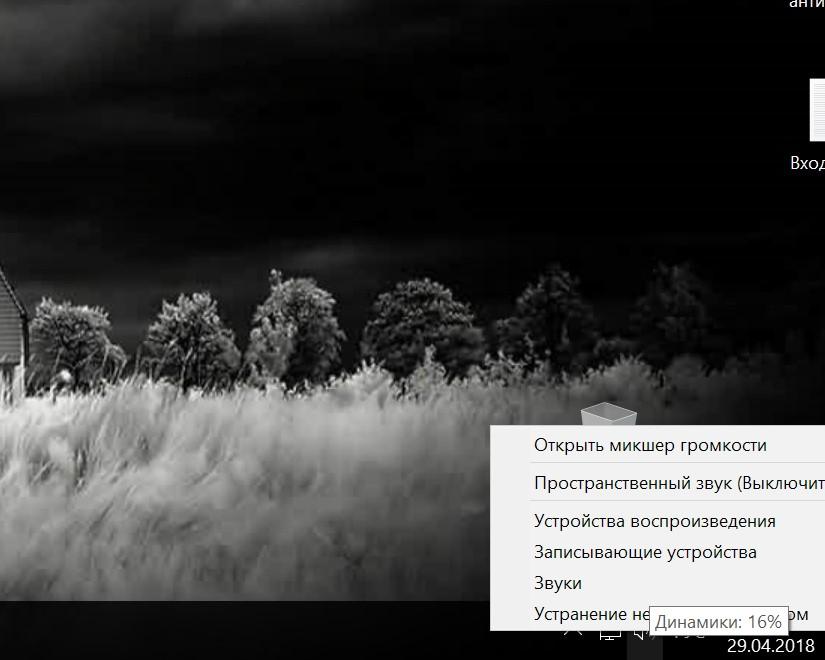Как включить ноутбук в безопасном режиме
Содержание:
- Что именно можно исправить
- Что такое безопасный режим
- Когда может пригодится диагностический режим
- Почему Safe Mode не загружается и как решить эту проблему
- Безопасный режим на Windows 8.1 и Windows 10
- Как загрузить компьютер в безопасном режиме с Windows 7
- Как запустить компьютер в безопасном режиме Windows 8 и Windows 10
Что именно можно исправить
Если после последнего установления драйверов или новых программ ОС работает нестабильно, или компьютер работает только в безопасном режиме, то именно в нем вы можете удалить поврежденное программное обеспечение и поставить новые драйвера. После этого стоит только перезагрузить ПК, и с большой долей вероятности он станет работать как прежде.
Если непонятно, что вызвало проблемы, можно провести восстановление системы. Последние действия отменятся, после чего она вернется к недавнему состоянию. А также в таком формате можно поочередно проверить работу всех физических элементов. Например, если видеокарта работает только в безопасном режиме, то это говорит о проблемах с ее программным обеспечением. Если же она не работает вовсе, то дело в оборудовании.
Защита ПК от вирусов
Проверка на вирусы в безопасном режиме просто необходима, если вы столкнулись с серьезной вредоносной программой и при обычном запуске она начинает разрушение ОС. В таком формате можно и проверить компьютер, и защитить его.
Удалить вирусы в безопасном режиме можно любым качественным антивирусом. Если повреждения серьезны, можно запустить его с флешки или диска. Так, сложности часто возникают у пользователей с баннером, вымогающим смс подтверждение для удаления. От него избавляются, установив антивирус в безопасном режиме с запущенной командной строкой.
Перечисленные возможности являются только частью от общей массы функций, доступных при использовании этого формата работы. Однако при возникновении других сложностей подчас на поиск причин поломки уходит больше времени, чем на переустановку ОС Виндовс.
Дополнительные сведения
Зная, как войти в безопасный режим XP, Vista, 7 и последующих версий ОС, вы можете самостоятельно решать ряд задач. Иногда по неопытности или в силу необходимости он устанавливается в качестве постоянного, и тогда возникает необходимость его отключить. В некоторых случаях такие неполадки говорят о поломке оборудования. Например, если экран ноутбука работает только в безопасном режиме, то без помощи специалиста не обойтись. Убрать безопасный режим на компьютере можно следующими действиями:
- В поиске меню «Пуск» пропишите msconfig.
- Нажмите Enter.
- В поле загрузки снимите галочку с нужного пункта.
- Нажмите «Ок».
Если требуется включить интернет в безопасном режиме, то проследуйте указанными маршрутами и войдите в раздел «Конфигурация системы» в Виндовс Vista,7, 8 и в «Настройки системы» в Виндовс ХР. Выберите в первом случае пункт «Сеть», а во втором «NETWORK».
Отключение Безопасного режимаКонфигурирование файла BOOT.INI
Если же интернет работает только в безопасном режиме, то попробуйте найти сбой в посторонних приложениях или вирус, поражающий сетевые подключения. Если проверка антивирусом не помогла, нужно поочередно отключать сторонние приложения до тех пор, пока проблема не решится. Звук не работает в безопасном режиме, так как отключены соответствующие драйверы.
ПОСМОТРЕТЬ ВИДЕО
Используя этот формат работы, вы можете самостоятельно решить ряд сложностей, возникающих при работе компьютера. Если у вас не получится сразу войти в систему таким способом, перезагрузите ее и повторите попытку.
Что такое безопасный режим
Это режим, в котором запускаются только базовые компоненты, необходимые для действия операционной системы. Когда компьютер запускается с такими ограничениями, он защищен от воздействия вредоносных программ и на него не влияют дополнительные надстройки ОС. К основным компонентам относятся:
- драйверы для мыши, клавиатуры, монитора;
- файлы дисков, видеоадаптера;
- стандартные системные службы.
Подключение к сети отсутствует. Безопасный режим в Windows XP, Vista, 7 и последующих версиях можно самостоятельно запустить и отключить. Его используют только для диагностики и исправления ряда неполадок.
Рабочий стол Windows в Безопасном режиме
Когда может пригодится диагностический режим
В ряде ситуаций вы можете восстановить систему в безопасном режиме. Так, если установлены новые драйверы или программы с ошибками в коде, ОС может отреагировать негативно: не загружаться, не «видеть» устройства и файлы. Используя указанный подход, вы оцениваете ее работоспособность без надстроек, а затем поочередно проверяете каждую из них.
В случае нахождения проблемного элемента именно в таком формате вы можете убрать его. Если же возникла серьезная ошибка в работе ПК, возникает синий экран смерти с отчетом об ошибке. Тогда защищенный вход поможет найти и устранить проблему обычному пользователю.
Если ПК долго не загружается, вы можете запустить Виндовс XP в безопасном режиме. Это касается и других версий ОС. Иногда в автозагрузке оказывается слишком тяжелый файл или вредоносная программа, которая тормозит все процессы. Отключив процесс, можно вернуться к обычному использованию компьютера.
Почему Safe Mode не загружается и как решить эту проблему
Откуда система узнает, какие драйвера и службы ей загружать в безопасном режиме? Для этого в реестре есть специальный раздел HKLMSYSTEMCurrentControlSetControlSafeBoot, а в этом разделе – два подраздела Minimal n Network. Внутри них и содержатся данные о том, что будет загружено в Safe Mode. При выборе простого безопасного режима Windows 7 загружает драйвера и службы из раздела Minimal. При выборе режима с поддержкой сети – из Network. Безопасный режим с поддержкой консоли загружает раздел Minimal с дополнительным параметром safebootalternateshell, что значит “использовать альтернативную оболочку” (командную строку).
Самой частой причиной невозможности загрузить компьютер в безопасном режиме является повреждение этой части системного реестра. Для восстановления запуска Safe Mode можно импортировать раздел SafeBoot с другой Windows 7 любой редакции, где подобных проблем нет. Для этого:
откройте на компьютере, с которого вы собираетесь экспортировать данные, редактор regedit.exe: впишите в поисковой строке Пуска одноименную команду и запустите файл;
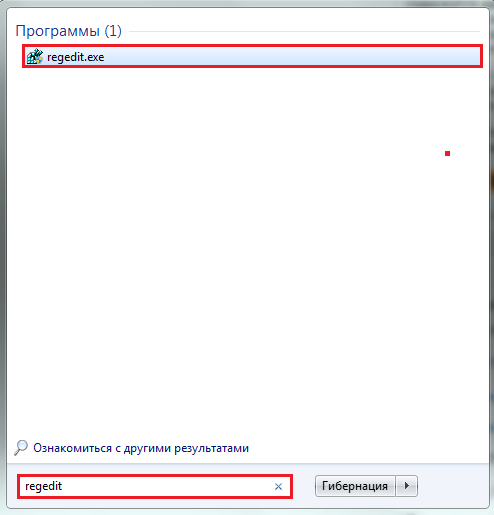
найдите в реестре раздел HKLMSYSTEMCurrentControlSetControlSafeBoot, выделите его щелчком мыши, откройте меню “Файл” и кликните по команде “Экспорт”.
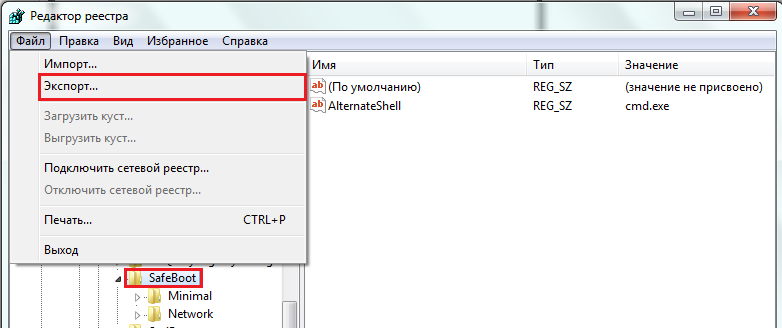
сохраните данные в виде файла с расширением .reg под любым понятным именем;

перенесите его на машину, где нужно восстановить безопасный режим, и запустите, подтвердив согласие на добавление данных (для этого у вас должны быть права администратора).
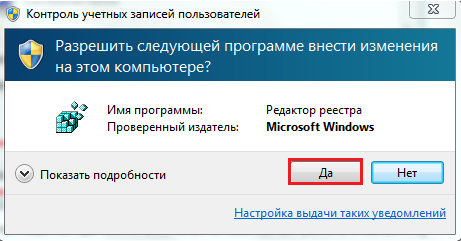
После экспорта перезагрузите ПК – загрузка в безопасном режиме должна восстановиться.
Помните, что при работе с реестром важно соблюдать безопасность – не вносить никаких изменений, если вы не уверены, что делаете это правильно. Другой причиной не старта компьютера в Safe Mode может быть активное вирусное заражение
Чтобы устранить его, просканируйте систему антивирусом
Другой причиной не старта компьютера в Safe Mode может быть активное вирусное заражение. Чтобы устранить его, просканируйте систему антивирусом.
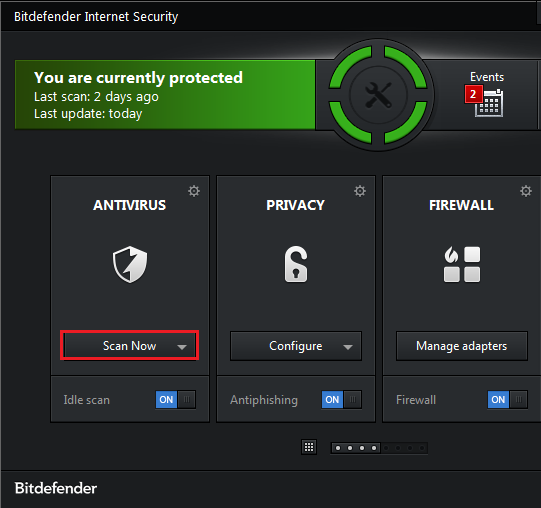
Безопасный режим на Windows 8.1 и Windows 10
К сожалению, удобный способ с использованием клавиши F8 перестал действовать с выходом Windows 8 и последующих версий ОС от Microsoft. Теперь вместо одной клавиши F8 приходится нажимать сочетание Shift+F8:
- Перезагрузите ноутбук.
- Зажмите Shift и жмите F8, пока не отобразится меню «Выбор действия».
- Перейдите в раздел «Диагностика».
- Откройте «Параметры загрузки» и щелкните «Перезагрузить».
- После очередного перезапуска клавишами F4-F6 выберите нужный режим загрузки.
Если этот способ не работает, то можно воспользоваться установочным носителем с дистрибутивом Windows. Откройте раздел «Восстановление системы», запустите командную строку и пропишите запрос «bcdedit /set safeboot minimal ». После перезапуска загрузится безопасный режим.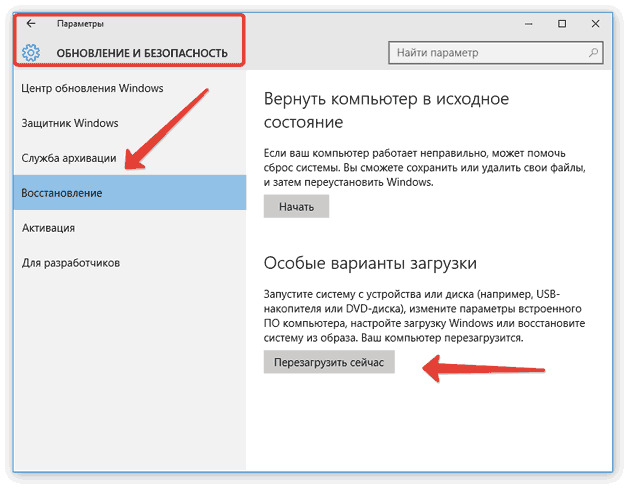
На Windows 10 есть еще одна возможность запустить безопасный режим:
- Нужно открыть «Параметры»
- Перейти в раздел «Обновление и безопасность» и открыть подраздел «Восстановление»
- В правом окне есть поле «Особые варианты», где необходимо нажать «Перезагрузить»
- после чего снова появится экран «Параметры загрузки», где управление производится клавишами F1-F9.
Как загрузить компьютер в безопасном режиме с Windows 7
Для начала определимся, что такое безопасный режим в Windows 7 и для чего он нужен? Safe Mode или безопасный режим запуска компьютера — это диагностический режим загрузки операционной системы, необходимый для устранения неполадок. Обычно применяется, когда Windows не запускается или работает со сбоями в режиме обычной загрузки. В безопасном режиме используются стандартные настройки Windows, а также минимальный набор драйверов, программ и компонент для стабильной работы ОС. Таким образом, к примеру, если на ноутбук было установлено программное обеспечение из ненадежного источника, в результате чего ПК перестал загружаться, можно запустить safe mode, чтобы восстановить работоспособность системы.
Как загрузить Windows 7 в безопасном режиме Если компьютер включен, его нужно выключить или через Пуск выбрать в меню Перезагрузка. Во время включения компьютера нажмите кнопку F8 и удерживайте её. Если появилась эмблема Windows, нужно будет повторить все сначала — перезагрузить компьютер и с помощью клавиши F8 дождаться появления окна Дополнительные варианты загрузки. Вы можете его видеть на картинке ниже. Если у вас ноутбук и окно не появляется, попробуйте использовать комбинацию клавиш Fn+F8 .

Поскольку нас интересует загрузка операционной системы в безопасном режиме, выбираем соответствующий пункт стрелками курсора и нажимаем Enter. Возможно, вам понадобится и другой режим работы, поэтому расшифруем их все.
Восстановление системы — Показывает список средств восстановления системы, которые можно использовать для устранения неполадок при запуске, для диагностики и восстановления системы.
Безопасный режим — Запуск Windows с минимальным набором драйверов и служб.
Безопасный режим с загрузкой сетевых драйверов — Запуск Windows в безопасном режиме с загрузкой сетевых драйверов и служб, необходимых для доступа в интернет или локальную сеть.
Безопасный режим с поддержкой командной строки — Запуск Windows в безопасном режиме с окном командной строки.
Ведение журнала загрузки — Создание файла ntbtlog.txt, в который заносятся все драйверы, установленные во время запуска.
Включение видеорежима с низким разрешением (640 × 480) — Запуск Windows с использованием текущего драйвера видеоадаптера и выбором низких разрешения и частоты обновления.
Загрузка последней удачной конфигурации (дополнительно) — Запуск Windows с последним вариантом конфигурации реестра и драйверов, при котором система работала без сбоев.
Режим восстановления служб каталогов — Запуск Windows в режиме, позволяющем восстановить службу каталогов.
Режим отладки — Запускает Windows в расширенном режиме для устранения неполадок.
Отключить автоматическую перезагрузку при отказе системы — Предотвращает автоматический перезапуск Windows в случае возникновения сбоя в работе.
Отключить принудительное подписание драйверов — Позволяет производить установку драйверов, содержащих неправильные подписи.
Обычная загрузка Windows — Windows загружается в нормальном режиме, как обычно.
Как запустить компьютер в безопасном режиме Windows 8 и Windows 10
Если вы используете Windows 8 или Windows 10, то запустить компьютер в безопасном режиме с помощью выше описанного способа не получится. Компьютер просто не будет реагировать на клавишу F8. В этом случае вам нужно запускать безопасный режим при помощи команды MSCONFIG или с помощью загрузочного диска с Windows. Дальше мы рассмотрим оба этих варианта.
Вариант № 1. Запуск компьютера в безопасном режиме с помощью команды MSCONFIG.
Если ваш компьютер в рабочем состоянии, то вы можете воспользоваться командой MSCONFIG. Нажмите комбинацию клавиш Windows-R и в появившемся окне введите команду MSCONFIG.
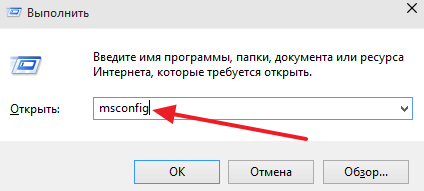
После этого перед вами откроется окно с названием «Конфигруация системы». В этом окне нужно перейти на вкладку «Загрузка» и поставить там галочку напротив пункта «Безопасный режим».
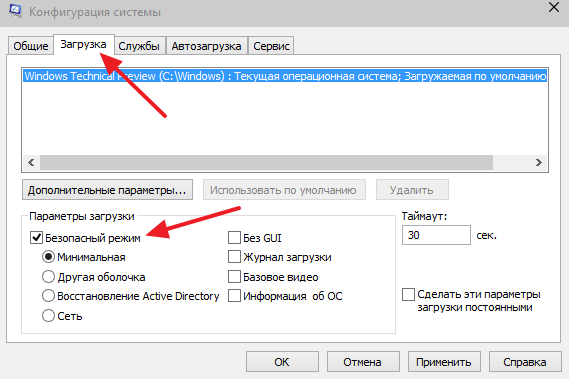
После этого закройте окно нажатием на кнопку «OK» и перезагрузите компьютер. При следующей загрузке компьютера должен запуститься безопасный режим. Для того чтобы компьютер снова загрузился в обычном режиме, нужно еще раз зайти в MSCONFIG и снять галочку.
В принципе данный вариант запуска компьютера в безопасном режиме работает и в Windows XP, и в Windows 7. Но, использовать его не так удобно как запуск через клавишу F8.
Вариант № 2. Запуск компьютера в безопасном режиме с помощью загрузочного диска с Windows.
Второй вариант это запуск безопасного режима при помощи загрузочного диска с Windows. Данный вариант будет полезен, если ваш компьютер вообще не запускается, и воспользоваться командой MSCONFIG не возможно.
Для этого варианта загрузки вам нужен загрузочный диск с той версией Windows, которая установлена на вашем компьютере. Если это Windows 8, то вам нужен загрузочный диск с Windows 8, если же Windows 10, то Windows 10.
Вставьте загрузочный диск с Windows и загрузитесь с него. В самом начале перед вами появится окно с выбором языка. Здесь просто нажимаем на кнопку «Далее».
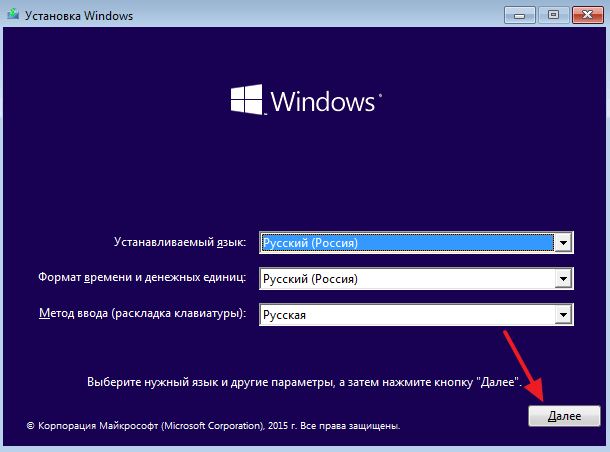
Дальше появится окно с кнопкой «Установить» и ссылкой «Восстановление системы». Нажимаем на ссылку «Восстановление системы».
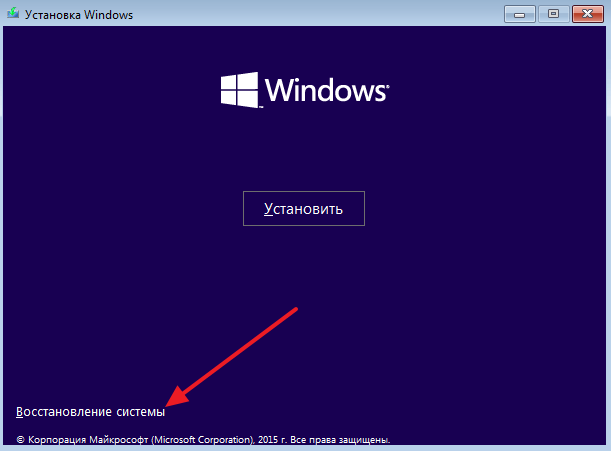
Дальше переходим в раздел «Диагностика».
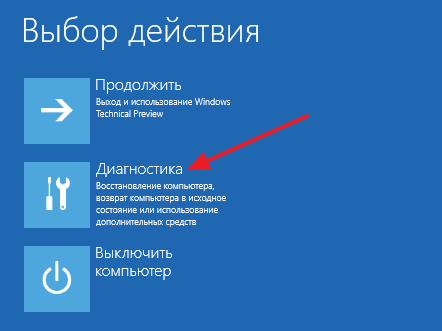
И открываем подраздел «Дополнительные параметры».

После этого открываем командную строку.
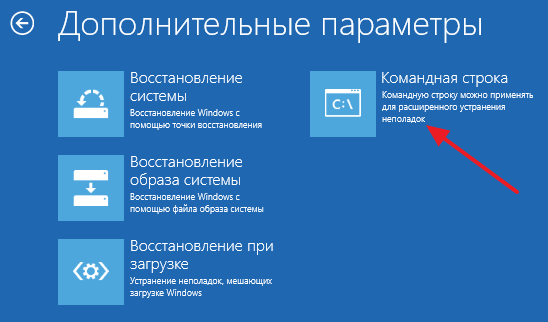
В результате перед вами должна появиться командная строка. В эту строку нужно ввести команду «bcdedit /set {globalsettings} advancedoptions true». После ввода данной команды просто закрываем командную строку нажатием на кнопку с красным крестом.
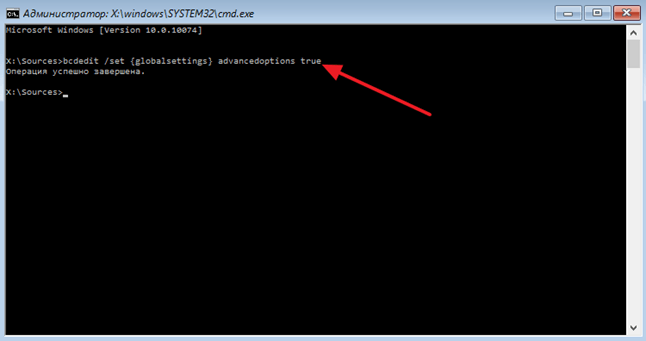
После закрытия командной строки появится меню «Выбор действия». Здесь выбираем вариант «Продолжить».
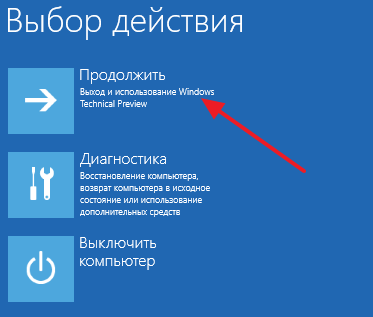
После этого компьютер должен перезагрузиться. После перезагрузки загружаем компьютер в обычном режиме (не с загрузочного диска). В результате при запуске компьютера на экране появится список способов загрузки Windows, с помощью которого вы сможете запустить безопасный режим.
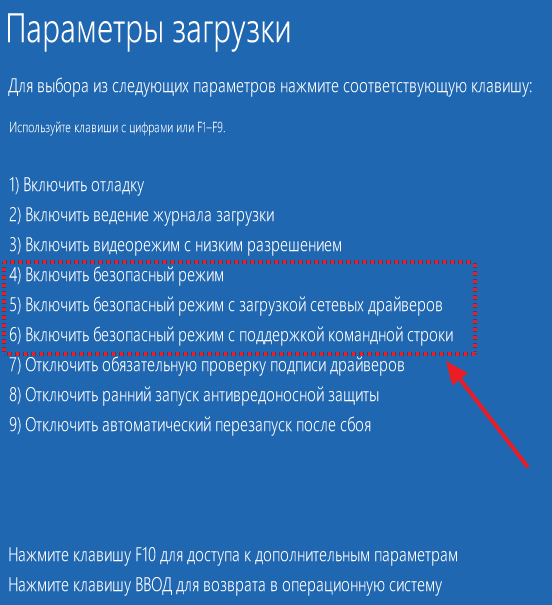
Нужно отметить, что теперь при каждом запуске компьютера будет появляться список способов загрузки. Для того чтобы его отключить нужно еще раз загрузиться с диска, зайти в командную строку и выполнить команду «bcdedit /deletevalue {globalsettings} advancedoptions».