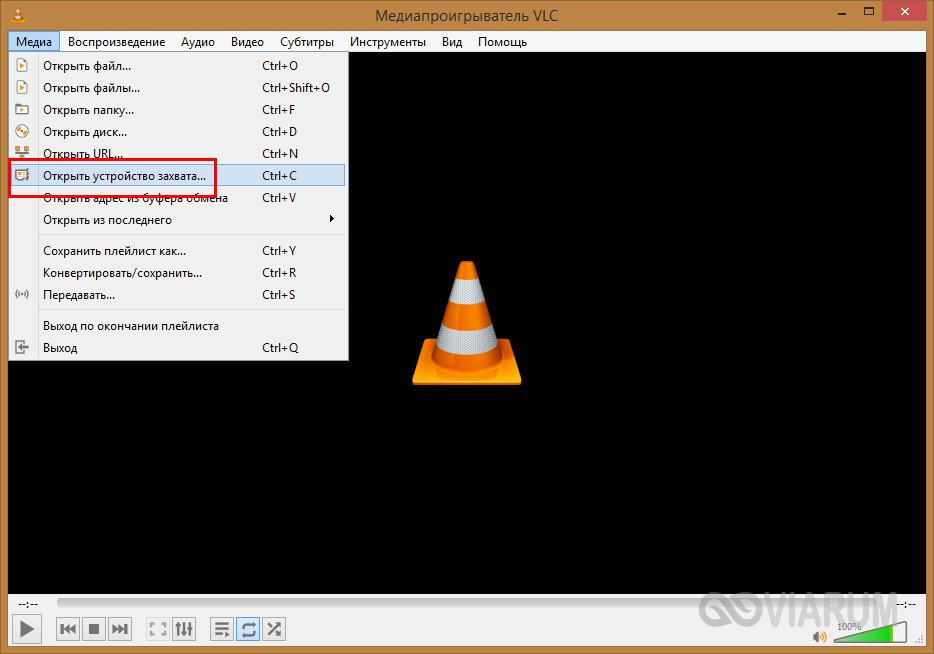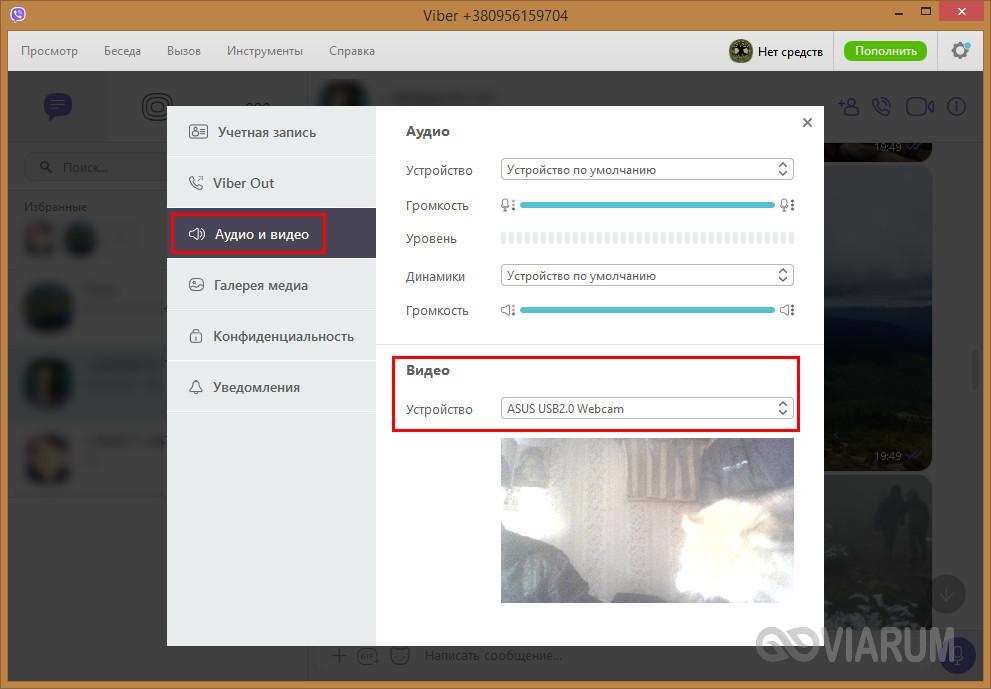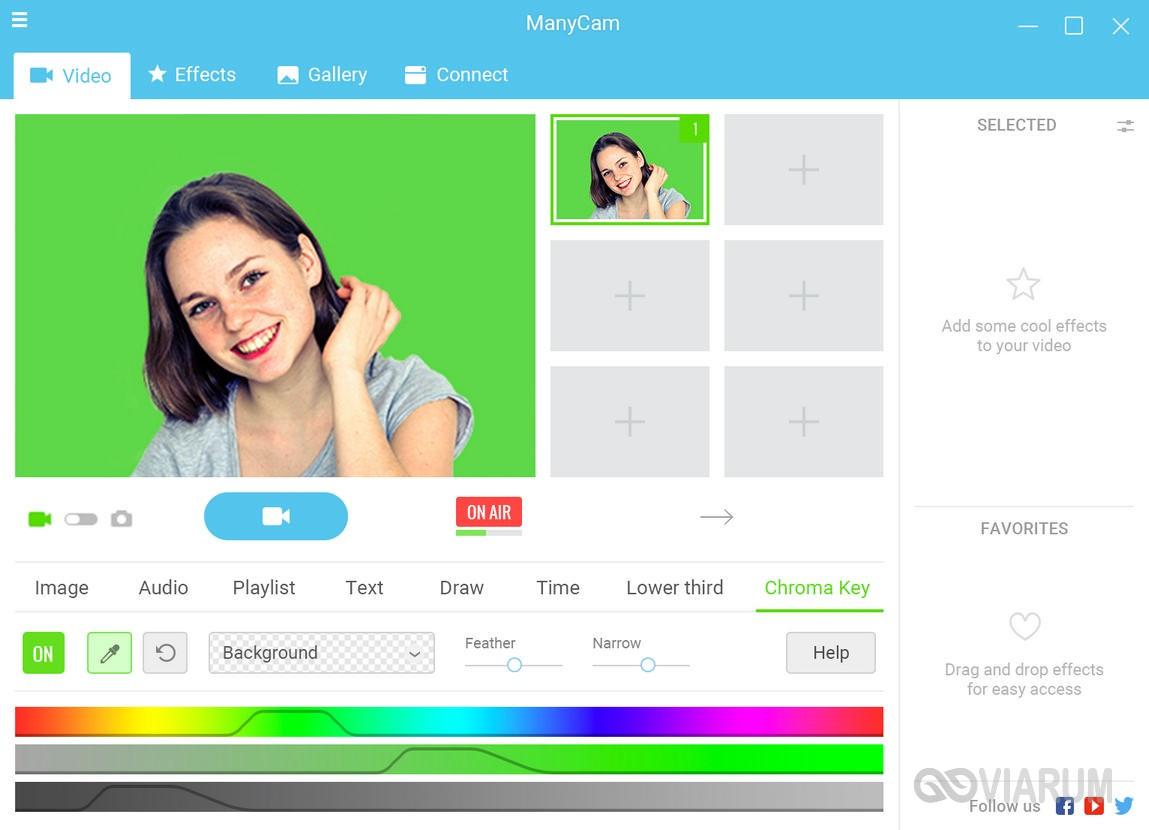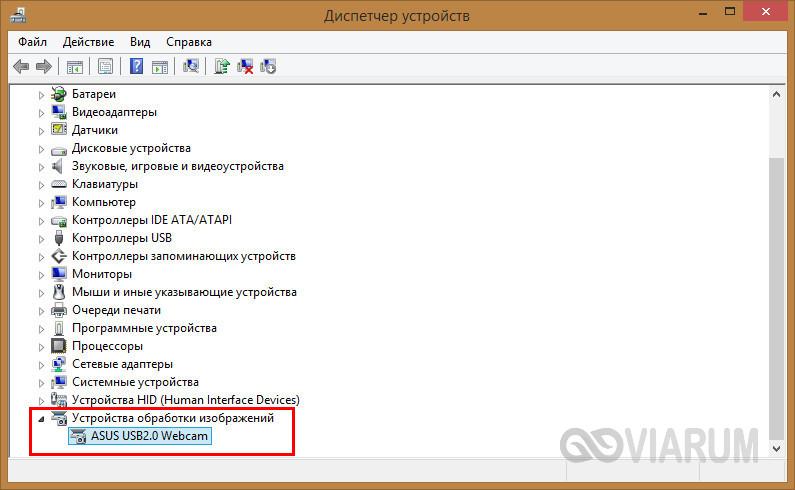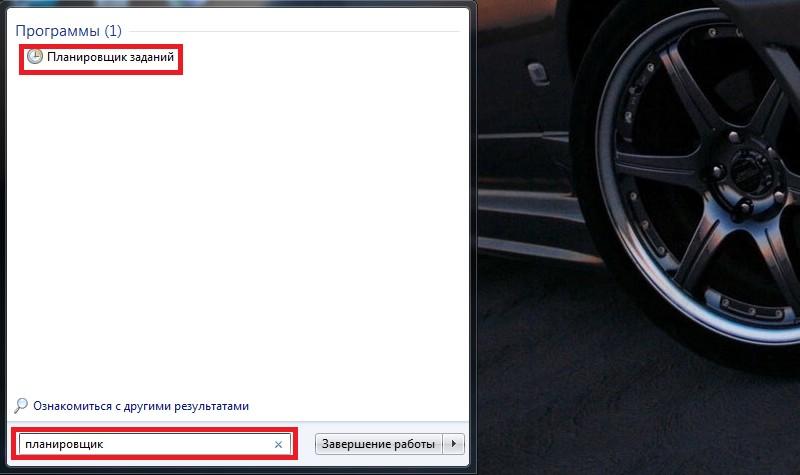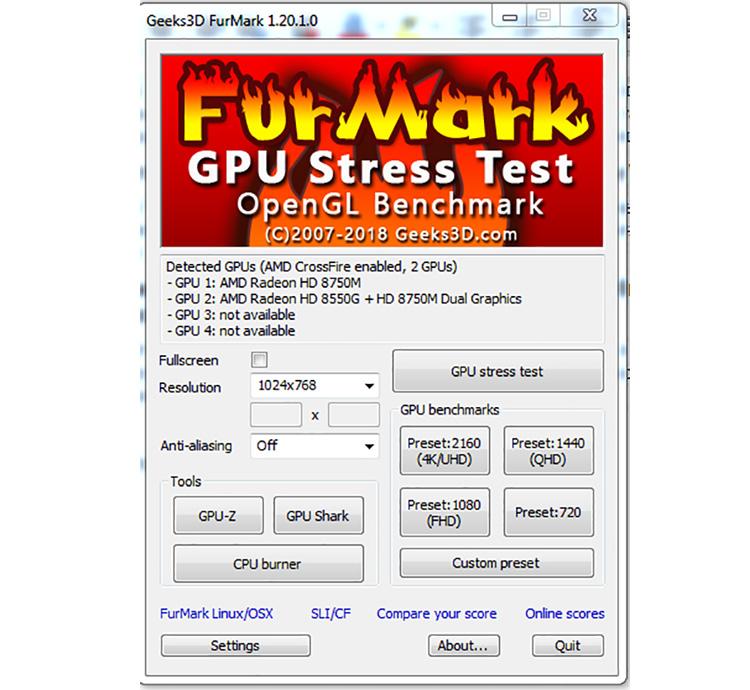Установка и настройка веб-камеры на компьютере с Windows 7
Содержание:
Почему веб-камера не работает
Иногда случаются ситуации, когда вроде бы все правильно установили, а если проверить веб-камеру на компьютере или ноутбуке, то окажется, что данное устройство не работает.
Данные проблемы возникают по некоторым причинам. Рассмотрим некоторые из них и возможные методы устранения, когда веб-камера не функционирует:
Подключая USB-шнур, можно не до конца произвести его соединение с требуемым разъемом. Поэтому, в первую очередь, следует проверить разъем для USB-шнура.
- Необходимо произвести установку дополнительных драйверов для корректного функционирования видеоустройства. В этом случае производят скачивание дополнительных программ с официального сайта фирмы-производителя.
- Иногда проблема возникает из-за шнура, который перетерся. В такой ситуации вариант только один — это приобретение новой веб-камеры.
- Бывают моменты отключения веб-камеры в диспетчере устройств. В данном случае необходимо через панель управления дать видеоустройству разрешение на функционирование.
- Веб-камера осуществляет свое функционирование, используя один ресурс, и если вы применяете другой сервис, то не производится деятельность видеоустройства.
- Браузер может запретить доступ к видеоустройству. Для того чтобы ликвидировать такую проблему, необходимо снять блокировку, при этом следует подтвердить свое действие в появившемся окне.

При покупке любого ноутбука с вебкамерой, абсолютно любого производителя, Вам, наверняка, сразу же захочется поговорить со своими близкими и друзьями по у или, как минимум, сфотографироваться
Поэтому очень важно, чтоб вебкамера работала. И у многих людей сразу возникает вопрос: «Как проверить веб камеру на ноутбуке?»
Действительно, видео-звонки через или через другие чаты и веб-приложения — очень популярная, на данный момент, разновидность общения
Веб-камера постоянно работает по-умолчанию, как устройство ноутбука. На неё всегда идет питание. Просто состояние её — неактивное. Именно из-за этого большинство юзеров просто не знают, что камера всегда работает, вследствие чего часто пишут в поисковиках: «Как проверить веб камеру на ноутбуке» и ищут информацию о том, как её включить.
Как проверить веб-камеру на компьютере
Для того чтобы проверить исправность устройства, которое передает изображение, необходимо произвести такие действия:
- Для начала нужно подключить веб-камеру к компьютеру, используя при этом USB-шнур.
- После этого в правой нижней стороне экрана компьютерного устройства появляется всплывающее окно с указанием драйверов, которые устанавливаются. После завершения процесса инсталляции необходимых драйверов можно произвести проверку видеоустройства на исправное функционирование.
- Нажать на кнопку “Пуск” и щелкнуть на вставку “Панель управления”.
- Далее из выбранного списка “Сканеры и камеры” нажать на кнопку “USB видеоустройство”.
- После проведенной процедуры, если все установлено правильно, на мониторе появляется изображение, которое передается с камеры.
Особенности включения веб-камеры на ноутбуке с Windows 7 или 8
Владельцы устройств с «семёркой» нередко испытывают трудности с включением и проверкой работоспособности веб-камеры. Ведь в отличие от предшествующей ОС Windows Vista здесь по умолчанию нет соответствующего приложения «WindowsMovieMaker», которое помогает быстро и легко включать камеру.
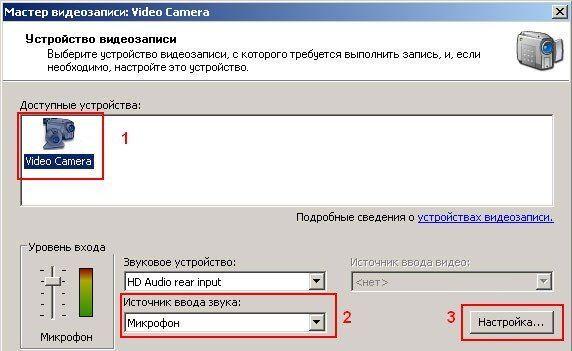
интерфейс WindowsMovieMaker
Так что пользователям ноутбуков с windows 7 необходимо использовать сторонний софт. Например, приложение Live Webcam, отличающееся понятным и простым интерфейсом. Некоторые сложности могут быть лишь при его установке. Поэтому процесс инсталляции Live Webcam лучше осуществлять следующим образом:
- Загружаем из интернета установочный файл и распаковываем его.
- Запускаем установку программы.
- В какой-то момент появится окно, в котором система спросит можно ли разрешить данной утилите изменять настройки на компьютере. Отвечаем «да».
- После чего нужно будет нажать «принять» и в окошке с лицензионным соглашением.
- Останется лишь выбрать компоненты для установки и где сохранить программу. После чего жмём «далее».
Также поможет включить и проверить работу веб-камеры популярный мессенджер Skype. Всё что нужно:
- Скачать и установить его;
- Затем зайти в приложение;
- Выбрать раздел «Звонки» и кликнуть по значку «Видео» правой кнопкой мыши;
- В открывшемся окне нажать на строку «Настройки видео».
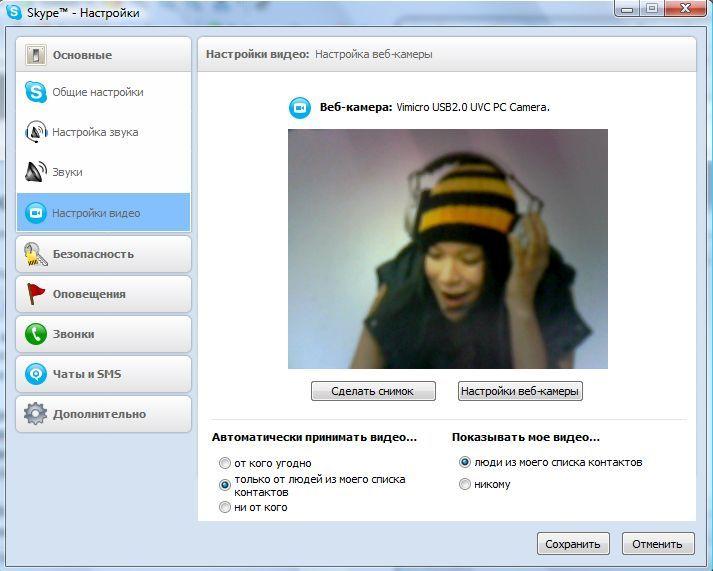
После чего камера автоматически включится. Причём в появившемся окне вы увидите изображение – самого себя или то, на что направлен объектив. Кстати, через скайп можно настроить многие параметры веб-камеры, включая яркость, контрастность, насыщенность и др.
ОС Windows 8 также не имеет штатных программ по включению веб-камеры. Поэтому на этой оперативке проверить её работу можно с помощью тех же приложений, что и на «семёрке». Включить же веб камеру на ноутбуке с виндовс 8 можно также через «Диспетчер устройств» (найти его можно – параметры компьютера/панель управления/оборудование и звук).
Проверка веб-камеры через программы
Для проверки состояния встроенной или внешней веб-камеры можно использовать любые десктопные или универсальные приложения, поддерживающие видеосвязь, причем совсем необязательно, чтобы это были популярные программы вроде Skype. Возможно даже, что на вашем ноутбуке уже установлена программа для работы с камерой, так как в комплекте со многими моделями часто поставляются диски с полезным фирменным ПО от производителя.
VLC
Опробовать веб-камеру можно с помощью популярного бесплатного плеера VLC. Запустите приложение и выберите в меню «Медиа» опцию «Открыть устройство захвата».
В появившемся окошке настроек источника режим захвата оставьте по умолчанию (DirectShow), в меню же названия устройства выберите свою веб-камеру. Заодно можно проверить микрофон, выбрав его в меню названия аудиоустройства. Определившись с настройками, нажмите кнопку «Воспроизвести». На экране должно появиться изображение с вашей камеры. Качеством картинки плеер вас не порадует, но этого будет вполне достаточно, чтобы убедиться в исправности и работоспособности вебки.
Viber
Проверить камеру на ноутбуке позволяет и быстро набирающий популярность интернет-мессенджер Viber. Откройте настройки приложения, перейдите на вкладку «Аудио и видео» и выберите, если это потребуется, в меню видеоустройства вашу камеру. А так, вообще, изображение в окошке мини-плеера должно появиться сразу.
Похожим образом проверяется камера и в других мессенджерах с поддержкой видеосвязи, например, Skype, в параметрах которого нужно выбрать «Настройки видео».
ManyCam
ManyCam – это программа, предназначенная для настройки и расширения возможностей веб-камеры. Применяется в основном для наложения на передаваемое камерой изображение различных эффектов, но, как и все приложения с поддержкой видеосвязи, может использоваться для проверки работы веб-камеры. Установите и запустите программу. Если видеоустройство исправно и готово к работе, в окошке плеера появится картинка.
Заключение
Ну вот, теперь вы знаете, как проверить работает ли камера на ноутбуке. Какой из этих трёх способов использовать, решать вам. Если у вас Windows 8 или 10, конечно, проще всего прибегнуть к помощи универсального штатного приложения «Камера». Пользователям же «семерки» удобнее будет зайти на один из вышеупомянутых специализированных веб-сайтов или установить на свой компьютер один из популярных мессенджеров.
На что обратить внимание при покупке веб-камеры
Предпочтение при выборе веб-камеры следует отдавать только одному параметру – разрешению. Оно колеблется в пределах от 0,3 Мегапикселя (мп) до 5 мп. Для простого общения достаточно нижней границы в 0,3 мп , если же вы хотите снимать видеоролики, более высокое разрешение,
естественно, улучшит их качество
Также обратите внимание на то, чтобы тип подключения камеры (USB 1.1, USB 2.0) соответствовал скорости передачи данных USB-разъемов вашего ноутбука. Все остальное – дело вашего вкуса и кармана
Допустим, вы стали счастливым обладателем камеры. Порт подключения у всех – USB, так что проблем с подключением не возникает. Впервые подключаемое новое устройство операционная система обнаруживает самостоятельно. У вас должен быть «родной драйвер» от вебкамеры, который вы должны предложить системе на ее запрос. В противном случае нужно найти этот драйвер в интернете по названию модели или коду обнаруженного в системе нового устройства.
Как узнать о готовности камеры к работе?
После установки драйвера и перезагрузки компьютера, в диспетчере устройств у вас появится
новое устройство обработки изображений.
Теоретически, камера подключается автоматически, но можно подстраховаться и узнать, в каком состоянии она у вас находится. Для этого идем в диспетчер устройств: рабочий стол, правой кнопкой мыши «Мой компьютер», «Диспетчер устройств». Открыв в перечне устройств пункт «Устройства обработки изображений», убеждаемся в том, что это устройство задействовано в работу. Если по каким-то причинам устройство отключено, для того, чтобы включить веб-камеру на ноутбуке, необходимо установить параметр «Задействовать».
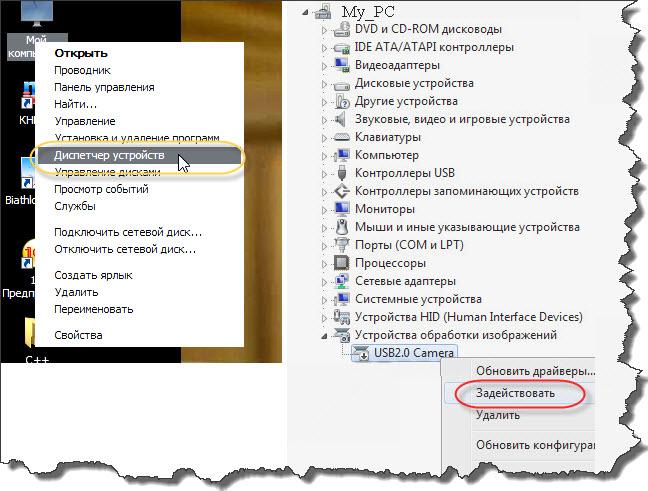
Соответственно, если вы хотите отключить веб-камеру, вместо «Задействовать» следует установить параметр «Отключить».
Клавиатура некоторых моделей ноутбуков содержит функциональные клавиши, так называемы «горячие клавиши». Если эти клавиши у вас задействованы, для включения и отключения камеры можно воспользоваться и ими в сочетании Fn+ значок камеры(фотоаппарат).

Что делать, если камеры нет в диспетчере устройств?
Повторимся, что камера включена по умолчанию в ноутбуке. Служба ее запуска автоматически загружается при старте операционной системы. Если по какой-то причине камера не включается или вообще отсутствует в диспетчере устройств, возможно, вы её случайно отключили или «слетели» драйвера. Возвращайтесь в начало статьи и еще раз все проверьте.