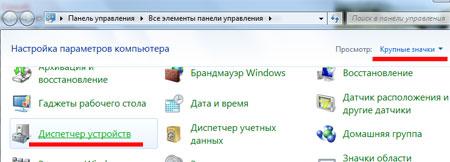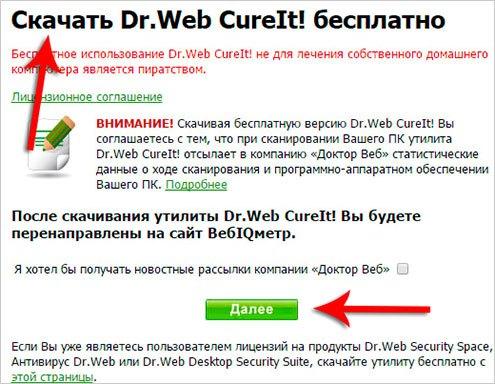Ноутбук выключается сам по себе. Что делать в такой ситуации
Содержание:
- Кривой репак игры
- Конфликт драйвера или нарушение функционирования одного из ядер ЦП
- Нормальная температура процессора ноутбука
- Почему это происходит
- Почему ноутбук выключается во время игры СОВЕТЫ И РЕШЕНИЕ КОМПЬЮТЕРНЫХ ПРОБЛЕМ
- Чистим ПО
- Перегрев ноутбука что делать
- HWMonitor программа для контроля температуры
Кривой репак игры
Большая вероятность, что неполадка вызвана некачественным инсталлятором игры, загруженным с интернета, ведь не все геймеры приобретают лицензионные копии видеоигр. Многие авторы так называемых репаков допускают ошибки во время пережатия установочных файлов с целью уменьшения их размера, добавления в установщики свежих патчей и требуемого для работы развлечения софта.
В случае, когда другие игроманы жалуются на аналогичную ситуацию, удаляйте игру и загружайте её с доверенных источников, скачивайте репак проверенного автора, а лучше – потратьте немного денег и купите диск или официальную копию игры, поддержав её издателя и разработчиков.
При скачивании/приобретении игр внимательно изучайте их системные требования. Когда характеристики компьютера не соответствуют им (слишком слабый ПК), компоненты будут работать на пределах возможностей, что не только сократит их ресурс, но и заставит выделять много тепла. А без хорошего охлаждения это чревато быстрым перегревом центрального или графического процессоров.
https://youtube.com/watch?v=gR_9MHasAEM
Конфликт драйвера или нарушение функционирования одного из ядер ЦП
Устаревшие или наоборот, новые драйверы могут конфликтовать с ядром ОС, играми или иными приложениями, а также содержать в себе ошибки (особенно новые и находящиеся на стадии бета-тестирования драйверы). Если предыдущие инструкции не принесли положительных результатов, загружаем последние версии драйверов для чипсета и видеокарты с официальных страниц разработчика.
Приложения для обновления драйверов, особенно при эксплуатации Windows 10, лучше не использовать, как и центр обновления этой ОС. Загружаем и обновляем ПО вручную.
Ошибка, вызывающая отключение питания, может записаться в журнал событий. Для её поиска выполняем приведённую ниже инструкцию, предварительно добившись ситуации, чтобы ПК выключился во время игры.
Идём в Панель управления.
Переключаем метод визуализации её иконок на значки.
Панель управления
Вызываем апплет Администрирование.
Запуск администрирования
Дважды кликаем по Просмотру событий.
Открываем журнал событий
В вертикально расположенном меню в левом фрейме разворачиваем Журналы Windows.
Просмотр событий Windows
Переключаемся на раздел «Система» и в одноимённом центральном фрейме находим событие с красной иконкой круглой формы и названием «Ошибка».
Для простоты её поиска события сортируем по времени и ориентируемся на приблизительное время выключения компьютера при последнем запуске игры.
Открываем «Свойства события» и изучаем его.
Вызываем свойства события
На основании полученной информации делаем вывод о виновнике, что новичку сделать получится не всегда, но при помощи поисковых систем можно хотя бы узнать, за что отвечает файл, вызывающий прерывание работы ПК, если он не относится к драйверам.
Порой и сборки Windows являются причинами рассматриваемой проблемы, поэтому их использование и не рекомендуется, несмотря на все получаемые удобства и экономию времени при переустановке системы.
Чистка в списке автозагрузки тоже не будет лишней. Ненужные приложения, запускаемые параллельно с Windows, только потребляют системные ресурсы.
- Выполняем msconfig в поиске или окне «Выполнить» (открывается по Win+R).
Окно Выполнить
- Во вкладке «Автозагрузка» удаляем все лишние флажки.
В «десятке» перечень автозапускаемых приложений можно отыскать на одноимённой вкладке, но в Диспетчере задач.
Автозагрузка в Windows 10
Как видим, спектр проблем большой, и отыскать, а тем более решить в домашних условиях часть из них (вздутый конденсатор) не получится, а своевременное техобслуживание ПК снизит вероятность появления неприятных ситуаций с перегревом оборудования.
Нормальная температура процессора ноутбука
Назвать нормальную температуру однозначно нельзя: зависит от модели устройства. Как правило, для обычного режима, при легкой загруженности ПК (например, просмотр интернет-страничек, работа с документами в Word) это значение составляет 40-60 градусов (по Цельсию).
При большой нагруженности (современные игры, конвертация и работа с HD видео и пр.) температура может существенно увеличиваться: например, до 60-90 градусов.. Иногда, на некоторых моделях ноутбуков, может достигать и 100 градусов! Лично считаю, что это уже максимум и процессор работает на пределе (хотя и работать может стабильно и никаких сбоев вы не увидите). При высокой температуре — срок работы техники существенно сокращается. Вообще, нежелательно, чтобы показатели были выше 80-85.
Где посмотреть
Чтобы узнать температуру процессора лучше всего воспользоваться специальными утилитами. Можно, конечно, воспользоваться Bios, но пока вы перезагрузите ноутбук, чтобы в него зайти — показатель может существенно снизиться, чем был под нагрузкой в Windows.
Послу установки и запуска программы, зайдите в раздел «компьютер/датчик» и вы увидите температуру процессора и жесткого диска (кстати, статья про снижение нагрузки на HDD — pcpro100.info/vneshniy-zhestkiy-disk-i-utorrent-disk-peregruzhen-100-kak-snizit-nagruzku/).


Почему это происходит
Отключение устройства при повышенных нагрузках – это результат перегрева. Любой лэптоп оснащен защитой, которая понимает, что аппарат слишком сильно нагрелся и выключает его во избежание критической поломки. Это может раздражать, но польза однозначно есть, а вот почему ноутбук греется до критических температур знают не все.
- Первая причина – девайс забился пылью. Если внутренняя часть давно не чистилась, то пыль забивает вентиляционные отверстия и мешает прохождению воздуха, вращению вентиляторов и это приводит к тому, что ноутбук сильно нагревается. Кроме того, пересыхает термопаста.
- Вторая причина нагрева – железо слабое для тяжелых игр. Не секрет, что игры – это одни из самых ресурсоемких задач, а вот ноутбуки далеко не все рассчитаны на подобную эксплуатацию.
- Причина нагрева может быть внешняя – жаркое помещение, солнце.
- Устройство выполняет много задач одновременно. В этом случае ноут не только медленно работает или зависает, но также греется и отключается.
Если любимый гаджет сам по себе отключается и греется, то это не повод сразу нести его в ремонт. Прежде стоит подумать, что можно сделать в домашних условиях, чтобы исправить ситуацию.
Почему ноутбук выключается во время игры СОВЕТЫ И РЕШЕНИЕ КОМПЬЮТЕРНЫХ ПРОБЛЕМ
Если ноутбук выключается во время игры, для геймера это большая беда. Некоторых такое его поведение приводит до слез.
Купила мать ребенку новый ноутбук, отдала за него последние деньги, а он через месяц-два начинает самопроизвольно выключаться, впрочем, во время игры выключаются компьютеры также.

Что же делать? Первое – возьмите себя в руки. Если сильно ноутбук запылен – вероятность того что будет выключаться очень большая, но случается так не всегда и это далеко не единственная причина.
Если гарантия кончилась, отвинчиваем заднюю крышку(в некоторых для этого отдельная) и тщательно вычищаем всю пыль, что находиться возле вентилятора. Использовать для этого можно что угодно, главное не повредить ничего.
Если не помогло и ноутбук выключается во время игры дальше, особенно если это новый, беремся за его программное обеспечение. Для этого советую ознакомиться, как правильно искать и устанавливать драйверы.
Если они не будут соответствовать вашему ноутбуку, в его работе могут происходить «сбои», начнет перегреваться видеокарта или процессор, датчики дадут эту информацию специальной микропрограмме, которая в целях безопасности выключит ваш ноутбук.
Если после обновления вашего программного обеспечения выключения ноутбука продолжаются, тогда смотрим более тщательно, чего он хочет, чем собственно не удовлетворен.
Для этого делаем следующее. Включаем ноутбук и играем пока не выключиться. После выключения запускаем его снова. Да чуть не забыл, я описываю относительно виндовс 7.
Чтобы узнать точную причину, почему ноутбук выключился, заходим в «панель управления», после этого ищем и нажимаем «администрирование». Нам откроется новое окно, где ищем и нажимаем дважды на «просмотр событий».
Там с левой стороны увидим «журнал виндовс» и возле него маленький-маленький черный треугольник, вот на него и нужно нажать, чтобы открылось расширенное меню.
В этом меню вы должны увидеть «система», на которую нужно нажать, чтобы появился журнал с правой стороны, в котором описано все, что происходит с вашей системой.
Дальше большое окно медленно прокручивайте вниз, до тех пор, пока не увидите, в нем около «сведения», красный кружок.
Когда удостоверитесь, нажимайте на него и внизу вам должна быть предоставлена информация, почему ваш ноутбук выключился.
Также нажмите на «сведения» ниже красного круга. Потом всю информацию, находящуюся в обоих уведомлениях перепишите на отдельный текстовый документ.
Вам она понадобиться, чтобы искать ответ, на нее через поисковые системы, поскольку она бывает самой разнообразной.
в крайнем случае, сходите в сервис, там вам точно скажут, почему ваш ноутбук выключается во время игры и что нужно сделать чтобы этот недостаток устранить.
Чистим ПО
В том случае, если ноутбук греется виной может стать большое количество одновременно запущенного софта или вирусы.
Для борьбы с вирусами не стоит доверять встроенным средствам защиты Windows 10 или полагаться на волю случая. Рекомендуется поставить полноценный антивирус и проверить все устройство на вредоносный софт. Это отнимет не один час, но эффект оправдывает ожидание. Вот несколько лицензионных бесплатных антивирусов от известных поставщиков: 1 магазин (кликайте по любому антивирусу, выбирайте бесплатная ознакомительная версия для вашей ОС), 2 магазин, 3 магазин (дешевый антивирус — покупайте только Global).
После чистки ноутбука от вирусов переходим к программам. В первую очередь необходимо убрать все лишнее из автозагрузки. В Windows 8 и выше она открывается вкладкой в «диспетчере задач». В Windows 7 в меню «выполнить» прописываем msconfig и ищем нужную вкладку.
Почистив Автозапуск, переходим к чистке системы. Здесь отличным помощником станет приложение CCleaner. Оно распространяется на платной и бесплатной основе, второго варианта вполне хватит для полноценной чистки устройства. Но я бы посоветовал использовать программу AVG PC Tune Up, она сама будет следить за производительностью системы и лишнего вы никогда не удалите (сам пользуюсь). После установки требуется по очереди почистить реестр, жесткие диски и удалить не работающие программы.
После установки требуется по очереди почистить реестр, жесткие диски и удалить не работающие программы.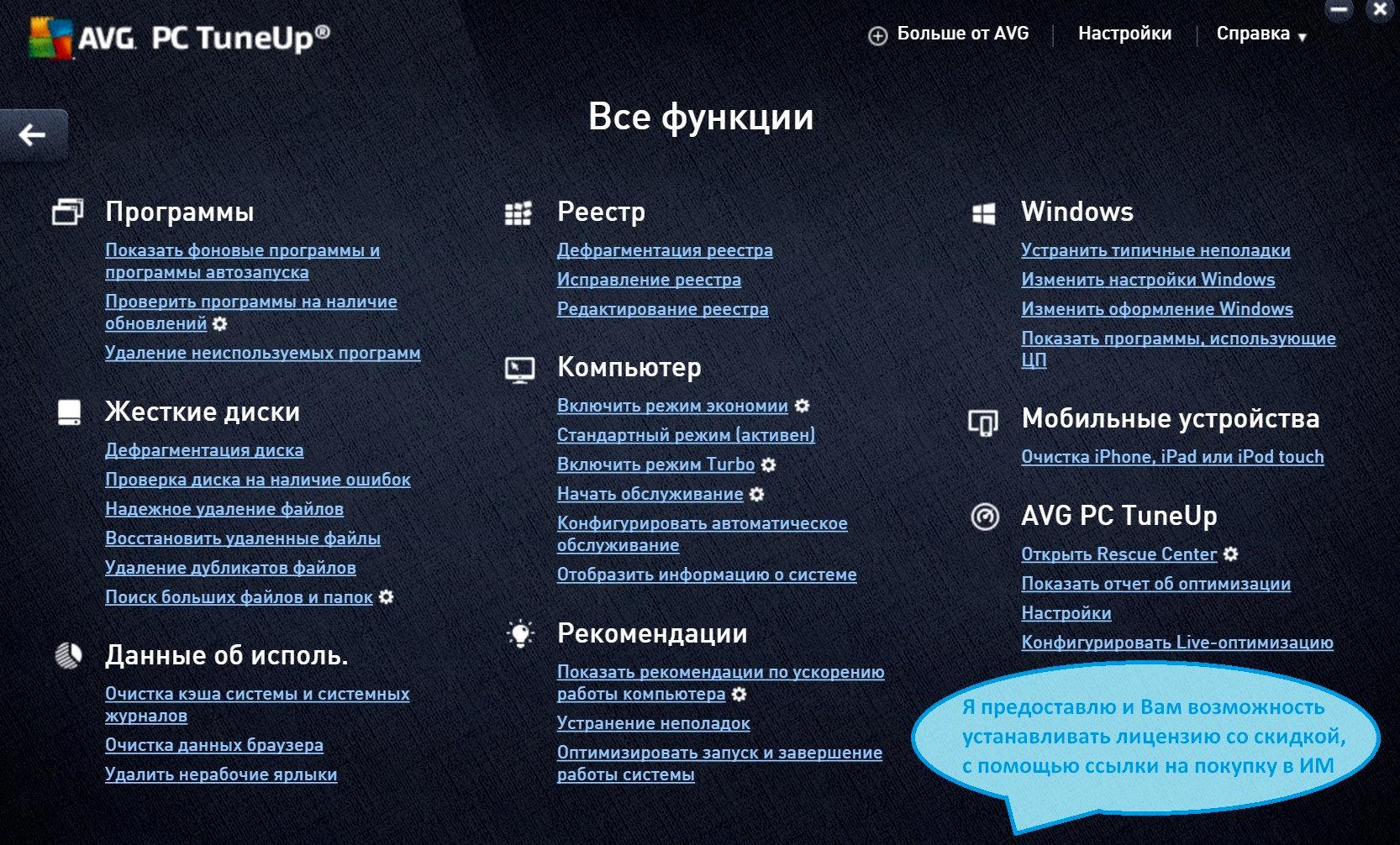 Разобраться в интерфейсе очень просто (лицензия подешевле).
Разобраться в интерфейсе очень просто (лицензия подешевле).
Будь в курсе новостей Хочу быть в курсе
Перегрев ноутбука что делать
Для понижения температуры внутри ноутбука существует несколько способов, отвечающих на вопрос, что делать, если ноутбук выключается во время игры.
Приподнимите заднюю часть.
Главной ошибок владельцев ноутбука является использование его на мягких материалах. Такое обращение приводит к закупорке отверстий, которые охлаждают и в недостатке прохладного воздуха. Использование подкладок исключит такое явление, так как это позволит улучшить приток воздуха к радиатору системы охлаждения. Как подкладку можно использован любой твердый предмет. В результате чего внутренняя температура понизится на 5–10 градусов, что поможет избежать перегрева ноутбука.
Приобретение подставки.
Использование такого способа эффективно повлияет на работоспособность. Охладитель для ноутбука состоит из двух вентиляторов и основы с прорезями. Питание подставки происходит USB-портом ноутбука. При нагревании мы своими действиями создаем принудительную циркуляцию воздуха, что приводит к понижению внутренней температуры прибора приблизительно на 15 градусов.
Прочистка системы охлаждения.
Этот способ является более радикальным и подходит не всем обладателям ноутбука.
Поскольку самостоятельное вскрытие корпуса влечет за собой, нарушение гарантийных обязательств
Порядок выполнения:
Сначала нужно отключить ноутбук от сети и извлечь батарею. Батарею отключаем обязательно для исключения короткого замыкания.
Снимаем заднюю крышку. Она крепится на нескольких болтах. Главным условием, является точное запоминание расположения болтиков, поскольку в разных местах они имеют разную длину. При несоблюдении этого правила, повредите внутренности, во время обратной сборки.
Открутив шурупы, аккуратно снимите заднюю крышку. Но, будьте готовы к тому, что она может держаться на дополнительных пластмассовых фиксаторах.
Отсоединяем вентилятор от платы. Он может держаться на дополнительном шурупе
Так как вентилятор считается основной частью охлаждения, протрите салфеткой, а труднодоступные места очистите с помощью пылесоса.
Пропылесосьте внутреннюю часть ноутбука, обращая внимание на оперативную память и процессор. Не забудьте прочистить медные трубки и труднодоступные места.
После тщательной очистки проведите сбор деталей в обратном порядке.
Включите ноутбук
Если он заработал, вы все сделали правильно и тогда наслаждайтесь проделанной работой, ведь еще полчаса назад вы искали, что делать, когда при игре выключается компьютер, а сейчас все работает как часы!
https://youtube.com/watch?v=Bu2hI6JYjZU
ПОСМОТРЕТЬ ВИДЕО
Надеюсь, все поняли, что делать если компьютер выключается сам по или когда ноутбук сам по себе выключается. Но все таки, может быть, что есть какая то другая причина. Пишите свой вопрос внизу статьи, если не смогли решить проблему, поможем.
HWMonitor программа для контроля температуры
Чтобы вычислить, какая температура для ноутбука является максимальной, можно воспользоваться специальной утилитой HWMonitor. Сначала следует воспользоваться ссылкой и скачать необходимый архив. Далее его требуется распаковать и произвести запуск утилиты.
При помощи данной утилиты вы сможете просмотреть все текущие, а так же максимальные и минимальные значения температуры с самого момента запуска. В данном случае, интерес будут представлять исключительно максимальные значения.
Далее необходимо запустить любую игру или приложение, которые дают ноутбуку большую нагрузку. Спустя 15 минут работы или игры, можно посмотреть параметры, которые показывает HWMonitor.
Для 32-битных систем
Для 64-битных систем
Помните, что во время игры или работы утилиту нельзя закрывать. Ее следует просто свернуть после запуска. Если вы запустили ее уже после работы или игры, данные могут быть неточными. Дело в том, что при снятии нагрузки, видеокарта и процессор довольно быстро охлаждаются.

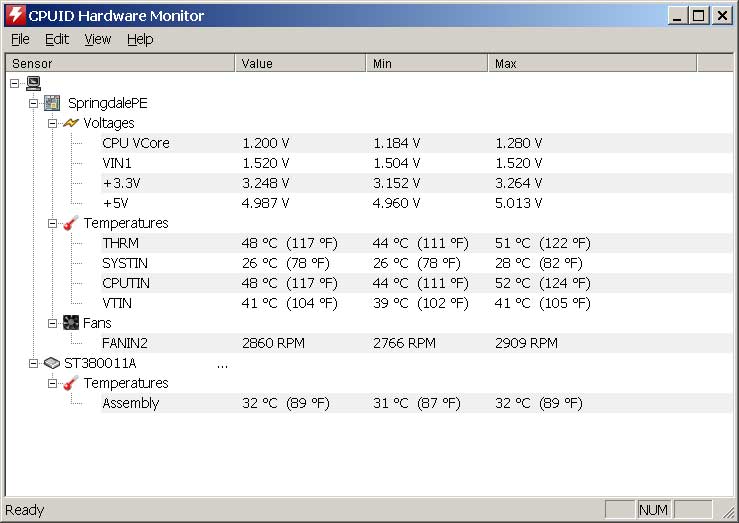
Ознакомимся с основными параметрами касающимися нагрева:
- PCH — на скриншоте слева (расшифровывается Platform Controller Hub) — южный мост, большая, такая микросхема на материнской плате;
- THRM – чипсет, рисунок слева;
- Core #0 — Core #4 — ядра процессора;
- GPU Core — чип видеокарты;
- HDD — винчестер, вместо HDD может указываться модель винчестера, как на скриншотах выше, самый последний пункт в списке.