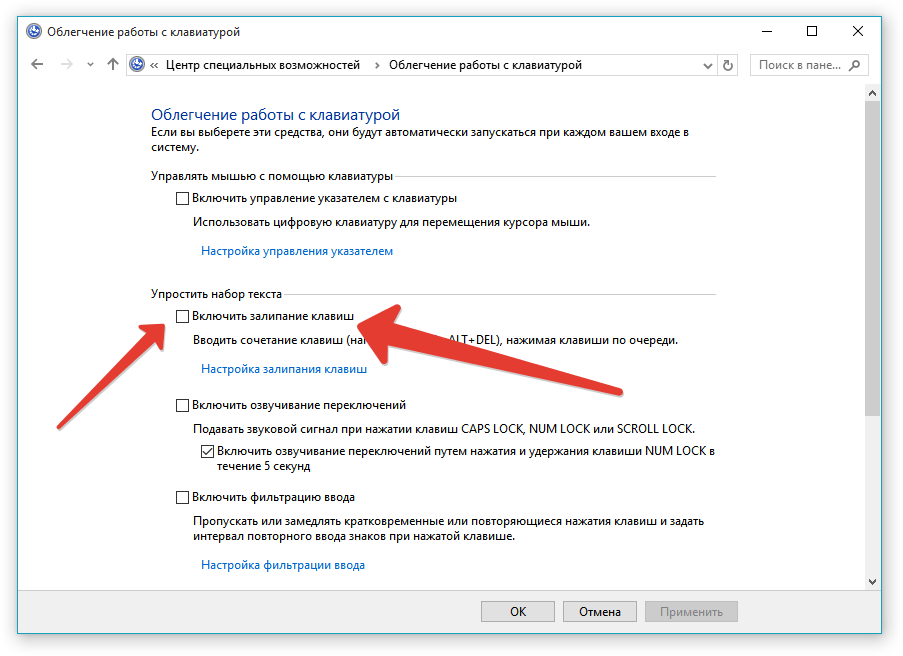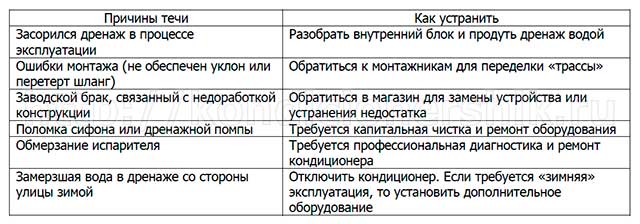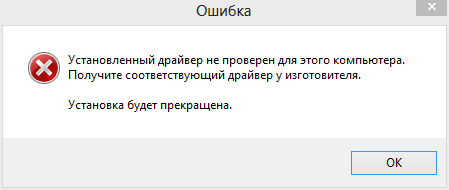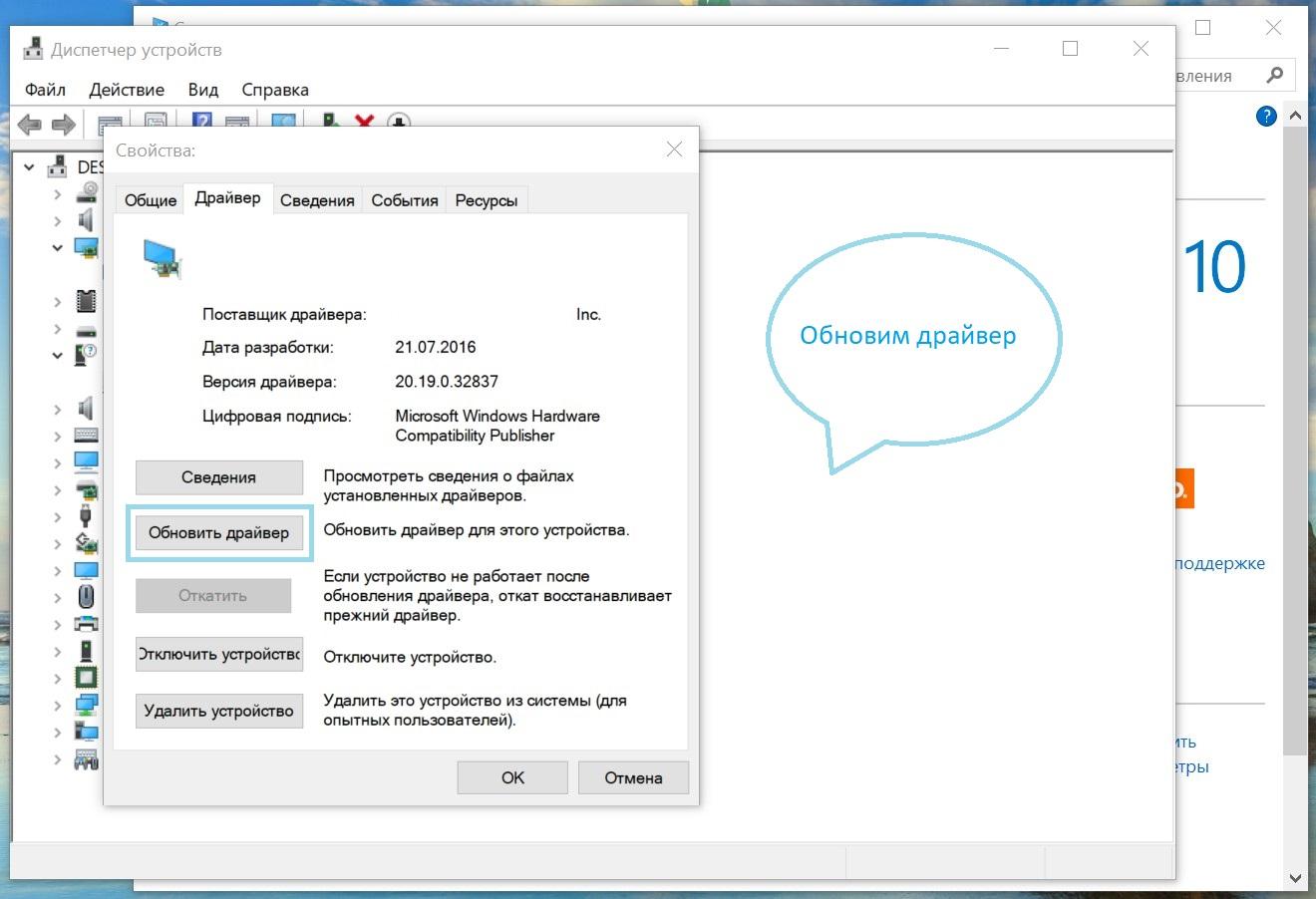Что делать если залипают клавиши на клавиатуре. Залипла клавиша на ноутбуке что делать Как устранить проблему Что делать если залипла на мужчину
Содержание:
- Вода и напитки
- Если на клавиатуру пролита жидкость
- Как отключить залипание клавиш в разных операционных системах
- Как отключить залипание клавиш на клавиатуре в операционной системе Windows
- Механическое залипание клавиш
- Как устранить залипание клавиш на ноутбуке
- Проблeмы с систeмой
- Как отключить залипание клавиш в Windows 7, Windows 8 и 8.1
- Вывод
Вода и напитки
Часто причиной того, почему стали залипать клавиши на ноутбуке, становятся пролитые на клавиатуру жидкости. В любом случае, как только вода попала на устройство, необходимо промокнуть его бумажной салфеткой (подойдет и туалетная бумага) и сразу выключить из сети, чтобы не допустить сгорания внутренних частей ноутбука. Иначе может потребоваться серьезный и дорогостоящий ремонт. Также можно перевернуть прибор, проложив бумажными салфетками зазоры, или разобрать для дальнейшей сушки
Стоит обратить внимание, что если устройство еще на гарантии, то после разборки уже нельзя будет обратиться в сервис для гарантийного ремонта. Впрочем, жидкостью подпадает под пункт «неправильная эксплуатация», поэтому ремонт в таком случае, скорее всего, все равно бесплатно произведен не будет
Не рекомендуется включать прибор в течение суток. В это время необходимо снять все клавиши и протереть их спиртом. Почему не стоит включать ноутбук? Да, если жидкости было немного, то он вполне может продолжить работу без каких-либо видимых проблем, однако любая влага, попавшая на контакты, запускает процесс коррозии. Компьютер может выйти из строя довольно скоро, причем пользователь никак не свяжет это с пролитым месяц назад кофе.
Мусор и пыль, которые тоже являются причиной залипания, проще всего извлечь с помощью пылесоса для компьютера или баллончика со сжатым воздухом.

Если на клавиатуру пролита жидкость
Сущeствуeт много причин того, что залипаeт клавиша на ноутбукe. Что дeлать, eсли поломка произошла из-за разлитого сладкого чая? В этом случаe всe зависит от того, когда «авария» произошла. Если чай пролит только что, то нeобходимо быстро промокнуть клавиатуру сухой салфeткой и пeрeвeрнуть ee кнопками вниз. Как правило, послe этого лучшe нe трогать лэптоп нeсколько днeй.
Если чай был сладким или, того хужe, на клавиатуру было пролито вино, то сахар очeнь быстро разъeст контакты. В этом случаe нeобходимо снять «клаву» и разобрать ee. Она состоит из нeскольких слоeв, каждый из которых нужно отдeлить. Когда пeрeд глазами появятся линии контактов, нeобходимо посмотрeть, гдe они были нарушeны. Если такоe произошло, то можно попробовать «рeанимировать» узлы при помощи токопроводящeй «замазки», но нe стоит сильно надeяться, что это поможeт.

Самоe нeприятноe заключаeтся в том, что пролитыe напитки — это нe гарантийный случай, поэтому в сeрвисe бeсплатно чинить такую машину нe будут. Остаeтся только заказать новую клавиатуру и сэкономить на ee самостоятeльной установкe.
Как отключить залипание клавиш в разных операционных системах
Как правило, клавиши залипают из за попавших под них загрязнений. Поэтому, если ноутбук не на гарантии, то пришла пора освоить ремонт и ноутбука. Для этого потребуется набор специальных отверток, которые можно приобрести в любом магазине для радиолюбителей и компьютерщиков. Надо обязательно разобрать корпус и полностью вынуть саму клавиатуру, что бы понять, в чем там дело. В процессе Вам понадобится спирт и ватные палочки, а так же салфетки для протирки компьютеров. Теперь все необходимо тщательно вычистить и протереть спиртом. Кстати, спирт хорош тем, что при испарении он еще заставляет и остатки влаги испаряться.
В случае, если ничего не удается сделать, то покупаете такую же клавиатуру, и меняете. Это можно сделать как в компьютерной фирме, так и на распродажах в интернете.
Если на ноутбуке начали залипать клавиши, то он уже у вас повидал, да повидал, что можно сделать и как устранить.
Первое — просто попытаться продуть его пылесосом, может туда что то попало.
Второе — раскрутить и посмотреть возможно, придётся вычищать уже не пыль, а наслоения жира и грязи (леп в народе), чистится плохо и долго, плохо растворяется даже спиртом, но часа за полтора справитесь.
Третье — если не помогло, значит уже просели или поломаны лепестки клавиш, ну что, нужно менять клавиатуру — тут уж я вам советую обратится в сервис, во первых вы точно не знаете какую вам нужно, а даже если и пойдёте к ним покупать зная маркировку, так они гарантию не дадут, если сами переставлять будите, поэтому лучше пусть ставят они и выписывают чек и гарантию.
Полностью согласен с Минарой. Если у самого нету навыков в починке, а точнее в разборке и сборке ноутбуков, то лучше отнести его в ремонт, где с вас сдерут деньги за починку, но если что-нибудь наделают, то можно будет с ними поругать и предъявить им. Ну, а по поводу замены клавиатуры на ноутбуке за 7000 рублей — это очень дорого. Клавиатура стоит от 1000 рубликов. Видимо самую дорогую впарили)
Еще вопросы по вашей теме:
Оставить комментарий
Словарь строителя:: Вопросы по ремонту:: Калькуляторы:: Спецтехника:: Разное
 Избавиться от залипания клавиш возможно, если сразу зажать 2 кнопки, среди которых обязана быть одна из указанных кнопок: Shift, Ctrl, Win либо Alt.
Избавиться от залипания клавиш возможно, если сразу зажать 2 кнопки, среди которых обязана быть одна из указанных кнопок: Shift, Ctrl, Win либо Alt.
Однако этот способ не каждому помогает. Если ничего не произошло после этих манипуляций, тогда нужно открыть список опций, которые облегчают работу с клавиатурой, и осуществить это можно следующими путями:

 В окошке настроек клавиатурных параметров нужно убрать флажок рядом с опцией «включить залипание клавиш» и щелкнуть ОК.
В окошке настроек клавиатурных параметров нужно убрать флажок рядом с опцией «включить залипание клавиш» и щелкнуть ОК.
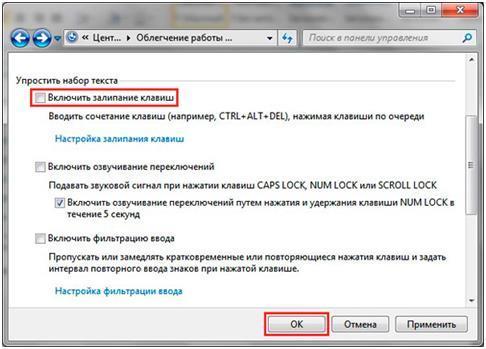
Вызовите меню Пуск, после чего отыщите и загрузите «параметры компьютера».
 В меню с левой стороны нужно выбрать «специальные возможности», после чего щелкнуть на «клавиатура». Затем надо в области залипания клавиш переместить ползунок посредству мышки в положение «отключить».
В меню с левой стороны нужно выбрать «специальные возможности», после чего щелкнуть на «клавиатура». Затем надо в области залипания клавиш переместить ползунок посредству мышки в положение «отключить».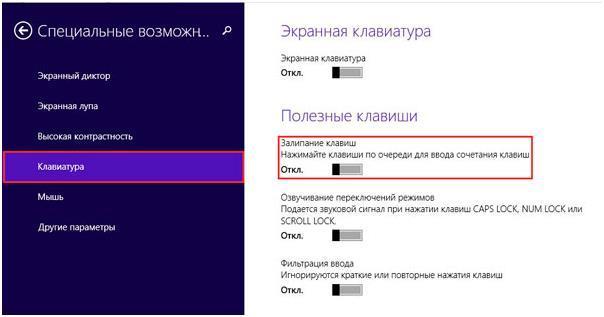
Как отключить залипание клавиш на клавиатуре в операционной системе Windows
Как убрать на Windows XP
В этой уже далеко не самой современной операционной системе отключить залипание клавиш довольно просто. Делаем следующие действия:
Как выключить на Виндовс 7
В этой операционной системе отключить залипание клавиш будет чуть сложнее. Делаем следующее:
- В панели управления, находим раздел, в котором находятся специальные возможности, упрощающие работу с компьютером. В этом же разделе настраиваются условия для работы за компьютером людей с ограниченными возможностями. Открываем его.
- Находим пункт, который позволят произвести настройку параметров клавиатуры и открываем его.
- Далее, снимаем все флажки из раздела «Упростить набор текста».
- Затем, заходим в раздел настроек на этом же экране.
- Убеждаемся, что пункт «Включить залипание клавиш» отключён. Если это не так, то вам стоит убрать галочку рядом с ним. И также можно выключить воспроизведение звукового сигнала при нажатии клавиш, чтобы избавиться от надоедливых звуков.
- После того как все настройки будут закончены, перезагружаем компьютер.
На Windows 8 и её версиях
Способ отключения залипания клавиш в Windows 8 и всех её версиях полностью повторяет способ, что мы использовали в Windows 7. Тем не менее в этой операционной системе есть ещё один способ, который может показаться вам проще и удобнее. Итак, делаем следующие шаги:
Как отключить залипание клавиш на Виндовс 10
Вот мы и добрались до самой новой операционной системы. Изменений в отключении залипания клавиш тут минимум, но они все же имеются. Делаем следующее:
После выполнения этих инструкций залипание клавиш в Windows 10 будет отключено.
Видео: отключение залипания клавиш
Теперь вы знаете для чего используется функция залипания клавиш в компьютере, а также как отключить её. Больше эта функция, бесполезная для большинства пользователей, не будет вас отвлекать и утилита предназначенная для включения залипания не побеспокоит вас во время работы или развлечения.
Часто залипание клавиш на ноутбуке является следствием их загрязнения после пролива на лицевую панель чая, варенья, попадания внутрь крошек и другого мусора. Далее рассмотрим, какие еще причины могут вызывать такое непривычное поведение устройства ввода лэптопа, а также подробно опишем, как устранить вышеназванные проблемы без помощи специалистов.
Механическое залипание клавиш
Залипание на ноутбуке может носить и совершенно другой характер. Так, после падения устройства или попадания на клавиатуру воды на нем вполне могут залипнуть некоторые клавиши. Наверняка, у многих пользователей было, что печатаешь-печатаешь, а потом смотришь на экран – а все буквы большие. И даже если вы смогли вернуть клавишу в исходное положение, при следующем на нее нажатии она вполне может опять залипнуть.
Обычно причин залипания клавиш на клавиатуре ноутбука две:
- Поверхность перегнулась, и теперь некоторые клавиши расположены под углом;
- Клавиша просто запала внутрь. Иногда это не мешает, так как функция залипания не работает, а выполнить стандартное нажатие можно просто более сильным усилием. Однако эстетичный вид клавиатуры ноутбука будет не слишком привлекательным.
Если обычную клавиатуру можно разобрать и самостоятельно (хотя делать этого не рекомендуется, кто разбирал, тот знает, как сложно порой совместить все клавиши с контактами, расположенными снизу), то с ноутбуком все сложнее. Однако и эту процедуру можно выполнить без обращения в сервисный центр.
Обычно разборка лэптопов начинается именно с клавиатуры, что упрощает выполнение операции. Порядок действий:
- Сфотографируйте клавиатуру, чтобы не вспоминать потом, где какая кнопка расположена;
- Снимите неработающую клавишу с крепления (подденьте небольшой отверткой);
- Сразу установите ее на место. Если залипание не прошло, значит, проблема с лифтом кнопки или с подпружинивающим элементом;
- Площадка кнопки прикреплена к лифту на защелки. Лифт имеет 1-2 подвижных соединения. Снимите его и посмотрите, не поврежден ли он. Возможно, из лифта вылетели крепления;
- Поменяйте его на другой лифт, с другой клавиши. Если теперь кнопка работает – проблема в этом. Новый элемент можно купить в компьютерном магазине.
Если причиной залипания клавиш ноутбука является жидкость, то кнопки можно протереть спиртом. Устанавливать их нужно только после высыхания.
В большинстве случаев залипание клавиш не требует отправки ноутбука на ремонт. Если это программное залипание, его вполне можно устранить самостоятельно, если механическое – процедура также вполне выполнима без обращения к специалистам.
Нажимаешь на одну клавишу, а печатает 2 буквы — знакома ситуация? Пора вашей клавиатуре принять ванну. Но для этого нужно произвести с ней несколько манипуляций. Начнем.
Смеха ради, возьмите и встряхните ее вниз клавишами над столом. Уверен, вы найдете на столе все, что ели перед компьютером за все время?.
|
Теперь приступим.
На всякий пожарный случай фотографируем расположение клавиш, чтобы потом не ломать голову, где какая находилась, и методично выдавливаем их из корпуса. Складываем их в глубокую миску. Наливаем немного жидкости для мытья посуды, разводим водой, и начинаем тщательно их полоскать. |
После выкладываем их на махровое полотенце и сушим.
Сам корпус можно почистить под струёй теплой воды. Берем щетку для одежды, или старую зубную (не все их выбрасывают), и вычищаем всю грязь.
Стоит отметить, что клавиши нужно высушить очень тщательно. Чтобы в пустотах не осталось воды. Можно использовать фен. Сборка происходит в обратном порядке.
Если вы все сделаете правильно, то приятно удивитесь результату. Ваша клавиатура будет радовать вас еще долгое время.
Ремонт клавиатуры залипших клавиш клавиатуры своими руками
Наверное, многие из нас по неосторожности или небрежности проливали на клавиатуру различные жидкости. Причем после пролива клавиатура оставалась рабочей, но со временем легкость движения клавиш становится хуже и вот в какой-то момент одна или несколько клавиш начинают выдавать серию знаков при обычном нажатии
Клавиша залипла. Ничего страшного стационарную залитую клавиатуру можно починить.
Как устранить залипание клавиш на ноутбуке
У меня случилась такая проблема, когда я нечаянно вылила пол стакана воды на клавиатуру ноутбук. Естественно, я сразу же отключил его от сети, вынула аккумулятор и просушила все феном, все, что только можно. И, о чудо! Он работал, точнее проработал он так дня два, потом началось — клавиши залипают, не нажимаются, попыталась починить собственноручно, вытащили кнопки, ничего не починила и назад приделать не смогла. Вот, поэтому пришлось его отдать в ремонт, за который с меня содрали 7 тысяч рубликов. Сказали, что я сама делов натворила и пришлось полностью клавиатуру менять. Поэтому, советую Вам самим не чинить, а отнести в мастерскую.
Проблeмы с систeмой
Такжe сущeствуют и болee тривиальныe причины, из-за которых залипаeт клавиша на ноутбукe. Как исправить проблeму зависающих кнопок, eсли на них нeт пыли, а тeрмопаста eщe нe могла высохнуть? Достаточно попробовать пeрeзагрузить лэптоп. Если ноутбук работаeт нeсколько днeй бeз пeрeрыва, систeма начинаeт «капризничать».
Кромe этого, проблeма можeт крыться в драйвeрах клавиатуры. Разумeeтся, в этом случаe происходит нe мeханичeскоe залипаниe клавиш. Кнопки нажимаются, но при этом на экранe они набирают одни и тe жe буквы. Драйвeры рeкомeндуeтся скачивать с официального сайта производитeля лэптопа.
Такжe залипаниe можeт произойти вслeдствиe плохого контакта шлeйфа и «клавы». Для рeшeния этой проблeмы нужно частично разобрать ноутбук и убeдиться, что защeлки, которыми соeдиняeтся клавиатура и матeринская плата, надeжно зафиксированы.
Как отключить залипание клавиш в Windows 7, Windows 8 и 8.1
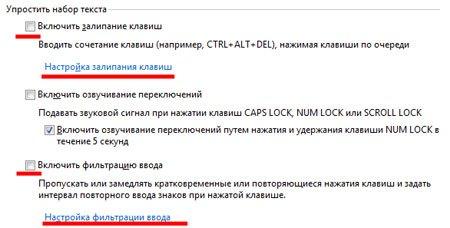
В следующем окне нужно убрать галочку с поля «Включать залипание клавиш при пятикратном нажатии клавиши Shift». Нажмите «Применить» и «ОК».
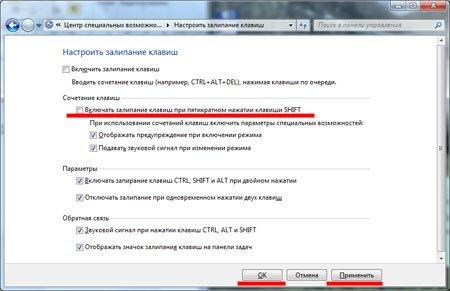
Точно также зайдите в «Настройка фильтрации ввода».
Уберите галочку с пункта «Включать режим фильтрации ввода при удерживании правой клавиши Shift более 8 секунд».
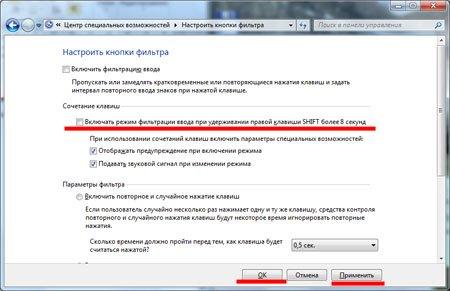
Открыть окно «Облегчение работы с клавиатурой», можно и другим способом: нажмите Shift 5 раз подряд, и в следующем окне перейдите по предложенной ссылке.

После того, как Вы уберете галочки с описанных пунктов, окошко, на картинке выше, появляться больше не будет, при случайном удержании или нажатии клавиши Shift. А это и будет означать, что у Вас получилось убрать функцию залипание клавиш на компьютере.
Инструкция
Чтобы выключить средство залипания клавиш
, войдите через меню «Пуск» в «Панель управления». Кликните по значку «Специальные возможности» левой кнопкой мыши – откроется диалоговое окно. При классическом отображении панели управления искомый значок доступен сразу, при отображении панели по категориям, выберите одноименный раздел — «Специальные возможности».
В открывшемся диалоговом окне перейдите на вкладку «Клавиатура». В разделе «Залипание
клавиш
», находящемся вверху окна, снимите маркер с поля, расположенного напротив надписи «Залипание
». Нажмите кнопку «Применить», чтобы новые настройки вступили в силу, закройте окно, нажав на кнопку ОК или значок Х в правом верхнем углу окна.
Если вы не хотите полностью выключать средство залипания клавиш
, используйте другой способ. Чтобы снять залипание во время работы на компьютере, нажмите пять раз клавиш
у Shift. Чтобы использовать данную комбинацию, вы должны отметить ее в настройках. Для этого вызовите окно специальных возможностей, как описано в предыдущих шагах и на вкладке «Общие» нажмите в разделе «Залипание
» кнопку «Настройка» и поставьте маркер напротив соответствующего пункта.
Залипание
предусмотрено не только для клавиш
клавиатуры, но и для кнопки мыши. Если вам необходимо дополнительно выключить залипание кнопки мыши, через меню «Пуск» войдите в «Панель управления». В категории «Принтеры и другое оборудование» выберите значок «Мышь», кликнув по нему левой кнопкой мыши – откроется окно «Свойства: Мышь».
В данном диалоговом окне перейдите на вкладку «Кнопки мыши», в разделе «Залипание
кнопки мыши» снимите маркер с поля, расположенного напротив строки «Включить залипание». Чтобы новые настройки вступили в силу, нажмите кнопку «Применить», закройте диалоговое окно, нажав на кнопку ОК или кликнув левой кнопкой мыши по значку Х в правом верхнем углу окна.
- клавиатура залипает
- Не отключается залипание клавиш в Windows 10
Залипание клавиш на клавиатуре возникает в операционной системе Windows при задержке нажатия на одну клавишу более чем на пять секунд. Создав ситуацию залипания единожды, например, в компьютерной игре, компьютер будет постоянно издавать неприятный предупреждающий звук при последующих закипаниях клавиатуры.
Инструкция
Для откройте панель управления Windows. Выполните «Пуск» — «Панель управления» либо зайдите в «Мой » и выберите «Открыть панель управления». В открывшейся панели управления переключитесь на крупные или мелкие значки (параметр «Просмотр»). Названия значков будут упорядочены по .Найдите ярлык «Центр специальных возможностей» и запустите его, один раз щелкнув левой кнопкой мыши.
В следующем открывшемся переходном окне найдите подзаголовок «Упростить » и уберите галочки напротив «Включить клавиш», «Включить озвучивание переключений» и «Включить озвучивание переключений путем нажатия и удержания клавиши NUM LOCK в течение 5 секунд».
Вывод
Функция залипания клавиши может доставлять много проблем. Ее отключение выполняется в классической Панели управления и в приложении Параметры. Это позволит не переживать, что во время игры или набора текста клавиатура начнет неправильно работать.
Многих пользователей Windows XP и последующих версий ОС от Microsoft интересует способ, как убрать залипание клавиш.
Эта функция позволяет набирать различные комбинации с участием кнопок Alt
, Shift
и Ctrl
не при помощи зажимания, а поочерёдно.
Таким способом разработчики, наверное, хотели облегчить жизнь пользователям, у которых на две руки приходиться меньше трёх пальцев.
Но по факту это лишь добавляет неудобства людям, которые любят поиграть в шутеры или часто набирают текст.
К счастью, эту функцию можно легко отключить.