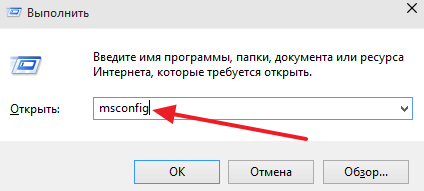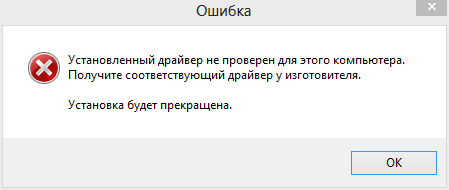Почему ноутбук не подключается к WI-FI причины и что делать
Содержание:
- Наличие интернета от поставщика интернет-услуг
- Внешние препятствия для сигнала
- Некоторые ошибки с подключением
- Шаг 4. Установкапереустановка драйверов для Wi Fi модуля
- Аппаратное включение WiFi модуля ноутбука
- Полезные советы
- Популярные ошибки и способы их решения
- «Windows не удалось подключится к сети…» или «Не удается подключиться к этой сети»
- «Несовпадение ключа безопасности»
- «Неправильный ключ, или парольная фраза»
- «Параметры сети, сохраненные на этом компьютере, не соответствуют требованиям этой сети»
- Ноутбук подключился к интернету, но соединение не работает.
- Почему ноутбук не подключается к Wi-Fi
- Рассмотрим основные причины по которым ноутбук не подключается к вайфай
- Не работает WiFi на ноутбуке что делать
- Аппаратное включение адаптера
- Почему ноутбук не видит вай фай Типичные причины проблем с подключением к wi-fi
- Кто же виноват, ноутбук, или Wi-Fi роутер
- Как подключить вай фай на стационарном компьютере
- Раздача WiFi с ноутбука. Windows
Наличие интернета от поставщика интернет-услуг
Несмотря все преимущества данной сети, всё-таки имеются и недостатки, с которыми сталкиваются пользователи операционных систем Windows 8, Windows 7 и Windows XP. WiFi сеть часто пропадает, данный факт приности массу неудобств пользователям беспроводной сети. Одна из причин отсутствия сети может быть связана с неполадками кабеля. Также может быть сбой в работе сервера. Поэтому прежде чем искать пропавшее WiFi-соединение, следует проверить наличие интернета от вашего поставщика интенет- услуг. Сообщите своему интернет-провайдеру о проблеме, пусть администраторы компании проверят, нет ли разрыва на линии или других неполадок. Однако если с интернетом все в порядке, но Windows не удалось подключиться к WiFi, то необходимо проверить настройки роутера.
Внешние препятствия для сигнала
Стоит также отметить, что неработающая беспроводная сеть может также быть результатом не только проблем с ноутбуком. Сигнал беспроводного соединения зависит от некоторых внешних факторов, которые могут ослаблять его. Потолок, стены, пол и тому подобные препятствия значительно ухудшают качество сигнала точки доступа и ноутбука.

Как известно, качество сигнала на персональном компьютере отображается в виде нескольких отметок – чем больше их, тем более качественным является сигнал. Если уровень беспроводного соединения отображается в виде 1 или 2 отметок, то можно и не пытаться использовать WiFi – в таком случае он не будет нормально работать.
В этом случае вам требуется перенести роутер поближе к вашему рабочему месту, перенести рабочее место поближе к Wi-Fi роутеру или же купить новый, более мощный роутер.
Некоторые ошибки с подключением
Если ноутбук к интернету подключается, но медленно грузятся сайты, Вы могли слишком далеко уйти с зоны действия роутера. А если при высоком Wifi сигнале проблема не пропадает, скорее всего, у Вас ловит много других сетей и занят канал Wifi.
Это меняется в настройках роутера. По умолчанию стоит – 6, Вы попробуйте менять его от 1 до 13, и следить за изменением скорости. Можно попробовать также вариант «Авто».
Если ноутбук подключается к Wifi, но не заходит в интернет, а при этом такие программы, как Skype и ICQ работают, проверьте адреса DNS. Они должны быть автоматические или прописаны, как в пункте выше.
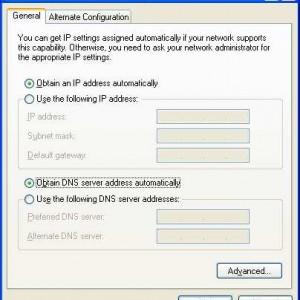
Фото: Выбераем “Получить IP-адрес автоматически”
В случае, если ноутбук не сразу подключается к интернету:
- откройте меню «Пуск»;
- «Панель управления»;
- «Система и безопасность»;
- «Электропитание»;
- «Действия кнопки питания»;
- в разделе «Параметры завершения работы» снимите флажок «Включить быстрый запуск (рекомендуется)» ;
- «Сохранить».
Также рекомендуется снизить количество запускаемых программ в автозагрузке.
Windows не удалось подключится к…
Выбрав нужную сеть и введя пароль безопасности к ней, вдруг выбило ошибку «Windows не удалось подключится к…»:
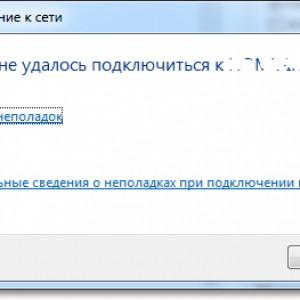
Фото: Windows не удалось подключится
Можно попробовать нажать «Устранение неполадок» и посмотреть написанную причину. Будут проверенны сетевые устройства и настройки.
Также эта надпись появляется из-за ошибки роутера. Попробуйте перезагрузить и его, и ноутбук.
В диспетчере устройств в свойствах сетевого адаптера отключите «Разрешить отключение этого устройства для экономии электроэнергии».
Долгий процесс авторизации
Если после ввода ключа безопасности Wifi, во время подключения к сети, долго высвечивается надпись «Получение IP-адреса», а после этого соединение разрывается и пытается снова подключиться, это свидетельствует об ошибке в настройке IP-адресов. В этом случае в свойствах подключения нужно настроить автоматическое получение IP-адреса. А если не помогает – написать их вручную.
Создаем сеть в ОС Windows 8. Читать, как настроить локальную сеть через роутер в Windows 8 .
Детальная настройка роутера Mikrotik. Читать далее .
D LINK DIR 620 — настройки для Ростелеком. Читать в этой статье .
Попытку авторизации могут блокировать антивирус и Фаервол, поэтому нужно попробовать их отключить или добавить Ваш IP-адрес в исключения.
Неопознанная сеть — что делать
Если ноутбук не идентифицирует сеть, проверьте, подключен ли кабель интернета в роутер. Перезагрузите роутер и ноутбук. Нужно так же проверить IP-адреса и DNS-сервера, о чем писалось в вышеизложенных пунктах.
Причин отсутствия Wifi на ноутбуке может быть несколько, основные из них – неправильно настроенный роутер (смотрите инструкции по настройке Вашей модели), проблемы с сетевым адаптером (устарел или не установлен), неправильно настроен IP-адрес или DNS-сервер.
Все права защищены 2017
Элементы сайта (текст, дизайн, фотографии, графика) в соответствии с частью 4 Гражданского Кодекса РФ являются объектами авторских прав и охраняются согласно Закону РФ «Об авторском праве и смежных правах».
Статья 146 Уголовного кодекса РФ предусматривает штраф в размере от двухсот до восьмисот минимальных размеров оплаты труда или лишение свободы на срок до пяти лет за незаконное использование объектов авторского права.
PRO ремонт ПК 2017 · Войти · Все права защищены Наверх
Шаг 4. Установкапереустановка драйверов для Wi Fi модуля
Для проверки наличия установленного драйвера необходимо нажать правой кнопкой мыши на ярлыке «Мой компьютер», который можно найти либо в меню «Пуск», либо на Рабочем столе, в контекстном меню выбрать пункт «Свойства», в левой колонке открывшегося окна выбираем меню «Диспетчер устройств».
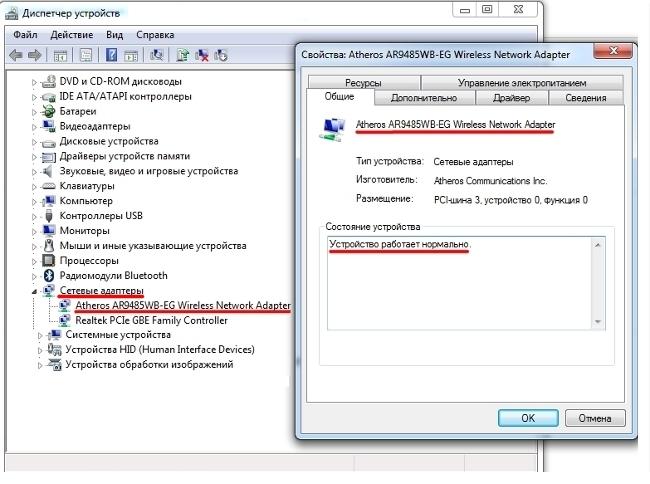
В открывшемся окне необходимо найти меню «Сетевые адаптеры» и найти название беспроводного адаптера, содержащего в себе часть названия «… Wireless Network Adapter» либо «Беспроводной сетевой адаптер …», где вместо «…» должно быть название вашего беспроводного адаптера, например, Atheros, Realtek, Qualcomm.
В нашем случае это Atheros Wireless Network Adapter. Нажимаем на нем правой кнопкой мыши, выбираем «Свойства». В открывшемся меню, необходимо убедиться, что «Устройство работает нормально».
Важно! Если вы не нашли в меню «Сетевые адаптеры» имя беспроводного адаптера. необходимо установить драйвера
Драйверы можно найти на диске, который шел с ноутбуком, либо воспользовавшись поиском в Интернет.
‘ data-post_id=»43611″ data-user_id=»0″ data-is_need_logged=»0″ data-lang=»en» data-decom_comment_single_translate=» комментарий» data-decom_comment_twice_translate=» комментария» data-decom_comment_plural_translate=» комментариев» data-multiple_vote=»1″ data-text_lang_comment_deleted=’Комментарий удален’ data-text_lang_edited=»Отредактировано в» data-text_lang_delete=»Удалить» data-text_lang_not_zero=»Поле не NULL» data-text_lang_required=»Это обязательное поле.» data-text_lang_checked=»Отметьте один из пунктов» data-text_lang_completed=»Операция завершена» data-text_lang_items_deleted=»Объекты были удалены» data-text_lang_close=»Закрыть» data-text_lang_loading=»Загрузка. «>
12 комментариев
Спасибо огромное. Текст помог включить вайфай на ноутбуке DEKP Fn + F2
Народ вы не представляеете как эта тема мне помогла,спасибо большое. Помог драйвер.
А если на 4 шаге написано Это устройство работает неправильно, т.к. Windows не удается загрузить для него нужные драйверы. (Код 31). Что тогда делать?
Аппаратное включение WiFi модуля ноутбука
Проведенная ранее (смотрите шаг первый) диагностика, выявила следующее: если к беспроводной сети удалось подключить, например, планшет или смартфон, значит с Wi-Fi все в порядке, а проблема кроется именно в ноутбуке.
Чтобы решить ее, первым делом необходимо проверить состояние беспроводного адаптера «проблемного» устройства.Он может быть отключен, соответственно, и не работает сеть вай-фай на этом устройстве. Адаптер подключается определенным набором кнопок и с помощью индикатора света показывает работу.
Это важно! Если индикатор светится, беспроводный модуль включен на устройстве. А если свет не горит, адаптер вай-фай отключен
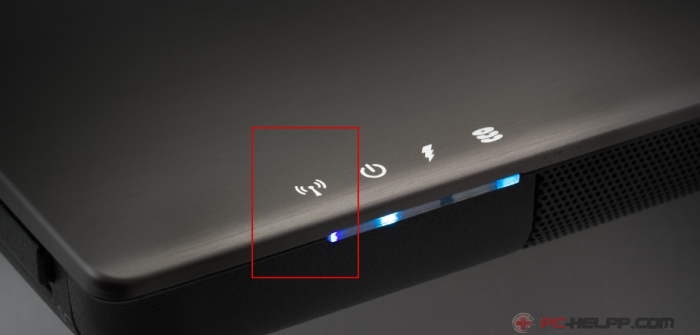
Индикатор света традиционно находится спереди или сбоку ноутбука. Но есть некоторые модели портативных компьютеров, отличающиеся расположением индикатора. Например, он может быть расположен на мониторе (его корпусе) или сенсорной панели. А есть и третья группа ноутбуков. У них индикатор света, который показывает, работает или не работает модуль беспроводной сети, расположен на клавише включения (то есть встроен).
Для подключения модуля беспроводной сети необходимо определенное сочетание клавиш. Любое сочетание начинается с клавиши-модификатора Fn, к которой добавляется одна из функциональных — F1-F12. Если вы внимательно взглянете на функциональные клавиши, увидите значок беспроводной, вай-фай, сети.
Ноутбуки производителя Acer отличаются от более современных моделей тем, что включают модуль беспроводной сети с помощью специального двухпозиционного переключателя. Если у вас ноутбук этой фирмы, вы найдете этот переключатель, вероятнее всего, сбоку. На скриншотах ниже мы показывали, как отключается, или включается адаптер вай-фай на ноутбуках разных производителей.
Acer
: Fn + F3

Asus
: Fn + F3

Dell
: Fn + F2

Fujitsu
: Fn + F5

Gigabyte
: Fn + F2

HP
: Fn + F12
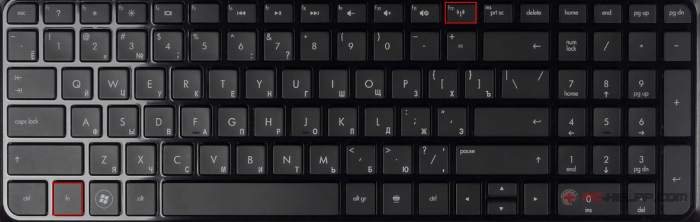
Если модуль беспроводной сети работает, подключитесь по вай-фай сети. Проблемы остаются? Значит, выполняйте третий шаг.
Полезные советы
Как вариант устранения проблемы отсутствия WiFi можно заново настроить роутер.
На всех без исключения точках доступа есть кнопка перезагрузки – нажмите ее, удержав на несколько секунд. Роутер после такой процедуры вернется к заводским настройкам. Далее необходимо будет в поисковой строке вашего браузера ввести адрес роутера (192.168.0.1), после чего зайти в интерфейс устройства. Программа сразу предложит вам поменять пароль для входа – проделайте это и зайдите в интерфейс роутера под своим паролем. Далее выберите функцию «Подключить интернет» → «Добавить новое». Мастер настройки интернета предложит вам выбрать тип соединения. После чего программа запросит ввести ваш логин и пароль для подключения к интернету. Эта информация предоставляются вашим провайдером. Заполнив все данные, необходимо сохранить информацию. После чего желательно перезагрузить операционную систему вашего компьютера.
Если ни один из пречисленных выше вариантов устранения проблемы вам не помог, воспользуйесь следующим советом. Выключите роутер на некоторое время из розетки. Спустя 8-10 минут включите заново, такая процедура очень часто имеет положительный эффект.

Что форма носа может сказать о вашей личности? Многие эксперты считают, что, посмотрев на нос, можно многое сказать о личности человека
Поэтому при первой встрече обратите внимание на нос незнаком

Неожиданно: мужья хотят, чтобы их жены делали чаще эти 17 вещей Если вы хотите, чтобы ваши отношения стали счастливее, вам стоит почаще делать вещи из этого простого списка.

11 странных признаков, указывающих, что вы хороши в постели Вам тоже хочется верить в то, что вы доставляете своему романтическому партнеру удовольствие в постели? По крайней мере, вы не хотите краснеть и извин.

Зачем нужен крошечный карман на джинсах? Все знают, что есть крошечный карман на джинсах, но мало кто задумывался, зачем он может быть нужен. Интересно, что первоначально он был местом для хр.

9 знаменитых женщин, которые влюблялись в женщин Проявление интереса не к противоположному полу не является чем-то необычным. Вы вряд ли сможете удивить или потрясти кого-то, если признаетесь в том.

10 очаровательных звездных детей, которые сегодня выглядят совсем иначе Время летит, и однажды маленькие знаменитости становятся взрослыми личностями, которых уже не узнать. Миловидные мальчишки и девчонки превращаются в с.
Популярные ошибки и способы их решения
«Windows не удалось подключится к сети…» или «Не удается подключиться к этой сети»
Это сообщение часто появляется после всевозможных изменений параметров сети, к которой вы уже подключались. Методы решения:
- Проверьте правильность пароля. Он мог быть изменён и теперь вам нужно будет ввести новый. В любом случае, необходимо выполнить следующий пункт.
- Удалите найденную сеть и снова переподключитесь к ней. В окне управления соединениями повторите действия, указанные на фото. Правой кнопкой щёлкните по подходящему вай-фаю и выберите «удалить». Затем установите новое соединение с сетью привычным способом.
- Перезагрузите маршрутизатор и сам ноут. Это поможет машине быстрее обновить настройки.
- Если все предыдущие методы не подошли, измените пароль своей сети.
- Выберите другой режим работы маршрутизатора в его параметрах.
«Несовпадение ключа безопасности»
Эта ошибка возникает в Windows 7 и 8, в 10 версии она выглядит немного другим образом, но суть та же – вы неправильно вводите пароль.
Проблема появляется при подключении к сети и выглядит так, как на снимке – после неудачной попытки присоединения к Wi-Fi вам заново предлагают ввести ключ безопасности.
Даже если повторить процедуру, ничего не изменится, пока вы не укажите правильный пароль. Алгоритм решения этой проблемы выглядит следующим образом:
- Прежде всего, проверяем код доступа и вводим его заново.
- Убираем отметку «скрыть символы», чтобы убедиться в правильности ключа безопасности.
- Определите, включен ли Caps Lock/Num Lock и другие активные клавиши.
- Уверьтесь в том, что выбрана правильная раскладка и вы не вводите русские символы на английском языке.
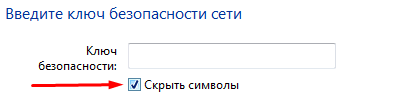
Если ошибка не исчезла после выполнения инструкции, измените пароль сети в настройках роутера.
«Неправильный ключ, или парольная фраза»
Если вы не можете подключить ноутбук к вай фаю и сталкиваетесь с этой ошибкой, вам нужно ещё раз убедиться в правильности пароля, который вы вводите. От предыдущей проблемы эта практически не отличается и означает, что вы вводите ключ безопасности, длина которого меньше 8 символов. Чтобы исправить данную ошибку, воспользуйтесь инструкцией из предыдущего пункта.
«Параметры сети, сохраненные на этом компьютере, не соответствуют требованиям этой сети»
Обычно эта ошибка возникает после настройки маршрутизатора. После первого же подключения ноутбук запоминает все данные сети, включая название, пароль и другие. Поэтому, когда вы меняете какой-то из этих параметров, машина не может найти в своей памяти новую информацию и оповещает вас об этом с помощью этого сообщения. К счастью, устранить такую ошибку достаточно просто:
- Удалите сеть Wi-Fi так, как это показано выше;
- Восстановите сетевое соединение стандартным способом;
- Перезапустите компьютер и роутер.
Если описанный выше метод не помог вам решить проблему, остаётся последний и самый радикальный – сброс роутера к заводским настройкам
Обратите внимание, что в таком случае очень большая вероятность вмешательства третьей стороны, которая до этого без вашего ведома изменила настройки маршрутизатора
Ноутбук подключился к интернету, но соединение не работает.
Если значок состояния подключения выглядит так, как на скриншоте, а страницы в браузере не загружаются, вы столкнулись с ещё одной распространённой ошибкой.
Существует несколько причин возникновения и путей решения этой проблемы. Разберём по порядку.
Неполадки с роутером
- Первым делом проверьте, оплатили ли вы услуги интернет;
- Затем перезагрузите маршрутизатор с помощью кнопки WPS;
- Позвоните интернет-провайдеру, чтобы убедиться, что технические неполадки не вызваны глобальными проблемами;
- Проверьте правильность подключения роутера. Возможно, где-то отсоединился провод;
- Пересмотрите настройки маршрутизатора. Иногда они сбиваются без нашего желания.
Проблема в ноутбуке
Если другие устройства подключаются к сети без осложнений, а ваш прибор упорно твердит «без доступа к сети» или «ограничено», нужно искать другие пути устранения ошибки. Следующий способ подходит для Windows 7, 8, XP и 10:
- В окне управления соединениями перейдите к изменению параметров адаптера.
- Нажмите правой кнопкой на подходящей сети, чтобы открыть “Свойства”.
- Кликните на иконку протокола интернета версии 4, перейдите к его свойствам.
- В открывшемся окошке проставьте галочки напротив пунктов, указанных на скриншотах.
- Введите соответствующие адреса в поля, отмеченные на фото.
- Сохраните новые характеристики.
- Перезагрузите ноутбук.
Пусть ваш компьютер всегда без проблем подключается к Wi-Fi!
Пожаловаться на контент
Почему ноутбук не подключается к Wi-Fi

Очень часто нам встречается такая проблема, как отсутствие доступа к Wi-Fi. В основном эта проблема возникает в операционной системе Windows. В чём же причина, и что послужит решением проблемы? Это мы сейчас и постараемся узнать.
Итак, существует несколько причин, по которым ноутбук не может подключиться к Wi-Fi. Проблемы в настройках роутера. с настройками самого ноутбука, устаревшие драйвера. Давайте рассмотрим подробнее эти причины и найдём способы устранения неполадки.
1. Наиболее простой способ Проблема заключается в отсутствие подключённого беспроводного адаптера на самом ноутбуке. В каждой модели ноутбука производители устанавливают на клавиши F кнопку включения или выключения адаптера Wi-Fi. Посмотрите на клавиатуру и найдите символ Wi-Fi, обычно он располагается на F5, F10 или F12.
Далее, находим кнопку функции Fn и одновременно несколько раз нажимаем на Fn и F12 (Вы нажимаете на ту клавишу, где нарисован значок Wi-Fi), смотрим что происходит, есть ли изменения. Иногда бывает, что Fn не активна, потому как нет установленных драйверов, если при нажатии F12 и Fn ноутбук никак не реагирует, то проверьте Fn клавишу, прибавляя или убавляя громкость.
Помимо адаптера, нужно проверить в настройках сетевого подключения подключена ли сетевая карта. Одновременно зажимаем Win+R. В открывшемся окне, есть строка «Открыть», забиваем в неё: ncpa.cpl и жмём Ок.
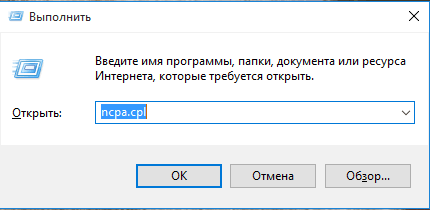
Открывается окно, там выбираем беспроводное подключение. Если написано «Отключено», то правой кнопкой мыши (ПКМ) жмём по Беспроводному подключению и в открывшемся окне кликнем «Включить». Ждём 2–3 минуты или просто перезагружаем ПК .
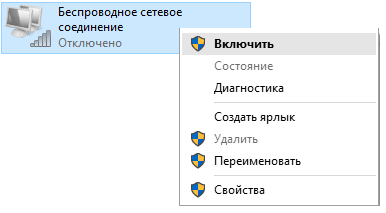
Не помогло? Значит, проделываем следующее: Зажимаем Win+R. Открывается окно Выполнить, в строчке «Открыть» вбиваем команду devmgmt.msc и Ок.
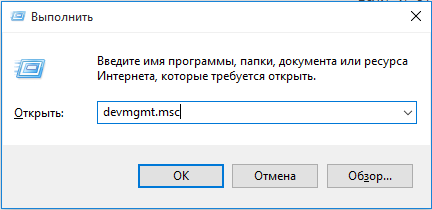
Открывается окно Диспетчера устройств. В списке находим название своего роутера (там должно быть слово Wireless или Wi-Fi) щёлкаем по имени роутера ПКМ, и смотрим, есть ли там команда «Задействовать». Если видим в выпадающем окне эту команду, значит, сетевая карта не включена, поэтому нужно по ней кликнуть и включить. Все, далее проверяем подключился ли Wi-Fi.
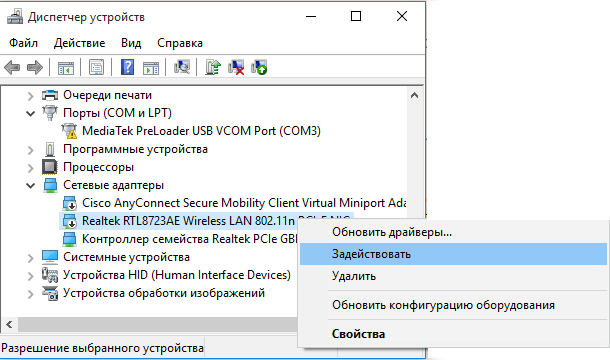
2. Вторая причина ни подключения — не установлены драйверы. В основном такая проблема возникает, когда приостанавливается Windows на ноутбуке. Если устанавливал систему непрофессионал, то он мог не загрузить драйвера сетевой карты. что привело к отключению Wi-Fi.
Чтобы проверить это, нужно сделать несколько простых манипуляций: Через Win+R заходим в окно «Выполнить», даём команду devmgmt.msc, из списка выбираем название своего роутера. Если драйверов нет, то вместо названия роутера будет указано стандартное «Ethernet — контроллер».
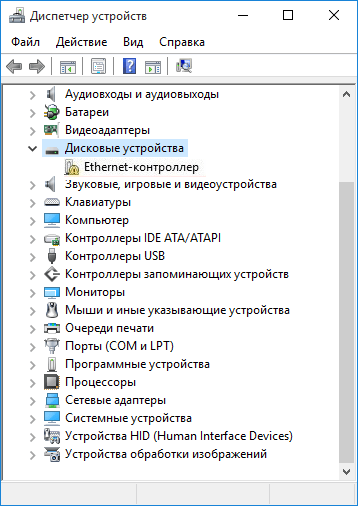
Итак, в списке вместо названия роутера мы обнаружили «Ethernet — контроллер». Тут два способа решить проблему: После установки Windows были использованы устаревшие драйвера для сетевой карты. Делаем следующее: поднимаем компьютер, на дне читаем его полное название и модельный номер, указанный на этикетке.
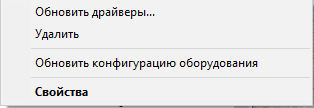
Правда, для этого тоже нужно скачать драйвер с официального сайта, но не нужно его устанавливать. В Диспетчере устройств нажимаем ПКМ по названию адаптера и далее выбираем команду «Обновить драйвера». После чего перезагрузить ноутбук и проверить, подключился ли Wi-Fi.
3. Eщё один способ устранить неполадки с подключением. Нажимаем пуск, далее панель управления и открываем центр управления сетями и общим доступом. Находим Беспроводное сетевое подключение, щёлкаем левой кнопкой мыши (ЛКМ) по названию, появляется окно: «Состояние».
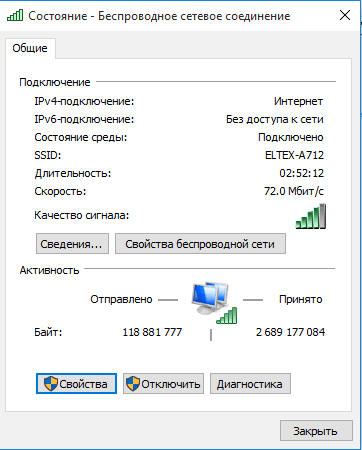
Нажимаем на «Свойства», во вновь открывшемся окне появляется список, в котором находим пункт: IP версии 4 (TCP/IPv4) кликнем по нему дважды ЛКМ, вновь открывается окно с настройками DNS и параметрами IP адресов.
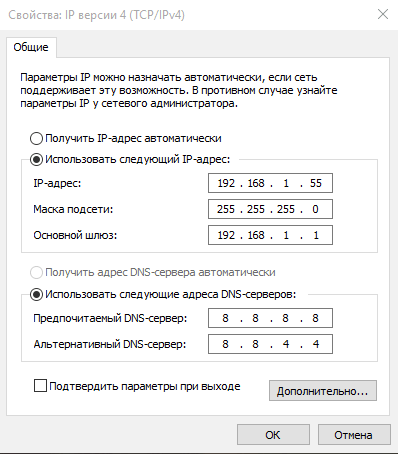
Здесь обязательно проставляем галочку напротив бокса: «Использовать следующий IP-адрес». Указываем параметры в точности как на примере, нажимаем Ок, и проверяем.
4. Отключённые службы WLAN. Если все вышеперечисленные способы не помогли, остаётся последнее проверить службу автонастроек WLAN. Конечно, отключение происходит крайне редко, но все когда-то бывает, и проверка не помешает. Итак, нажимаем уже знакомую нам комбинацию Win+R, вбиваем команду services.msc и жмём Ок.
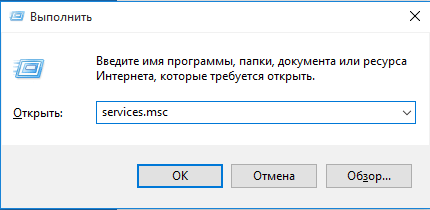
В появившемся окне находим: «Службы автонастроек WLAN» щёлкаем по нему ПКМ, в выпадающем окне выполняем команду «Запустить».
Рассмотрим основные причины по которым ноутбук не подключается к вайфай
Если говорить про то, почему ноутбук не подключается к wifi автоматически. то нужно рассмотреть основные проблемы. Причин, связанных с отсутствием подключения к wifi сети много. Мы разделим их на несколько типов:
- Неисправная работа самого ноутбука.
- Проблемы с маршрутизатором.
- Другие проблемы с сетями .
Итак, давайте рассмотрим каждый из пунктов подробнее.
Проблемы с ноутбуком
Отсутствие драйверов сетевой карты
Для использования wifi ноутом нужно специальные драйвера. Обычно они присутствуют на компьютере, но возникают ситуации, когда пользователь решает переустановить операционную систему. В таких случаях все драйвера приходится скачивать заново.
Для того, чтобы проверить драйвер необходимо зайти в диспетчер устройств. Если вы не найдете там пункта «беспроводной адаптер», то это означает, что нужно немного обновить программное обеспечение системы. Кладем ноутбук на обратную сторону и ищем номер модели. Далее переходим на сайт производителя и вводим его. Скачиваем драйвер вайфая и он автоматически устанавливается. Но обычным юзерам такой метод не подходит. Почему не подходит? Существует более простой способ. В адресной строке браузера пишем «drp» или «driver booster». Это специальные паки драйверов, которые автоматически обновят вашу систему. Скачиваются они абсолютно бесплатно с сайта производителя. Устанавливаем их и запускаем. Далее ищем кнопку для начала обновления. Нажимаем и ждем пока все драйвера обновятся.
Не забудьте перезагрузить компьютер после проделанных операций.
На ноуте выключен беспроводной адаптер вайфай сети
Одной из причин отсутствия подключений к wifi может быть отключенный адаптер. За него отвечает специальная лампочка, которая похожа на антенну. Найти ее можно на передней панели ноутбука. Если лампочка горит, то проблема не в ней.
Если же беспроводной адаптер выключен, то необходимо его запустить. Для этого нажимает клавиши «fn» + «*». Вместо * необходимо выбрать кнопку на которой нарисована антенна. У всех устройств она разная. После этого лампочка должна загореться. Если этого не случилось, то вернитесь к пункту обновления драйверов.
Не работает служба автоматической настройки WLAN
Данная проблема возникает достаточно редко, но мы ее рассмотрим. Сначала нужно зайти в «выполнить». Для этого зажимаем комбинацию клавиш win+r. Появилось небольшое окно. Вводим в него строчку «services.msc». После этого открывается меню служб. Запускаем службу автоматической настройки WLAN. Для этого кликаем по ней правой кнопкой мыши и нажимаем на строчку «запустить».
После данной процедуры wifi должен заработать.
Еще проблемы, связанные с ноутом
Существует ряд очевидных проблем, при которых ноутбук не подключается к wifi. Рассмотрим их:
- Неправильно введены пароль и имя wifi. Необходимо просто проверить все введенные данные. Не забудьте выключать caps lock и ставить правильный регистр при написании ключа. Также проблема может быть в неправильном языке ввода.
- Если вы находитесь на приличном расстоянии от роутера, то необходимо поднести ноутбук ближе к нему.
- Сломался вай фай приемник в ноутбуке. В таких случая поможет только профессиональный ремонт, что может обойтись в крупную сумму.
Если же вы понимаете, что данные решения вам не помогают, то просто перезагрузите ноут. Если все равно ничего не заработало, то перейдем к проблемам с роутером.
Не работает WiFi на ноутбуке что делать
October 17, 2012
Для многих пользователей доступ в Интернет сегодня стал таким же нужным и важным, как воздух для аквалангиста во время погружения. Миллионы людей проводят миллионы часов в гигантской цифровой паутине. В последние несколько лет доступ в Сеть с помощью беспроводного протокола передачи данных, который мы знаем под названием WiFi, стал наиболее востребованным и популярным в компьютерном мире.
Это действительно удобно: одна точка доступа предоставляет возможность выйти в Интернет большому количеству пользователей, при этом они не связаны с этой точкой проводами, могут находиться в разных комнатах или свободно перемещаться в пределах действия сети.
На повестке дня сегодня вопрос, который время от времени задают пользователи ноутбуков на различных компьютерных форумах: «Что делать, если не работает WiFi на ноутбуке?» И если вы читаете эти строки, скорее всего, этот вопрос волнует и вас. Сегодня мы рассмотрим рецепты, с помощью которых можно решить эту задачу самостоятельно, не прибегая к помощи специалистов.
Итак, что же делать, если не работает WiFi на ноутбуке?
- Если проблема застала вас врасплох и налицо дефицит времени (разбираться некогда — работать нужно немедленно) – попробуйте использовать проводное подключение к Интернету, если точка доступа (роутер или маршрутизатор) в пределах физической досягаемости. Да, надоедливые и противные провода, да, нужно искать настройки сетевой карты и прописывать их ручками…. Но это позволит вам завершить работу вовремя и только потом, при наличии свободного времени, искать и устранять причину, по которой не работает WiFi на ноутбуке.
- Как бы это странно и глупо не звучало – проверьте, а действительно ли включен модуль WiFi на вашем ноутбуке. Иногда, по неведомым причинам, он может отключиться сам, без вашего вмешательства. И если на вашей машине нет специального индикатора, который сигнализирует о включенном модуле WiFi – есть вероятность, что этот модуль нужно просто включить. Найдите механическую кнопку включения на корпусе ноута или используйте комбинацию клавиш для включения WiFi (подробнее об этом смотрите в инструкции для вашего ноутбука). Проверить включен он или нет можно во вкладке «Все соединения».
- Если модуль включен и не работает — для решения вопроса нужно убедиться, что устройство есть в системе и нормально работает. Заходим в диспетчер устройств и проверяем наличие оборудования. Как вариант, можно обновить драйвер устройства. Это можно сделать с помощью комплектного диска с драйверами или зайти на сайт производителя, скачать самую свежую версию драйвера. Удалите старый и установите новый драйвер для модуля WiFi.
- Следующий шаг – проверить работоспособность точки доступа и наличие Интернета. Убедитесь, что проблема именно в ноутбуке. Для этого попробуйте зайти в Интернет с помощью другого устройства (планшета, смартфона, нетбука) с использованием вашей точки доступа. Кроме того, сделайте звонок своему интернет-провайдеру (поставщику услуг) или системному администратору, если это служебный ноутбук и проблема с Интернетом в офисе. Возможно с оборудованием ноутбука все в порядке, а проблемы — со стороны поставщика услуг.
- Как вариант – попробуйте использовать заведомо рабочую точку доступа (McDonalds, сосед, ближайшее кафе с Free WiFi). Это поможет прояснить, в чем именно проблема – оборудование ноутбука или точка доступа/поставщик услуг.
- Очень редко не работает WiFi на ноутбуке именно в связи с неисправностью самого модуля. В этом случае вам лучше обратиться в сервисный центр. Там могут диагностировать точную причину и осуществить ремонт или замену неисправного оборудования.
Еще одной причиной, по которой не включается WiFi на ноутбуке, может быть поломка другого оборудования на нем (не модуля WiFi). В этом случае также требуется вмешательство специалиста.
Как показывает практика, ответ на вопрос о том, почему не работает WiFi на ноутбуке, лежит на поверхности. Используйте наши рекомендации, и вам наверняка удастся решить проблему самостоятельно.
Аппаратное включение адаптера
На основании такой диагностики можно точно определить, что данная проблема возникла именно по вине ноутбука. Когда на нем не работает вайфай можно попробовать воспользоваться несколькими способами.
Первый из них – проверить, включен ли адаптер беспроводного соединения на ноутбуке. Практически все современные модели имеют световые индикаторы работы WiFi модуля и для его аппаратного включения есть специальные комбинации клавиш.
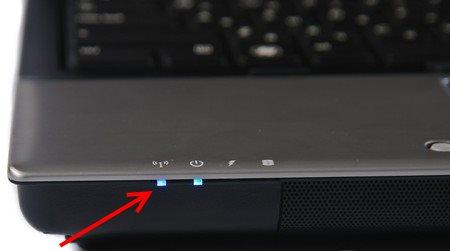
Обычно светящийся индикатор свидетельствует о включении модуля. Если же индикатор совсем не светиться или светит красным цветом, значит не работает вай фай именно из-за адаптера беспроводной сети. Его необходимо включить.
Чаще всего такие индикаторы располагаются прямо на клавиатуре, боковой или передней панели корпуса устройства. Иногда встречается их расположение на корпусе монитора или же возле тачпада.

Чтобы включить модуль такой сети, следует нажать комбинацию клавиш Fn и одну из системных F1-F12. Конкретная комбинация зависит от производителя ноутбука. Обычно на нужной клавише располагается соответствующий значок антенны. Если же его нет, то для включения вайфай следует попробовать нажать стандартную для конкретной модели комбинацию: • Fn+F3 для Acer; • Fn+F2 для Asus, Dell или Gigabyte; • Fn+F5 на устройствах Fujitsu; • Fn+F12 на ноутбуках HP.
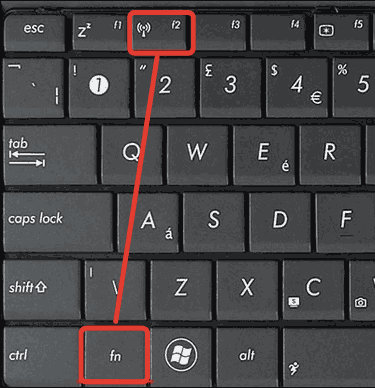
После нажатия соответствующих клавиш проверяем, засветился ли индикатор работы модуля беспроводного соединения или перестал ли он гореть красным. После этого следует вновь попытаться подключиться к сети. Если это не помогло – переходим к следующему шагу.
Почему ноутбук не видит вай фай Типичные причины проблем с подключением к wi-fi
Портативные устройства типа ноутбук, сегодня тесно связаны с жизнью любого современного человека, являясь незаменимым инструментом по обработке информации любого характера. Одним из основных преимуществ такого типа компьютера, помимо его мобильности, является возможность подключаться к сети Интернет, либо другим устройствам локальной сети (принтеры, другие компьютеры, файловые хранилища и т.п.) вне зависимости от нахождения пользователя – дома, в офисе, гостинице, аэропорту, кафе или даже парке. Такие возможности становятся доступными благодаря встроенному в ноутбук адаптеру доступа к беспроводной локальной сети по технологии Wi-Fi.
Проблемы, возникающие с подключением к Wi-Fi могут доставить серьёзные неудобства для пользователя при эксплуатации ноутбука, сильно снижая его потребительские качества. К наиболее часто встречающимися причинам, можно отнести:
- ошибки в работе сетевых служб операционной системы Windows;
- неправильная работа Wi-Fi адаптера компьютера в следствии его неисправности или неверного функционирования драйвера устройства;
- изменённые (например, администратором сети) или неверное вводимые учётные данные для доступа к конкретной Wi-Fi сети;
- неисправность или неверные настройки Wi-Fi маршрутизатора сети;
- значительная удалённость от Wi-Fi роутера или/и расположение вблизи источника сильных электромагнитных помех.
Рассмотрим подробней наиболее часто встречающиеся ситуации, а также способы их устранения.
Кто же виноват, ноутбук, или Wi-Fi роутер
Как я уже писал выше, нужно для начала найти виновника. Перед тем, как вносить какие нибудь настройки на ноутбуке, или Wi-Fi роутере, нужно понять в чем проблема, из-за чего не получается подключить ноутбук к Wi-Fi. Просто можно так настроить, что потом придется делать сброс настроек и все заново настраивать. Самый лучший способ определить в каком устройстве прячется проблема, это попробовать к роутеру подключить другое устройство, например другой ноутбук, планшет, или телефон. А ноутбук на котором есть проблем с подключением к Wi-Fi, нужно попробовать подключить к другой беспроводной сети.
Думаю, что Вы мою мысль поняли. Если к вашему роутеру другие устройства (лучше всего с аналогичной операционной системой) будут подключаться без проблем, то значит проблема в ноутбуке. Читайте эту статью дальше, сейчас попробуем решить.
Ну а если проблемы при подключению к вашей сети возникают и на других устройствах, а “проблемный” ноутбук без проблем подключается к другим сетям, то значит проблема в настройке Wi-Fi роутера. Смотрите статью по настройке Wi-Fi роутера TP-Link TL-WR841N, возможно пригодится.
Как подключить вай фай на стационарном компьютере
С необходимостью подключиться к вай фай современный человек сталкивается повсеместно: беспроводные сети гораздо практичнее и удобнее своих кабельных «собратьев».
Вот только подобными WiFi-привилегиями в основном «пользуются» всевозможные мобильные гаджеты: телефоны, планшеты, смартфоны и большинство современных ноутбуков. Соответственно, возникает вопрос: чем «классический» персональный компьютер-то хуже? Ведь работать на стационарном компьютере гораздо удобнее, а подключение кабельного интернета зачастую доставляет немало хлопот.
И в данной статье мы разберем, как подключить стационарный компьютер к wifi, и что нужно сделать, чтобы компьютер «ловил» незримый вай фай.

К слову, возраст девайса не имеет прямого отношения к созданию беспроводной сети, и подключить WiFi можно даже на сравнительно старый компьютер.
Раздача WiFi с ноутбука. Windows
Для того чтобы раздавать беспроводную сеть прямо из своего ноутбука, необходимо скачать и установить специальную программу WiFi-коннект версии v2.4.1, которая позволит это сделать. Данная программа подходит для всех версий Windows. Как подключить WiFi с ее помощью?  Итак, для начала запустите программу, после чего необходимо зайти в настройки и создать имя сети (желательно латинскими буквами) и пароль. Пароль в целях безопасности должен насчитывать не менее восьми символов. После заполнения всех полей необходимо подтверждение – нажатием кнопки Ок. Следующий шаг: необходимо зайти в сетевые подключения и в свойствах существующей сети, в разделе «Доступ» поставить галочку напротив команды «Разрешить иным пользователям пользоваться сетью». В предлагаемом списке выбрать вашу созданную сеть и нажать Ок. Также необходимо в сетевых подключениях в разделе «Изменение дополнительных параметров» включить сетевое обнаружение во всех имеющихся вкладках.
Итак, для начала запустите программу, после чего необходимо зайти в настройки и создать имя сети (желательно латинскими буквами) и пароль. Пароль в целях безопасности должен насчитывать не менее восьми символов. После заполнения всех полей необходимо подтверждение – нажатием кнопки Ок. Следующий шаг: необходимо зайти в сетевые подключения и в свойствах существующей сети, в разделе «Доступ» поставить галочку напротив команды «Разрешить иным пользователям пользоваться сетью». В предлагаемом списке выбрать вашу созданную сеть и нажать Ок. Также необходимо в сетевых подключениях в разделе «Изменение дополнительных параметров» включить сетевое обнаружение во всех имеющихся вкладках.