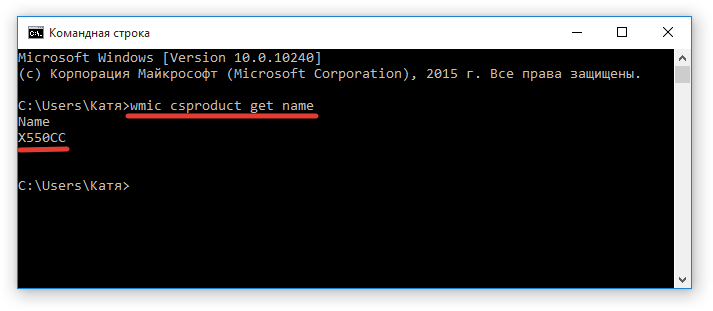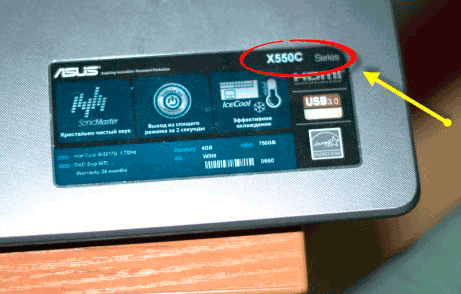Состав персонального компьютера и ноутбука
Содержание:
- Устройство ноутбука
- Устройство компьютера в картинках
- Дизайн и эргономика
- Технические характеристики
- Преимущества и недостатки
- Как определить модель ноутбука
- Устройство компьютера для чайников, рассмотрим системник.
- Как работать на ноутбуке
- Советы пользователям
- Итак, что же такое ноутбук
- Пробуем выяснить модель стандартными средствами Windows
- Осваиваем ноутбук легко с помощью видео уроков
Устройство ноутбука
Ноутбук – это самый обычный компьютер, просто очень компактный. От типичной «настольной» машины его отличают лишь две особенности.
• В ноутбуке и монитор, и клавиатура, и вся «начинка» находятся в общем корпусе.
• У ноутбука есть собственный аккумулятор, благодаря которому он может некоторое время работать без подключения к электрической розетке. Впрочем, ноутбук способен работать от электросети через внешний блок питания, который служит и зарядным устройством для батареи.
Корпус ноутбука состоит из двух частей и складывается на петлях, кВ верхней, тонкой части встроен жидкокристаллический экран, иногда – микрофон и веб-камера, а в нижней – все остальное. Плоская клавиатура, сенсорная панель (заменитель мыши), кнопка включения питания и несколько индикаторов сразу бросаются в глаза и в особом представлении не нуждаются.
От экрана, или матрицы, больше всего зависит комфортность работы с ноутбуком. Размер экрана принято измерять по диагонали в дюймах. В легких и маленьких ноутбуках диагональ экрана составляет 12, 14 или 15 дюймов. В более тяжелых моделях используют матрицы с диагональю 15,4, 17 и даже 19 дюймов. Собственно, размер экрана определяет габариты всего ноутбука.
Традиционное соотношение сторон экрана составляет 4:3. В последнее время преобладают широкоэкранные модели с соотношением сторон 16:10. Такова мировая тенденция, и относится она как к ноутбукам, так и к мониторам и телевизорам
На широком экране приятнее смотреть фильмы, а также удобно просматривать два документа рядом, что в типичных «ноутбучных» задачах очень важно. Например, вы сравниваете два прайс-листа или, глядя в каталог товаров, заполняете заявку
От технологии изготовления матрицы зависят и качество изображения, и цена компьютера. Не вдаваясь в технические тонкости, отмечу, что более дешевые и популярные матрицы типа TN и TN+film несколько уступают в контрастности и насыщенности цветов матрицам MVA и PVA, на которых выполнены экраны некоторых ноутбуков высшей ценовой категории. Одинаково часто встречаются и матовые экраны, и экраны с глянцевым покрытием. На последних изображение более четкое, но сильнее заметны блики от окон и ламп.
Разрешение экрана – очень важный параметр. Если приглядеться к экрану с близкого расстояния, то становятся заметны отдельные точки (пикселы), из которых состоит изображение. Чем больше таких точек, тем больше информации можно отобразить на экране. Разрешение выражается в количестве точек по горизонтали и по вертикали. Типичные разрешения экранов с соотношением сторон 4:3 составляют 1024 х 768 пикселов (такое разрешение часто обозначают аббревиатурой XGA) или 1280 х 1024 пиксела (SXGA), а для экранов 16:10 – 1280 х 768 пикселов (WXGA), 1600 х 1024 пиксела (WSXGA) или 1680 х 1050 пикселов (WSXGA+). Видимо, на современном этапе это и есть оптимальные значения – экраны с меньшим разрешением устарели, а для больших еще не «созрели» ни производители, ни потребители.
Мы обслуживаем Все районы Киева :
Шевченковский район (Лукяновка Татарка), ,Оболонский район (Оболонь Минский массив),Деснянский район (Троещина, Лесной), Святошинский район (Беличи Борщаговка Святошино Академгородок Подольский район (Подол Гончарка Виноградар),Печерский район (Печерск Липки Бессарабка), , Соломянский район (Соломенка Жуляны),Голосеевский район (Голосеево Китаево Демиевка Корчеватое Конча-Заспа), Дарницкий район (Осокорки Позняки Дарница) Днепровский район (Русановка Березняки)
|
Выезд компьютерного мастера в районы: Троещина, Оболонь, Позняки, Теремки, Борщаговка, Шулявка, Дарница, Соломенка, Осокорки, Лесной, Березняки, Подол, Виноградар, Демеевка, Русановка, Лукьяновка, Татарка, Академгородок, Святошино, ДВРЗ, Гончарка, Голосеево, Академгородок, Беличи, Корчеватое, Китаево, Жуляны, Борисполь, Бровары, Вышневе |
Устройство компьютера в картинках
Из чего состоит компьютер
Начнем с того, что условно весь компьютер можно разбить на четыре основных группы.
- Системный блок;
- Средства отображения информации;
- Средства манипулирования;
- Периферийные устройства.
Системный блок, это самое главное в компьютере. Его можно сравнить с туловищем и головой. Представляете себе такого монстра, с крутыми мозгами? Именно в процессоре происходят все вычисления и обработка информации. Это не простое устройство. Из чего он состоит, мы рассмотрим позже.

Средства отображения информации это, конечно же монитор. Когда-то возможно он нам и не понадобиться, но пока мы еще не научились получать информацию только посредством сигналов. Именно на мониторе мы видим обработанную процессором информацию, в понятный для нас язык, а именно в картинках, цифрах, и буквах.

Средства манипулирования (не путайте со средствами массовой информации). К ним относятся клавиатура, мышь, игровой джойстик, руль и т.п. Именно при помощи этих средств мы даем команды компьютеру, а средства манипулирования переводят эти команды в машинный язык, который понятен компьютеру. Да, у компьютера свой язык, который может понять только программист.

Периферийные устройства – это устройства, имеющие собственное управление, но работающие по командам системного блока. К таким устройствам относится такое оборудование, как принтер, сканер, модем и другие внешние запоминающие устройства. Компьютер может обходится и без них, но для нас такие устройства заметно облегчают жизнь.



Устройство системного блока:

Материнская плата – самая большая и самая главная плата внутри системного блока. Именно к ней подключаются все остальные компьютерные устройства, которые она снабжает электропитанием, и обменивается с ними информацией. Устройства, которые находятся в процессорном блоке, подключаются к материнской плате при помощи специальных разъемов. Эти разъемы называются шинами. От скорости шин зависит скорость компьютера.
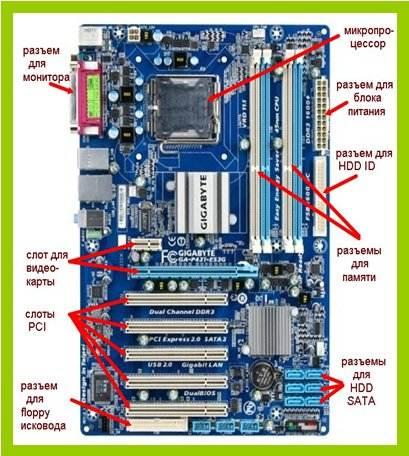
Микропроцессор – это мозг компьютера. Именно он выполняет все логические операции. От его скорости и частоты зависит быстродействие компьютера.

Оперативная память служит для временного хранения данных. Все эти данные хранятся в ней только пока включен компьютер. Как только компьютер отключается или перезагружается, так память очищается. От объема и быстродействия оперативной памяти зависит быстродействие компьютера.
Жесткий диск (или как его еще называют – винчестер) – служит для хранения информации. Для того, чтобы вы могли хранить на нем свои данные (папки и файлы), жесткий диск необходимо отформатировать и установить на него операционную систему (Windows, Linux, и др.). И только после установки операционной системы можно устанавливать другие вспомогательные программы, такие как Office, браузеры (программы для работы в интернете), фотошоп и др.

Видеокарта – плата, предназначенная для обработки видео-сигналов, которые передаются на монитор. Без этой платы мы на экране ничего не увидим. Современная видеокарта имеет свой микропроцессор и свою оперативную память. Чем больше память, и чем выше частота работы микропроцессора видеокарты, тем лучше изображение и быстрее происходит смена картинки. Особенно это заметно в крутых играх. Видеокарта бывает встроенная в материнскую плату или на отдельной плате.

Звуковая карта – это плата для обработки звуковых сигналов. У многих современных компьютеров она уже встроена в материнскую плату.

Сетевая карта служит для подключения компьютера к локальной сети. Сейчас уже многие создают локальную сеть у себя дома, чтобы все члены семьи могли работать с общими документами и выходить в интернет, независимо друг от друга. Сетевая карта также может быть встроенной.

CD/DVD-дисковод, служит для чтения и записи компакт-дисков.

Картридер – устройство для чтения и записи информации на всевозможных картах памяти (телефон, фотоаппарат, видео-камера и т.д.). Картридеры также отличаются по скоростным характеристикам чтения/записи. Они бывают встроенными в системный блок или внешними (подключаются через порт USB-порт).

Блок питания процессора служит для подачи и распределения электрической энергии по всей материнской плате и подключенных к ней устройств.

Вот из таких компонентов и состоит наш любимый компьютер. Изучайте его и используйте в своих целях на полную катушку.
Удачи Вам, Людмила
Дизайн и эргономика
Внешне Satellite R840 выглядит примерно так же, как R630 — с поправкой на чуть большие размеры. Дизайн очень спокойный, сдержанный, но не такой нарочито брутальный, как у большинства корпоративных моделей других производителей.
Корпус полностью выполнен из черного пластика (об этом подробнее поговорим ниже). Крышка и панель перед клавиатурой рельефные — в узкую полоску. На промофотографиях Toshiba крышка выглядит блестящей и на ней частенько виден затейливый муаровый узор.
В жизни Toshiba Satellite R840 — к счастью или к сожалению — выглядит гораздо спокойнее, чем на промо-фотографиях европейского подразделения Toshiba
В жизни все не так: пластик матовый (что хорошо — не слишком маркий) и муарового узора, разумеется, не видать — на промофотографиях он возникает банально из-за изменения размеров картинки.
Здесь использована точно такая же клавиатура, как в Satellite R630. Из достоинств можно отметить крупные размеры кнопок, встроенный в Caps Lock светодиод и довольно удобную раскладку правой части клавиатуры.
Но есть недостаток: левый Ctrl зачем-то сделан вдвое длиннее обычного, а во втором ряду добавлена кнопка «обратный слеш». Из-за этого пользоваться привычными сочетаниями клавиш (те же Ctrl+C и Ctrl+V) очень неудобно: во-первых, автоматически пальцы не попадают туда, куда должны, во-вторых, за нужными кнопками приходится тянуться.
Сенсорная панель достаточно просторная, покрытие чувствительной области правильное, из чуть шершавого тефлоноподобного пластика, бортик хорошо чувствуется пальцем. Кнопки вполне удобны. Они сделаны глянцевыми и, в принципе, довольно быстро пачкаются. Но на фоне «темного хрома» отпечатки пальцев практически не видно — только если специально приглядеться. Между кнопками сенсорной панели конструкторы разместили дактилоскопический датчик: он слегка утоплен, что исключает ложные срабатывания.
Разумеется, есть и веб-камера стандартного качества на стандартном месте — в середине верхней части рамки дисплея. Дисплей, к слову матовый.
Все разъемы расположены на боковых сторонах ноутбука — сзади и спереди нет ничего полезного. Набор портов немного отличается от современного стандарта. Из плюсов — наличие eSATA и одного порта USB с поддержкой USB 3.0. Порты размещены достаточно адекватно: по большей части на левой стороне и без лишней скученности.
Минус всего один: популярнейший цифровой видеовыход HDMI здесь заменили достаточно экзотическим Display Port, от которого большинство производителей потихоньку начинает отказываться даже в корпоративных моделях.
Жаждущие больших возможностей в подключении периферии могут воспользоваться док-станцией. Правда, это касается корпоративной Tecra M20. В «гражданской» Satellite R840 эта возможность, вероятно, исчезнет.
Технические характеристики
| Toshiba Satellite R840 | |
|---|---|
| Процессор | Intel Core i5-2520M: 2,5 ГГц (до 3,2 ГГц в режиме Turbo Boost); 2×256 Кбайт L2; 3 Мбайт L3; два вычислительных ядра |
| Набор микросхем | Intel HM65 |
| Графический контроллер | Intel HD 3000, интегрирован в процессор |
| Экран | 14,0″, 1366х768;матовое покрытие, LED-подсветка (Samsung LTN140AT216-601) |
| Оперативная память | 4 Гбайт, DDR3-1333 (2+2 Гбайт Samsung) |
| Жесткий диск | 320 Гбайт, SATA Rev. 2, 5400 об./мин — толщина 7 мм(Hitachi HTS543232A7A384)Акселерометр |
| Оптический привод | DVD-RW (Panasonic UJ8A2AS) |
| Разъем флеш-карт | SD/MMC |
| Интерфейсы | 1 х USB 3.02 х USB 2.01 х eSATA (совмещен с одним из портов USB 2.0)1 x VGA (D-Sub)1 x DisplayPort1x RJ-451 x выход на наушники (mini-jack 3,5 мм)1 x вход микрофона (mini-jack 3,5 мм) |
| Wi-Fi | 802.11b/g/n (Atheros AR9002WB-1NG) |
| Bluetooth | 3.0 + HS |
| Сетевой адаптер | 10/100/1000 Мбит/с (Intel 82579V) |
| Звук | HDA; два динамика, микрофон |
| Питание | Батарея Li-Ion, 6 элементов, 66 Вт*ч (6 100 мА*ч, 10,8 В)Блок питания 75 Вт (19 В; 3,95 А) |
| Прочее | Корпус и крышка из полиамида, армированного стекловолокном; веб-камера |
| Размер, мм | 341x239x20-27 |
| Масса, кг | 2,02 |
| Операционная система | Windows 7 Professional (64 bit) |
| Официальная гарантия производителя | 12 месяцев |
| Примерная цена | Нет данных |
Протестированный экземпляр Satellite R840/Tecra M20 был оснащен весьма интересным двухъядерным процессором Core i5-2520M. Эта модель работает на достаточно высоких частотах: номинальная частота составляет 2,5 ГГц, в режиме Turbo Boost процессор может разгоняться до 3,0/3,2 ГГц (в зависимости от того, падает нагрузка на оба ядра или только на одно). Кроме того, процессор поддерживает набор инструкций AES NI.

Это один из немногих двухъядерных процессоров семейства «Core второго поколения», в котором полностью реализован графический потенциал: использовано быстрое ядро Intel HD 3000 и работает оно на максимальной частоте — 1300 МГц. В основном такой вариант графики доступен в четырехъядерных ЦП, которым он, конечно, ни к чему — к подобному процессору просится дискретная графика. А вот Core i5-2520M есть смысл использовать в ноутбуках без внешней графики, и тут как раз быстрый видеоадаптер Intel будет очень кстати.
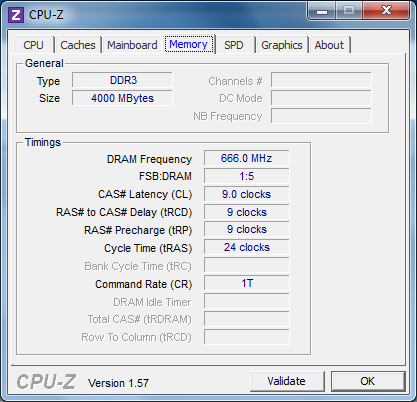
Ноутбук оборудован системой защиты жесткого диска от повреждения, основанной на акселерометре. В системе предустановлена утилита, наглядно отображающая состояние винчестера.

На днище ноутбука имеется два небольших отсека, снабженных съемными крышками.
В одном из них расположены оба разъема расширения памяти, во втором покоится накопитель.
В данной конфигурации был использован тонкий жесткий диск, толщиной 7 мм. Мы уже встречались с жестким диском такого рода при тестировании HP Pavilion dm1-3100er — правда, в тот раз был использован диск со скоростью вращения шпинделя 7200 об./мин, а в этот раз — более медленный, 5400 об./мин.
Справа — наиболее типичный жесткий диск для ноутбуков толщиной 9,5 мм. Слева — тонкий 7-миллиметровый вариант, который был установлен в рассматриваемом ноутбуке
Отсек винчестера имеет запас по глубине, скорее всего, в него получится уместить и обычный винчестер, толщиной 9,5 мм. Возможно, этому будут мешать демпферы, предохраняющие диск от повреждения, — не исключено, что придется немного «поработать напильником».
Обычно мы не углубляемся во «внутрений мир» ноутбуков дальше этого момента. В основном потому, что большинство современных ноутбуков крайне неохотно поддается разборке — по крайней мере, с последующей безболезненной сборкой.
Но Toshiba Satellite R840 оказался в этом плане приятным исключением, и мы решили воспользоваться возможностью и посмотреть более внимательно, как этот ноутбук устроен. А заодно попытаться понять, из чего складывается его масса.
Преимущества и недостатки

Как было указанно ранее, наличие аккумуляторной батареи у ноутбука даёт преимущество перед обыкновенным компьютером, в его мобильности. А вот меньшие размеры устройства, усложняют технологию изготовления его комплектующих и как следствие, увеличивают конечную цену самого ноутбука.
Меньшие размеры и вес, в большинстве случаев, предопределяют более низкую производительность, но в тоже время её хватает для выполнения повседневных задач. Поэтому менее производительные ноутбуки могут стоить дороже аналогичных по параметрам ПК, но за удобство можно и переплатить.
А вот полная комплектация в одном корпусе совсем не запрещает использование сторонних устройств, путём подключения их к специально выведенным разъёмам. В принципе, такую комплектацию ноутбука некоторые могут посчитать и за недостаток, ведь каждый его компонент увеличивает его общую стоимость.
Возможности интегрированного Wi-Fi-адаптера является хорошим преимуществом, при использовании беспроводного интернета. Да и камера, с микрофоном и интегрированной акустикой вряд ли помешает.
Действительно выделяющимся недостатком ноутбука выступает ограничение в дальнейшей модернизации и не всегда присутствующая возможность установки альтернативной операционной системы. Если замена жёсткого диска на более производительные SSD и увеличение оперативной памяти, не составляет большого труда, то видеокарту и другие компоненты не всегда будет возможно заменить.
Что касается установки альтернативной операционной системы, то не каждый производитель осуществляет поддержу других ОС кроме предустановленной. При этом ноутбук может быть укомплектован специфическими компонентами, которые могут вызвать проблему с совместимостью.
Как определить модель ноутбука
Небольшая статья, которая поможет Вам узнать модель Вашего (или чужого) ноутбука или нетбука. При этом даже не придется искать коробку от него или документацию (хотя это тоже вариант). Может быть для кого то это и покажется банальным или неинтересным или могут возникнуть вопросы вида «Да как так можно не знать модель ноутбука» или «Да кем надо быть чтобы не узнать такую простую информацию», однако на самом деле действительно есть такие ситуации, когда нужно определить модель нотбука, а посмотреть вроде даже и негде. В общем не буду долго томить и перейду сразу к делу.
1) Смотрим на наклейку на самом корпусе где клавиатура. Может быть это и смехотворно, но бывает что про неё забывают и не смотрят. Банальная невнимательность. Так же подобная наклейка может быть и на мониторе.
2) Как я уже писал выше, посмотрите на коробку от ноутбука/нетбука. На ней продавцы часто наклеивают ценники с указанием модели и характеристик. А так же производители могут сами нарисовать такое на коробке.Можете посмотреть и документы, но в них чаще всего дают одну документацию на всю серию, поэтому узнать модель шанс маловероятен.
3) Переворачиваем ноутбук и смотрим что там на днище. Чаще всего там присутствует нужная нам информация.

4) Снимаем аккумуляторную батарею. Часто под ней тоже можно посмотреть модель ноутбука:

5) Узнаем с помощью стандартных средств Microsoft,
Для этого открываем Командную строку и вписываем следующую команду:
Результат должен быть такой:

6) Так же воспользуемся обычными средствами Windows. Подойдет способ для Windows 7 и 8.
Кликаем ПКМ по Моему компьютеру, выбираем Свойства и смотрим:
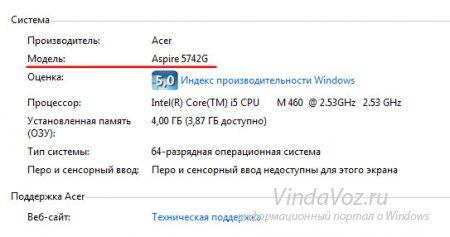
7) С помощью программы AIDA 64 (бывший Everest ) можно так же посмотреть модель ноутбука.
Эта программа создана для того, чтобы посмотреть всю информацию о компьютере и системе. Раньше она была бесплатна (когда ещё Everest`ом была), но теперь стала платной. Наверное слишком популярной стала и производители решили денюшек заработать на ней. Но у неё есть пробный период в 30 дней, чтобы «насладиться» всеми прелестями программы. но нам она нужна вообще на пару минут, поэтому качаем с официального сайта. а ещё лучше сразу с официальной страницы загрузки и смотрим.

8) С помощью программы Belarc Advisor — Free Personal PC Audit можно так же узнать модель ноутбука. Она бесплатна, но не имеет поддержки русского языка, а к тому же размер в 3 раза меньше, чем у предыдущей с пункта 7.
Качаем, устанавливаем, запускаем и получаем подробнейший отчет со множеством дынных. Но нам нужен лишь один блок «System Model»
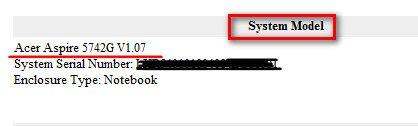
На этом у меня всё. Думаю 8 способов для того, чтобы посмотреть и узнать модель ноутбука Вам будет достаточно.
Устройство компьютера для чайников, рассмотрим системник.
В системном блоке (системнике) — «голове» компьютера — содержатся сотни элементов, мы приглядимся к самым главным из них.
- Блок питания (БП) — именно то, что доставляет электричество во все детали системника. Мощность БП для домашнего пользования составляет от 450 до 750 Вт и выбирается в зависимости от требований к видеокарте, которая влияет на равномерное распределение мощности между всеми элементами компьютера.
- Материнская плата (МП) — «тело» компьютера — следит за всеми его составными частями. МП работает стабильно благодаря «сердцу» компьютера — паре микросхем, называемых чипсетом. Эту «парочку» производят такие колоссы, как Nvidia, компания ATI/AMD, корпорация Intel. Рекомендуется не покупать МП от неизвестных производителей — это чревато их быстрым выходом из строя. Т.н. форм-фактор МП говорит о конфигурации ее элементов, по которой подбирают корпус системного блока. Еще одна важная микросхема на МП — BIOS, программно управляющая всеми частями компьютера. BIOS организует его правильный запуск и позволяет менять многочисленные настройки: запрет и разрешение чтения с разных носителей, порядок загрузки ОС и многое другое. Чтобы вернуться к стандартным настройкам, достаточно ненадолго вынуть из МП батарейку.
- Процессор — «мозг» компьютера, обрабатывающий абсолютно все данные. О процессоре рассказывают два параметра — разрядность (размер одной информационной «порции», которую он может обработать) и быстродействие (частота обработки таких «порций»).
- Видеокарта связывает монитор с МП, занимаясь обработкой графической информации. Сегодня лучшие видеокарты производят фирмы GeForce и ATI Technologies.
- Оперативная память (ОЗУ) — платы с набором микросхем, временно хранящие информацию для процессора. Платы ОЗУ помещаются в специальные слоты МП, характеризуются они объемом и быстротой обработки. Объема ОЗУ должно быть достаточно, чтобы ресурсоемкие программы не понизили быстродействие компьютера.
- Винчестер хранит все то, что мы закладываем в компьютер: операционную систему, программы, игры, файлы. Все это содержится на жестком диске даже когда компьютер выключен и подключается к МП с помощью разъемов ATA или SATA-типа (последний сегодня предпочтительнее).
- Сетевая карта объединяет в сеть несколько компьютеров и позволяет им меняться данными.
- Оптический привод считывает информацию с помощью лазера и пишет ее на компакт-диски, как бы «прожигая» на них особые дорожки.
- Другие устройства — микрофоны, вебкамеры, наушники, динамики, TV-тюнеры выполняют дополнительные задачи и не входят в стандартную комплектацию компьютера.
Примерно так выглядит компьютер изнутри с точки зрения пользователя-новичка. Конечно, существуют еще и периферические устройства — монитор, клавиатура, мышка и так далее, но поломки их «внутренностей» обычно не устранимы дома и требуют квалифицированного ремонта, поэтому в данной статье мы не будем рассматривать их подробно.
Как работать на ноутбуке
- При работающем ноутбуке нельзя подключать или отключать различные периферийные устройства. Исключения составляют USB и liC-карты, а так же внешние приводы.
- Неправильная эксплуатация батареи уменьшает срок её службы. Следует внимательно прочитать инструкцию по использованию аккумуляторного устройства.
- Следует с самого начала пользования ноутбуком создать резервные копии программного обеспечения.
- Установить хорошую антивирусную программу. Тщательно проверять информацию, поступающую на ноутбук, на предмет вирусов. Использовать лицензионные программы и проверенные источники. Если вирус попал каким-то образом на компьютер, то он может повредить данные и программы, нарушить работу операционной системы.
- Следует помнить, что «лечение» портативного компьютера от вредоносных программ и восстановление операционной системы не входит в гарантийное обслуживание.
- Не следует сильно надавливать на кнопку питания, а также «Reset», также не стоит прилагать силы при установке диска в дисковод. Все эти действия могут привести к механическим повреждениям ноутбука.
- Нельзя хлопать крышкой ноутбука, потому что может разбиться матрица.
- Следует внимательно относиться к блокировки доступа компьютера или же жесткого диска.
Ноутбуки все больше популярны, они занимают большую нишу среди людей, которые используют компьютерные технологии. Ведь очень часто случается, что стационарный компьютер не является лучшим вариантом. Многие пользователи, которые приобрели ноутбук, сталкиваются с тем, что к портативному устройству следует ещё привыкнуть, ведь работа на нем отличается от работы за обыкновенным настольным персональным компьютером. Следует привести некоторые отличия ноутбуков от стационарных компьютеров.
Советы пользователям
Рассмотрим правила того, как работать на ноутбуке:
- Установить ноутбук нужно на твердой, ровной, горизонтальной поверхности. Не устанавливать в местах, которые подвержены вибрации.
- Не переохлаждать и не нагревать ноутбук.
- Нельзя устройство оставлять на солнце.
- Не стоит ноутбук класть, в процессе работы, на свое оголенное тело, так как по теории можно получить ожог.
- Стоит следить за тем, чтобы влага не попала на ноутбук или какие-то его части.
- Стоит тщательно следить, чтобы в портативный компьютер не попала пыль ил грязь.
- Транспортировать ноутбук нужно в специальных сумках.
- Нельзя поднимать ноутбук за дисплей.
- Не держать портативный компьютер возле устройств, которые генерируют сильное электромагнитное излучение.
- Не следует работать за устройством длительное время, располагая его на постели и ворсовом покрытии.
- Не протирать линзу в CD-ROM. Для этого существуют чистящие диски.
- Не ударять ноутбук.
Согласно данным статистики, 80% поломок портативных компьютеров связаны с невозможностью эксплуатации клавиатуры. В основном это происходит из-за пролитых жидкостей на неё. Сложность ремонта и дорогая стоимость замены клавиатуры, как и других деталей, особенно материнской платы, приводит к тому, что приходится приобретать новый компьютер.
Итак, что же такое ноутбук
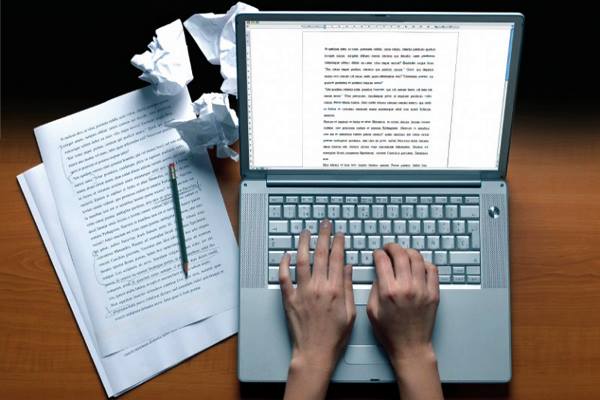
Ноутбук – это переносной, раскладной персональный компьютер, имеющий своё время автономной работы, т.е. временно независим от питания; состав интегрированных комплектующих и устройств ввода и вывода и по праву считающийся портативным и мобильным устройством.
Русскоязычное название «ноутбук» было позаимствовано из английского языка, словом основоположником является – «Notebook» (записанная книжка). Имеется и другое название – «Лаптоп» (Laptop), что в дословном переводе означает — «на коленях». Благодаря меньшим размерам, по сравнению с другими ПК, ноутбук является серьёзной техникой для работы и устройством для развлечений.
Данный компьютерный представитель хорошо умещается в специальную сумку, что облегчает его транспортировку, а узнать о других компьютерах есть возможность в материале статьи: Какие компьютеры бывают, виды и типы компьютеров.
Пробуем выяснить модель стандартными средствами Windows
Теперь рассмотрим вариант, как узнать модель ноутбука через командную строку. Заходим в меню «Пуск», в поисковой строке набираем cmd или пользуемся горячими клавишами «Win» + «R», вводите cmd и нажимаете «Enter». Должно было появиться окно с белыми английскими надписями на черном фоне. Прописываем здесь следующую строку: wmic csproduct get name и снова жмем Enter. На экране появится модель, которой вы пользуетесь, например «Asus X52J».
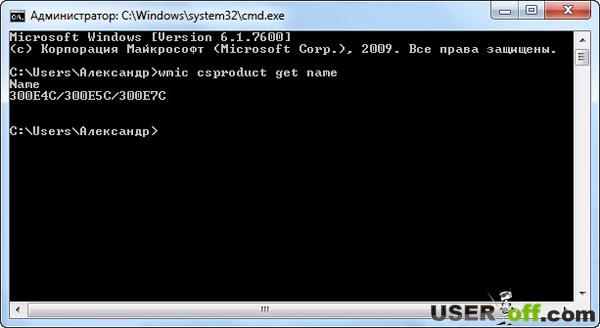
Как вариант также могу предложить еще одну вещь. Проходим в меню «Пуск» — «Панель управления», (посмотрите на правый верхний угол окна, на пункт «Просмотр», установите там значение «Мелкие значки» — выберите «Система»). Здесь все будет расписано подробно: и модель, и производитель, и вообще все, но не у всех эта информация будет отображаться. Открыть это окно можно и альтернативным методом: «Пуск», «Компьютер», но по последнему пункту щелкаем не левой кнопкой мыши, а правой. В выпадающем списке выбираем «Свойства».

Теперь поговорим о том, как узнать модель ноутбука непосредственно при его запуске. Вы, наверное, уже догадались, что нас сейчас интересует BIOS. Заходим в него, ищем там вкладку, отвечающую за отображение этой информации, смотрим, запоминаем, готово!
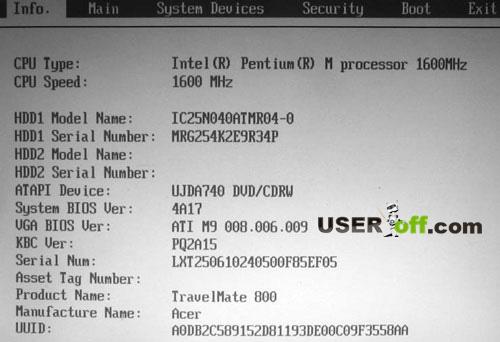
Конечно, я не могу упомянуть о дополнительном программном обеспечении, например мне очень нравится Everest. Утилита выводит самые подробные характеристики всех составляющих вашего компьютера, включая естественно и модель ноутбука. Как ее посмотреть? После запуска программы в левой части окна выбираем «Компьютер», переходим на «Суммарную информацию».

В разделе «Системная плата» есть одноименный пункт напротив которого и будет написано то, что вы искали.

В данной статье я рассмотрел далеко не все методы, как узнать модель ноутбука, однако, я думаю, что вышеизложенных способов с головой хватит на всех
Всем спасибо за внимание, приходите еще 😉
- Какие есть способы для отключения тачпада
- Как включается Веб-камера
- Почему не работает клавиатура на ноутбуке
- Как включается WiFi на ноутбуках
- Не включается ноутбук — решаем проблему самостоятельно
- Основные способы включения Bluetooth в ноутбуках
Чтобы предотвратить появление проблем с совместимостью при замене комплектующих или подключении нового оборудования, вам нужно знать модель лэптопа. Ниже будут рассмотрены несколько проверенных методов, благодаря которым вопрос, как узнать модель ноутбука, перестанет быть для вас трудным.
Осваиваем ноутбук легко с помощью видео уроков
Вот первые особенности ноутбука:
- Явным преимуществом среди приборов связи является программа Skype, предоставляющая бесплатные видео контакты с любым абонентом по всему миру, имеющим в своём арсенале компьютер с установленным скайпом и интернет.
- На нем можно производить набор текста, с последующей его печатью, при этом можно создать большое количество экземпляров, не используя копирку. Совершив ошибку в тексте, не нужно использовать ластик, ее можно просто удалить одним нажатием клавиши. Так, что, печатная машинка больше не нужна!
- Ноутбук хорошо справляется с обработкой цифровых фотографий, или же сделанных на телефон. То есть способен отредактировать, поправить необходимые качества, или же удалить некоторые эффекты.
- При помощи ноутбука можно отправить письмо родственниками или другу в любую точку мира.
Как вы уже поняли, что вы являетесь пользователем ноутбука, непосредственно само устройство имеет операционную систему Windows, имеющую несколько версий. При этом данная система способна выполнять множество задач. Если же ноутбук подключен к сети, соответственно он обладает большим количеством информации, которую можно получить по результатам поискового запроса.
Далее приступаем к поиску информации в интернете. Для этой цели существует большое количество браузеров с удобным интерфейсом. Каждый из браузеров предоставляет свои свойства.
Поиск информации в интернете можно произвести указав электронный адрес сайта или просто его название в адресную строку. Помните, если вы ищите сайт при помощи адреса, очень внимательно вводите символы, если хоть одна буква или знак будет указан неверно, вы попадете совсем на другой сайт, и соответственно он предоставляет другую информацию.
Адрес сайта всегда пишется латинскими символами. Выбор языка можно осуществить комбинацией двух клавиш «Alt+Shift». Самой популярной поисковой системой считается Google. Именно она предоставит большой выбор информации, соответствующей вашему запросу.
Для осуществления той или иной операции можно пользоваться горячими клавишами или мышью. Горячие клавиши представляют собой комбинацию из кнопок клавиатуры, иногда встречается и одна кнопка. К такому средству прибегают в основном, те, у которых нет навыков в пользовании мышью.
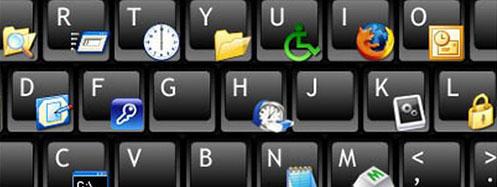
Однако, существует мнение, что для освоения компьютера, хотя бы на начальном уровне, не обязательно знать все принципы его работы и технические характеристики. Программирование компьютера не должен приносить вам волнения.
Помните, что чем чаще вы будете возвращаться к той или иной задаче на ноутбуке, тем быстрее навыки пользования станут умеренными.
Самым нелегким моментом считается освоение мышью. Двойной щелчок правой кнопкой мыши… Некоторые один двойной щелчок заменяют двумя одинарными. Однако это совсем разные вещи. Поэтому пенсионер может остановится на этом этапе обучения на некоторый период времени. Но в дальнейшем, вы с уверенностью сможете сделать такой щелчок с любым количеством его нажатий.
Ноутбук уже не является роскошью, поэтому даже пожилому человеку иногда приходиться обращаться к нему за помощью, так как печатные машинки и бумажные письма давно уже не в моде и намного тяжелее в использовании. Данное устройство может выполнять большой спектр разнообразной информации.
Для быстрого и более понятного обучения работе на ноутбуке, лучше использовать обучающие видеокурсы, записанные на ДВД диски. Для большего представления о курсе просмотрите видео отзыв от дяди Саши. Всё просто, легко и не дорого!
Хороший диск для освоения ноутбука. Мне очень помог!
Александр Сергеевич Коковихин, г.Киров
Прочитав данную статью, на ум приходит мысль, что невозможно разобраться в компьютерных основах читая данные рекомендации не только людям в возрасте, но и молодым. Уж, больно всё как то запутанно описывается, ничего не понять.
Гораздо проще, получать навыки на наглядных примерах в процессе работы в программах, по видео урокам, смотрите отзыв дедули в видео ролике, ну, или на крайний случай, просматривать скриншоты (картинки с экрана монитора) с пошаговыми пояснениями.
Самый реально действующий метод остаётся, когда умные головы берут за руку и ведут к цели, заставляя нажимать на нужные клавиши клавиатуры, направлять за вас указатель мыши, принуждая кликать в указанные места. Но этот метод обязывает вашего наставника всё время находиться у вашей персоны, являясь самым дорогим из всех вариантов обучения.