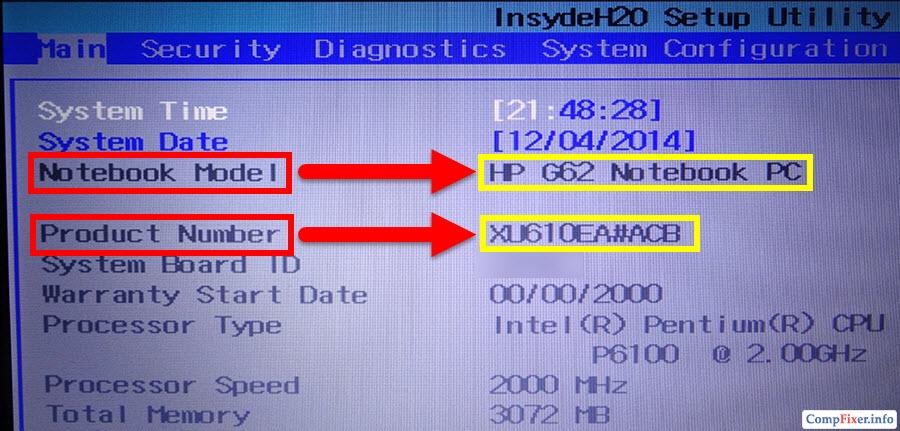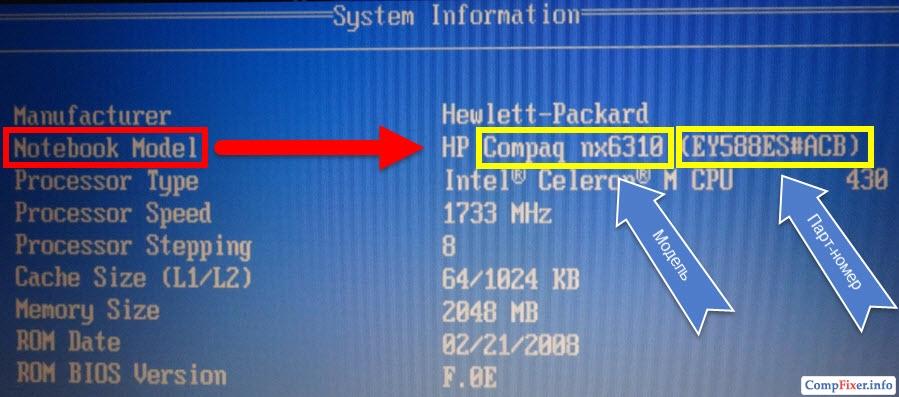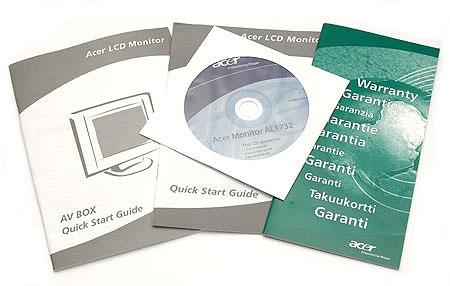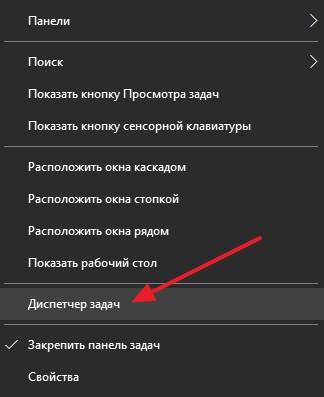Как узнать матрицу ноутбука
Содержание:
Как узнать характеристики своего компьютера
Друзья, есть добрый десяток способов узнать характеристики своего компьютера за несколько секунд. Не будем тратить ваше время на разговоры и приступим к делу.
Способ узнать характеристики своего компьютер №1
Щёлкаем правой мышью в левом углу рабочего стола и выбираем Выполнить,
в поле ввода вводим команду Msinfo32
и жмём Enter на клавиатуре. Через секунду выходит полнейшая информация о нашем компьютере и установленной операционной системе. Сразу видим модель нашего процессора его частоту и количество ядер, изготовителя материнской платы, объём оперативной памяти и массу другой информации.
Если хотим установить модель видеокарты, жмём на плюсик и раскрываем ветку Компоненты и выбираем пункт Дисплей, видим название нашей видеокарты, объём её памяти, версию драйвера и так далее.
Способ узнать характеристики своего компьютер №2
Щёлкаем правой мышью на значке Этот компьютер и выбираем Свойства,
откроется окно Система, как видим информации тоже немало, выпуск Windows, название модели процессора и его частоту. Это самый просто способ.
Способ узнать характеристики своего компьютер №3
Щёлкаем правой мышью в левом углу рабочего стола и выбираем Выполнить,
в поле ввода вводим команду dxdiag.exe. откроется окно Система, в нём тоже отображены характеристики нашего компьютера: операционная система, процессор, память.
Переходим на вкладку Экран и видим характеристики видеокарты и монитора.
Способ узнать характеристики своего компьютер №4.
Скачайте классную малюсенькую программульку CPU-Z (я всё время ношу её с собой на флешке) на сайте http://www.cpuid.com/softwares/cpu-z.html и вы узнаете подробнейшие характеристики вашего процессора (вкладка CPU),
материнской платы — модель, чипсет, (вкладка Mainboard),
оперативной памяти (вкладка Memory)
и видеокарты (вкладка Graphics).
Или для этих целей можете использовать программу AIDA64.
Способ узнать характеристики своего компьютер №5
Много чего можно узнать в БИОСе вашего компьютера, жмём при загрузке компьютера клавишу Delete и входим в БИОС. Сразу видим модель нашей материнской платы и процессора, объём установленной оперативной памяти.
При включении компьютера смотрите информацию на экране монитора, нажмите на клавиатуре на паузу и перепишите характеристики.
Ну и последнее, мощность блока питания можно узнать только сняв боковую крышку системника и посмотрев на наклейку самого блока питания. Ничего вам за это не будет и компьютер с гарантии снять не должны.
Использование программных средств
Если ни на корпусе, ни на батарее интересующие вас сведения не указаны, то можно прибегнуть к программным способам определения точной модели лэптопа. Попробуем сделать это через командную строку:
- Нажмите Win+R.
- Пропишите запрос «cmd».
- Введите «wmic csproduct get name».
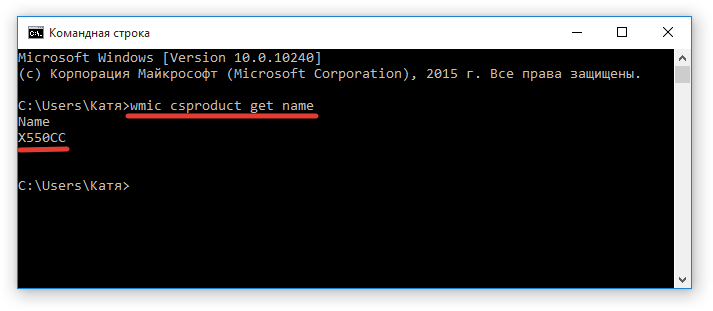
В окне интерпретатора Windows появится модель вашего ноутбука – вам останется лишь переписать её или запомнить. Если с командной строкой вы не дружите или просто хотите перепроверить информацию, посмотрите модель своего ноутбука в окне «Сведения о системе».
- Нажмите Win+R.
- Введите «msinfo32».
- Посмотрите строки «Изготовитель» и «Модель».
В строке изготовитель указан конкретный бренд – Sony Vaio, Dell, Lenovo. Модель же указана цифрами и латинскими буквами. Здесь нужно быть внимательным: в рамках серии модели лэптопов могут отличаться одним знаком.
Раз уж мы пошли по системным утилитам, не пройдем мимо средства диагностики DirectX. Несмотря на неявное отношение к вопросу определения модели ноутбука, здесь тоже можно найти все необходимые сведения:
- Нажмите Win+R.
- Введите «dxdiag».
- Посмотрите строки «Изготовитель» и «Модель».
Это проверенные варианты, действующее на лэптопах всех производителей, будь то распространенные Samsung или более редкие MSI. Есть и другие способы: например, иногда сведения о ноутбуке закреплены в разделе «Свойства системы». Чтобы открыть его:
- Кликните правой кнопкой по «Компьютеру».
- Выберите «Свойства».
- Найдите строку «Модель».
Примечание: этот способ действует не на всех ноутбуках. Например, Asus с установленной Windows 10 в свойствах системы такую информацию не содержит.
Еще один вариант – посмотреть сведения о лэптопе в BIOS. Перезагрузите ноутбук и нажимайте Del (может быть другая клавиша), пока не появится окно базовой системы ввода/вывода. Здесь должна быть вкладка «Info», внутри которой указаны основные сведения об устройстве.
Утилиты мониторинга состояния компьютера
Сведения о ноутбуке предоставляют различные программы для замера температуры и других показателей работы устройства. Например, можно использовать утилиту HWMonitor.
- Скачайте и установите программу.
- Запустите HWMonitor.
- Посмотрите первую строку (сразу после DESKTOP).
В строке будет прописан производитель ноутбука (HP, Lenovo) и его модель. Перепроверить данные можно с помощью программы AIDA64. Она хоть и является платной утилитой, но имеет пробный период (на 30 дней), которого хватит, чтобы определить модель ноутбука.
- Запустите утилиту.
- Раскройте вкладку «Компьютер».
- Откройте пункт «DMI».
- Перейдите в раздел «Система».
Программ, предоставляющих подробные сведения о компьютере, достаточно много; вы можете посмотреть модель ноутбука в любой утилите для мониторинга системы. Кстати, после получения необходимой информация не стоит удалять эти программы — используйте их, чтобы постоянно быть в курсе температуры процессора и видеокарты.
Определение модели монитора
Способ №1: наклейка на корпусе
Самый простой и быстрый способ определить, что у вас за монитор — это найти наклейку на корпусе устройства. Если на лицевой стороне ни наклейки ни надписи нет, то в большинстве случаев она есть с задней стороны устройства, рядом со входами VGA (D-Sub), HDMI и др..
Пример ниже показан на фото: модель монитора AOC F22s+. Собственно, зная модель монитора, можно легко узнать все его характеристики в интернете (на том же Яндекс-маркете)…

Наклейка на задней стенке монитора
Способ №2: с помощью спец. утилит (Aida, Everest, Astra 32)
Иногда, наклейки на корпусе монитора нет (могла, например, за давностью лет использования устройства просто оторваться…).
В этом случае рекомендую использовать одну из утилит для определения характеристик компьютера. Их сейчас довольно много, но получить максимум информации о вашем мониторе — может далеко не каждая. Рекомендую использовать Everest или Aida 64 (ссылка на них ниже).
Определение характеристик компьютера — https://ocomp.info/harakteristiki-kompyutera.html
В программе EVEREST достаточно открыть вкладку «Отображение/Монитор», далее вы увидите следующую информацию: имя монитора, его ID, модель, тип монитора, серийный номер, яркость, разрешение. соотношение сторон, частоту кадров (развертки) и т.д. В общем, все что требовалось!
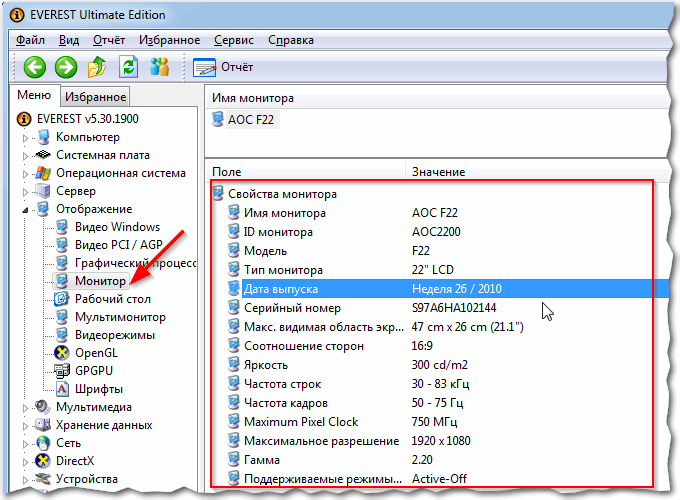
EVEREST Ultimate Edition
Программа AIDA 64 работает аналогичным образом: нужно открыть эту же вкладку «Отображение/монитор»: увидите примерно ту же информацию (кстати, отображаемая информация еще зависит от модели вашего монитора, ниже на скрине показаны свойства монитора ноутбука Dell Inspiron 3542 — LG Philips LP156WHB (Dell DCR74)).
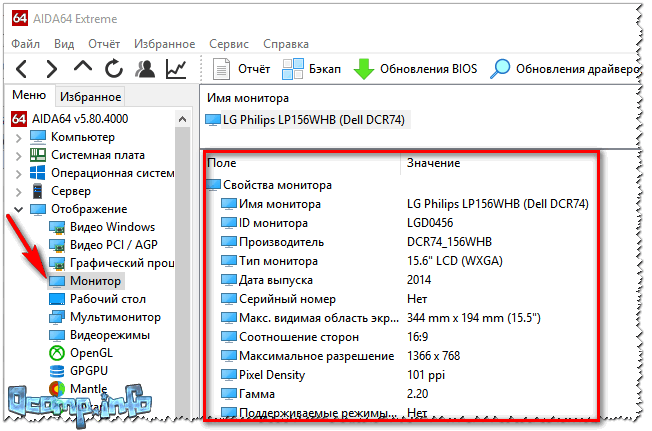
AIDA 64: сведения о мониторе
Несколько более расширенную информацию может показать программа ASTRA 32. В ней есть целый раздел, посвященный мониторам, подключенным к вашему компьютеру (ноутбуку). Зайдя в него, вы узнаете практически все данные о вашем мониторе, которые только можно получить (наверное, столько же, сколько есть в паспорте на это изделие).
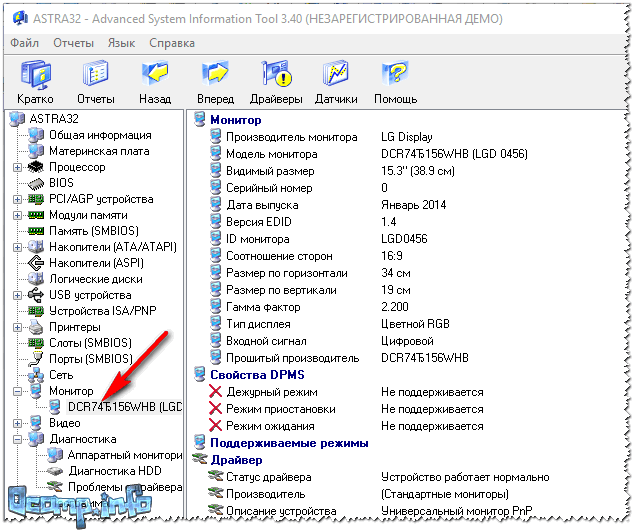
ASTRA 32 — монитор: производитель, дата выпуска, гамма фактор, соотношение сторон, серийный номер, ID монитора, тип дисплея, входной сигнал, прошитый производитель, статус драйвера и т.д.
Способ №3: в свойствах (через панель управления Windows)
Так же получить частично информацию о мониторе можно в Windows, Для этого необходимо открыть панель управления по следующему адресу: Панель управления/Оборудование и звук/Устройства и принтеры
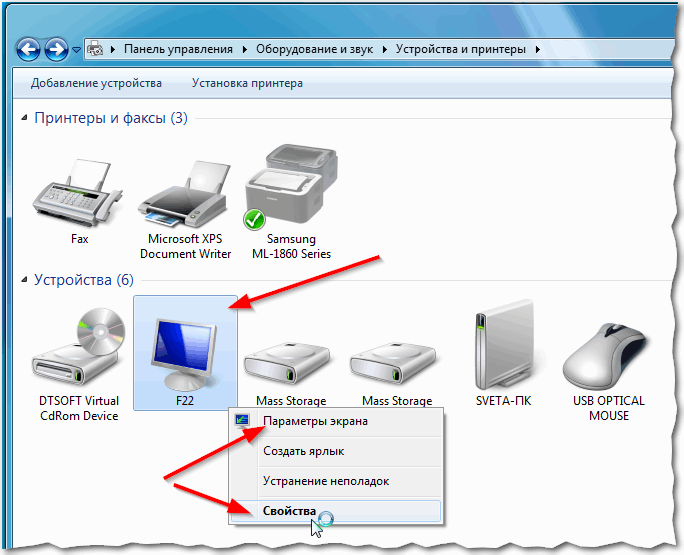
Панель управления/Оборудование и звук/Устройства и принтеры
Далее среди устройств, вы должны увидеть ваш монитор. Нужно щелкнуть по нему правой кнопкой мышки и зайти в его свойства или параметры. Таким образом вы узнаете текущее разрешение (и максимально возможное), частоту развертки, модель монитора (часть информации может быть недоступна, если у вас не установлены драйвера на монитор (не путать с драйверами на видеокарту!)).
На сим у меня всё, за дополнения — заранее отдельное спасибо. Удачного определения типа и модели!
Модель и модификация
Производители компьютеров редко выпускают одну модификацию конкретной модели ноутбука. Как правило, в одном и том же корпусе выпускают несколько модификаций продуктра. Самая дорогая модификация может иметь мощный процессор, например, Core i7, 8ГБ оперативной памяти и мощный видеоадаптер от nVidia. А самая бюджетная может быть оснащена маломощным Celeron, двумя гигабайтами ОЗУ и интегрированным видеоадаптером от Intel. При этом, внешне устройства будут выглядеть абсолютно одинаково.
При этом, у многих производителей на лицевой части изделия указывается лишь линейка продукта. Например Asus 500 Series. Или HP Pavilion DV6000
Однако, пользователю крайне важно знать точную модель, чтобы скачать нужные драйверы. А точное название модели или её парт-номер содержится на нижней части изделия: например, Pavilion DV6125
В случае с HP, термин Notebook Model означает название модели. А Product Number ( он же парт намбер. парт-номер,номер продукта. код продукта) — это уникальный идентификатор продукта, который служит для обозначения модификации.
Где посмотреть название модели ноутбука рабочей станции
1. На нижней части ноутбука
Выключите ноутбук. Переверните и положите его на мягкую ткань, чтобы не оцарапать верхнюю крышку. В большинстве случаев информация о модели и модификации содержится на нижней крышке изделия:
2. Под аккумулятором или на аккумуляторе
Выключите ноутбук. Дождитесь, пока шум охлаждающей системы и жёсткого диска прекратится. После этого извлеките батарею. В нашем случае модель и парт-номер нашлись на корпусе ноутбука под аккумулятором:
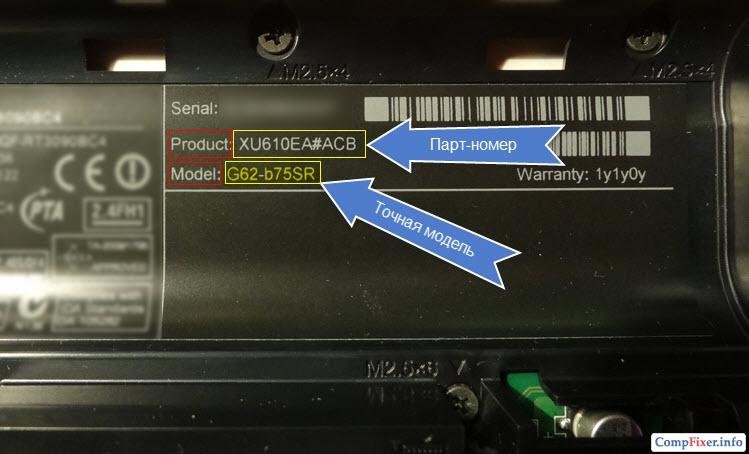
3. С помощью командной строки
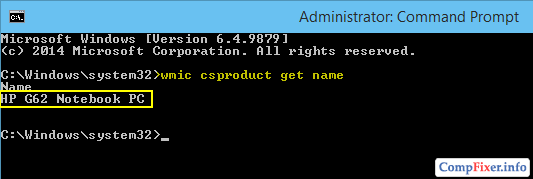
Если выполнить данную команду на стационарном компьютере, вы получите либо название (если это брендовая рабочая станция), либо модель материнской платы:

Как видите, в случае с компьютером мы получили точную модель материнской платы. А вот в случае с ноутбуком мы узнали лишь общее название серии и нам недостаточно этой информации для поиска драйверов. Поэтому, командная строка не всегда решит эту задачу.
4. В БИОСе
У разных ноутбуков данные о модели могут содержаться в разных разделах. Обычно, они называются Main или System information .
Так вылядит BIOS ноутбука HP G62:
А вот так выглядит BIOS более старого HP Compaq nx6310:
5. С помощью программного обеспечения
Модель и модификацию компьютера (ноутбука, нетбука) можно также узнать при помощи специальных утилит. Для таких целей идеально подойдёт AIDA64.
Запустите программу AIDA64.
Компьютер => DMI => Система
Пример №1. Запускаем программу AIDA64 на ноутбуке.
В поле Продукт отображается лишь базовая модель ноутбука — HP G62 Notebook PC. которую мы и так знаем. Зато в поле SKU# мы видим парт-номер XU610EA#ACB. которого достаточно для полной идентификации устройства на сайте производителя:
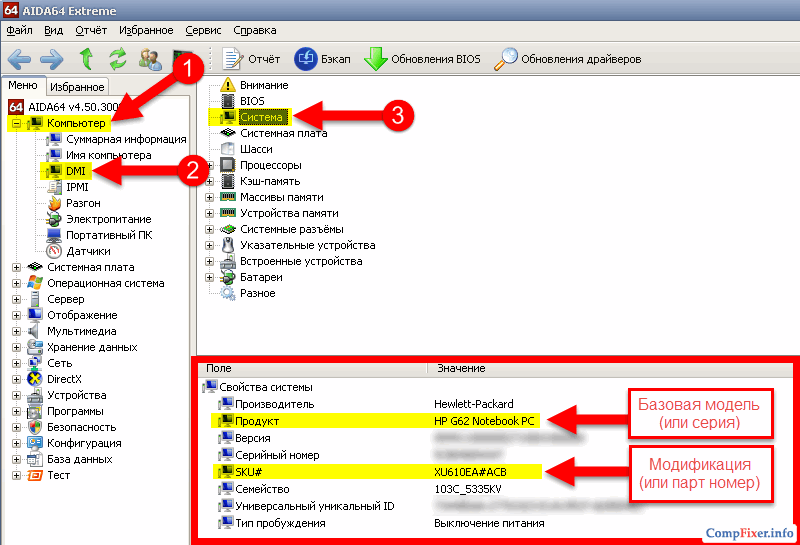
Пример №2. Десктоп.
Запустив программу на стационарном компьютере мы в поле Продукт видим модель материнской платы, т.к. системный блок не брендовый.
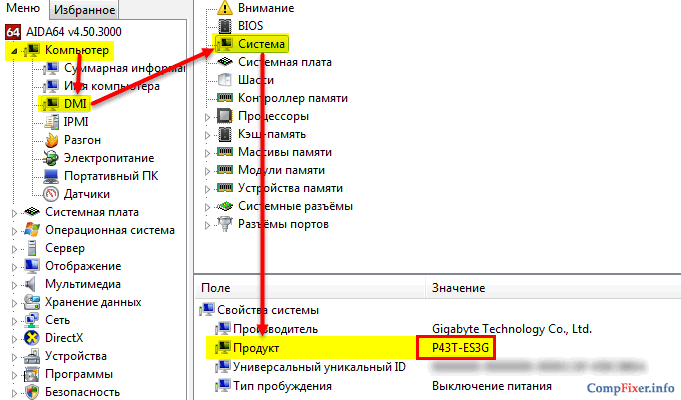
6. На упаковке
Если у вас сохранилась упаковка от вашего ноутбука, найдите её и попытайтесь найти информацию о модели и комплектующих на ней. Очень часто подобная техническая информация напечатана на белой наклейке или белом прямоугольнике на торцевой части упаковки.
Самую точную информацию о модели и модификации ноутбуков можно получить из BIOS и специального ПО AIDA64.
Дата обновления: 2016-10-22 Относится к рубрикам: Hardware
Чтобы предотвратить появление проблем с совместимостью при замене комплектующих или подключении нового оборудования, вам нужно знать модель лэптопа. Ниже будут рассмотрены несколько проверенных методов, благодаря которым вопрос, как узнать модель ноутбука, перестанет быть для вас трудным.
Как самостоятельно определить модель матрицы ноутбука
Если вы решили заменить матрицу и хотите сами разобраться, какая именно модель установлена в вашем ноутбуке — есть два способа.
Программный способ
Этот метод удобен в том случае, если отказавшая матрица хотя бы частично отображает картинку. Для диагностики понадобится специальная утилита AIDA64, раньше известная как Everest. Это мультифункциональная программа для проверки аппаратных возможностей ПК, с помощью которой можно узнать подробную конфигурацию устройства.
Диагностика с помощью программы — не универсальный способ. Примерно в 20% случаев информация, полученная с помощью AIDA64, отличается от указанных на заводском стикере данных. Кроме того, в отдельных случаях программе не удается определить модель матрицы ноутбука вообще.
Проверка заводского стикера с информацией
Если экран не подает признаков жизни, это единственная возможность узнать модель матрицы ноутбука. Правда, такой метод потребует хотя бы начальных навыков разбора техники. Для доступа к заводской наклейке не нужно разбирать крышку ноутбука полностью, необходимо всего лишь снять переднюю рамку дисплея.
С тыльной стороны матрицы может быть расположено несколько стикеров с информацией, один из которых и содержит нужный нам артикул. Чтобы определить модель матрицы ноутбука, потребуется знать её точный размер. Полное название модели всегда включает в себя в том числе и длину диагонали: «121» — для матрицы размером 12.1 дюйма, «089» — для матрицы диагональю 8.9 дюйма.
К примеру: в заводском номере матрицы LP121WX4-TLA1 зашифрован размер диагонали 12.1”, а начальные буквы LP обозначают производителя — LG-Philips. В таблице ниже приведем список соответствия буквенных кодов и производителей экранов.
Разобравшись с моделью матрицы, можно приступать к выбору новой комплектующей. Помимо классификации по брендам ноутбуков, в каталоге «Главмага» доступна возможность сортировки матриц по размеру диагонали. Для этого в боковом меню «Матрицы для ноутбуков» перейдите в подпункт «
Здравствуйте.
Есть несколько способов определить модель монитора и все они достаточно просты . И, кстати, должен заметить, что модель монитора бывает нужна не только в случаях, когда вы хотите его заменить, но и для того, чтобы знать его возможности и допустимые режимы работы.
Рассмотрим несколько способов ниже…