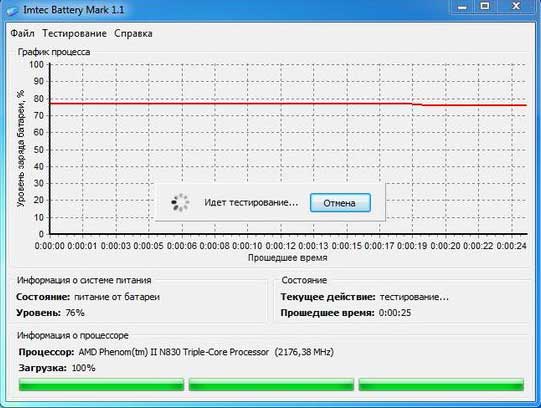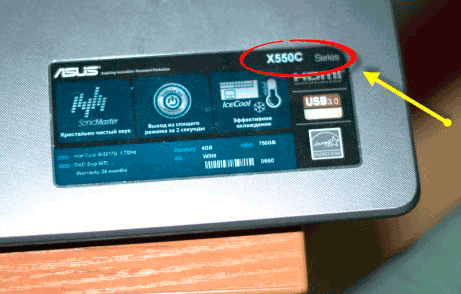Как отключить тачпад ноутбука
Содержание:
- Переустановка драйверов
- О том, как отключить на ноутбуке Asus тачпад
- Перезагрузка лэптопа
- Отключить тачпад в ноутбуке asus функциональными клавишами
- Используем функциональные клавиши
- Шаг 3. Включениевыключение тачпада в BIOS
- Как отключить тачпад в ноутбуке асус на виндовс 10
- Методы отключения
- Не работает тачпад ноутбука
- Апдейт драйверов при помощи сторонних утилит
- Включение и отключение через Диспетчер устройств
- Отключение тачпада в BIOS
- Окно конфигурации Synaptics
- Профессиональные способы отключения тачпада
- Уникальные клавиши для включения работы тачпада
Переустановка драйверов
Для нормальной работы любого устройства требуется определенное программное обеспечение. Скачать драйверы для сенсорной панели можно на сайте производителя ноутбука в разделе «Поддержка» или «Сервис»
При загрузке нужно обратить внимание на следующие данные:
- Модель ноутбука.
- Версия установленной системы.
- Разрядность Windows (x86 (x32) или x64).
Максимальная совместимость достигается при совпадении всех трех параметров. Но если исключения: если разрядность системы обязательно должна совпадать, то версия Windows допускается другая. Например, на Windows 10 будут нормально работать некоторые драйверы от Windows 8, при условии, что для «десятки» не выпущено обновление.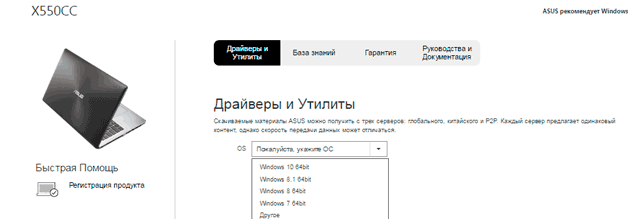
Если драйверы скачиваются в виде исполняемого файла с расширением *.exe, то их можно установить как любую программу с помощью мастера инсталляции. Если же запустить мастера установки не получается, добавьте драйверы вручную:
- Откройте панель управления, выставите просмотр «Крупные значки» и запустите диспетчер устройств.
- Раскройте раздел «Мышь» и найдите тачпад. Щелкните по нему правой кнопкой и выберите «Свойства».
- Убедитесь, что устройство используется и работает нормально.
- Перейдите на вкладку «Драйвер». Сначала попробуйте откатить программное обеспечение, щелкнув по одноименной кнопке. Если откат драйвера проблему не решил, нажмите «Обновить».
- Появится окно выбора режима обновления. Если вы уже скачали нужное ПО с сайта производителя, выберите ручную установку.
- Укажите путь к скачанным драйверам и дождитесь окончания установки.
После переустановки драйверов перезагрузите ноутбук. При следующем запуске проверьте тачпад. Если он не начал функционировать, возможно, причиной его неработоспособности является физическое повреждение. В таком случае вопрос, как включить тачпад, следует задавать уже специалистом в сервисном центре. Поврежденными могут быть:
- Шлейф, соединяющий тачпад с материнской платой.
- Сам сенсор (например, панель раскололось от удара).
- Южный мост – микросхема, отвечающая за работу периферийных устройств. При повреждении южного моста из строя часто также выходят порты USB и LAN.
Вы можете самостоятельно разобрать ноутбук, воспользовавшись инструкцией для своей модели, но делать это не рекомендуется, так как непрофессиональное вмешательство чревато появлением еще более серьезных проблем.
О том, как отключить на ноутбуке Asus тачпад
 Далеко не всем пользователям известно, что на ноутбуке Asus можно отключить тачпад. Как это сделать и зачем это необходимо? Ведь данное техническое устройство полезно. Но при использовании традиционной мышки иногда может понадобиться отказ от дублирования функций управления.
Далеко не всем пользователям известно, что на ноутбуке Asus можно отключить тачпад. Как это сделать и зачем это необходимо? Ведь данное техническое устройство полезно. Но при использовании традиционной мышки иногда может понадобиться отказ от дублирования функций управления.
В таком случае возникает вопрос: каковы способы отключения тачпада и какие варианты решения данной проблемы? Зачем необходим тачпад?
Данное приспособление представляет собой специальную сенсорную панель, которая предназначена для управления устройства без вспомогательных устройств, подобных мыши. Тачпад создан для тех, кто приспосабливается ловко двигать пальцами. Некоторых же пользователей он просто раздражает, потому как он в процессе печати зачастую задевается ладонями. В результате можно сбросить нужные настройки. Также ноутбуки на сегодняшний день часто используются вместо стационарных компьютеров. А им, как известно, такое устройство не нужно. Далее стоит разобрать подробнее, как на ноутбуке Asus отключить тачпад. Непрофессиональные методы отключения
Наиболее простым способом для тех, кто не хочет вникать в тонкости устройства и искать соответствующие инструкции, является закрытие тачпада любой ненужной пластиковой картой и закрепление её скотчем. Хотя, кнопки устройства она не закроет, поэтому они и дальше будут доставлять неудобства в процессе работы. Вторым способом является установка курсора на любое место текста и отодвигание мышки таким образом, чтобы стрелка появилась в самом основании правого угла. Правда, и это не обеспечивает высокого уровня надежности. Ведь мышку можно задеть рукой и переместить в другое место. Стандартные способы
Большинство ноутбуков оснащены специальной кнопкой, которая находится около тачпада. На ней нарисован перечёркнутый квадрат или прямоугольник с касающейся его рукой. Кроме того, для отключения сенсорной площадки имеется официальное сочетание «горячих клавиш». В данной статье речь идет о тачпаде Asus, для которого предусмотрена комбинация Fn + F9. Ее понадобится запомнить. Если же пользователь не знает, какие нужно использовать «горячие клавиши», выполняются следующие действия:
1. Нажимается «Пуск» и «Панель управления». 2. Совершается переход в «Устройства и принтеры». 3. Открывается вкладка «Мышь», в ней находится закладка драйвера тачпада и устанавливается отметка там, где написано «Отключение при присоединении внешней USB-мыши».
В случае, когда при нажатии горячих клавиш, а также при использовании вкладки «Мышь» ничего не происходит, это означает, у пользователя не установлен драйвер тачпада. В устройствах Asus предусмотрены сенсорные панели Elantech. Для того чтобы скачать требуемый драйвер, следует зайти на официальный портал Asus и выбрать модель ноутбука, а также тачпад и операционную систему.
Для продвинутых пользователей, которые знают, что такое BIOS, рекомендуется использовать надежный вариант, чтобы отключить тачпад через эту программу. Манипуляции проводятся в разделе Internal Pointing Device. Необходимо выбрать соответствующее значение, после этого вопрос, как отключить тачпад на Asus, никогда не возникнет. Также можно просто отсоединить шлейф от тачпада, для этого придется снять верхнюю панель. Однако данный способ хорош исключительно для специалистов, которые хорошо знакомы с внутренней комплектацией устройства. Кроме того, перед выполнением подобной операции следует увериться, что тачпад никогда не понадобится. Как правило, способов, перечисленных выше, достаточно, чтобы самостоятельно справиться с такой неприятной проблемой.
Перезагрузка лэптопа
Иногда устранить проблемы в работе сенсорной панели помогает обычная перезагрузка ноутбука. После перезапуска системы TouchPad снова начинает функционировать без сбоев, так что пользователю не приходится прибегать к другим методам восстановления работоспособности, описанным ниже. Для выполнения перезагрузки можно подключить к ноутбуку обычную компьютерную мышку. Если внешней мыши нет, а встроенную использовать не получается, выполните перезагрузку с клавиатуры. Есть несколько способов:
- Нажать на кнопку Win (на ней изображен логотип Windows), чтобы открыть меню «Пуск». С помощью стрелок дойти до пункта «Завершение работы», нажать Enter и выбрать перезагрузку.
- Нажать Ctrl+Alt+Delete и с помощью стрелок дойти до кнопки вызова меню с режимами завершения работы.
- Находясь на рабочем столе, нажать Alt+F4 и с помощью стрелок выбрать перезагрузку.
Если после перезапуска проблема сохраняется, то примените один из указанных ниже способов устранения неисправности сенсорной панели.
Отключить тачпад в ноутбуке asus функциональными клавишами
Самый первый описываемый вариант самый простой, только есть исключения, когда производитель эту функцию не задействовал (редкость).
Этот способ должен работать почти на всех ноутбуках, только ему обязательно нужен драйвер, а если вам windows 10 кто устанавливал (вы не покупали ноутбук с предустановленной виндовс), то его в 99% нет.
В чем суть? Вам нужно зажать клавишу FN и кликнуть обычно на F7 или F9. Если такая функция на вашем устройстве предусмотрена, то на второй клавише должен быть нарисован значок тачпад.
Если вариант не сработал – проблему можно решить. Достаточно «сходить» на оф. сайт Asus и скачать драйвер.
Затем конечно установить. Это позволит выключать touchpad, когда вам это понадобится. Одним словом, кто захочет разберется
Используем функциональные клавиши
На практически всех современных ноутбуках существует возможность отключения/включения тачпада с помощью специальной комбинации функциональных клавиш. Для различных моделей ноутов их варианты различны. Следует отметить, что данный способ работает при наличии родных драйверов.
У многих ноутбуков — это сочетание одновременно нажатых кнопок Fn+F9. Но, исходя из того, какая модель. варианты могут разниться.
Если Вашего ноута нет среди вышеперечисленных, обратите внимание на функциональные клавиши, на предмет наличия на них картинки с перечеркнутым тачпадом. Если же картинки не обнаружите, остается попробовать перебором (следите за тем, чтобы не отключить другие нужные функции)
Вероятно, в таком случае у Вас не установлены специальные драйвера, можно обновить их или прибегнуть к другим методам, описанным далее
Если же картинки не обнаружите, остается попробовать перебором (следите за тем, чтобы не отключить другие нужные функции). Вероятно, в таком случае у Вас не установлены специальные драйвера, можно обновить их или прибегнуть к другим методам, описанным далее.
Шаг 3. Включениевыключение тачпада в BIOS
Явление менее распространенное, чем два предыдущих, но тоже иногда возникающее – отключение тачпада в BIOS .
Для устранения проблемы следует зайти в BIOS ноутбука. Перейти к BIOS-настройкам можно на этапе загрузки, нажимая определенную клавишу на клавиатуре. Название клавиши зависит от производителя BIOS. Обычно это клавиши Del. Esc. F1. F2. F10 и др.
Момент, когда следует нажимать клавишу можно определить по появлению надписи с названием клавиши для перехода в BIOS. Если начать нажимать раньше или позже в BIOS зайти не получится.
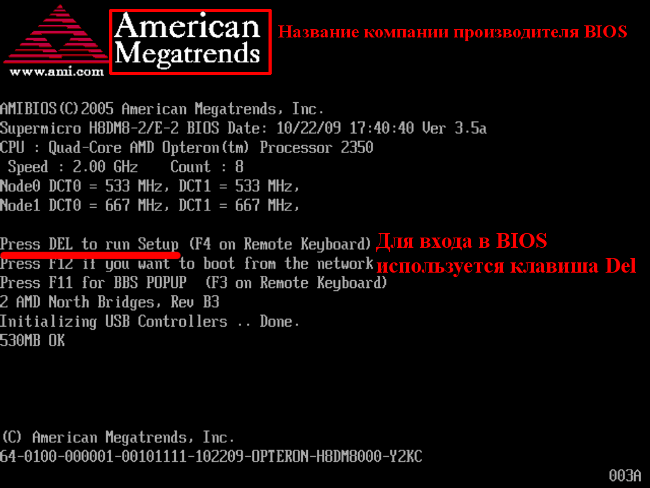
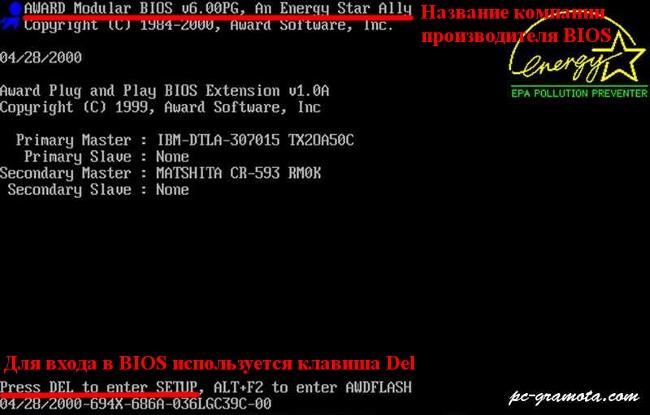
Далее следует найти пункт меню, отвечающий за включение/отключение встроенных указательных устройств «Internal Pointing Device» (в нашем случае он находится в разделе Advanced), и посмотреть его состояние.
Работа сенсорной панели возможна, если установлено значение « Enabled », т.е. «Включено». если установленное значение « Disabled » – тачпад выключен.
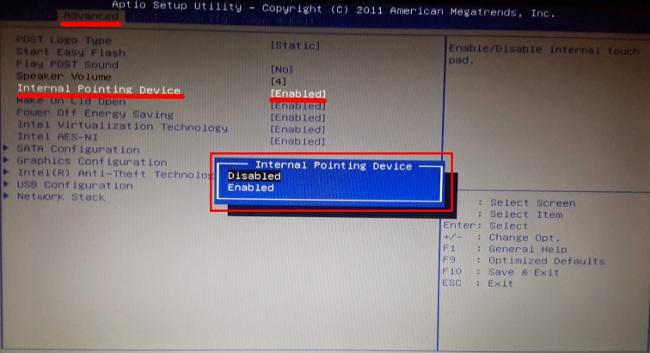
Важно! Не забывайте, что при смене параметров BIOS необходимо сохранить произведенные настройки, в противном случае тачпад останется отключенным. Все действия в BIOS необходимо выполнять без спешки, чтобы, решая проблему с тачпадом, не создать новую
Как отключить тачпад в ноутбуке асус на виндовс 10
Без разницы, купили вы ноутбук asus c windows 10 или просто обновились до десятки, иногда тачпад может мешать и его нужно отключить.
Из своего опыта могу сказать, что обычно отключить тачпад желают новички. Я, когда впервые сел за свой ноутбук asus, то тачпад пытался отключить после нескольких дней пользования.
Я не мог практически ничего написать, он всегда портил всю картину. Помню я его отключил, но потом, уже даже не помню, как включил и все шло без задоринки.
Правда тогда виндовс 10 и в помине не было, только XP, но видимо со временем руки привыкают его не задевать.
Сразу стоит отметить, что на всех моделях один и тот же вариант не прокатит, поэтому вам придется поэкспериментировать.
Ниже приведу все известные манипуляции по отключению тачпада, в ноутбуках – они подойдут не только для asus.
Методы отключения
Выключить touchpad можно различными способами.

Фото: функциональные клавиши
Наиболее часто используемыми и доступными являются следующие:
- при помощи функциональных клавиш;
- через «Диспетчер оборудования»;
- при помощи панели управления;
- в BIOS.
Каждый способ имеет как свои достоинства, так и недостатки. Выбор какого-либо является делом вкуса и удобства.
Наиболее быстрым и простым способом сделать тачпад неактивным является использование специально предназначенных для этого клавиш. Они присутствуют на клавиатуре ноутбука практически любой модели от компании Asus, найти их очень просто.
Для деактивации сенсорной панели при помощи только одной клавиатуры необходимо выполнить все шаги в строгом порядке:
- открываем ноутбук и включаем его;
- после запуска системы находим клавишу с надписью «fn» (функциональная клавиша);
- не отпуская её, нажимаем клавишу «F7».
Фото: клавиша F7
После совершения этих простых действий тачпад скорее всего отключится. В противном случае необходимо использовать вместо «F7» клавишу «F9». На некоторых моделях портативных ПК от компании Asus выключение сенсорной панели осуществляется именно таким образом. Если же ни тот, ни другой способ не помог, возможно, на ноутбук попросту не установлены драйвера клавиатуры, активирующие все её дополнительные функции.
Не работает тачпад ноутбука
Включается специальной кнопкой на самом манипуляторе (пункт 2 данной инструкции)
Устройство управления может включаться/выключаться специальной кнопкой, размещенной прямо на нем. Она выглядит как небольшое углубление в левом верхнем углу или небольшое изображение прямоугольника. Если она есть на ноутбуке, попробуйте на нее нажать один раз.
Также тачпад можно включить/отключить в специальной утилите. которая устанавливается с драйвером. Ее можно найти в панели задач (правом нижнем углу) или в панели управления – разделе «Оборудование и звук» (Windows 7: «Пуск» — «Настройки» — «Панель управления», Windows 8/10: правой кнопкой по «Пуск» — «Панель управления»).
Пример того, как и где можно найти данную утилиту:
Проблема с драйвером
- Обновите систему Windows. Чаще всего с обновлениями устанавливаются подходящие драйвера.
- Переустановите драйвер. Для этого откройте «Диспетчер устройств». В Windows 7: правой кнопкой мыши по «Компьютер» – «Управление» – в открывшемся окне выберите «Диспетчер устройств». В Windows 8/10: правой кнопкой по «Пуск» – «Диспетчер устройств».
Найдите раздел «Мыши» и раскройте его. Кликните по устройству тачпада правой кнопкой мыши и удалите его

Перезагрузите компьютер. Система обнаружит новое устройство и переустановит драйвер.
Аппаратная диагностика
- Тачпад может не работать из-за отключения в БИОС. Зайдите в него (клавиша delete или F2 сразу при включении компьютера). Перейдите в раздел «Advanced». Найдите в нем «Internal Pointing Device» и проверьте, что опция включена (значение «Enabled»).
- Если вышеописанные методы не решили проблему, скорее всего, дело в неисправности самого устройства. При отсутствии опыта сборки/разборки ноутбуков отнесите его в ремонт. Иначе, разберите компьютер и отключите тачпад. Внешний вид его шлейфа можно посмотреть на Яндекс и Google картинках.
Почистите контакты техническим спиртом, просушите их (феном или просто подождите некоторое время) и подключите устройство заново.
Если чистка контактов не помогла, отнесите ноутбук в ремонтную мастерскую для полной диагностики и замены неисправного оборудования.
Помогла ли вам эта статья?
Апдейт драйверов при помощи сторонних утилит
Иногда в собственной базе данных Windows подходящих драйверов может и не найтись. Система просто напишет, что на данный момент для устройства установлены актуальные версии драйверов. Обновить их можно в ручном режиме, посетив сайт производителя ноутбука, где можно найти свою модель и загрузить соответствующий драйвер.
Но зачем этим заниматься, если апдейт можно произвести в автоматическом режиме? Оптимальным решением станет установка программного обеспечения вроде Driver Booster. Такие утилиты способны самостоятельно обращаться к ресурсам производителей оборудования в Интернете, искать и устанавливать соответствующие драйверы без участия пользователя. Преимущество таких приложений состоит в том, что они работают исключительно напрямую с сайтами производителей оборудования и разработчиков программного обеспечения для его компонентов и находят самые последние апдейты абсолютно для всех драйверов, определенных в системе в процессе сканирования.
Включение и отключение через Диспетчер устройств
Запускаем Диспетчер устройств удобным для Вас способом, например, введя в окне Выполнить (Win+R) команду devmgnt.msc .
В Диспетчере находим свой тачпад, располагается он вероятнее всего в разделе Мыши и иные указывающие устройства.
Жмете по нему правой кнопкой, и в свойствах отключить .
В случае, если у вас установлен родной официальный драйвер на TouchPad, то можно найти его расширенные настройки. Например, у производителя Dell, это можно произвести следующим образом.
Открываем настройки в Свойствах мыши. где находил вкладку Dell тачпад. Увидите ссылку внизу на открытие и изменение параметров устройства.
Откроется окно, в котором есть возможность включения и выключения сенсорной панели.
Если же отсутствуют расширенные настройки, то можно скачать «родной» драйвер с официального сайта производителя Вашего ноутбука.
Безопасный режим в Windows
Почта Gmail.com — вход в почту и первичные настройки
Аккаунт Google: создание учетной записи
Что такое операционная система? Виды операционных систем
Ccleaner — как очистить компьютер от мусора?
Как откатить Windows 10 до Windows 7 или 8.1
Учетные записи и родительский контроль Windows 10
Как исправить ошибки isdone.dll и unarc.dll
Отключение тачпада в BIOS
Более радикальный вариант деактивации Сенсорной панели в ноутбуке — это выключить тачпад в БИОСе.
Данный способ можно условно назвать низкоуровневым.
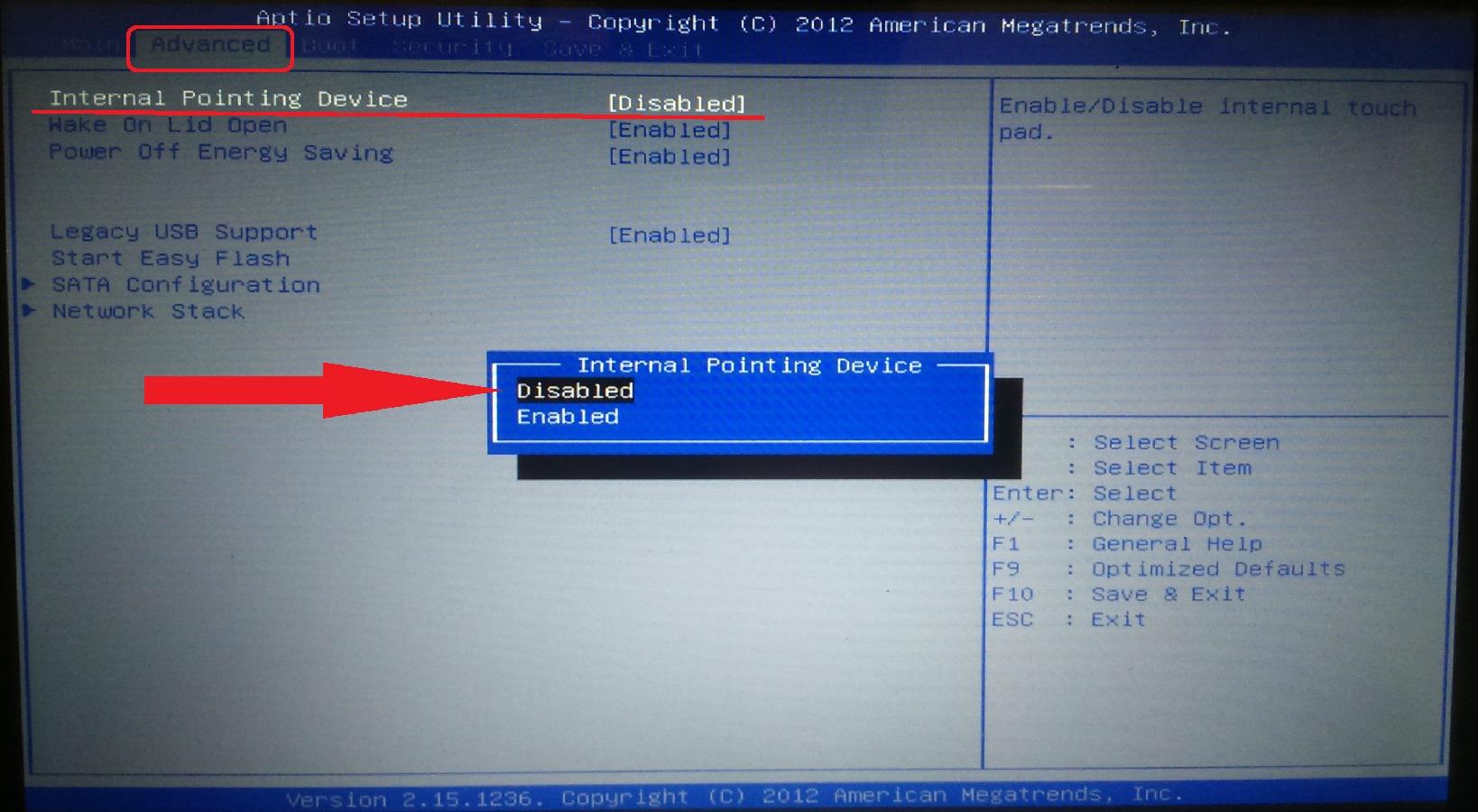 Для начала входим в BIOS ноутбука. Чтобы это сделать необходимо при включении нажать запрограммированную для конкретной модели устройства клавишу. Вариантов может быть много: Del, F2, Esc, F6 и так далее. Можно просто угадать нужную клавишу подбором, а можно найти искомый вариант по модели ноутбука в сети.
Для начала входим в BIOS ноутбука. Чтобы это сделать необходимо при включении нажать запрограммированную для конкретной модели устройства клавишу. Вариантов может быть много: Del, F2, Esc, F6 и так далее. Можно просто угадать нужную клавишу подбором, а можно найти искомый вариант по модели ноутбука в сети.
В БИОСе нам нужно найти настройки аппаратной части, они могут быть расположены, например, на вкладке, имеющей в своём названии слово Advanced, это самый распространённый вариант.
Нас интересует пункт, который будет называться Internal Pointing Device (с англ. «Внутреннее указывающее устройство»), Touch Pad Mouse или аналогично.
Всё, что нам нужно сделать — перевести состояние параметра из Enabled (Включено) в Disabled (Отключено) и сохранить внесённые изменения при выходе из BIOS (клавишей F10 или другой запрограммированной в конкретной материнской плате).
После запуска системы сенсорная панель будет неактивна.
Окно конфигурации Synaptics
С помощью данного способа вы сможете отключить тачпад, не вникая в работу с драйверами. Большинство современных устройств работают со специальной сенсорной панелью Synaptics. Драйвера для нее уже установлены в системе.
Если и ваш ноутбук работает с Synaptics, это будет отображаться в панели управления устройством.
- Откройте главное окно панели управления вашего компьютера;
- Настройте показ элементов по отдельности в форме значков, а не по общим категориям. Сделать это можно с помощью выпадающего списка в верхней части окна панели управления;
- Выберите значок мыши и нажмите на него, как показано на рисунке ниже;
Включения окна управления подключенными устройствами типа «мышь»
Откройте вкладку с изображением лого Synaptics
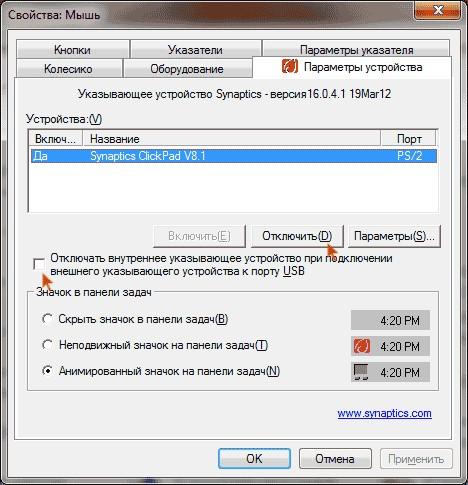
Окно свойств мыши
- Чтобы отключить работу тачпада, поставьте галочку напротив соответствующего пункта, как показано на рисунке выше (в таком случае сенсор будет отключаться автоматически, если к компьютеру будет присоединена обычная мышка) или нажмите на клавишу «отключить», чтобы самостоятельно управлять временем включения/включения;
- Чтобы вернуть работу манипулятора, нажмите на клавишу «Включить» во вкладке Synaptics
Теперь более подробно рассмотрим способы отключения манипулятора для ОС windows 7. windows 8 и windows 10 если драйверов и панели Synaptics не было обнаружено.
Профессиональные способы отключения тачпада
Если вы продвинутый пользователь и знаете, что такое BIOS, можно надёжно отключить тачпад через эту программу. Операция осуществляется в разделе Internal Pointing Device: выбираете соответствующее значение, и больше вопрос, как отключить тачпад на Asus, вас никогда не обеспокоит.
Можно просто отсоединить шлейф от тачпада, сняв верхнюю панель. Но, во-первых, этот способ для специалистов, знакомых с внутренним устройством ноутбука. Во-вторых, прежде чем проделывать операцию, нужно увериться, что тачпад вам больше никогда не понадобится.
Перечисленных выше способов обычно бывает вполне достаточно, чтобы самостоятельно справиться с этой неприятной проблемой. Но если всё же после чтения нашей статьи вопрос о том, как отключить на ноутбуке Asus тачпад, остался нерешённым, обратитесь к специалистам. Возможно, ваше устройство неисправно или произошёл сбой в работе программ.

11 странных признаков, указывающих, что вы хороши в постели Вам тоже хочется верить в то, что вы доставляете своему романтическому партнеру удовольствие в постели? По крайней мере, вы не хотите краснеть и извин.

15 симптомов рака, которые женщины чаще всего игнорируют Многие признаки рака похожи на симптомы других заболеваний или состояний, поэтому их часто игнорируют
Обращайте внимание на свое тело. Если вы замети

Непростительные ошибки в фильмах, которых вы, вероятно, никогда не замечали Наверное, найдется очень мало людей, которые бы не любили смотреть фильмы. Однако даже в лучшем кино встречаются ошибки, которые могут заметить зрител.

Наперекор всем стереотипам: девушка с редким генетическим расстройством покоряет мир моды Эту девушку зовут Мелани Гайдос, и она ворвалась в мир моды стремительно, эпатируя, воодушевляя и разрушая глупые стереотипы.

Наши предки спали не так, как мы. Что мы делаем неправильно? В это трудно поверить, но ученые и многие историки склоняются к мнению, что современный человек спит совсем не так, как его древние предки. Изначально.

Неожиданно: мужья хотят, чтобы их жены делали чаще эти 17 вещей Если вы хотите, чтобы ваши отношения стали счастливее, вам стоит почаще делать вещи из этого простого списка.
Уникальные клавиши для включения работы тачпада
Все производители стремятся обеспечить свои устройства аутентичными настройками и специальными горячими клавишами для работы с внешними устройствами ввода данных. Таким образом можно облегчить работу пользователя.
Разные производители используют отличные один от другого методы отключения тачпадов.
Как правило, абсолютно во всех случаях, сенсор можно отключить с помощью нажатия сочетания горячих клавиш на клавиатуре компьютера.
Данный способ подойдет, если вы не обнаружили на своем компьютере официальных драйверов устройства или в панели управления отсутствует специализированное окно для работы с тачпадом.
Помните! Не устанавливайте драйвера для устройств ввода со сторонних ресурсов. Все драйверное программное обеспечения должно поставляться исключительно производителем вашего ноутбука. Если оно отсутствует, возможно, драйвера находятся в стадии разработки. Скачав утилиты с других сайтов, вы рискуете заразить ваш компьютер вредоносными программами и повредить работу тачпада и мышки.
Для того чтобы отключить тачпад абсолютно на всех ноутбуках популярного производителя Асус, нажмите на клавиатуре на сочетание следующих кнопок: Fn + F7. также можно воспользоваться кнопками Fn + F9. Это зависит от серии выпуска ноутбука.
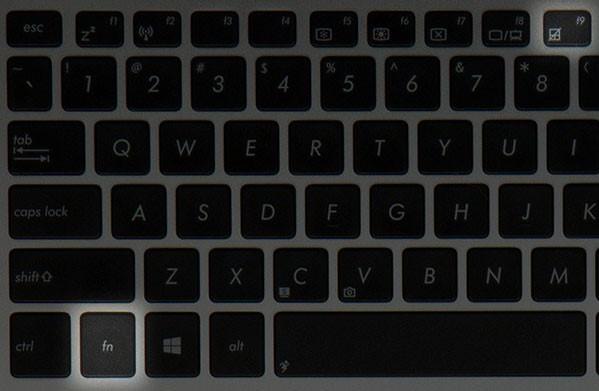
Отключение тачпада на ноутбуках Асус
Если вы пользователь ноутбука НР, вам нужно всего лишь нажать на левый верхний угол тачпада, чтобы выключить его. Если отключение произойдет светодиодный индикатор возле сенсора загорится красным цветом.
Включить тачпад можно также, нажав на его левый верхний угол.
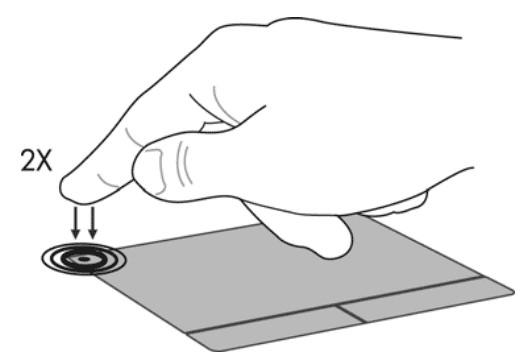
Отключение сенсора на ноутбуке НР
Чтобы отключить сенсор на Леново, нажмите на кнопки Fn и F5 одновременно.
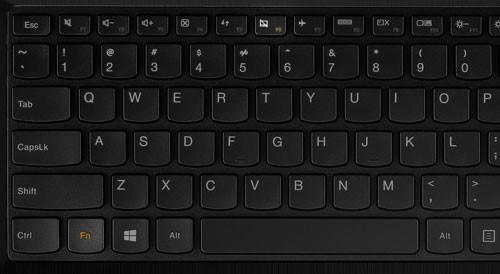
Выключение манипулятора на устройствах от популярной компании Леново
Тачпад на ноутбуках Sony Vaio отключается через специальный центр устройств Vaio (категория «клавиатура и мышь») или же с помощью клавиш Fn + F1 .
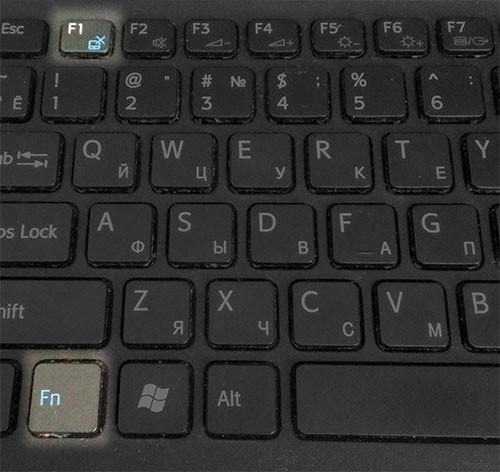
Механическое отключение тачпада на ноутбуках компании Сони
Чтобы выключить сенсор на устройствах от компании самсунг, достаточно просто нажать на кнопки Fn + F5. Повторное включение также происходит с помощью этих горячих клавиш.
Теперь вы можете отключить тачпад на своем ноутбуке с помощью драйверного программного обеспечения, инструментов панели управления или же с помощью специальных горячих кнопок на клавиатуре устройства.
Как включить/отключить тачпад, если нет специальной кнопки
В этом видео я расскажу, как включить или отключить тачпад на ноутбуке, причем если у вас нет специальной клавиши.
‘ data-post_id=»53993″ data-user_id=»0″ data-is_need_logged=»0″ data-lang=»en» data-decom_comment_single_translate=» комментарий» data-decom_comment_twice_translate=» комментария» data-decom_comment_plural_translate=» комментариев» data-multiple_vote=»1″ data-text_lang_comment_deleted=’Комментарий удален’ data-text_lang_edited=»Отредактировано в» data-text_lang_delete=»Удалить» data-text_lang_not_zero=»Поле не NULL» data-text_lang_required=»Это обязательное поле.» data-text_lang_checked=»Отметьте один из пунктов» data-text_lang_completed=»Операция завершена» data-text_lang_items_deleted=»Объекты были удалены» data-text_lang_close=»Закрыть» data-text_lang_loading=»Загрузка. «>
Извините, для комментирования необходимо войти.
gregorydavidian привязка почтового ящика к мобильному телефону нарушает конфиденциальность пол. Преимущества и недостатки бесплатной электронной почты
Алексей Всем привет, нашел более простую инструкцию по установке Play Marketa, всем со. Инструкция: Как установить Плей Маркет на Андроид
Mark Kiger Музыкальный аудио хостинг SoundHost (Норм альтернатива музыке в ВК это — Sound. TOП-7 лучших сайтов для скачивания музыки