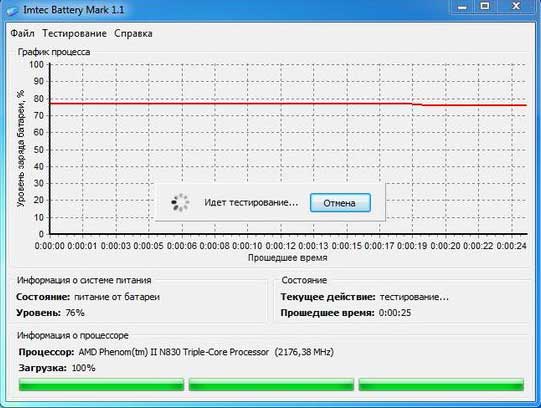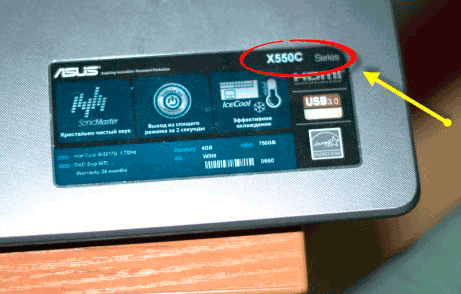Что лучше для ноутбука
Содержание:
- Гибернация в Windows. Что это и как отключить hiberfil.sys
- Проблемы с гибернацией
- Как включить гибернацию
- Гибернация как выйти из этого режима
- Гибридный режим при ненадежном электроснабжении
- В чем различие между спящим режимом и гибернацией
- Как отправить компьютер в гибернацию или сон
- Причины отсутствия режима гибернации
- Гибернация что это
- Сравнение Спящего режима и Режима гибернации
Гибернация в Windows. Что это и как отключить hiberfil.sys
Что такое гибернация в Windows 7, зачем она нужна, почему она занимает несколько гигабайт на жестком диске и как её при необходимости отключить? Сейчас я дам ответы на эти вопросы.
Гибернация – это такой способ выключения компьютера, при котором все открытые программы, папки и документы не закрываются, а сохраняются на жёсткий диск и при следующем включении компьютера мы практически мгновенно можем продолжить работу.
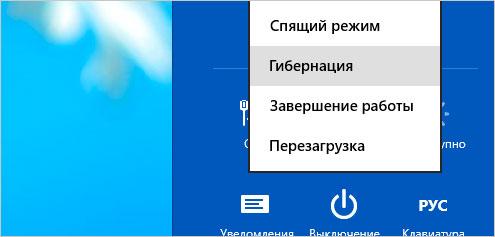
Гибернация очень похожа на Спящий режим. При переводе компьютера в спящий режим, компьютер также запоминает все открытые приложения и при следующем включении всё восстанавливает. Но минус Спящего режима заключается в том, что если пропадёт электричество, или мы специально выдернем шнур компьютера из розетки, то все данные потеряются.
Режим гибернации очень удобен, потому как он сохраняет все открытые данные на жёсткий диск, и неважно, когда в следующий раз вы включите свой компьютер, он всё равно продолжит работу с того места, где вы остановились. Но также есть свой минус в режиме гибернации Windows 7
Фишка в том, на компьютере, а если быть точнее, то на системном диске (C:), создаётся специальный файл hiberfil.sys. и весит он обычно порядка 8 гигабайт. А как известно, освободить место на диске С. порой очень сложно, так как оно постоянно забивается различными программами и временными файлами
Но также есть свой минус в режиме гибернации Windows 7. Фишка в том, на компьютере, а если быть точнее, то на системном диске (C:), создаётся специальный файл hiberfil.sys. и весит он обычно порядка 8 гигабайт. А как известно, освободить место на диске С. порой очень сложно, так как оно постоянно забивается различными программами и временными файлами.

Если вы используете режим Гибернации в Windows 7 или 8 (в новых версиях его уже называют просто – Спящий режим), то его конечно-же отключать не рекомендуется. Сейчас Вы уже знаете, что за файл hiberfil.sys лежит на системном диске и какую роль он играет.
Но если Вы никогда не переводили компьютер в спящий режим. то его можно просто отключить. Делается это очень просто.
Проблемы с гибернацией
Многие пользователи пытаются полностью отказаться от использования такого режима энергосбережения, поскольку он часто становится причиной многих проблем. Есть люди, которые жалуются на то, что гибернация на компьютере просто не работает, не сохраняет файлы, пропадает папка и так далее. Все проблемы вполне решаемы, главное, знать некоторые нюансы.
Не работает режим гибернации
В большинстве случаев причина подобной проблемы вполне банальна и заключается она в том, что запущена программа, которая запрещает переход. К ним относят разные сетевые приложения, которые имеют функцию «Запретить спящий режим во время работы». Иногда компьютер не уходит в гибернацию из-за зависших приложений или из-за файловых программ, которые находятся в состоянии выполнения каких-то операций. Если отсутствует команда в меню выхода, тогда это может быть вызвано такими причинами:
- Видеоадаптер не поддерживает режим энергосбережения. Чтобы исправить ситуацию, скачайте последнюю версию драйверов.
- Параметр может быть отключен администратором. Для того чтобы добавить команду, зайдите в папку «Электропитание» и произведите изменения в подпункте «Настройки перехода в спящий режим».
- Отключение может быть в BIOS. Для каждого компьютера своя схема исправления ситуации и найти ее можно в инструкции.
- Включен гибридный спящий режим. Чтобы это проверить зайдите во вкладку «Электропитание».

Пропадает диск при гибернации
Есть несколько причин, которые провоцируют такую проблему. Например, следует проверить, может запущена утилита очистки диска с функцией «Hibernation File Cleaner». Иногда ПК не поддерживает функцию или же она отключена. Разбираясь в том, гибернация – что это такое, и как решить указанную проблему, предлагается консольная утилита PowerCfg. Необходимо в командную строку вписать – «powercfg /hibernate on». Многих интересует, что общего имеет гибернация и SSD, так вот, чтобы оптимизировать операционную систему на SSD, режим следует выключить.
Гибернация не отключается
Многие пользователи сталкивались с такой проблемой, и решить ее непросто. Самый простой, но не всегда действенный вариант – сбросить BIOS. Если это не получается сделать, тогда рекомендуется на материнской плате найти батарею, вытащить ее и подождать полминуты. После этого можно собирать компьютер и проверить все ли работает. Если ПК вывести из гибернации не получается, тогда лучше обратиться за помощью к профессионалам.
Еще одна тема, на которой стоит остановиться – как отключить гибернацию. Это может понадобиться, если функция включена автоматически. Чтобы ее отключить, в разделе «Электропитание» смените параметры. Не забудьте сохранить изменения. Многих интересует, как удалить файл гибернации и сделать это можно вручную. Сначала нужно отключить функцию в Windows при помощи командной строки или графического интерфейса.
Как включить гибернацию
Впервые режим энергосбережения можно было встретить в Windows XP, где его называли спящим. Использовали его небольшое количество пользователей, а настройка крайне проста. Зайдите в «Панель управления», выберите там пункт «Электропитание» и активируйте «Спящий режим». Использовать режим гибернации можно будет в окне выключения ПК, для чего зажмите Shift и тогда «Ждущий режим» превратится в «Спящий». С развитием нового ОС он был переименован и наделен разными дополнительными настройками.
Еще один важный пункт, который нужно освоить в теме, касающейся того гибернация – что же это такое, описывает, как настроить функцию в Windows 7. В том же пункте «Электропитание» необходимо открыть окно, которое называется «Изменить дополнительные параметры электропитания». В подразделе «Сон» находится нужная функция. После этого параметр появится в меню выключения ПК. В Windows 8 режим энергосбережения отключен по умолчанию, и настроить его можно, по схеме, описанной выше.

Гибернация как выйти из этого режима
Есть несколько способов, которые используют для того, чтобы вернуться к нормальной работе. Для начала попробуйте активизировать ПК любым способом, например, нажав кнопку на клавиатуре или подвигав мышкой. Еще помогает нажатие клавиши для возврата к предыдущему состоянию – Escape. Отключение гибернации можно произвести, нажав сочетание клавиш Ctrl + Alt + Delete, что вызовет окно, где нужно выбрать опцию «Перезагрузка компьютера», что поможет вернуть систему к рабочему состоянию.
Можно использовать клавишу Power, но для нее должно быть предварительно назначено соответствующее действие. Чтобы понять, гибернация – что это и как из нее выйти, следует рассмотреть еще один вариант, подразумевающий нажатие кнопки оперативной перезагрузки – Reset. Можно не переживать за открытые файлы, поскольку они сохранились в специальной папке. Если ни один из способов не помог, тогда необходимо отключить питание от материнской платы. для этого нажмите на переключатель возле вентилятора блока питания. Через пару секунд технику можно включить.
Гибридный режим при ненадежном электроснабжении
Для перевода компьютера в гибридный режим необходимо вначале разрешить его в настройках системы, а затем отправить ПК в сон. В стандартных настройках Windows гибридный режим включен по умолчанию. Активация гибридного режима делает невозможным перевод системы в гибернацию.
При переходе в гибридный режим активные приложения и данные сохраняются в виде файла на винчестере, но подача питания на оперативную память не прекращается. Если перебоев с электропитанием не было, то компьютер быстро просыпается, как из режима сна. А если электропитание отключалось, то система восстанавливается из файла гибернации.
В чем различие между спящим режимом и гибернацией
Режим сна и гибернация очень похожи. Главное различие между ними в том, что во время спящего режима система все-таки потребляет энергию (продолжают работать процессор, оперативная память), что подтверждается моментальным возвращением к работе компьютера, при его активации.
Гибернация же предполагает самое минимальное потребление энергии системой, что особенно актуально для переносных гаджетов – ноутбуков и пр. которые работают не от сети. К тому же, гибернация задействует жесткий диск при своей активации, тогда как спящий режим поддерживается благодаря оперативной памяти компьютера.
Как отправить компьютер в гибернацию или сон
Кликаем по меню Пуск и нажимаем на маленький треугольник за надписью “Завершение работы”. Теперь следует выбрать один из пунктов “Сон” или “Гибернация”.
Можно сделать так, чтобы “Завершение работы” в меню Пуск заменилось на один из режимов пониженного энергопотребления. Это заметно ускорит выполнение нужной операции. Кликаем правой кнопкой мыши по “Завершение работы” и нажимаем на “Свойства”. В открывшемся окне находим пункт “Действие кнопки питания” и в выпадающем списке рядом с ней выбираем “Гибернация” или “Сон”.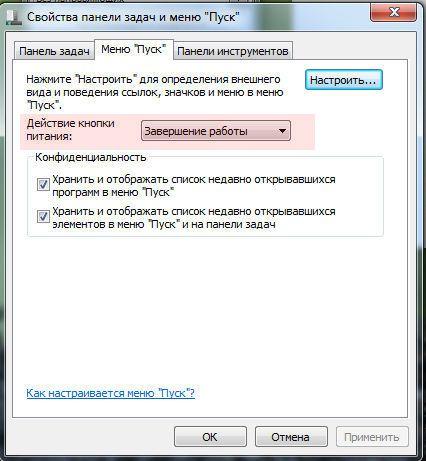
Кроме того, компьютер переводится в режим пониженного энергопотребления, если мы определенное время не работаем на нем. Время бездействия и особенности перехода в сон или гибернацию настраиваются через “Изменение параметров энергосбережения” (Панель управления -> Оборудование и звук -> Электропитание).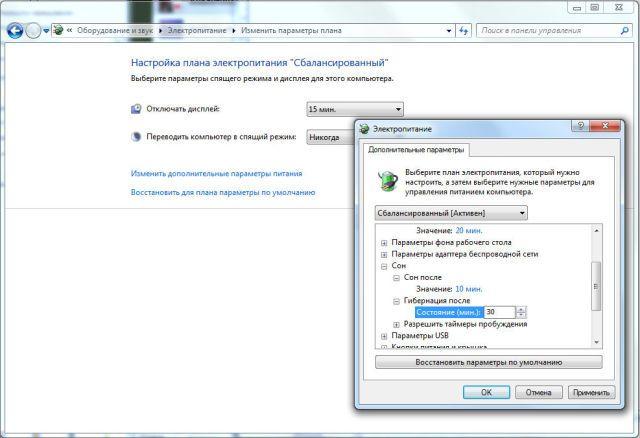
Информация для тех, кто все еще используете Windows XP: здесь гибернация обозначается “Спящий режим”.
Спящий режим в OS X соответствует гибридному в Windows. Если заряд аккумулятора у MacBook опускается ниже критического уровня, то система переходит в режим “глубокого сна”, который соответствует гибернации Windows.
Проблемы с переходом в один из энергосберегающих режимов могут быть связаны с устаревшими драйверами видеокарты или других компонентов, а также с особенностями настройки параметров энергосбережения. Кроме того, режим сна или гибернации может быть отключен в BIOS материнской платы.
Для вывода компьютера из режима сна обычно достаточно нажать любую кнопку на клавиатуре. Вывод из гибернации осуществляется нажатием на кнопку электропитания или специальную клавишу на клавиатуре. Но у отдельных компьютеров и ноутбуков здесь могут быть свои особенности.
Причины отсутствия режима гибернации
В некоторых случаях гибернация может быть недоступна.
Для проверки доступности данного режима следует зайти в меню «Пуск», перейти в меню «Завершение работы» и нажать стрелочку справа от меню.
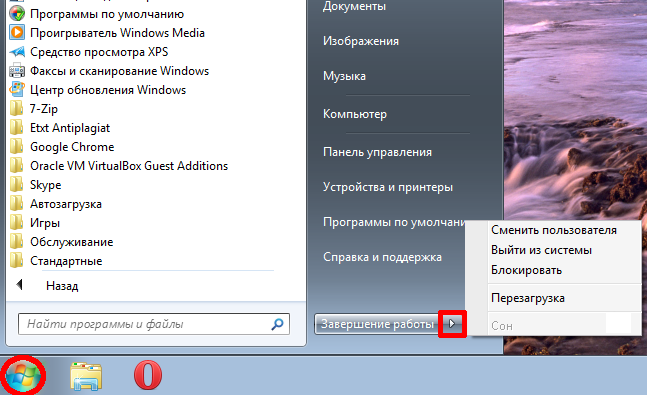
Как видим, пункт «Гибернация» отсутствует в данном списке. Данная ситуация может быть в случае, когда:
Видеокарта компьютера не поддерживает режим гибернации. Для устранения этой проблемы попробуйте обновить драйвера видеоадаптера.
Включен гибридный спящий режим. Для отключения следует зайти в расширенные настройки электропитания и отключить гибридный режим.
Данный режим выключен в BIOS компьютера. Для включения следует войти в BIOS и выставить соответствующий режим
Обратите внимание на тот факт, что старые BIOS, не поддерживающие режим ACPІ, не могут работать с дополнительными режимами питания, поэтому для решения данной проблемы следует обновить BIOS компьютера.
Для проверки доступных состояний спящего режима, необходимо запустить командную строку (пример того как это сделать приведен выше) и написать команду:

Гибернация что это
Многих пользователей персонального компьютера с операционными системами Windows при открытии панели «Пуск» может заинтересовать, что это – Гибернация. Слово происходит от английского «hibernation», что буквально означает «зимняя спячка». Режим гибернации впервые появился в операционных системах Windows 7 и Windows 8, и больше он подходит для использования не на стационарных компьютерах, а на планшетных ПК и на лэптопах (ноутбуках).
Чтобы подробнее узнать значение этого термина, необходимо также рассмотреть, что такое спящий режим компьютера. Может заинтересовать информация о том, как выходить из такого режима – об этом в нашей статье Как отключить ждущий режим .
Сравнение Спящего режима и Режима гибернации
Компьютером так же может быть использовать «Спящий режим» – режим низкого энергопотребления, в котором компьютер не перестаёт полностью функционировать, он использует системные ресурсы, достаточные для сохранения информации в оперативной памяти и быстрого пробуждения.
Мгновенное возобновление является одним из преимуществ «Спящего режима». Возобновление работы из «Режима гибернации», как правило, занимает большее количество времени, ведь перед полным запуском компьютера, вся информация, сохранённая ранее на жёстком диске или твердотельным накопителе должна быть перенесена обратно в оперативную память.
Для выхода из «Спящего режима» необходима подача питания только для дисплея и центрального процессора, что означает практически мгновенный запуск. С другой стороны, «Спящий режим» по-прежнему потребляет энергию, для хранения информации в ОЗУ. Поэтому, при низком заряде аккумулятора предпочтительно использовать «Режим гибернации», он не имеет никакого риска потери данных, а исходное состояние компьютера может быть восстановлено при подключении компьютера к источнику питания.
Информации приведённой в материале статьи должно быть достаточно для понимания, что такое гибернация, а также недостатки и преимущества этого режима пред другими.