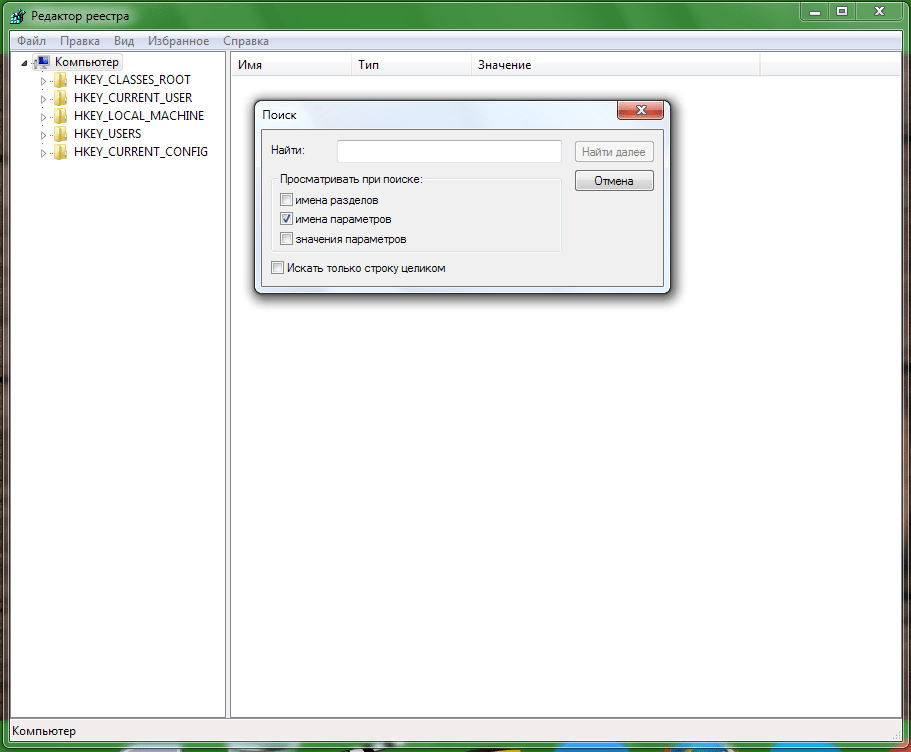Как перевернуть изображение WEB КАМЕРЫ в ноутбуке при записи видео и разговоре по SKYPE
Содержание:
Переворот камеры в Скайпе
Существуют два основных способа, переворота камеры: встроенный и программный. Первый из них не требует загрузки дополнительных плагинов, поскольку после нескольких переходов пользователь получает возможность развернуть изображение в любом направлении.
Второй вариант используется либо при проблемах с реализацией первого (что бывает весьма часто), либо при желании дополнить изображение какими-либо иными эффектами.
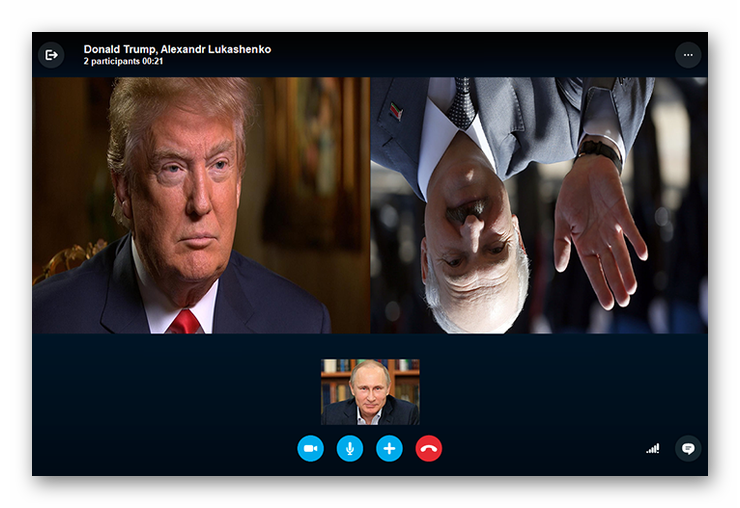
Способ 1: вращение картинки с камеры через настройки Скайпа
Наиболее простой вариант – использование средств мессенджера для обработки видео. К сожалению, компьютеры с Windows 8, 8.1 и 10 имеют ряд проблем с его реализацией, поскольку перечисленные операционные системы не предоставляют доступ к соответствующему оборудованию (особенно если речь идет о встроенной веб-камере ноутбука).
Счастливым же обладателям Windows 7 на борту ПК можно перевернуть картинку следующим способом:
- Открыть общее меню параметров Скайпа через панель «Инструменты» и вкладку «Настройки».

- Выбрать подгруппу «Настройки видео» и перейти к «Настройкам веб—камеры».
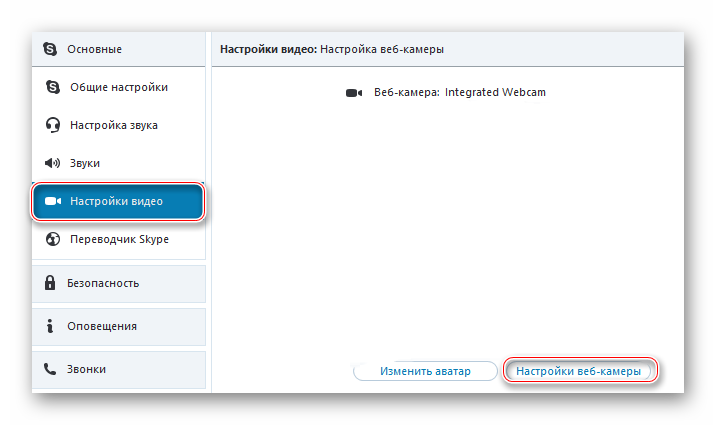
- Перейти ко вкладке «Управление камерой» и переместить ползунок в строке «Разворот» на значение 180° (при необходимости – на другое значение).

Способ 2: использование дополнительного программного обеспечения
Как уже было отмечено выше, на последних версиях Windows встречаются проблемы с доступом Скайпа к изменению параметров камеры (заметить это можно на неактивных полях пункта 3 предыдущей инструкции).
Решение проблемы с переворотом изображения в такой ситуации очевидно – установка специальных программ. Существует их достаточно много, но рассмотрен механизм налаживания взаимодействия со Skype будет на приложении «ManyCam»:
- Загрузить дополнение с официального сайта, установить и запустить.
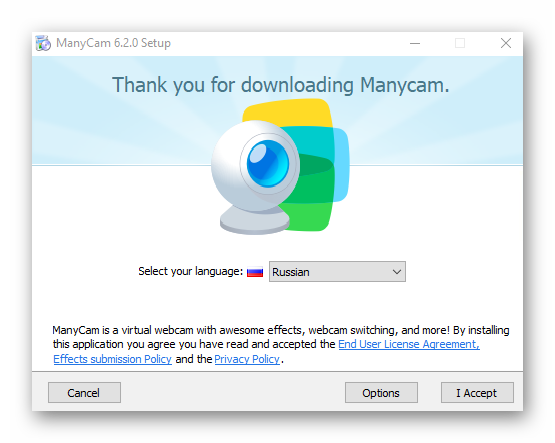
- Перейти к разделу «Видео» через правую панель.
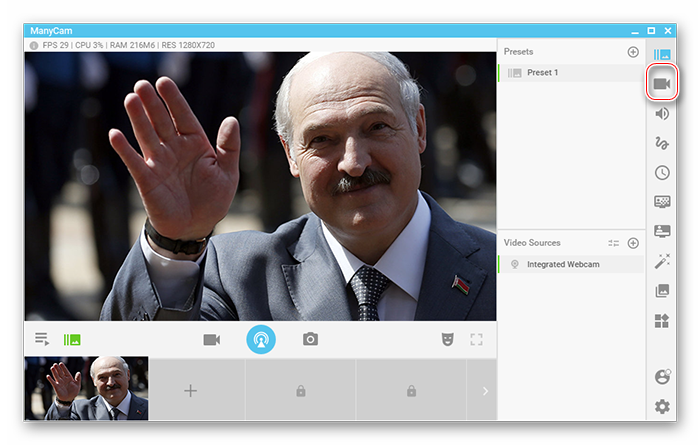
- Нажать иконку смены ракурса картинки в правой части опций.
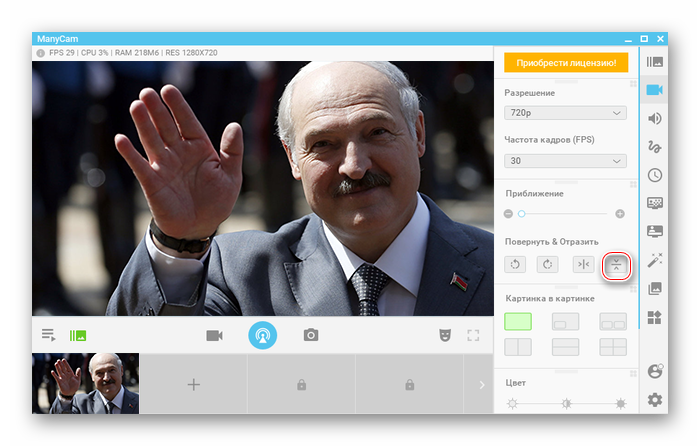
- Открыть параметры Скайпа и подгруппу «Настройки видео» аналогично пунктам 1 и 2 предыдущей инструкции, после чего в списке камер выбрать «ManyCam Virtual Webcam».
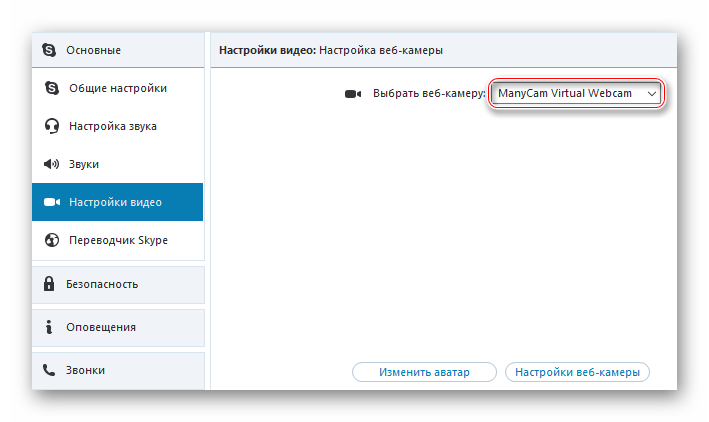
Разнообразить видеоконференцию и произвести необычное впечатление на собеседников нестандартным ракурсом – отличная идея для дружеского непринужденного общения. Изменить положение изображения в Skype можно и встроенными инструментами, однако наиболее эффективным и надежным вариантом будет работа с дополнительным программным обеспечением.
Перевернутое изображение в Скайпе в ноутбуке ASUS
Если у вас в Скайпе перевернутое изображение на ноутбуке Asus, не стоит расстраиваться. Мы поможем вам исправить эту проблему. Выполните следующую инструкцию:
Скачайте и установите драйвер, который будет предложен на сайте;
И, после установки, перезагрузите свой ноутбук.
Теперь вы должны без проблем знать, как перевернуть картинку в Скайпе на ноутбуке.
В современных ноутбуках камера уже стала обязательным атрибутом. Многие активно пользуются Skype и другими программами, которые позволяют работать с web-камерой.
Иногда возникает проблема: изображение вебкамеры перевернуто. Практика показывает, что чаще всего это происходит на ноутбуках фирмы ASUS. Почему изображение камеры перевернуто?
Рассмотрим 3 варианта, как исправить этот недостаток.
Настройка камеры
Чаще всего камера необходима в программе Skype. Там же можно попробовать повернуть изображение в необходимую сторону.
Зайдите в Skype меню «Инструменты». Затем перейдите в «Настройки», выберите пункт «Настройки видео» и нажмите кнопку «Настройки Веб-камеры».
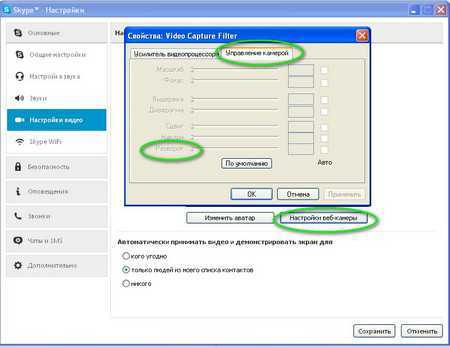
В появившемся окне перейдите на вкладку «Управление камерой». Если на ноутбуке поддерживаются функции этого окна, то вы сможете повернуть камеру на нужный угол.
На некоторых ноутбуках в пункте «Управление камерой» параметры неактивны. В этом случае переходим к следующему пункту.
Установка оригинальных драйверов
Почему изображение камеры перевернуто? Чаще всего перевернутая камера на ноутбуке ASUS (возможно, что и на других) возникает по причине автоматической установки драйвера для камеры от Microsoft. Обычно это случается при переустановке Windows.
Для решения проблемы достаточно скачать оригинальные драйвера для ноутбука.
Там необходимо ввести название вашей модели ноутбука и после нахождения его в базе, нажать кнопку «Драйвера и утилиты». Выберите в списке вашу версию Windows (как определить 32 или 64bit ваша система, смотрите здесь).

В списке найдите пункт «Camera» и разверните его.
Если в списке несколько вариантов камер, то по идентификатору устройства, выберите подходящий драйвер. Сделать это можно в «Диспетчере устройств» в «Управлении компьютером».
После скачивания и установки оригинального драйвера изображение должно стать нормальным.
Программа для веб камеры
Если предыдущие варианты не смогли вам помочь, то можно воспользоваться бесплатной версией программы Manycam.
Ее можно скачать с сайта: manycam.com
После установки откроется окно, где можно будет повернуть изображение в необходимую сторону.
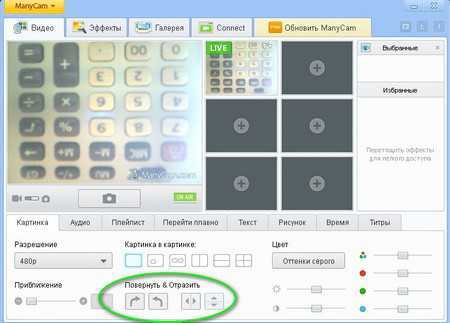
После настройки, сверните программу Manycam не закрывая.
Затем там, где вы хотите использовать камеру откройте настройки и выберите камеру ManyCam.
В Skype это выглядит так:
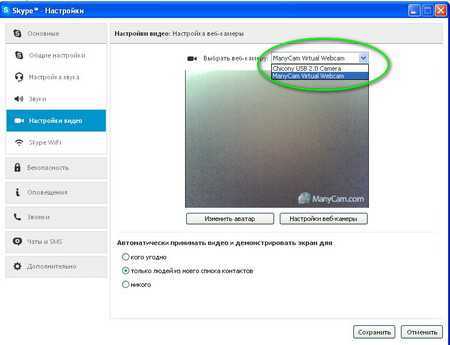
Редактирование записей реестра
Второй способ, о котором было рассказано выше, предполагает внесение изменений непосредственно в , а не в файл драйвера.
Мало кто из пользователей знает о существовании реестра, но по факту это главное хранилище системной информации, которая используется для управления:
- компьютером;
- его комплектующими;
- подключенными устройствами;
- установленными программными средствами.
Для того чтобы запустить его, в ранних версиях требовалось сначала из стартового меню запустить команду «Выполнить»
, а уже в открытом окне вводить название запускаемого файла.
Теперь для того же эффекта необходимо лишь в строке поиска меню «Пуск» написать это название – «regedit»
.
При этом важно правильно установить раскладку, чтобы введенные символы были латинскими. После того как команда запустится, будет открыто окно с названием «Редактор реестра»
В нем потребуется найти пункт «Правка»
и в подменю выбрать пункт «Найти»
После того как команда запустится, будет открыто окно с названием «Редактор реестра»
. В нем потребуется найти пункт «Правка»
и в подменю выбрать пункт «Найти»
.
После этого откроется диалог, в котором нужно указать ключевое слово «flip»
.
В результате в основном окне будет отражен список всех записей реестра, где подразумевается использование этого параметра.
По аналогии с правкой файла драйвера здесь также потребуется вносить изменения в записи.
Для этого на требующей правок записи необходимо сделать двойной щелчок мыши и после этого в открытом окне заменить значение ноль на единицу или единицу на ноль.
По завершении внесения изменений необходимо закрыть запись, сохранить изменения и перезагрузить компьютер, чтобы внесенные правки актуализировались.
Рис. 4 – Окно системной утилиты «Редактор реестра»
Что делать, если в Скайпе перевернуто изображение, как исправить эту ошибку и почему она могла возникнуть – расскажем сегодня в нашем обзоре. Видеосвязь между абонентами в мессенджере занимает большое место в ежедневном общении пользователей, ведь это одна из основных функций приложения, поэтому мы постарались разобраться в этой проблеме, как можно подробнее.
Настройки веб-камеры
Ну, а если проблема не решилась, пробуем еще один вариант ее решения. Для этого проверяем настройки вебки. Откройте свою учетную запись в Skype и перейдите в меню программы. Кликните на категорию «Инструменты» – «Настройки» – «Настройки видео».
Перед вами откроется окошко, в котором вы увидите злосчастное перевернутое изображение, а под ним – «Настройки веб-камеры», жмите на него.

Среди всех перечисленных категорий выберите подходящую (в настройках камер разных производителей названия могут отличаться), например, «Поворот» и т.п.
Если такой кнопки нет, зайдите в приложение, которое скачивается автоматически вместе с драйверами, и которая помогает управлять камерой. В ней наверняка найдется кнопка, которую вы не нашли.
Итак, подытожим: камера в скайпе вверх ногами, что делать в такой ситуации? Очень просто! Проверьте настройки камеры и драйвера на нее, наверняка проблема кроется именно там.
Перевернутое изображение веб-камеры пугает всех. И каким бы странным такое явление ни казалось, встречается оно достаточно часто.
Нельзя сказать, какие именно встроенные или подключаемые веб-камеры страдают этой проблемой чаще, но главное – что подобную проблему можно решить.
Сделать это можно, даже не вызывая мастера на дом и даже не обращаясь в сервисный центр.
Первые действия
Решить данную проблему можно несколькими путями. Но перед этим следует удостовериться, что неполадки с камерой наблюдаются при работе всех приложений, которые ее используют.
Это могут быть:
- Программы видеосвязи.
- Графические приложения.
- Видеоигры.
Если проблема перевернутого изображения касается исключительно одного приложения, то его рекомендуется переустановить.
Желательно при этом устанавливать наиболее свежую версию программы.
Связано это с тем, что большая часть разработчиков часто выпускает новые версии программ и при этом в каждой новой сборке приложения старается исправить все возможные ошибки.
Если же проблема наблюдается сразу во всех приложениях или даже при первом включении устройства, то в таком случае требуется более серьезная работа по восстановлению работоспособности камеры.
Совет: Прежде чем предпринимать какие-либо действия по переналадке веб-камеры, смените учетную запись входа в компьютер на «Администратор»
. Его прав доступа будет достаточно для того, чтобы проводить любые манипуляции по переналадке устройства.
Базовых вариантов решения этой проблемы – три.
Первые два варианта предполагают работу с , а третий ориентирован на более подготовленных пользователей и потребует знания основ администрирования компьютера.
Установка нового драйвера
Чтобы установить новый драйвер, необходимо скачать его свежую версию на официальном сайте производителя.
Если камера встроена в ноутбук, то потребуется перейти на сайт его производителя и в разделе поддержки найти категорию «Драйвера».
Именно в этом разделе по сервисному ID можно найти нужный архив.
После того как процесс скачивания закончится, нужно запустить на выполнение файл установки, предварительно распаковав содержимое архива в специально созданную папку.
Впрочем, можно поступить иначе и запустить установку драйвера из «Диспетчера устройств».
В таком случае в окне «Диспетчера» выбрать в списке свою камеру и в контекстном меню выбрать установку драйвера.
В запущенном диалоге нужно будет выбрать поиск драйверов на компьютере.
На следующем шаге мастера нужно будет указать путь к устанавливаемому драйверу и выбрать папку с распакованным ранее архивом.
Далее мастер установки все сделает сам, а в конечном результате потребуется закрыть окно и перезапустить компьютер, чтобы применить обновленные параметры для камеры.
После перезагрузки необходимо проверить, изменилось ли положение изображения, получаемого с камеры.
Если переустановка драйвера привела к положительному результату, на этом этапе перенастройка может быть закончена.
В противном случае потребуется провести дополнительную тонкую настройку.
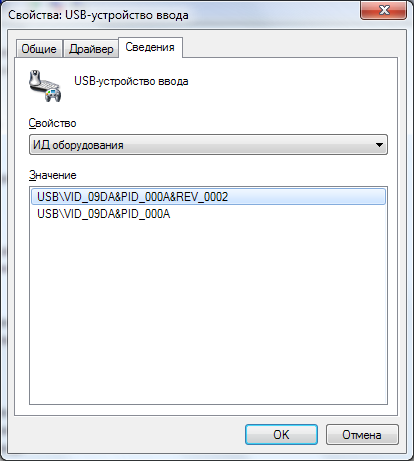
Рис. 3 – Окно диалога «Свойства» для драйвера камеры
Программе Skype как перевернуть изображение
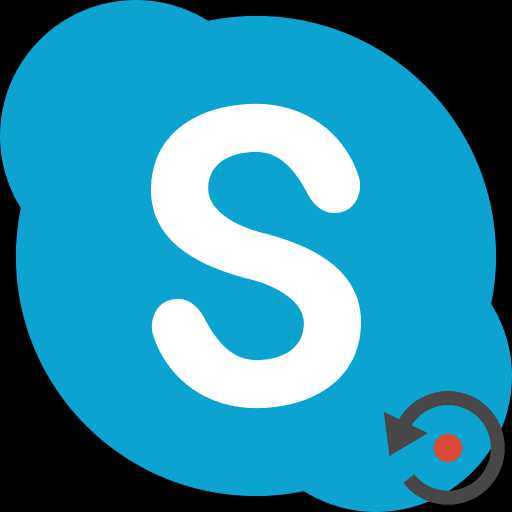
При работе в Скайп, иногда по каким либо причинам может быть перевернуто изображение, которое вы передаете собеседнику. В этом случае, закономерно встает вопрос о возвращении изображения в первоначальный вид. Кроме того, бывают ситуации, когда пользователь намеренно хочет перевернуть камеру вверх ногами. Выясним, как перевернуть изображение на персональном компьютере или ноутбуке при работе в программе Skype.
Переворот камеры стандартными инструментами Skype
Прежде всего, разберемся, как можно перевернуть изображение стандартными инструментами программы Скайп. Но, сразу предупредим, что этот вариант подойдет не для всех. Вначале, заходим в меню приложения Скайп, и переходим по его пунктам «Инструменты» и «Настройки».
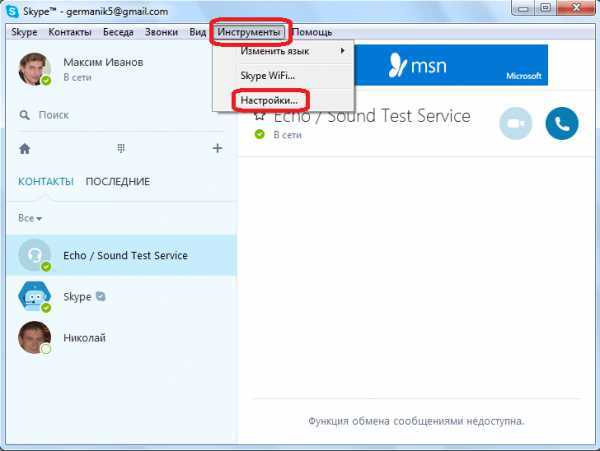
Затем, переходим в подраздел «Настройки видео».
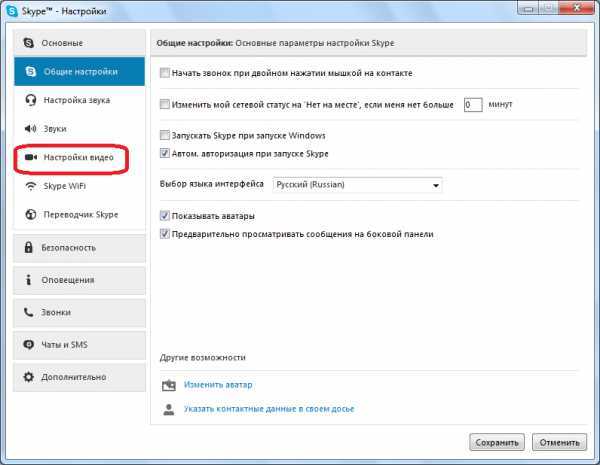
В открывшемся окне, жмем на кнопку «Настройки веб-камеры».
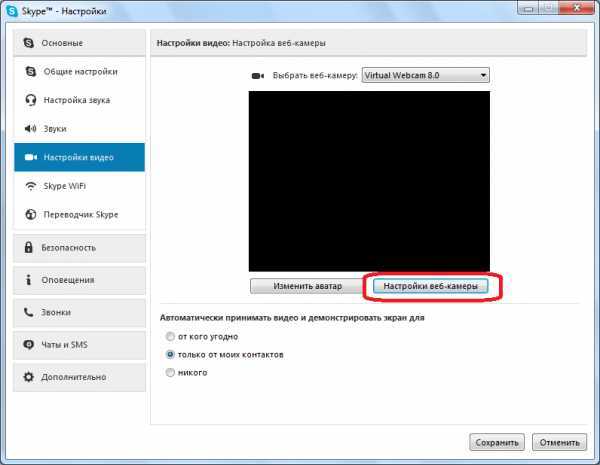
Открывается окно параметров. При этом, у различных камер набор функций доступных в данных настройках может существенно отличаться. Среди этих параметров может находиться настройка под названием «Разворот», «Отображение», и с тому подобными названиями. Вот, поэкспериментировав с этими настройками, можно и добиться поворота камеры. Но, нужно знать, что изменение данных параметров приведет не только к изменению настройки камеры в Skype, но и к соответствующему изменению настроек при работе во всех других программах.
Если же вы так и не сумели отыскать соответствующий пункт, или он оказался неактивен, то можно воспользоваться программой, которая поставлялась вместе с установочным диском для камеры. С большой вероятностью, можно сказать, что функция поворота камеры у этой программы должна быть, но вот выглядит и настраивается эта функция у различных устройств по-разному.
Переворот камеры с помощью сторонних приложений
Если же вы все-таки не нашли функцию переворота камеры ни в настройках Скайпа, ни в стандартной программе данной камеры, то, можно установить специальное стороннее приложение, обладающее данной функцией. Одной из лучших программ данного направления является ManyCam. Установка данного приложения не вызовет сложностей ни у кого, так как она стандартна для всех подобных программ, и интуитивно понятна.
После установки, запускаем приложение ManyCam. Внизу расположен блок настроек «Повернуть & Отразить». Самая последняя кнопка в этом блоке настроек «Перевернуть по вертикали». Кликаем по ней. Как видим, изображение перевернулось.
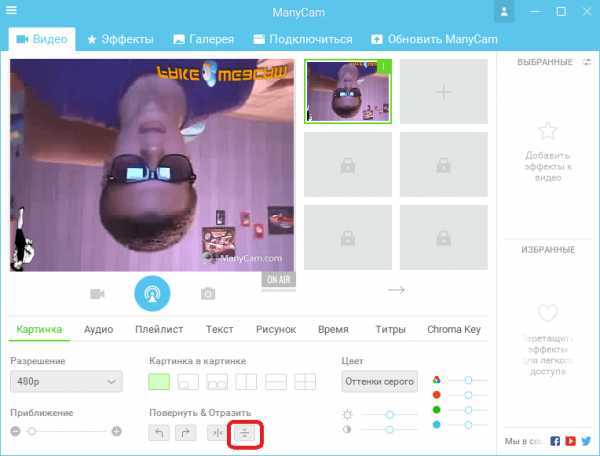
Теперь возвращаемся в уже знакомые нам настройки видео в Скайпе. В верней части окна, напротив надписи «Выбрать веб-камеру», выбираем камеру ManyCam.
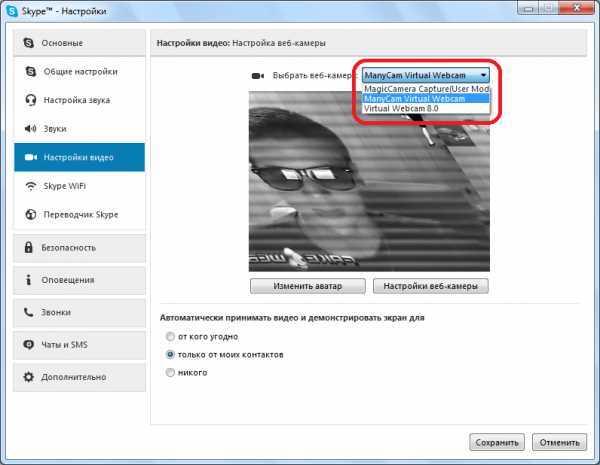
Теперь и в Скайпе мы имеем перевернутое изображение.

Проблемы с драйверами
Если вы хотите перевернуть изображение просто потому, что оно у вас располагается вверх ногами, то тут, скорее всего, проблема с драйверами. Это может случиться при обновлении операционной системы до Windows 10, когда стандартные драйвера этой ОС заменяют собой оригинальные драйвера, которые поставлялись с камерой. Чтобы решить данную проблему, нам следует удалить, установленные драйвера, и заменить их оригинальными.
Чтобы попасть в Диспетчер устройств, набираем на клавиатуре сочетание клавиш Win+R. В появившееся окно «Выполнить» вводим выражение «devmgmt.msc». Затем жмем на кнопку «OK».

Попав в Диспетчер устройств, открываем раздел «Звуковые, видео и игровые устройства». Ищем среди представленных наименований название проблемной камеры, кликаем по ней правой кнопкой мыши, и в контекстном меню выбираем пункт «Удалить».

После удаления устройства, устанавливаем драйвер заново, либо с оригинального диска, который поставлялся вместе с веб-камерой, либо с сайта производителя этой веб-камеры.
Как видим, существует несколько кардинально разных способов перевернуть камеру в Skype. Каким из этих способов воспользоваться, зависит от того, чего вы хотите достичь. Если вы хотите перевернуть камеру в нормальное положение, так как она находится вверх ногами, то, прежде всего, нужно проверить драйвера. Если же вы намерено хотите произвести действия по изменению позиции камеры, то тогда, вначале попробуйте сделать это внутренними инструментами Скайпа, а в случае неудачи, используйте специализированные сторонние приложения.
Мы рады, что смогли помочь Вам в решении проблемы.
Драйвера для веб-камеры
Существует несколько причин возникновения данной проблемы. Одна из них заключается в драйверах, в частности, когда установлены не те, которые нужны.
Кстати, также это может служить причинной того, что вовсе.Чтобы исключить эту ситуацию, сделайте следующее: зайдите в пусковое меню и в строке введите «Диспетчер устройств». После этого найдите свою вебку и кликните на ее «Свойства».
Среди предложенных подкатегорий выберите «Драйвер» и посмотрите, какой используется поставщик и дата разработки. Вполне вероятно, что поставщиком окажется Microsoft, причем дата разработки уже давным-давно устарела. Если это действительно так, вам нужно зайти на сайт производителя вашей камеры и скачать на нее драйвера либо же воспользоваться установочным диском.
Вполне вероятно, что на данном этапе вы уже поняли, как перевернуть камеру в скайпе.