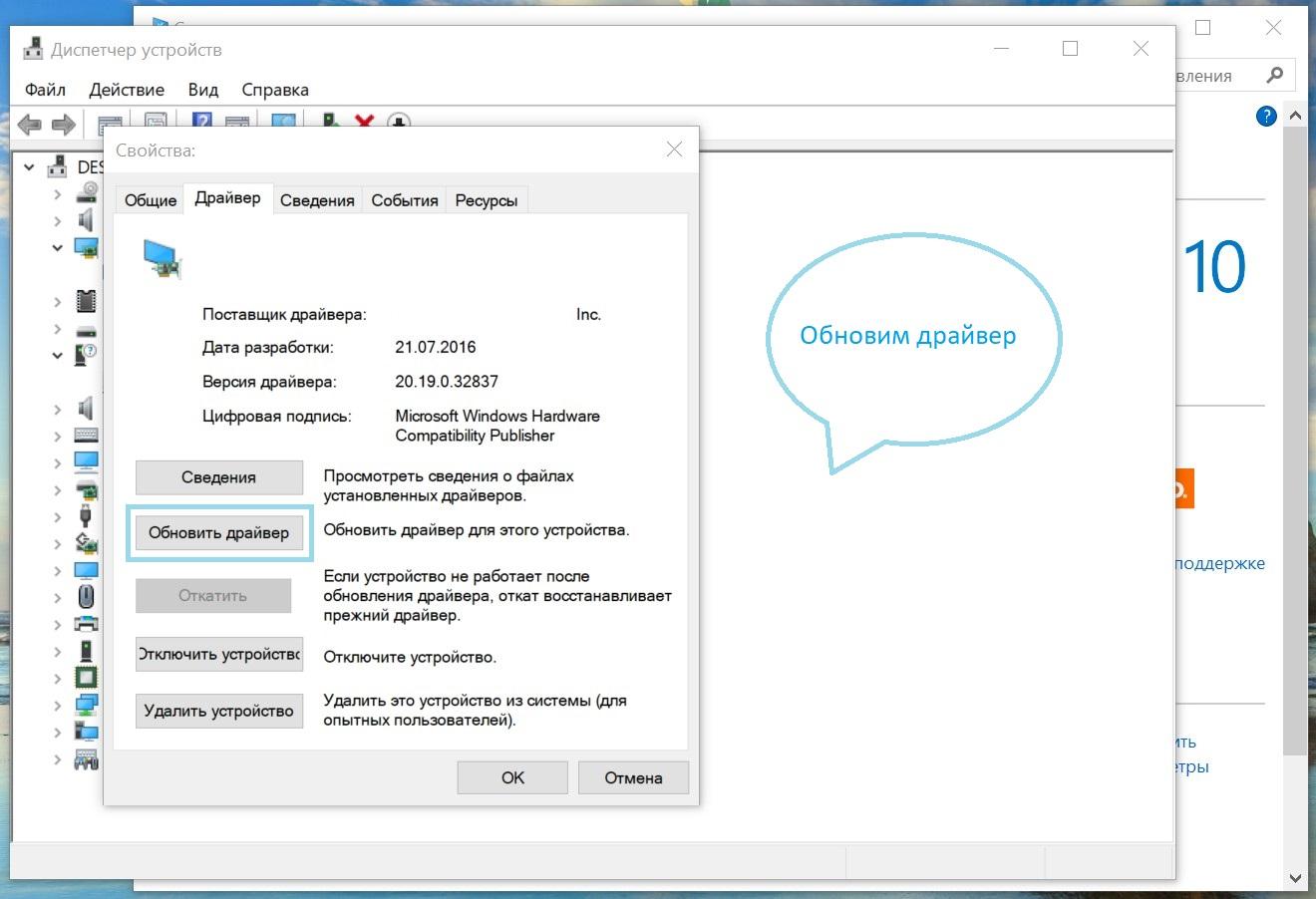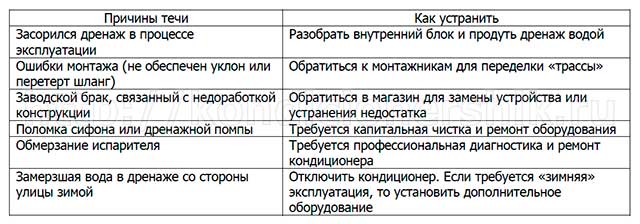Что делать, если не работает камера на ноутбуке Windows 10 Камера не работает на ноутбуке
Содержание:
- Ноутбук не видит веб-камеру, решение проблемы с встроенной web-камерой
- Шаг первый Диспетчер устройств
- Что делать, если не работает камера на ноутбуке
- Почему не работает камера на ноутбуке
- Как включить веб-камеру на ноутбуке
- Компания Доктор Веб заявила о вредоносном коде на портале госуслуг
- Не работает веб-камера на ноутбуке. Что делать
Ноутбук не видит веб-камеру, решение проблемы с встроенной web-камерой
Основными причинами того, что ноутбук не видит камеру, могут быть три. Устройство выключено ― это самое простое дело. Возможно, неполадки в программном обеспечении, которое осуществляет доступ к встроенной камере. Повреждены или «выпали» драйвера в результате какого-то сбоя. Такое препятствие способен устранить обычный пользователь. Хуже всего, если ноутбук не видит встроенную web-камеру из-за механической поломки.
Включить камеру очень просто
На клавиатуре ноутбука Lenovo надо нажать одновременно две клавиши Fn и Esc. Другие модели компьютеров запрограммированы на комбинацию клавиш Fn и F6 или Fn и F10, бывает иная кнопка в сочетании с Fn. Об этом написано в инструкции, на клавише есть пиктограмма (значок) камеры.
Как проверить состояние драйверов?
Нажимаем кнопку Пуск → Панель управления → вкладка Оборудование → Диспетчер устройств. В открывшемся списке должна быть веб-камера. Если нет, необходимо установить ее вместе с программным обеспечением. Бывает, что в строке есть запись об устройстве, а ноутбук не видит веб-камеру. Должен насторожить и знак вопроса, стоящий напротив данной записи. Желтый обозначает проблему, красный знак говорит об отключенном устройстве.
Установить драйвера можно только после удаления проблемных
Достаточно правой кнопкой мыши открыть контекстное меню веб-камеры, кликнуть Свойства. Перейти во вкладку Драйвер. Левой кнопкой удалить выбранный объект. Подтвердить действие нажатием Ок на запрос системы. Затем удалить устройство. После всей процедуры следует перезагрузить компьютер.
- Если имеется диск, который поставляется в комплекте с ноутбуком, можно теперь установить с него новую программу, следуя инструкции по шагам.
- При отсутствии диска не трудно скачать драйвера из Интернета. Лучше всего зайти на сайт производителя. Найти раздел Техподдержка, выбрать подходящие для данной ОС (Win Vista, Win7, Win8, WinXP, др.) драйвера и нажать «Скачать». Устанавливаем так же, по инструкции. Драйвера от производителя самые надежные, хотя могут подойти и другие наиболее современные версии.
Если переустановка не помогла, опять ноутбук не видит камеру, значит проблема в аппаратной части.
Поломка может быть серьезной
- Вышла из строя камера.
- Неисправность шлейфа, он соединяет данный узел с материнской платой.
- Пришла пора менять саму материнскую плату.
Во всех этих случаях или других, когда ноутбук не видит веб-камеру, следует обратиться в сервисный центр к хорошим специалистам. Они должны протестировать аппаратную часть прибора и оценить работу. Возможно, ремонт обойдется дороже, чем купить другую, внешнюю камеру. Ее можно подключить через порт USB.
Чтобы проверить, как работает устройство, запускается обычно Skype. Если хорошо подумать, проанализировать ситуацию, легко найти причину, почему ноутбук не видит встроенную web-камеру. Это бывает при случайном нажатии не тех клавиш, при переустановке операционной системы, произошло отключение в системе BIOS. Настроить камеру на работу ― это вполне разрешимая задача для начинающего юзера.
Шаг первый Диспетчер устройств
Если «Скайп» не обнаружил веб-камеру, что делать? Нужно в первую очередь убедиться в работоспособности установленных на компьютере драйверов.
- Откройте меню «Пуск».
- Задержите маркер на пункте «Этот компьютер» и правой кнопкой мышки вызовите контекстный список, из которого следует выбрать «Диспетчер устройств».
- После того как откроется новое окно, в самом низу перечня оборудования вы увидите раздел «Устройства обработки изображений».
- Если в нем нет никаких предупреждающих знаков в виде крестиков или треугольников» с восклицательным знаком, можно попробовать переустановить драйвер. Быть может, мучающий вас вопрос «Скайп» не обнаружил веб-камеру, что делать?» после этого исчезнет. В противном случае продолжаем думать и искать действенный способ.
- В любом случае зайдите в «Свойства камеры» и посмотрите во вкладке «Общие», каково актуальное состояние оптического устройства. Если ОС сообщает: «…работает нормально», следуем дальше, нет — проверяем подключение и работоспособность самой камеры. Сходите к друзьям или обратитесь к соседям, у которых есть персональный компьютер. Проверка не займет много времени, зато вы будете уверены в том, что оптическое устройство исправно.
Что делать, если не работает камера на ноутбуке
Приветствую вас дорогие читатели! Если у вас имеется ноутбук со встроенной камерой, то может так случиться, что она перестанет работать! Что же делать в этом случае?

Такое может случиться с каждым обладателем ноутбука, независимо оттого, сколько стоит компьютер, как вы им пользовались и так далее.
Не стоит сразу относить компьютер в ремонт, возможно там работы на 5 минут и такая проблема решается в 2 счета, но вы об этом можете и не узнать, так как в сервисе вам могут сказать совершенно иное.
Итак, давайте рассмотрим самые частые проблемы (и их решения) из-за которых перестает работать фронтальная камера.
Данные советы не дают вам 100% гарантии, но чаще всего их бывает достаточно.
В любом случае, сначала необходимо попробовать решит проблему самостоятельно и бесплатно!
Начнем!
1. Камера выключена
Да, бывает и такое! Первым делом необходимо попробовать включить камеру, на разных моделях ноутбуков это делается по-разному, попробуйте следующие комбинации клавиш:
- F1
- F10
- F12
- Fn + F1
- Fn + F10
- Fn + F12
Возможны и другие комбинации в зависимости от настроек вашей клавиатуры.
Если камеру не удается включить (вообще ничего не происходит и камера никак не реагирует), то переходим ко второму способу решения данной проблемы!
2. Драйверы
Вообще, в 90% случаев (а то и больше), решить данную проблему помогаем обновление конфигурации оборудования и установка соответствующих (недостающих) драйверов для устройства (камеры).
Обновить конфигурацию очень просто!
Показывать буду на примере операционной системы Windows 7 (компьютер – HP Pavilion g6).
Шаг № 1.
Нажмите – “Пуск” и выберите пункт – “Устройства и принтеры”:

Шаг № 2.
Находясь в открывшемся окне, нажмите правой кнопкой мыши и выберите – “Диспетчер устройств”:
Шаг № 3.
Найдите раздел (самый нижний) – “Устройства обработки изображений” и, кликнув по нему правой кнопкой мыши, выберите – “Обновить конфигурацию оборудования”:

Всё! После этого произойдет обновление и в выпадающем списке этого раздела должен появиться новый драйвер, например, в моём случае – это драйвер “HP Webcam-50″:
Если дело не в драйвере (драйвер появился, либо уже был, и это не решило проблему), то переходим следующей причине!
3. Конфликт с другими программами
Возможно, что дело не в камере и даже не в его ПО, всё зависит еще и от того, где именно не работает камера, например, камера может не работать только в Скайпе.
Также, камеру могут блокировать антивирусные (и другие) программы.
Что можно попробовать сделать:
- Переустановить Скайп
- Временно отключить антивирус
- Зайти на различные сайты видео-чатов и проверьте камеру там
Если и это не помогаем, то самой неприятной причиной может оказаться физическая неисправность, например, может оказаться неисправной сама камера или контакты, либо просто-напросто отошел шлейф – об этом далее.
4. Шлейф камеры
Ещё одной причиной, которая встречается довольно редко – это отошедший шлейф камеры. Не знаю, конечно, что нужно делать с компьютером, чтобы шлейф вышел из разъема, но бывает всякое, поэтому стоит проверить.
Для этого вам придется немного разобрать ваш ноутбук, если вы в этом новичок и не уверены в том, что сможете собрать всё обратно в правильном расположении (например, соблюдая длину винтиков), то лучше прибегнуть к помощи более опытных людей.
Внимание: если ваш ноутбук ещё находится на гарантии, то ни в коем случае не разбирайте его, иначе компьютер уже не подпадет под эту гарантию!
В этом случае просто отнесите компьютер в то место, в котором вы его купили и объясните всю ситуацию.
Обычно, для установления неисправностей, компьютер отправляется на экспертизу (как правило, сорок дней). Вы вправе потребовать получение другого компьютера на время экспертизы.
Надеюсь, всё же, что вам не придется прибегать к помощи со стороны сервисных центров и проблема решится уже в первых трех пунктах.
Если вам нужна помощь в создании какого-либо функционала, сайта, сервиса, тестов или калькуляторов, то готов помочь, подробнее на странице услуг.
Почему не работает камера на ноутбуке
Сегодня практически в каждом ноутбуке есть встроенная камера. Изделие существенно упрощает жизнь: подсоединять дополнительно какие-то провода уже не нужно, достаточно связи с интернетом и уже можно увидеть родное лицо в экране. Однако камера порой перестаёт правильно работать. Как поступить в такой ситуации?

Чаще всего наблюдаются проблемы в настройке оборудования
Причины
Факторов, из-за которых веб-камера остаётся невидимой для ноутбука, может быть много. Проблема может касаться как аппаратной части, так и вопросов ПО. Прежде всего, специалисты рекомендуют проверить версию с программной оболочкой, ведь наладить работу с утилитами и драйверами под силу самостоятельно, чего не скажешь о физическом ремонте оборудования.
Устройство не включено
Часто юзеры начинают паниковать раньше времени, забывая, что камера может быть попросту отключена. Чтобы решить проблему, следует нажать кнопку Fn вместе с одной из функциональных (чаще всего это F6, F10, но в вашем случае может быть другой вариант из списка F1–F12), Правильную клавишу вам подскажет пиктограмма с камерой.
Драйвера
Старая сборка или отсутствие драйверов влияет на работоспособность камеры на ноутбуке. Иногда ОС «забывает» о наличии камеры на вашем приборе, и не «подтягивает» для неё драйвера, приходится сделать это вручную. Кроме того, из-за разнообразных сбоев системы драйвер может попросту повредиться. Итак, чтобы обновить или поменять драйвер для камеры, следует выполнить такие шаги:
- отыщите в диспетчере устройств интересующий вас прибор;
- если в списке не нашлось камеры, значит, ОС её не видит. Если напротив названия оборудования горит знак вопроса жёлтого цвета, рекомендуем удалить компонент;
- чтобы выполнить удаление, нажмите на строке с камерой правой кнопкой и в свойствах найдите клавишу удаления;
- после удаления драйвера, выполните такие же манипуляции для устранения самой камеры;
- новый компонент желательно устанавливать после перезагрузки компьютера;
- при наличии инсталляционного диска лучше получить установочные файлы с него. Альтернативный вариант — скачать информацию с сайта разработчика, предварительно разобравшись с названием модели ноутбука и типом ОС.
Важный момент: при наличии нескольких вариантов драйвера, качайте новую версию (производитель регулярно выпускает обновления с исправлениями выявленных уязвимостей и дефектов). С другой стороны, в самых последних вариантах ПО разработчики могут оставить несколько новых брешей, которые прошли тестирование. Попробуйте разные варианты, если с первого раза решить проблему не удалось.
Проведите установку, выполните reboot, и проверьте, начала ли работать камера. Есть модели, для которых в ходе установки драйвера «подтягивается» ещё и инструмент для настройки. При наличии такой утилиты, запустите её и начинайте работу!

Для пользователей Windows ХР подойдёт следующий способ: перейдите в «Мой компьютер», просмотрите перечень ярлыков. После названий разделов должна появиться информация о веб-камере.
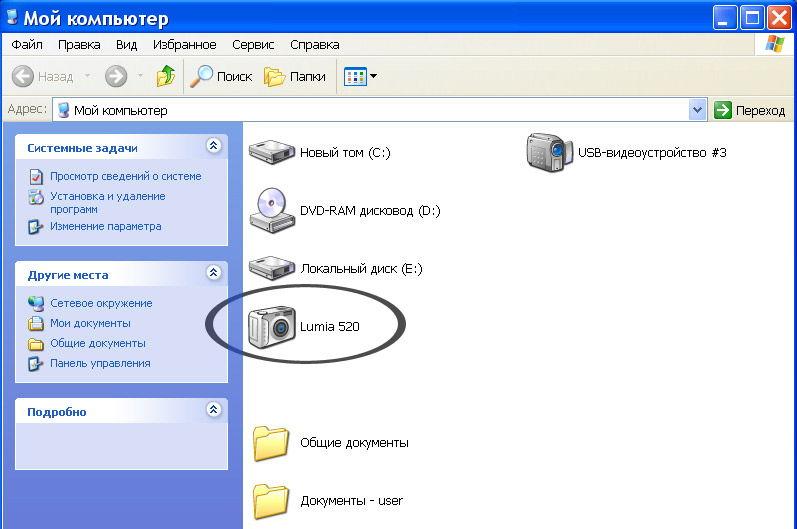
Не можете найти прибор? Тогда установите средство для работы с камерой, или воспользуйтесь Skype. Работоспособность камеры через Skype проверяется за считаные секунды, для этого в программу внедрён помощник.
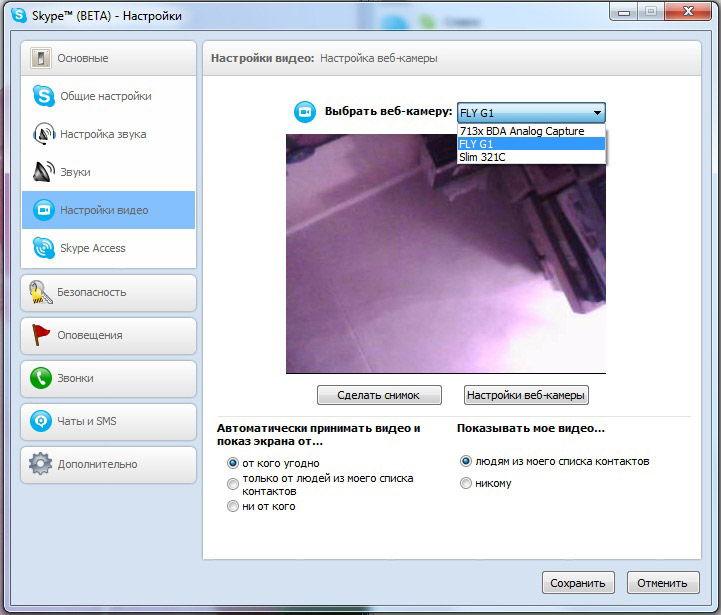
Дефекты аппаратной части
Если прибор включён, все компоненты установлены, но работать с прибором не получается, возможно, не работают аппаратные элементы. Чаще всего рассматривают поломку шлейфа, который соединяет материнскую плату с изделием. Другой вариант – выход устройства из строя. Так или иначе, если ноутбук работает без камеры или она не включается, его придётся нести в диагностику. Эксперты из сервис-центра помогут выявить реальную причину и укажут стоимость ремонта. Интересно, что иногда выгоднее купить внешнюю веб-камеру, чем разбирать весь ноутбук. Особенно, если вы пользуетесь устройством часто, и любой простой может сказаться на финансовом благополучии.

Ваш ноутбук не видит камеру? Существует несколько вариантов решения проблемы. Наиболее часто пользователи забывают включить прибор. Также помогает обновление драйверов на компьютере. Если правильная настройка ПО не решила проблему, несите оборудование в сервис-центр, где опытные сотрудники быстро поставят изделие «на ноги»!
Как включить веб-камеру на ноутбуке
Сейчас Веб-камера — это один из неотъемлемых атрибутов современного ноутбука. Действительно, видео-звонки через Skype или веб-приложения — это весьма востребованный на сегодня вид связи. По умолчанию, она всегда включена как устройство компьютера, на неё подается питание. Но вот находится она в неактивном состоянии. Поэтому, очень много пользователей об этом и не подозревают, банально не зная как ей можно пользоваться и бороздят Интернет с вопросом «Как включить веб-камеру на ноуте». На самом деле, в 90% случаев чтобы её активировать, надо всего лишь запустить приложение, которое умеет работать с веб-камерой. К сожалению, в операционных системах Windows 7 и Windows 8 нет встроенных утилит для работы с вебкой. Поэтому на помощь приходит сторонний софт.В составе программного обеспечения, которое идёт предустановленным на компьютере может быть такая программа. Если её нет, то можно скачать с Интернета.

Ещё одна программа, которая скорее всего у Вас уже установлена и которая отлично умеет работать с камерой — это Skype.Для проверки работы веб-камеры ноутбука Вам надо зайти в настройки программы и найти подраздел «Настройки видео»:
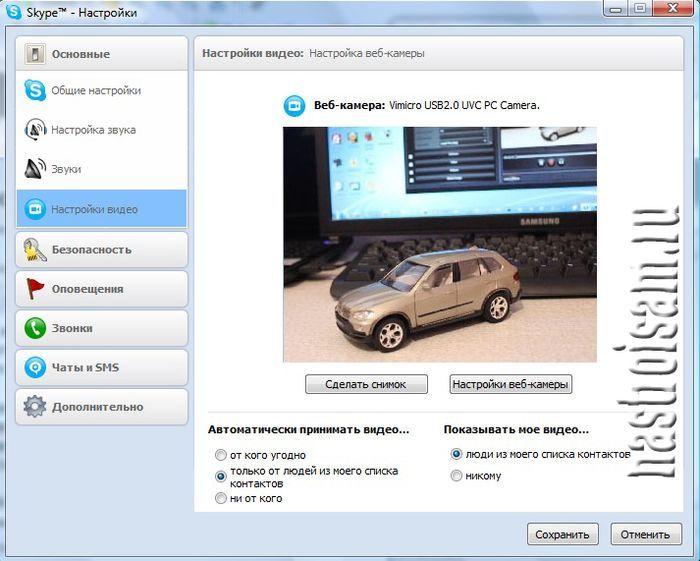
Там же Вы можете сделать снимок и посмотреть на результат.Вместо Скайпа так же можно воспользоваться Google Talk или ICQ.Так же можно попробовать запустить видеосвязь в социальной сети Одноклассники.
Вторая причина — по которой вебка может не работать, это неустановленные драйверы.Нередко, друзья, знакомые или так называемые «компьютерные мастера» из объявлений вызываются переустановить Windows, а в результате пользователь получает наполовину рабочую систему именно потому, что часть драйверов просто-напросто не установлены. Чтобы это посмотреть — запускаем диспетчер устройств. Для этого нажимаем на клавиатуре комбинацию клавиш Win+R и в открывшемся диалоговом окне «Выполнить» в строку «Открыть» набираем команду:
devmgmt.msc
Этим Вы откроете Диспетчер устройств Вашей Windows 7 или Windows 8. Теперь смотрим нет ли в списке каких либо устройств с желтым восклицательным знаком:
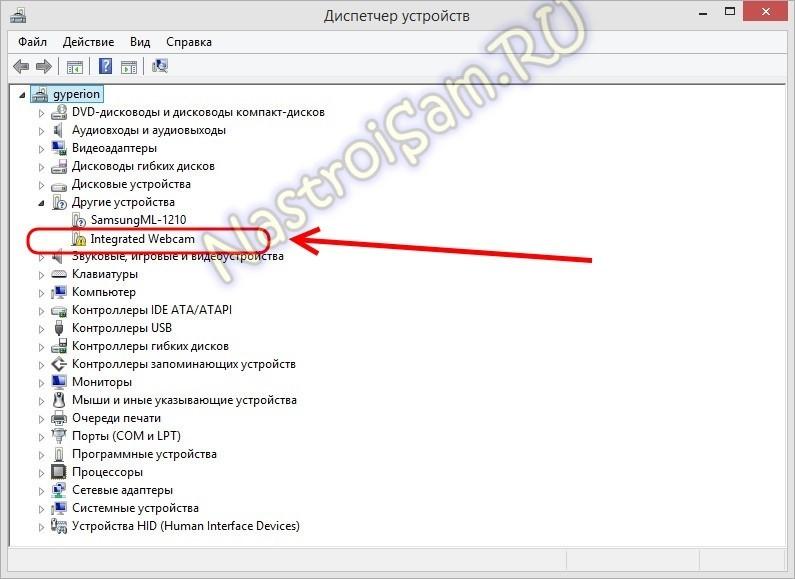
В моем примере, как Вы могли заметить, как раз присутствует элемент «Intergrated Webcam» — интегрированная веб-камера, и как раз помеченная значком. Это значит, что её ноутбук видит, но работать она не будет до тех пор, пока Вы не установите драйвер. Что делать в этом случае? Для начала кликаем на нем правой кнопкой мыши в контекстном меню выбираем пункт «Обновить драйверы»:

Выполняем поиск драйвера на компьютере.Если ничего система не найдет, то Вам надо будет зайти на сайт производителя своего ноута и найти там раздел «Поддержка» (Support). В нём надо будет выбрать свою модель устройства и перейти в раздел загрузки драйверов и программного обеспечения («Download Drivers and Software»). Ищем драйвер веб-камеры, скачиваем установщик и запускаем. После перезагрузки ноутбука веб-камера будет включена, конечно при условии, что всё сделали правильно.
Третья причина — камера отключена программно в диспетчере устройств.Для устранения надо будет опять же зайти в Диспетчер устройств и найти там раздел «Устройства обработки изображений»:

Там находим веб-камеру ноутбука и смотрим — не стоит ли на ней значок со стрелкой вниз, который означает, что вебка отключена. В этом случае кликаем по ней правой кнопкой мышки для вызова контекстного меню и выбираем пункт «Задействовать»:

После этого снова пробуем запускать программу, в которой используете веб-камеру ноутбука и проверяем её работу.
Как правильно, представленные выше способы решают проблему в 99% случаев. Оставшийся 1% — это как правило повреждение устройства на аппаратном уровне. Такое особенно часто встречается на старых ноутах и устранить такую проблему получиться только через поход в сервисный центр.
Компания Доктор Веб заявила о вредоносном коде на портале госуслуг
Код, внедренный на сайт gosuslugi.ru неизвестными лицами, заставляет браузер пользователя связываться с одним из доменных адресов, зарегистрированных на неизвестное частное лицо. Таких адресов специалисты «Доктор Веб» нашли не менее пятнадцати. Владельцы этих доменов могут в любой момент разместить там вредоносный код, чтобы заражать компьютеры посетителей сайта или красть их личную информацию.
Сообщается, что информация была передана в службу техподдержки сайта
«Доктор Веб» рекомендует пользователям портала проявлять осторожность
В пресс-службе Минкомсвязи сообщили агентству городских новостей «Москва». что потенциальную угрозу ликвидируют в ближайшее время. «Никаких отрицательных последствий для пользователей не предвидится», — отметили в ведомстве.
правила комментирования материалов
Пользователь обязуется своими действиями не нарушать действующее законодательство Российской Федерации.
Пользователь обязуется высказываться уважительно по отношению к другим участникам дискуссии, читателям и лицам, фигурирующим в материалах.
Публикуются комментарии только на тех языках, на которых представлено основное содержание материала, под которым пользователь размещает комментарий.
На сайтах медиагруппы МИА «Россия сегодня» может осуществляться редактирование комментариев, в том числе и предварительное. Это означает, что модератор проверяет соответствие комментариев данным правилам после того, как комментарий был опубликован автором и стал доступен другим пользователям, а также до того, как комментарий стал доступен другим пользователям.
Комментарий пользователя будет удален, если он:
- не соответствует тематике страницы;
- пропагандирует ненависть, дискриминацию по расовому, этническому, половому, религиозному, социальному признакам, ущемляет права меньшинств;
- нарушает права несовершеннолетних, причиняет им вред в любой форме;
- содержит идеи экстремистского и террористического характера, призывает к насильственному изменению конституционного строя Российской Федерации;
- содержит оскорбления, угрозы в адрес других пользователей, конкретных лиц или организаций, порочит честь и достоинство или подрывает их деловую репутацию;
- содержит оскорбления или сообщения, выражающие неуважение в адрес МИА «Россия сегодня» или сотрудников агентства;
- нарушает неприкосновенность частной жизни, распространяет персональные данные третьих лиц без их согласия, раскрывает тайну переписки;
- содержит ссылки на сцены насилия, жестокого обращения с животными;
- содержит информацию о способах суицида, подстрекает к самоубийству;
- преследует коммерческие цели, содержит ненадлежащую рекламу, незаконную политическую рекламу или ссылки на другие сетевые ресурсы, содержащие такую информацию;
- имеет непристойное содержание, содержит нецензурную лексику и её производные, а также намёки на употребление лексических единиц, подпадающих под это определение;
- содержит спам, рекламирует распространение спама, сервисы массовой рассылки сообщений и ресурсы для заработка в интернете;
- рекламирует употребление наркотических/психотропных препаратов, содержит информацию об их изготовлении и употреблении;
- содержит ссылки на вирусы и вредоносное программное обеспечение;
- является частью акции, при которой поступает большое количество комментариев с идентичным или схожим содержанием («флешмоб»);
- автор злоупотребляет написанием большого количества малосодержательных сообщений, или смысл текста трудно либо невозможно уловить («флуд»);
- автор нарушает сетевой этикет, проявляя формы агрессивного, издевательского и оскорбительного поведения («троллинг»);
- автор проявляет неуважение к русскому языку, текст написан по-русски с использованием латиницы, целиком или преимущественно набран заглавными буквами или не разбит на предложения.
Пожалуйста, пишите грамотно — комментарии, в которых проявляется пренебрежение правилами и нормами русского языка, могут блокироваться вне зависимости от содержания.
Администрация имеет право без предупреждения заблокировать пользователю доступ к странице в случае систематического нарушения или однократного грубого нарушения участником правил комментирования.
В письме должны быть указаны:
- Тема – восстановление доступа
- Логин пользователя
- Объяснения причин действий, которые были нарушением вышеперечисленных правил и повлекли за собой блокировку.
Если модераторы сочтут возможным восстановление доступа, то это будет сделано.
В случае повторного нарушения правил и повторной блокировки доступ пользователю не может быть восстановлен, блокировка в таком случае является полной.
Не работает веб-камера на ноутбуке. Что делать
В настоящее время на рынке почти не встретишь ноутбуков, у которых отсутствует глазок веб-камеры. Оно и понятно — такие модели наверняка пользуются слабым спросом, а все из-за того, что наши соотечественники очень часто стали пользоваться интернетом для связи с родственниками и друзьями. Почему бы и нет, если связь предоставляется совершенно бесплатно? В большинстве ноутбуков камеры относительно слабенькие, однако для общения этого вполне хватает. Но какая бы камера не была, она может перестать работать неожиданно для обладателя лэптопа. Что является причиной неполадки?
На самом деле неисправности делятся на две категории: аппаратные и программные. Нетрудно догадаться, что в первом случае проблемы связаны непосредственно с внутренней частью ноутбука, а во втором — с программным обеспечением, которое может давать сбой.
Первое, что вы должны сделать — это перезагрузить свой девайс. Вам смешно? А это, между прочим, может сэкономить вам время, а в особо запущенных случаях — еще и деньги. При перезагрузке может включиться служба, отвечающая за работу камеры.
Все еще не работает? Тогда необходимо проверить, включена ли сама камера. Вот только сделать это не совсем просто, потому что в различных лэптопах она включается нажатием на разные кнопки. Попробуйте зажать клавишу Fn и поочередно понажимайте на кнопки, начиная с F1 и заканчивая F12. Кроме того, на некоторых старых моделях камера включается отдельной кнопкой, скрытой где-нибудь на тыльной стороне гаджета.
Следующий шаг — проверка драйверов. Для начала вы должны узнать, установлены ли они вообще на компьютере. Для этого зайдите в «Диспетчер устройств», найдите свою камеру и посмотрите, установлены ли драйверы. Если установлены, то их, скорее всего, необходимо обновить. Последнюю версию ПО можно найти на сайте производителя. Конечно, вы можете скачивать драйвера и со сторонних сайтов, однако мы делать этого не советуем — можете загрузить вирус. Перед тем, как начнете устанавливать новые драйвера, обязательно удалите старые через все тот же «Диспетчер устройств», иначе новые могут некорректно установиться. После завершения процедуры обязательно перезагрузите ноутбук. Включив устройство, вы можете увидеть, появилась ли камера в списке доступных программ или нет — для этого зайдите в меню Пуск или просто найдите на рабочем столе утилиту, отвечающую за работу камеры. Если вами ничего не было обнаружено, то просто откройте Skype и проверьте работоспособность гаджета.
Если в «Диспетчере устройств» вы не можете обнаружить камеру вообще, это, судя по всему, программный сбой. Нажмите на кнопку «Обновить конфигурацию оборудования» и дождитесь того момента, когда система покажет обнаруженные устройства. Среди них должна быть ваша камера. Установите ее и обновите драйвера — она должна заработать.
Кстати, очень важная деталь. Если камера не работает непосредственно в программах типа Skype и т.п., то дело может быть непосредственно в программе, которая по тем или иным причинам не хочет выводить изображение на экран. Попробуйте зайти в раздел настроек и посмотрите параметры вывода изображения.
Если ничего из вышеописанного вам не помогло, то с высокой долей вероятности можно утверждать, что проблема аппаратная. Чаще всего из строя выходит либо сама камера, либо шлейф, который соединяет ее с материнской платой. В таких случаях самостоятельно разбирать ноутбук может быть опасно — велика вероятность того, что вы просто не сможете собрать его в первоначальное состояние. А вот если устройство находится на гарантии, то вам повезло — камеру должны поменять или отремонтировать бесплатно.