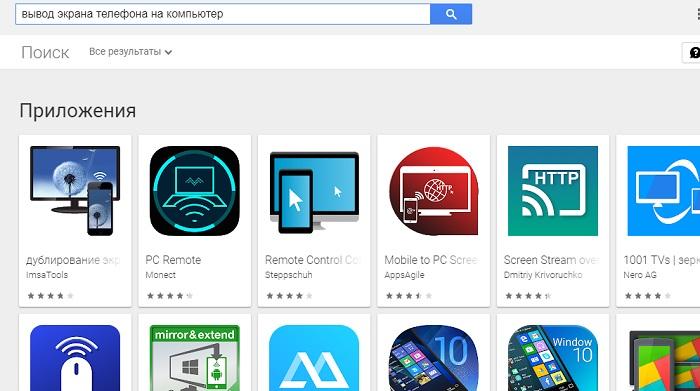How to use the function keys on your Mac
Содержание:
- Полезные Горячие клавиши для пользователя macOS
- Использование дисковой утилиты
- Не работает Пробел и другие проблемы с механизмом бабочка
- Как же выключить Макбук
- Если MacBook плохо функционирует другие причины
- Почему компьютер Мас завис
- Перезагрузка устройства в режиме восстановления
- Выключаем МакБук, если он завис
- Загрузите компьютер в безопасном режиме
- Сбой ОС
- Как выключить перезагрузить MacBook если он завис
- Причины зависания
- В заключение
Полезные Горячие клавиши для пользователя macOS
1. Ctrl + ⌘Cmd + Пробел – выводит на экран полную emoji клавиатуру.
2. ⌘Cmd + C и ⌘Cmd + V – соответственно «копировать» и «вставить».
3. ⇧Shift + ⌥Option (Alt) – позволит более детально регулировать громкость звука.
4. ⌘Cmd + Tab — переключение между запущенными приложениями.
5. При выделении нескольких файлов и нажатии клавиш ⌘Cmd + ⌥Option (Alt) + Y – начнется слайд-шоу в полноэкранном режиме.
6. ⌘Cmd + L – выделение адресной строки в браузере.
7. ⌘Cmd + ⇧Shift + 3 – позволит сделать скриншот.
8. ⌘Cmd + ⇧Shift + 4 + Пробел – скриншот отдельного окна.
9. ⌘Cmd + ⇧Shift + 4 – скриншот выбранной части экрана.
10. Удерживая ⇧Shift при уменьшении окна появится slo-mo эффект этого действия.
11. ⌥Option (Alt) + Backspace – удаляет не отдельные буквы, а целиком слова.
12. ⌥Option (Alt) + одна из клавиш, отвечающих за яркость и громкость звука – позволит настроить эти функции.
13. Ctrl + Пробел – позволяет быстро вызвать Spotlight.
14. ⌘Cmd + H – позволит свернуть текущее окно или приложение.
15. Выделите несколько элементов, затем нажмите на пробел – это покажет их в режиме быстрого просмотра (Quick Look).
16. ⌘Cmd + Q – закрыть активное приложение.
17. ⌘Cmd + W – закрыть активное окно в приложении.
18. ⌘Cmd + T – открытие новой вкладки в приложении (например в Safari или Finder).
Еще немного о горячих клавишах в Safari:
- Как открыть закрытые вкладки в Safari на Mac (macOS) с помощью горячих клавиш.
- Горячие клавиши для быстрого переключения между вкладками Safari на Mac: 3 шортката.
- Как открывать любимые сайты в Safari на Mac при помощи горячих клавиш.
19. ⌘Cmd + ⇧Shift + Точка – включение режима просмотра скрытых файлов.
20. ⌘Cmd + ⇧Shift + G – если нажать это сочетание клавиш в Finder, то появится окно перехода к папке.
21. ⌘Cmd + ⌥Option (Alt) + H – позволяет скрыть все окна и приложения кроме активного.
22. ⌘Cmd + , (запятая) – позволяет открыть настройки активного приложения.
23. ⌘Cmd + ⌥Option (Alt) + ⇧Shift + Escape – зажав эти клавиши на 2-3 секунды, текущая программа принудительно завершит свою работу.
24. ⌘Cmd + ⌥Option (Alt) + Escape – при нажатии появится окно, аналог «Диспетчера задач» в Windows, позволяющее закрыть «подвисшие» программы.
25. Ctrl + ⌘Cmd + ⌥Option (Alt) + Power/Eject – завершение работы всех программ и выключение Mac, причем от пользователя не потребуются дополнительные подтверждения данному действию.
26. Ctrl + ⌘Cmd + Power/Eject – перезагрузка компьютера.
27. Ctrl + ⇧Shift + Power/Eject – выключение дисплея, при этом компьютер продолжит работать.
Использование дисковой утилиты
Если приведенный выше вариант не помог решить проблему, можно попробовать проверить состояние жесткого диска. Не исключено, что компьютер зависает при загрузке именно из-за неполадок накопителя.
В операционной системе Mac OS есть встроенная дисковая утилита, созданная для проверки накопителя. Ее можно запустить как из интерфейса Mac OS (если у вас получилось запустить компьютер, и он зависает при загрузке время от времени), так и из режима восстановления.
Чтобы перейти в режим восстановления, при загрузке компьютера удерживайте клавиши Command+R
. Загрузка в режиме восстановления ознаменуется экраном с заголовком “Утилиты MacOS (OS X Utilities). Выберите в списке доступных утилит “Дисковая утилита” и нажмите “Продолжить”;
На следующем экране нужно выбрать жесткий диск и нажать “Первая помощь”, чтобы начать проверку.
Если при проверке утилита обнаружит проблемы с жестким диском, она предложит их исправить. Когда все найденные ошибки будут исправлены, попробуйте вновь перезагрузить компьютер.
Не работает Пробел и другие проблемы с механизмом бабочка
Почему же «бабочка» способствует залипанию клавиш? Ответ прост – все дело в пыли. Разрабатывая механизм «бабочка», купертиновцы старались сделать его лучше, чем «ножницы», и максимально уберечь от попадания пыли. Идея неплохая, согласитесь, но опять же таки в теории. Пыль есть пыль, она способна проникать даже в самые крошечные щели. Каким прекрасным бы ни был механизм, пыль все равно сумеет пролезть под клавишу.
С механизмом «ножницы» в данном случае проблем нет – от пыли можно избавиться, хорошенько пропылесосив клавиатуру. Однако с «бабочкой» такой номер не всегда пройдет. Расстояние между клавишами и корпусом ноутбука настолько мало, что пылесосить клавиатуру практически бесполезно.
Хуже всего обстоят дела с клавишей Пробел. Если у вас твердая рука, глаз орла и непоколебимая решимость, вы можете снять другие клавиши и почистить. Но только не пробел, который в «макбуках» почему-то особенно хрупкий. Очень сложно (практически невозможно!) безболезненно снять клавишу пробела и вернуть ее обратно. Обязательно что-нибудь сломается – если не сама кнопка, так механизм «бабочка».

Пользователи вынуждены обращаться за помощью в официальные сервисные центры Apple, и, если починка невозможна, из-за одной кнопки компания меняет клавиатуру целиком.
ПО ТЕМЕ: Как скрывать файлы и папки на Mac (macOS) от посторонних: 3 способа.
За прошедшие годы клиенты многократно жаловались на проблемы, возникающие при работе с клавишами. Некоторые однократные нажатия регистрируются дважды, какие-то кнопки застревают, а другие вообще не работают. Эта тема периодически всплывает в прессе. В марте вопрос работоспособности конструкции снова стал горячо обсуждаться после публикации The Wall Street Journal колонки об этой проблеме. И снова компании Apple пришлось извиняться.
В Apple заявили, что знают о возникающей у небольшого числа пользователей проблеме. А ведь на рынке представлено уже третье поколение клавиатуры «бабочки». Она присутствует в таких продуктах, как MacBook Pro 2018 года и новый MacBook Air. Компания нехотя признала, что и в первом-втором поколении клавиатуры возможны проблемы в небольшом числе случаев. Речь идет о таких устройствах Apple, как 12-дюймовый MacBook и MacBook Pro, выпущенных в 2016-2017 годах.
Самые последние модели ноутбуков все еще подпадают под программу фирменного гарантийного обслуживания, что поможет решить проблему. А вот старые версии ноутбуков могут потребовать помощь специальной программы обслуживания клавиатуры. Если у пользователя возникли проблемы с клавишами на его MacBook, то надо обратиться в службу поддержки производителя и отнести устройство в Apple Store для оценки ситуации. В зависимости от уровня проблем специалисты примут решение о замене или отдельных клавиш, или всей клавиатуры. Пока же точная причина проблем с клавиатурой «бабочкой» неясна. Их могут вызывать попавшие под клавиши грязь, пыль или мусор.
Сам механизм «бабочка» был представлен в 2015 году в качестве решения для модернизации клавиатуры. Это решение позволило сделать новый 12-дюймовый MacBook еще более элегантным. Apple считает систему «бабочка» на 40% тоньше относительно традиционного ножничного механизма, используемого в клавиатурах в ноутбуках предыдущих поколений.
Давайте проследим за хронологией возникновения этой проблемы.
Как же выключить Макбук
Наиболее естественным является путь выхода через Меню компьютера, которое находится слева в углу. Для его появления нужно нажать на расположенный значок меню. При этом н
е нужно спешить, так как компьютер выключается не быстро: завершается открытая работа, закрываются окна и запущенные программы, осуществляется выход из пользовательской записи учета.
Когда ноутбук почему-то не отключается, а все действия по выключению остались безрезультатны, можно в исключительном случае нестандартно завершить его работу: не иначе, как принудительно выключить его. Для этого зажмите кнопку включения до того момента, когда Мас не потухнет совсем. Не используйте принудительный способ часто или как правило, так как все не сохраненные документы, закладки и прочая информация удалится.
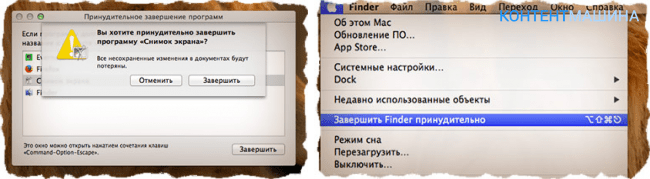
Если MacBook плохо функционирует другие причины
Разрабатывая ноутбуки, Apple несомненно пыталась создать комфортный в использовании девайс. Компания побеспокоилась не только о широком функционале, но и об удобстве потребителя. Приобретая новый Mac Айр (или любой другой линейки), вы может не сомневаться, что он без проблем прослужит вам минимум 3 года. Но даже если нагрузки на систему будут высоки и в работе гаджета что-то разладится – проблему всегда можно будет исправить.
Если ваш макбук «виснет» при запуске в одно время нескольких видов софта – вероятно, имеет место нехватка оперативки. Так это или нет – легко определяется через приложение «Мониторинг системы» (ищите ее в пункте памяти). В последнем показывается сообщение об используемой оперативке. И если пустого пространства почти нет – неприятность кроется именно в этом.
Для высвобождения пространства под другой софт – выполните закрытие всех ненужных приложений. Это касается браузеров, мессенджеров и тому подобного. Выполните перезапуск используемого софта. Наибольшее количество оперативки «крадут» браузеры, а также софт для видео и графики. Но если девайс «тормозит» именно вследствие дефицита оперативки – лучше инсталлировать более крупные RAM – элементы.
Быстродействие макбука также может снижаться из-за неполадок винчестера или его замедленных функций. Если ноутбук «виснет» при открытии файлов на конкретном месте винчестера или при копировании – требуется проверка состояния накопителя в дисковом элементе (встроенном). Здесь же можно выполнить восстановление диска, если причина программного свойства.
Функционирование девайса успешно ускоряется через расчистку свободного пространства на накопителе. Статистика демонстрирует, что даже при его заполнении на 50% начинаются проблемы. Девайс начинает потихоньку «зависать».
Если же винчестер вышел из строя – лучше как можно оперативнее его заменить. Наибольшая производительность будет обеспечена при инсталляции твердотельного накопителя как главного или запасного хранилища. Это не только уберет любые «зависания», но и будет способствовать повышению производительности в целом.
Если макбук «глючит» после освежения операционки или производительность системы после этой операции заметно снизилась, источник неприятности может крыться в индексации Spotlight. Поскольку процесс поиска по диску требует большого количества времени, Spotlight выполняет индексацию файлов для их оперативного выявления. Но операция индексации, как было отмечено ранее, очень длительная. И он неизбежно будет вести к снижению производительности. В ходе операции будет всплывать окошко с информацией текущем этапе.
Потеря производительности при индексации наиболее характерна для винчестеров, и период выполнения операции на 100% зависит от объемов свободного пространства. Когда используется SSD, Spotlight – индексирование не влияет на производительность.
Если завершения операции дождаться не представляется возможным либо нужно прямо сейчас работать на ноутбуком – можно выполнить отключение Spotlight на время, а затем возобновить его работу. Для этого в терминале требуется вбить символы “sudo mdutil -a -i off”. Включение производится символами “sudo mdutil -a -i on”.

Присутствие огромного числа файлов на рабочем столе тоже может вызвать потерю быстродействия. Поскольку операционка макбуков с самого начала подгружает пред просмотр для всех элементов рабочего стола и сохраняет эту информацию в памяти, для профилактики «зависаний» требуется очистка стола от «мусора» — неиспользуемой документации, картинок и тому подобного.
Самая банальная причина «зависаний» — накопление пыли и мелкого мусора в системе охлаждения. Если ноутбук функционирует медленно и сильно перегревается при обычных нагрузках, да еще при этом он долго не прочищался, проблема точно кроется именно в этом. Соответственно, разрешить ее будет легко – потребуется только тщательная прочистка девайса от пыли.
А если вы знаете, что с вашим макбуком ничего серьезного не произошло, а он просто решил «зависнуть» от нехватки свободного пространства на диске, попробуйте просто его перезапустить. Скорее всего, проблема на этом разрешится.
Иногда даже у пользователей такой надежной техники, как Apple возникает вопрос – завис MacBook, что делать? Прежде всего, следует разобраться, что привело к возникновению данного происшествия. Так как зачастую виноват в этом сам владелец ПК. Но также возможна поломка самой техники, либо проблемы в аппаратном обеспечении.
Почему компьютер Мас завис
Во-первых, не пугайтесь, ничего страшно не произошло, мы расскажем как просто решить эту проблему без неприятных последствий и как выключить Макбук.
Компьютер Мас, как мы описывали ранее, можно просто принудительно выключить, зажав кнопку питания. Однако, это крайний случай. Например, сбой произошел во время работы с программой или текстом и терять сделанную работу совсем не хочется. Поэтому в данном случае можно прибегнуть к нехитрому способу: зажмите одновременно клавиши на компьютере: Command и Q. Данная операция закроет текущее окно насовсем. Однако, не спешите сразу закрывать его, бывает так, что через 5 минут незадолго перед выключением окно само восстановится. Это бывает часто, если вы нажали команду несколько раз подряд и процесс обработки завис.
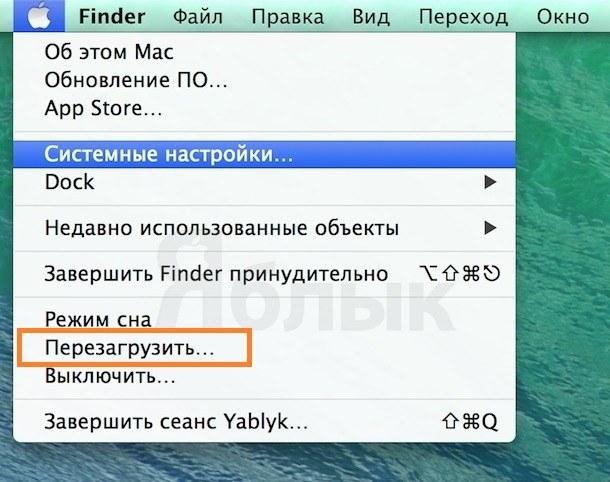
Если внизу справа на панели компьютера кнопка Меню функционирует, то можно направить стрелочку мышкой на действие «Перезагрузить» ноутбук, тогда компьютер сам постепенно закроет все окна, завершит работу и станет выключаться, а через несколько секунд снова сам запустится. Теперь вы снова сможете включить программу, в которой вы работали, при этом набранный текст может быть восстановлен.

Перезагрузка устройства в режиме восстановления
Такой вопрос встает не часто, и все же: как перезагрузить макбук в режиме восстановления? Если устройство зависло при обновлении или в других случаях, то для восстановления системы можно использовать сетевой образ NetBoot. Для этого необходимо зажать клавишу N при включении устройства. Метод позволяет получить доступ к загрузочному образу Мак ОС, который расположен на сервере, он не станет работать, если отключить IMac от сети Интернет.
Следующий способ также требует подключения к Сети. При перезагрузке системы в режиме восстановления необходимо запустить макбук с зажатой комбинацией клавиш Command + R. Это позволит начать работу с диском (диагностика и форматирование) или переустановить систему.
Если макбук завис при обновлении или операционная система неисправна, нужно выявить и устранить возникшую неполадку. Для этого необходимо воспользоваться При этом загружаются только необходимые функции системы. Чтобы воспользоваться безопасным режимом загрузки, необходимо перезагрузить iMac и во время загрузки зажать Shift до того момента, пока не появится индикатор загрузки. Если на макбуке установлено несколько операционных систем, то есть возможность выбора загрузочного диска. Чтобы совершить эту операцию, при запуске устройства необходимо зажать клавишу Option.
Каждый раз, когда пользователь задается вопросом, как перезагрузить макбук, необходимо понимать, что перезагрузка — это не включение и выключение устройства, это сложный процесс, при котором оборудование должно совершить сохранение данных и произвести безопасное выключение. Поэтому не рекомендуется совершать жесткое выключение устройства, лучше немного подождать или попробовать все безопасные способы, иначе это может привести к поломке жесткого диска. Также, если устройство зависло полностью и не позволяет открыть окно команд, лучше всего воспользоваться комбинацией клавиш, что позволит избежать дальнейших неполадок в работе системы. Никогда не вынимайте аккумулятор и не ждите, пока макбук разрядится!
Выключаем МакБук, если он завис
Если MacBook завис, то необходимо его просто выключить, после чего включить.
Сделать это можно различными способами:
- экстренное выключение;
режим сна/перезагрузка/выключение.
Экстренное выключение
Порой в результате зависания компьютер от Apple просто перестает отвечать на команду с клавиатуры, а также не реагирует на кнопку Power.
Если же компьютер не реагирует на данное сочетание клавиш и продолжает «висеть», то стоит обратиться в авторизованный сервисный центр. Ни в коем случае не стоит пытаться самостоятельно отключить батарею, так как данный процесс сопровождается полным снятием крышки с задней части ПК.
Также очень велика вероятность случайно повредить специальный разъем, который используется для подсоединения АКБ.
Режим сна/Перезагрузка/Выключение
Для перехода в режим сна на MacBook можно воспользоваться специальной комбинацией клавиш: Option+Command+Power/Eject. После одновременного нажатия данных кнопок ПК погрузится в сон. Также можно просто закрыть крышку ноутбука – результат будет полностью аналогичным.

Также переход в режим сна можно осуществить различными другими способами:
- в меню Appleследует выбрать пункт под названием «Режим сна»;
если на используемом ноутбуке присутствует дисковый привод, то следует нажать следующую комбинацию: Command+Option+клавишу извлечения диска;
можно нажать клавишу Power.
Процесс перезапуска позволяет разрешить такую проблему, как зависание персонального компьютера.
Осуществить перезагрузку можно различными способами:
- при помощи копку Power – при зависании следует долго удерживать её, после отключения питания требуется снова нажать на Power;
если курсор мыши активен и с его помощью можно выполнять различные задачи, то можно воспользоваться обычным способом перезапуска – нажав на кнопку Apple, поле чего выбрав перезагрузку.
Процесс выключения не представляет собой ничего сложного.
Выполнить его можно даже в том случае, когда ПК завис:
- долгое время держать нажатой кнопку Power;
если курсор мыши активен – нажимаем на кнопку Appleи выбираем пункт выключить.
Ни в коем случае при зависании не стоит дожидаться, пока на MacBookсядет батарея и он отключится самостоятельно. Так как это негативно сказывается на состоянии аккумуляторной батареи.
Полный разряд может даже стать причиной выхода её из строя. Так как стоимость данного компонента компьютера достаточно велика, не стоит рисковать.
Устройство не включается
Если по каким-то причинам MacBook не включается, то необходимо в первую очередь выяснить причину данного события. И только потом принимать какие-либо меры к разрешению данной ситуации.
Если запуска ПК не произошло, то:
- следует убедиться в исправности зарядного устройства – индикатор на корпусе должен гореть зеленым цветом;
возможно, при последней зарядке возникла ошибка контролера – разрешить подобную ситуацию достаточно просто, необходимо:
- отсоединить ПК от зарядки;
вынуть батарею;
в течение нескольких секунд удерживать Power;
установить батарею обратно и включать ПК – компьютер должен выйти самостоятельно из защищенного режима;
- по какой-то причине выключение было выполнено неверно, потому система не может запуститься – достаточно просто воспользоваться автоматизированной системой восстановления;
повреждена цепь питания на материнкой плате.
Наиболее серьезной проблемой является именно повреждение цепи питания. Отремонтировать компьютер в данном случае самостоятельно не представляется возможным. Именно поэтому лучшим выходом из положения станет обращение в сервисный центр.
Принудительное завершение программ
Чаще всего причина зависания персонального компьютера кроется в работающих приложениях. Для решения данной проблемы можно просто выполнить принудительное завершение.
Выполнить его можно двумя способами:
- нажать комбинацию клавиш Command+Q;
воспользоваться командой «Завершить принудительно», расположенной в меню Apple:
- нажать на пункт «Завершить принудительно»;
выбрать в открывшемся окне соответствующее приложение;
кликнуть на «завершить».
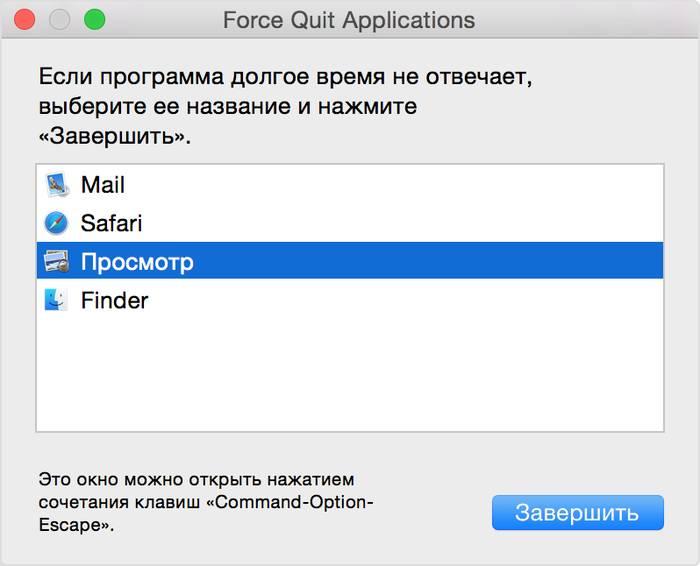
После завершения работы приложения в МакБук лучше всего перезапустить стандартными средствами – также через меню, открывающееся в верхнем левом углу экрана.
Чаще всего такую проблему, как зависание, можно разрешить «мирным» путем. Но если завершение программ, перезагрузка, а также иные подобные меры не приводят к положительному результату, стоит обязательно обратиться в специализированный сервисный центр.
Загрузите компьютер в безопасном режиме
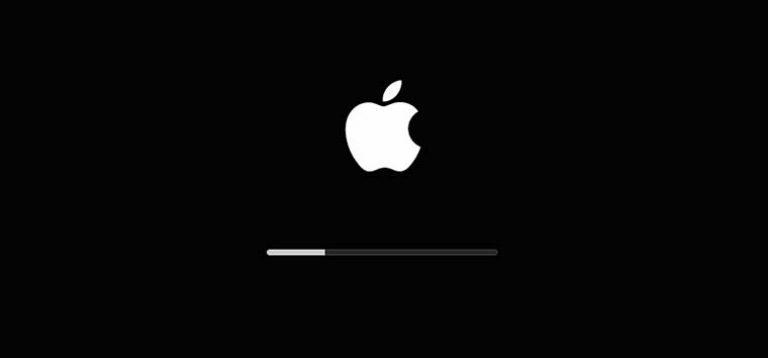
Первое, что стоит попробовать, это загрузить компьютер в режиме Safe Boot (безопасный режим). При выполнении загрузки в таком режиме MacBook обращается только к ключевым утилитам и системным функциям, исключая из ранней загрузки различные сторонние приложения.
Чтобы загрузить Mac
Book в режиме Safe Boot, необходимо:
- Выключить компьютер полностью (не перевести в спящий режим);
- При включении зажать кнопку Shift;
- Далее компьютер должен загрузиться в безопасном режиме. Стоит отметить, что загрузка в безопасном режиме — это достаточно длительный процесс. При этом, если имеются серьезные программные или технические проблемы, компьютер может зависнуть и при запуске в безопасном режиме.
Обратите внимание: Также на Mac OS имеется режим Verbose Mode. Он позволяет запустить компьютер в безопасном режиме с дополнительными сведениями о процессе загрузки
То есть, можно отслеживать, какие загружаются драйвера, программное обеспечение, процессы и так далее. Чтобы загрузить компьютер в этом режиме, нужно при включении Mac
Book удерживать кнопки Shift+Command+V.
Если удастся загрузить компьютер в безопасном режиме, попробуйте выполнить его перезагрузку, используя верхнее меню. То есть, нажмите на яблоко слева вверху и выберите “Перезагрузить”. Если после этого компьютер стартует в нормальном режиме, можно считать, что проблема устранена.
Сбой ОС
Нередко различного рода проблемы возникают из-за сбоя операционной системы MacBook. Причем возможно такое только при свершении определенных действий со стороны злоумышленников.
Данный сбой возникает в результате преднамеренной DoS атаки – происходит отказ в обслуживании. Для этого злоумышленнику необходимо отправить всего один сетевой пакет своей жертве. Подобное возможно в Apple OS X и iOS.
Данная проблема связана с недостаточным размером буфера в самой операционной системе. Он попросту не может вместить в себя пакет определённого размера. Результатом подобного явления становится аварийное завершение ОС, либо просто зависание. Чтобы снова начать работу, достаточно просто перезапустить ПК.
Предотвратить возникновение подобной проблемы можно следующими способами:
- включить фаервол;
- установить антивирус и проверить им MacBook.
Как выключить перезагрузить MacBook если он завис
Если у вас возникли сложности с выключением MacBook Pro / Air, то эта статья как раз для вас.
Сегодня я расскажу как выключить MacBook если он завис и что надо и НЕ надо делать когда ваш МАК отказывается выполнять порученные ему команды.
Ранее я писал про подобные действия с iPhone и iPad (Как выключить зависший iPhone или iPad). Сегодня мы рассмотрим все возможные ситуации выключения/перезагрузки MacBook. Не стоит впадать в панику, решение есть для каждой ситуации.
Если MacBook зависает при загрузке — читай эту статью
Принудительное завершение программ в Mac OS X
Представьте что во время работы, одно из приложений зависло, но курсор мыши все еще можно перемещать по экрану. Первое что должно прийти к вам в голову, это комбинация клавиш Command + Q. Если вы не знали, то эта комбинация полностью закрывает текущее приложение (не просто прячет с экрана, а именно закрывает).
Прежде чем закрывать «зависшее» приложение подождите минуту. Возможно данное приложение всего-лишь старается обработать ваш последний запрос. В таком случае курсор принимает форму крутящегося радужного шара.
Из появившегося окна следует выбрать проблемное приложение и подтвердить по кнопке Завершить. Для выключения макбука переходим к следующему параграфу.
Режим сна / Перезагрузка / Выключение
Я думаю, что тут все понятно и без объяснений. Из верхнего менювыбираем один из пунктов: Режим сна, Перезагрузка или Выключение. Каждая из этих команд выполнит соответствующее действие. Опять же, вы сможете выбрать один из этих пунктов только в том случае, если ваш компьютер не завис.
Выше мы рассмотрели «легкое зависание» системы OS X и обычный способ выключения MacBook. Но что если система не реагирует на наши действия и вообще зависла. Как выключить макбук в таком случае? Об этом ниже…
Принудительное выключение
Еще одна распространенная ситуация это когда макбук перестает реагировать на любые ваши действия: курсор мыши не двигается, комбинации клавиш не работают, макбук ведет себя неадекватно.
В таком случае нам прийдется произвести принудительное выключение или как я его называю «жесткий рестарт». Для этого нажмите кнопку включения питания MacBook (самая правая верхняя кнопка клавиатуры) и удерживайте ее до тех пор пока не погаснет экран компьютера (примерно 10 секунд и более).
После того как экран компьютера погас, можно снова включить MacBook однократно нажав на кнопку включения питания.
Дурные советы или чего не стоит делать
В сети часто встречаются люди, которые, мягко говоря, дают не очень грамотные советы. Следуя этим советам вы можете попросту навредить и себе и своему устройству. Так вот, самые распространенные дурные советы и что я по этому поводу думаю я выделил ниже.
P.S. Одна из следующих запланированных статей которые я планирую скоро написать будет «Создание сферической 3D панормаммы на iPhone». В ней я расскажу как просто в домашних условиях сделать панорамную головку для iPhone и какими приложениями я пользуюсь. Не пропусти — подпишись на MacNoob.ru
Причины зависания
Все возможные причины повисания можно условно разделить на три основные категории:
- сбой программы;
- сбой ОС;
- аппаратный сбой.
Сбой программы
Техника Apple – достаточно консервативна.
Несмотря на это, некоторые компании, а также просто частные программисты, осуществляют разработку программного обеспечения для МакБуков. Подобные поделки нередко служат причиной подвисания техники.
Справиться с этой неприятностью можно различными способами:
- проверить все установленные программы на наличие вредоносного ПО;
- использовать специальный карантин;
- использовать Gatekeeper.

Лучший способ справиться с проблемой – не допустить её появления. Именно поэтому в технике от рассматриваемого производителя реализована функция проверки программ на наличие вредоносного ПО.
Функция Gatekeeper, которая реализована в ОС OSX Lion 10.75, дает возможность присоединять специальные подписи к программам их разработчиками.
Установка программного обеспечения, которое не имеет специальной цифровой подписи, попросту невозможна. Gatekeeperего блокирует. Использование данной функции дает возможность предотвратить возможные зависания.
В заключение
Самое главное, что в перезагрузке устройства нет ничего сложного. Необходимы лишь теоретические знания по этому вопросу. Пользователь не должен бояться самостоятельно решать проблему.
Справедливые, не завышенные и не заниженные. На сайте Сервиса должны быть цены. Обязательно! без «звездочек», понятно и подробно, где это технически возможно — максимально точные, итоговые.
При наличии запчастей до 85% процентов сложных ремонтов можно завершить за 1-2 дня. На модульный ремонт нужно намного меньше времени. На сайте указана примерная продолжительность любого ремонта.
Гарантия и ответственность
Гарантию должны давать на любой ремонт. На сайте и в документах все описано. Гарантия это уверенность в своих силах и уважение к вам. Гарантия в 3-6 месяцев — это хорошо и достаточно. Она нужна для проверки качества и скрытых дефектов, которые нельзя обнаружить сразу. Видите честные и реальные сроки (не 3 года), вы можете быть уверены, что вам помогут.
Половина успеха в ремонте Apple — это качество и надежность запчастей, поэтому хороший сервис работает с поставщиками на прямую, всегда есть несколько надежных каналов и свой склад с проверенными запчастями актуальных моделей, чтобы вам не пришлось тратить лишнее время.
Бесплатная диагностика
Это очень важно и уже стало правилом хорошего тона для сервисного центра. Диагностика — самая сложная и важная часть ремонта, но вы не должны платить за нее ни копейки, даже если вы не ремонтируете устройство по ее итогам
Ремонт в сервисе и доставка
Хороший сервис ценит ваше время, поэтому предлагает бесплатную доставку. И по этой же причине ремонт выполняется только в мастерской сервисного центра: правильно и по технологии можно сделать только на подготовленном месте.
Удобный график
Если Сервис работает для вас, а не для себя, то он открыт всегда! абсолютно. График должен быть удобным, чтобы успеть до и после работы. Хороший сервис работает и в выходные, и в праздники. Мы ждем вас и работаем над вашими устройствами каждый день: 9:00 — 21:00
Репутация профессионалов складывается из нескольких пунктов
Возраст и опыт компании
Надежный и опытный сервис знают давно.
Если компания на рынке уже много лет, и она успела зарекомендовать себя как эксперта, к ней обращаются, о ней пишут, ее рекомендуют. Мы знаем о чем говорим, так как 98% поступающих устройств в СЦ восстанавливется.
Нам доверяют и передают сложные случаи другие сервисные центры.
Сколько мастеров по направлениям
Если вас всегда ждет несколько инженеров по каждому виду техники, можете быть уверены:
1. очереди не будет (или она будет минимальной) — вашим устройством займутся сразу.
2. вы отдаете в ремонт Macbook эксперту именно в области ремонтов Mac. Он знает все секреты этих устройств
Техническая грамотность
Если вы задаете вопрос, специалист должен на него ответить максимально точно.
Чтобы вы представляли, что именно вам нужно.
Проблему постараются решить. В большинстве случаев по описанию можно понять, что случилось и как устранить неисправность.