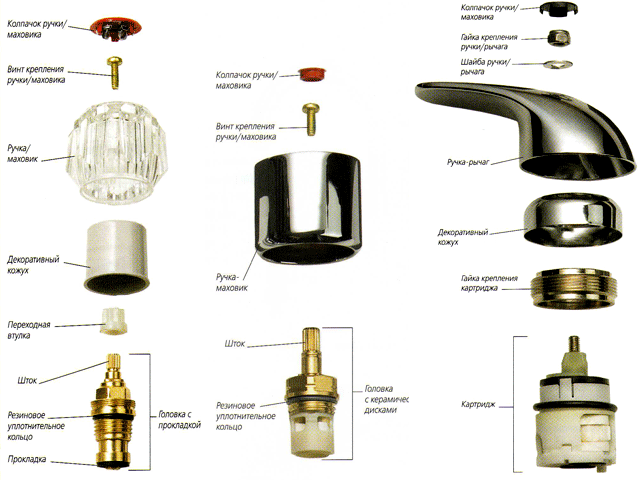Как без лишних затрат почистить старый или забитый чернильный картридж
Содержание:
Черные полоски на листе во время печати находятся в одном и том же месте
Существуют две типовые предпосылки, почему лазерный принтер делает печать с темными полосками в одном и том же месте. Первой причиной может быть сам вал принтера, который со временем деформируется, в связи с выработкой техники. Или же он поврежден, вследствие попадания стороннего предмета, например скрепки, кнопки или ручки. Он покрыт материалом из резины, которая не очень устойчива к наружным воздействиям. Увидеть его можно только вытащив картридж наружу. Вал выглядит вот так:
Рядом с валом, располагается термопленка, которая так же может стать причиной не качественной печати принтера. Посторонний объект, попавший в принтер, может разрушить термопленку. Выпускают термопленку различных цветов, — серого, оранжевого, голубого, зеленого и остальных.
Убедиться, что причина печати с полосами в ней, можно по характерному шуршащему звуку или по оторвавшимся кускам пленки, которые можно найти при печати. Также у самого края листа может возникнуть полоса тонера. Этот составляющая часть принтера и выглядит вот так:

Быстродействие
Одним из основных преимуществ ”Эпсон Л355” является скорость печати. В данном классе устройств по этой характеристике он оставляет далеко позади большинство своих прямых конкурентов. Действительно, 33 черно-белые страницы в минуту для такого МФУ феноменальный показатель. В случае же если печать осуществляется в цвете, то число выводимых листов за минуту будет ограничено уже 15 штуками. Отдельно необходимо отметить скорость вывода фотографий. На печать одной фотографии формата 10х15 см этот принтер затратить 69 секунд.
Принтеры знакомы в домах и офисах. Чтобы иметь возможность печатать что-то с вашим принтером, вы должны сначала подключить его к компьютеру и установить его. Наконец, мы покажем вам, как установить локальный принтер и использовать установщик, предоставленный его производителем. Чтобы убедиться, что он установлен правильно или установить локальный принтер с использованием параллельного порта. Быстрый способ сделать это — нажать значок «Настройки» в меню «Пуск».
В приложении «Настройки» откройте раздел «Устройства». Часть, которая нас интересует, — это принтеры. Теперь есть две возможности. Если вы в первой ситуации, тогда все готово: идите и начните использовать ваш принтер. Если вы находитесь во второй ситуации, вы не видите указанный принтер. Запустите его, а затем нажмите кнопку «Добавить принтер или сканер».
Перечень поддерживаемых интерфейсов
Поддерживает два основных на сегодняшний день способа подключения. Первый из них — это интерфейс USB.
В этом случае без прямого подключения к системному блоку персонального компьютера не обойтись и последний в этом случае будет выполнять функции принт — сервера. Если этот ПК будет выключен, то невозможно осуществлять вывод документации. Более практичным способом в данном случае является использование беспроводного интерфейса Wi-Fi.
При такой организации печати МФУ напрямую подключается к роутеру и функции принт-сервера в этом случае на него возлагаются. Также второй способ подключения более удобен с той стороны, что нет необходимости подводить провода и расположить устройство можно в любом месте покрытия беспроводной сети.
При прямом подключении к Интернету вы можете просто нажимать клавиши на панели управления принтера для сканирования документов или фотографий. Все, что вам нужно сделать, это обмениваться сканированным файлом с облачными учетными записями или предопределенными адресами электронной почты, без необходимости подключенного принтера. На панели управления принтером выберите «Сканировать в облако».
Используйте облачные сервисы для хранения и централизации всех документов, необходимых вашим сотрудникам. Они могут получить доступ к нему с любого устройства, находящегося в их распоряжении, и из любого места. Ниже вы найдете краткое описание этих услуг. Выберите раскрывающееся меню опций и распечатайте.

Алгоритм устранения неполадки для струйного принтера
С тем, почему принтер печатает полосами, мы разобрались. Теперь поговорим о том, как диагностировать и устранить все перечисленные выше неисправности, которые зачастую и являются причинами появления полос на бумаге. Чтобы вам было проще, рекомендуем придерживаться следующего алгоритма:
- Вставляем в лоток принтера чистую бумагу.
- Открываем утилиту управления или заходим в специализированный центр настроек устройства.
- Находим раздел «Сервис» или «Обслуживание».
- Запускаем очистку печатающей головки и проверку дюз (сопел).
- Если же проблема не решилась, то повторяем операцию ещё 1-2 раза. Не забываем подождать примерно 2-3 часа. После чего проверяем, перестал ли принтер печатать полосами.
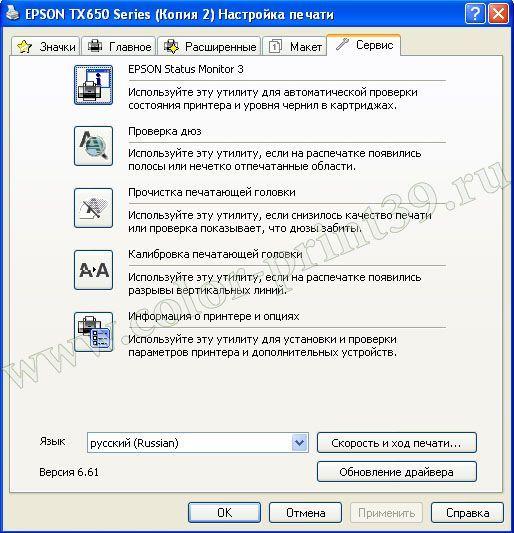
Однако программным способом очистить печатающую головку получается не всегда. Например, бессмысленна данная процедура на струйном МФУ Canon Pixma MG2440. У этой модели нет помпы для прочистки печатающих головок. Поэтому удалять засохшие чернила можно и вручную. К примеру, используя химические чистящие средства.
Очистка печатающей головки и ручная промывка жидкостями не помогла? Тогда, скорее всего, эта деталь вышла из строя. Поломка печатающей головки случается довольно часто. Самая распространённая причина – неаккуратное обращение с этим механизмом при снятии/установки. Кроме того, если вы много печатаете на принтере или МФУ, то неисправность головки просто связана с естественным износом. Какой выход? Ответ очевиден – замена детали. Проще всего, если она встроена в картридж. Но у большинства принтеров (к примеру, фирмы эпсон) головка размещена отдельно, а её цена составляет от 50 до 80% от стоимости нового устройства.
Вы следовали приведённому алгоритму, но струйный принтер продолжает «полосить»? Значит, стоит обратиться за помощью в сервисный центр. Либо и вовсе всерьёз рассмотреть вопрос о покупке нового устройства.
Полосы сменяют свое положение на листе от копии к копии
Причина того, что принтер печатает с полосками, которые все время сменяют свое положение, — это тонер картриджа. Судя по всему, он просыпается во время печати. Определяется это несколькими методами. Первый, крайний и, вытащить картридж и немного его потрясти. Если после этой процедуры, вы окажетесь в тонере, то пришла пора сменить картридж на исправный. Второй метод, — замените картридж на другой, лучше всего новый. После этого будет понятно, виноват картридж в некачественной печати или нет. Вот так выглядит картридж:
Надеемся, что наша публикация оказалась для Вас информативной и понятной.!

Порой случается так, что лазерные принтеры во время печати начинают выдавать полосы, кляксы, точки или прочие сторонние артефакты на листах.
Причины подобных проблем могут быть вызваны как некачественным тонером, так и неполадками с картриджем:
- неправильная сборка расходника после заправки;
- износ фотобарабана;
- разгерметизация бункера с краской и прочее.
Также многие неопытные пользователи, предпочитающие все делать своими руками, часто производят заправку картриджа «до победного конца». А это в свою очередь приводит к выходу из строя его отдельных узлов и деталей, что негативно сказывается не только на качестве печати, но и на работоспособности оргтехники в целом.
Поэтому сегодня мы расскажем, почему во время печати на лазерном принтере у вас возникают полосы, а также поделимся рекомендациями на предмет того, как от этого избавиться.
Горячий метод
Если даже холодный метод замачивания не дал желаемого результата, пора переходить к горячему методу очистки. В нем также нет ничего сложного. По своей сути он почти не отличается от холодного способа, кроме того, что вода, используемая для замачивания, должна быть горячей.
В емкости с горячей водой следует разбавить моющее средство и погрузить в полученный раствор так, чтобы он ушел под воду. Далее его следует оставить размачиваться в горячем растворе, пока вода не станет комнатной температуры примерно на 30-40 минут. Этот способ сможет оживить даже самую засохшую краску и даже когда принтер очень давно не эксплуатировался.

Кроме того, очистить сопла струйного картриджа можно и с помощью пара. Для этого нужно взять парогенератор для одежды, а если его нет, вполне подойдет и обычный электрический чайник.
Следует вскипятить чайник, зафиксировать кнопку автоотключения, чтобы при кипячении чайник не выключался и аккуратно поднести картридж соплами к носику чайника, из которого будет выходить пар. Его следует держать на расстоянии 10 сантиметров от носика чайника.
Подержать его над паром достаточно 1-2 минуты, после чего чайник следует отключить, а после остывания промыть, так как в процессе размачивания, чернила могут капать на чайник. Картридж также необходимо протереть насухо безворсовой целлюлозной или бумажной салфеткой и оставить досыхать соплами вверх на горизонтальной поверхности примерно на 30 минут.
Если все сделано правильно, а проблема с печатью так и не была устранена, придется обратиться к специалисту. Возможно, причина поломки – не засохшая в нем краска, а картридж нуждается в замене, так как отслужил весь свой полезный срок использования. А для того, чтобы впоследствии не сталкиваться с проблемами засохшей краски, лучше всего проводить регулярную, не реже 1 раза в месяц легкую чистку и осмотр деталей устройства. В таком случае все напечатанные документы будут гарантированно радовать качеством изображения.
Признаки необходимости проведения очистки
Понять, что картридж нуждается в чистке или отмачивании несложно. На это всегда укажут определенные признаки.
Первым признаком того, что в картридже засохли чернила, является резкое снижение качества получаемых печатных изображений – текстовых из лазерного принтера и цветных изображений или фотографий из струйного. На них могут появиться непропечатанные белые участки, нечеткие линии, горизонтальные или вертикальные широкие полосы, изображение может быть бледным и нечетким.
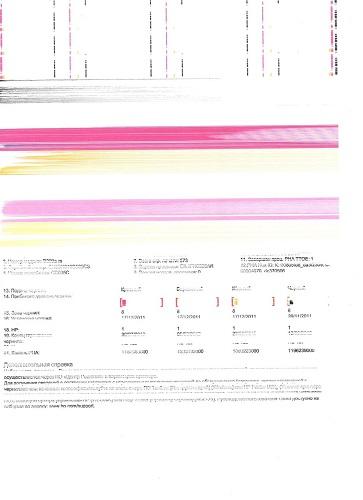 В цветном принтере чернила могут заканчиваться и даже засыхать неравномерно, тогда в напечатанном изображении будет отсутствовать один или несколько цветов, тогда как все остальные цвета будут по-прежнему яркими. Неравномерное засыхание может быть связано с качеством самого красящего порошка, поэтому лучше покупать картриджи в проверенных магазинах, известных на рынке марок.
В цветном принтере чернила могут заканчиваться и даже засыхать неравномерно, тогда в напечатанном изображении будет отсутствовать один или несколько цветов, тогда как все остальные цвета будут по-прежнему яркими. Неравномерное засыхание может быть связано с качеством самого красящего порошка, поэтому лучше покупать картриджи в проверенных магазинах, известных на рынке марок.
Если струйный принтер давно не эксплуатировался, а чернила были, скорее всего они засохли, так как особенностью струйных принтеров является необходимость их регулярной эксплуатации. Без частой печати чернила очень быстро засыхают.
Если картридж canon засох, то принтер продолжает работать. Он пропускает через себя чистый лист бумаги, издает звук как при печати, однако на выходе лист остается белым или с чуть заметными следами краски.
Холодный метод
Как почистить картридж струйного принтера холодным способом?
Для начала следует подготовиться к процедуре. Вам понадобятся следующие материалы: Емкость, достаточная для погружения в нее картриджа струйного принтера HP или Canon.
Холодная вода
Специальный очиститель или бытовое моющее средство. У специалистов расходятся мнения, чем и как промыть картридж hp, простой водой или с добавлением моющего средства. Эффективнее будет разбавленное в воде гелевое средство для мытья посуды. Такое средство не навредит картриджу и краске, а наоборот, реанимирует ее и не даст ей быстро засохнуть впоследствии.

Безворсовые целлюлозные или тканевые салфетки для высушивания уже почищенного картриджа и промытых деталей принтера. Лучше использовать салфетки из ткани, так как они меньше подвержены разрушению из-за воздействия воды, а значит, лишнего ворса после промокания на деталях принтера не останется.
После того, как все подготовлено, нужно аккуратно извлечь картридж из принтера, перевернуть его соплами вверх и установить на поверхность, застеленную тканью, пленкой или салфетками
Как же прочистить картридж Canon? Нанесите равномерным слоем неразбавленное моющее средство на сопла картриджа с помощью ватного тампона и оставьте на 10-15 минут. Можно смешать моющее средство со средством для мытья стекол для более активной очистки. После указанного времени аккуратно протрите картридж салфетками без ворса, чтобы удалить все моющее средство.
Кроме картриджа, в прочистке могут нуждаться и детали принтера, а именно барабан, сопла и пластиковые детали. Как почистить барабан лазерного принтера? Он очищаются по тому же принципу – смесью средства для мытья посуды со средством для чистки стеклянных поверхностей.
Обязательно используйте мягкие салфетки, чтобы не поцарапать и тем самым не повредить гладкую поверхность фотобарабана
Нанесенное моющее средство следует оставить на барабане на 10-15 минут, после чего тщательно и осторожно протереть

После полного высыхания следует вернуть его в принтер и запустить пробную печать.
Если после такой очистки качество печати не улучшилось или изменилось незначительно, можно воспользоваться способом размачивания. Нет никаких хитростей в том, как его размочить. Для этого в емкость с холодной водой добавляется то же самое моющее средство, а картридж погружается в раствор примерно на 15-20 минут. Благодаря такому способу вода проникает в труднодоступные для протирания места, и краска снова становится пригодной для печати.

Нет особой разницы между тем, как почистить лазерный принтер и как почистить струйный принтер Canon. В любом случае алгоритм действий, за исключением некоторых нюансов, будет одинаков.
В струйном принтере отсутствует фотобарабан, но он может требовать чистки сопел. Как почистить сопла принтера Canon, не разбирая его? Это легко можно сделать через настройки принтера, или даже включив и выключив его 2-3 раза. Обычно этого бывает достаточно для очистки сопел струйного принтера.