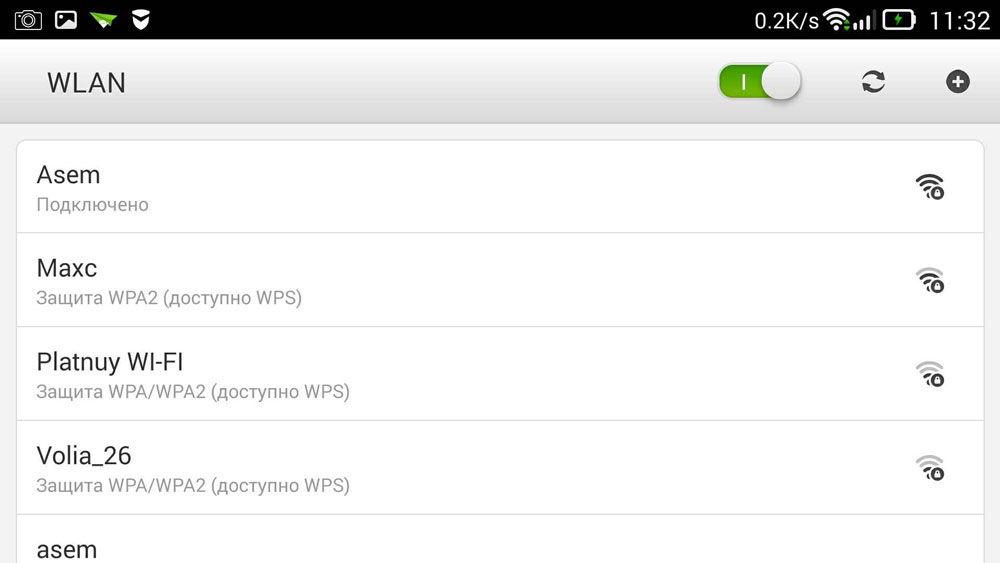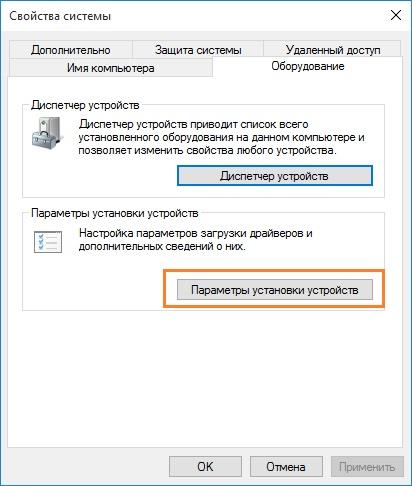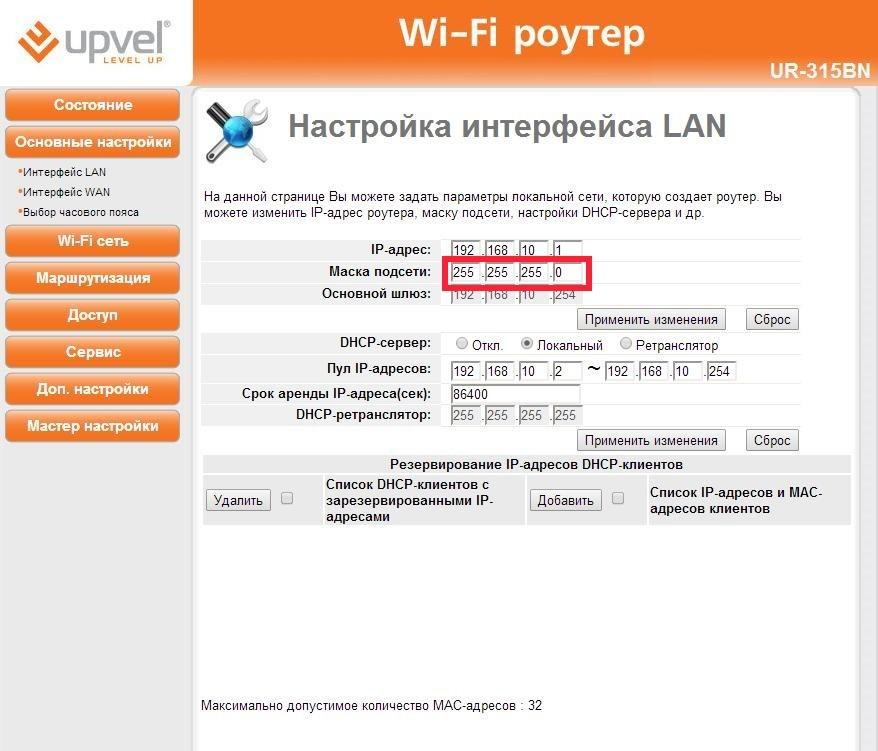Как настроить Wi-Fi роутер модем в квартире хитрости подключения
Содержание:
- Подключаем телефон к роутеру
- Первые шаги в диагностике подключения через маршрутизатор
- Советы по настройке Wi-Fi роутеров
- Роутер плюсы и минусы
- Определение причины отсутствия интернета
- Определение причины ограничения доступа по Wi-Fi
- Установка, подключение и настройка роутера
- Как настроить Wi-Fi роутер с планшета, или телефона
- Способы настройки wi-fi роутера
- Настройка роутера без компьютера. С планшета или смартфона
Подключаем телефон к роутеру
Если вы сбросили параметры по умолчанию, то пароля к Wi-Fi-сети вашего прибора не будет, она будет общедоступной. Зайдите в настройки вашего телефона, включите Wi-Fi и в списке беспроводных сетей найдите свою сеть. Она может иметь стандартное имя, в котором будет название фирмы, изготовившей устройство, а также у этой сети должен быть самый лучший уровень сигнала. Если вы сомневаетесь, что именно это и есть сеть вашего маршрутизатора, то попробуйте выключить и включить девайс, при этом на телефоне ваша сеть должна пропасть из списка и после снова появиться. Нажмите на «подключиться», и при успешном подключении в верхней части экрана вашего гаджета высветится статус сети в виде иконки, извещающей о том, что Wi-Fi активен.
Первые шаги в диагностике подключения через маршрутизатор
Одной из распространенных проблем пользователей, впервые настроивших роутер, является неполное понимание принципа работы этого устройства. В обычных обстоятельствах, чтобы работать винтернете по выделенной линии на стационарном компьютере требуется установить соединение — PPPoE, L2TP или PPTP. И даже после настройки соединения через роутер пользователь продолжает его включать. А делать этого не стоит, так как маршрутизатор сам предоставляет доступ в глобальную сеть другим устройствам, подключение к провайдеру он выполняет самостоятельно. В случаях двойного соединения могут появляться следующие ошибки:
- Неисправность подключения, так как оно уже установлено посредством роутера.
- Соединение установится, но так как на большинстве тарифов допускается только одно подключение к провайдеру, будет беспроводная сеть без доступа к интернету.
На ваших ноутбуках и мобильных устройствах в разделе сетевого статуса будет указано, что подключение по wi-fi ограничено
Советы по настройке Wi-Fi роутеров
Цифровое эфирное телевидение медленно, но уверено заменяет аналоговое телевидение. Вот в Украине уже с осени 2018 до весны 2019 года планируют полностью отключить аналоговое телевидение. Насколько мне известно, то в России так же планируют отключать аналоговое ТВ в начале 2019 года. И …
Не редко бывает ситуация, когда есть ноутбук, или стационарный компьютер, к которому подключен интернету, и необходимо раздать интернет на телефон, планшет, или другое устройство. Конечно, в таком случае лучше всего использовать Wi-Fi роутер, к которому можно подключить интернет и уже от …
Из-за отказа, или некорректной работы DNS (в статье я расскажу, что это такое и почему так происходит) пользователи очень часто наблюдают в браузере разные ошибки. И одна из таких ошибок – DNS PROBE FINISHED NO INTERNET. Но проблема даже не в ошибке, а в том, что браузеру не удается …
Помимо самой Windows, проблемы с подключением к интернету могут возникать в отдельных программах. Так в программе Skype очень часто появляется ошибка «Не удалось установить соединение», или «К сожалению, не удалось подключиться к Skype». Очевидно, что эти ошибки появляются из-за проблем с …
В предыдущей статье я рассказывал о том, как подключить телевизор к интернету, а в этой статье хочу рассказать о разных способах, с помощью которых можно смотреть видео на YouTube через телевизор. Лично я на своем телевизоре смотрю только Ютуб. У меня даже до недавнего времени не было …
Еще не так давно я подключал к своему телевизору 16-битную игровую приставку (вместо обычной антенны), не знал что вообще такое интернет, и даже подумать не мог, что уже через 10 лет к самому телевизору нужно будет подключать интернет. К тому же не обязательно по кабелю, ведь сейчас в …
Роутер плюсы и минусы
В чём преимущества роутера перед другими способами подключения (например, Ethernet-модемами?)
- Одновременно подключается несколько устройств (компьютеры, смартфоны, планшеты, телевизоры, камеры и т. д.)
- Множественные способы связи (Ethernet, Wi-Fi)
- Тонкая конфигурация сети, в частности, безопасности
- Роутеры имеют дополнительные функции (например, работа со встроенным или подключаемым по USB накопителем)
Мы рассмотрим самый распространённый на сегодня вариант: как установить вай-фай-роутер без дополнительных аппаратных функций (сервера и т.д.) и настроить его для работы с проводным и беспроводным оборудованием.
Определение причины отсутствия интернета
Первый метод определения причины того, что не подключается интернет через роутер wifi, был описан в предыдущем разделе – прямое соединение с сетью, минуя маршрутизатор. Если при этом доступ к глобальной сети появился, то возможны следующие неисправности:
- Неправильно настроено подключение к wi-fi на ПК.
- Неверно установлены драйверы для адаптера беспроводной сети.
- Ошибки в конфигурировании параметров маршрутизатора.
Для отсечения неисправностей с роутером попробуйте подключиться к Wi-Fiпри помощи других устройств. Если сообщение о том, что подключения нет или установлен ограниченный доступ к wifi,отсутствует, то точно можно искать причину в адаптере беспроводной сети компьютера.
При первой попытке соединения устройства с беспроводной сетью возможны следующие варианты борьбы с неисправностью:
Для компьютера, на котором ОС инсталлирована производителем, и вы там ничего не меняли, отыщите в списке имеющегося софта приложение для управления подключениями к беспроводным сетям, оно присутствует на ноутбуках большинства марок. После его обнаружения проверьте, что Wi-Fiадаптер включен. Стоит упомянуть, что если доступ в интернет блокируется данной утилитой, сообщение об ограничения подключения будет иметь отличный от приведенного на рисунке 1 вид.
рис.1. Даже при включенном в параметрах Windows адаптере беспроводной сети, но при отключенном устройстве в фирменном приложении, доступа в глобальную сеть не будет
Если используется ноутбук, на котором ОС переустанавливалась после его покупки, убедитесь, что инсталлирован правильный драйвер, ведь это ПО развертывается автоматически при установке виндовс и иногда работает некорректно. Для проверки запустите «Диспетчер устройств» путем нажатия комбинации клавиш «Win + Pause\Break» и клика на соответствующую ссылку в правой части появившегося окна.
рис.2. В диспетчере не должно быть записей подобных представленной на рисунке
рис.3. Кликните на «Свойства» и в перечне компонентов отыщите строку«Протокол Интернета версии 4» и кликните на клавишу интерфейса «Свойства»рис.4. В загрузившемся диалоге выставьте значения как указано на рисунке
Если описанные методы не помоги и ограничен доступ к интернету Windows8, 10 или 7, то проблему следует искать в маршрутизаторе.
Проблему того, что компьютер или планшет подключен к wifi но нет интернета,
можно попытаться решить сменой канала, метода аутентификации, стандарта предоставления беспроводного доступа. Это все выполняется в настройках роутера по индивидуальному для каждого устройства алгоритму.
ПОСМОТРЕТЬ ВИДЕО
Если все описанное ранее не помогает, и роутер не видит интернетпо-прежнему, то стоит обратиться к квалифицированным специалистам, возможно неисправен сам маршрутизатор, и без его ремонта не обойтись.
Определение причины ограничения доступа по Wi-Fi
Если у вас совсем недавно доступ в сеть присутствовал, а сейчас ноут пишет без доступа к интернету, то следует,перезагрузить роутер, в случаях отсутствия эффекта то же самое сделать с устройством,где имеется индикация ограниченный доступ в интернет.С высокой вероятностью это поможет решить проблему оставшейся без доступа к интернету Windows 8 или иной ОС от Microsoft.
Следующий способ, подходящий для описанного выше случая, когда ноут подключается к wifi но нет интернета– подключите кабель провайдера к сетевой карте вашего ПК или ноутбука напрямую минуя роутер и попробуйте установить соединение. Это позволит определить виновно ли ваше оборудование в отсутствии подключения или причина кроется на стороне провайдера. Стоит отметить, последнее очень часто бывает источником появления сообщения о том, что интернет без доступа к интернету.
Установка, подключение и настройка роутера
Установка и подключение
- Для начала необходимо позвонить оператору технической поддержки вашего Провайдера. Сообщите, что вы хотите зарегистрировать роутер и продиктуйте специалисту MAC-адрес устройства (номер находится на наклейке на самом роутере, а также прописан в инструкции).
- Определите месторасположение устройству: роутер можно установить непосредственно в комнате, где расположен компьютер, или подвесить на стене, например, в коридоре. При установке роутера убедитесь, что поблизости имеется розетка с питанием 220 вольт.
- Затем подключите блок питания к роутеру и включите устройство в розетку.
- Подсоедините Интернет-провод к разъему WAN.
- Подсоедините сетевой кабель в один из LAN-портов на роутере, а с другой стороны в соответствующий вход на компьютере или ноутбуке.
- После подключения устройства переходим к его настройке.
Настройка
- Нажмите «Пуск», перейдите в раздел «Панель управления», выберите вкладку «Сетевые подключения» и перейдите в «Подключение по локальной сети».
- Кликните правой кнопкой мышки на иконку подключения и выберите пункт «Свойства».
- Затем нажмите на «Протокол Интернета (TCP/IP)» и кликните на кнопку «Свойства».
- Поставьте галочки в соответствующие окошки для автоматической настройки IP- и DNS-адресов.
- В зависимости от операционной системы ход работы по настройке IP и DNS может отличаться. (Нажмите кнопку «Пуск» и выберите «Просмотр сетевых подключений». Далее выберите ваш тип подключения и зайдите в раздел «Подключение по локальной сети». Зайдите в «Свойства» и выберите пункт «Протокол интернета версии 4». Затем через кнопку «Свойства» перейдите в следующее окно и поставьте галочки в соответствующие окошки для автоматической настройки IP- и DNS-адресов).
- Далее отыщите в инструкции от маршрутизатора IP-адрес устройства. У большинства производителей роутер имеет IP-адрес 192.168.0.1 или 192.168.1.1.
- Введите IP в адресную строку браузера и нажмите клавишу «Enter».
- В появившемся окне необходимо ввести имя пользователя и пароль. Данные также требуется отыскать в руководстве по использованию роутера. У большинства моделей имя пользователя — admin, пароль — admin или пустая строка (то есть поле с паролем остается пустым).
- Затем снова необходимо набрать оператора Провайдера и узнать следующие характеристики настроек: тип соединения, сервер, имя пользователи и пароль. Также узнайте о наличии дополнительных настроек.
- После ввода имени пользователя и пароля, которые шли по умолчанию, необходимо перейти в раздел «Setup» и выбрать вкладку «Internet Setup».
- Затем кликните на кнопку «Manual Internet Connection Setup» и пропишите все настройки, которые вам продиктовал специалист.
- После ввода настроек нажмите кнопку «Save».
Ознакомьтесь также со статьями:
- Как подключить wifi роутер
- Как подключить роутер к модему
- Как настроить роутер
Загляните в раздел Настройка и подключение Интернета.
Как настроить Wi-Fi роутер с планшета, или телефона
Если у вас дома есть стационарный компьютер, или ноутбук, то с настройкой роутера никаких проблем возникнуть не должно. Установили, подключили, настроили, и все готово. Но что делать, если у вас нет компьютера, а вы хотите сами настроить Wi-Fi роутер. Обычная ситуация в наше время, сейчас многие выходят в интернет с планшетов, телефонов и даже телевизоров. Вед роутер без проблем может работать без подключения к компьютеру, писал об этом здесь.
Так вот, если у вас нет ноутбука (ПК), но вы хотите сами установить роутер и настроить дома Wi-Fi сеть, то это можно без проблем сделать с того же планшета, или смартфона (телефона). Главное, что бы устройство могло подключится к Wi-Fi сети. Ну а если вы решили обзавестись Wi-Fi роутером, то такое устройство у вас точно есть. Ваш планшет, или смартфон может работать как на Android, так и на iOS. То есть, iPad, iPhone так же подойдет. Если есть возможность, то настраивать лучше всего конечно же с планшета. Только потому, что там экран больше, и будет удобнее.
Сам процесс настройки роутера с планшета, почти ничем не отличается от настройки с компьютера. Разве что самим подключением, и еще несколькими нюансами, о которых я сейчас расскажу. Главное, что у вас должно быть, так это подключен интернет (проложен кабель в дом) и сам Wi-Fi роутер.
Настройка роутера без компьютера. С планшета, или смартфона
Первым делом, нужно подключить роутер, подготовить его. Включите роутер в розетку, и в WAN разъем подключите интернет (кабель от ADSL модема, или интернет-провайдера). Можете посмотреть подключение роутера на примере Tp-Link
Не важно какой марки у вас маршрутизатор, включите питание и подключите интернет. Так же, подключите антенны, если они съемные

Сразу после включения маршрутизатора, он начнет транслировать Wi-Fi сеть. Если роутер новый, то сеть будет иметь стандартное название. Что-то типа: «Asus», «Keenetic-7534», или «TP-LINK_0919». Все зависит от того, какой у вас роутер. Сеть будет без пароля.
Берем наш планшет, или телефон, заходим в настройки, на вкладку Wi-Fi, и в списке доступных сетей выбираем свою сеть. Подключаемся к ней. Она должна быть без пароля. Если появится запрос пароля, то делаем сброс настроек (смотрите выше). В некоторых случаях, код для подключения к сети указан снизу роутера.
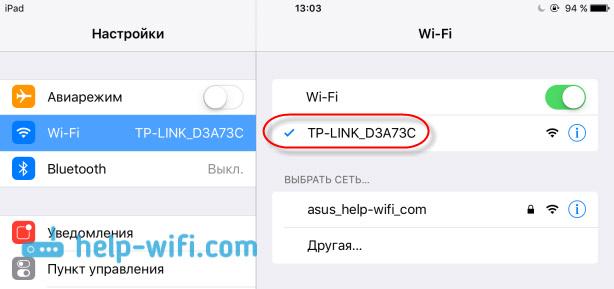
Дальше, на своем планшете, или смартфоне открываем любой браузер (Опера, Хром, Safari), в адресной строке набираем адрес 192.168.1.1, или 192.168.0.1 и переходим по нему. Адрес вашего роутера вы можете посмотреть на наклейке, которая обычно находится снизу самого устройства.
В зависимости от роутера, вы можете сразу попасть в настройки, либо же появится окно с запросом имени пользователя и пароля. Как правило, по умолчанию это admin и admin. Указываем их и попадаем в настройки. Можете глянуть универсальную инструкцию по входу в настройки маршрутизаторов.
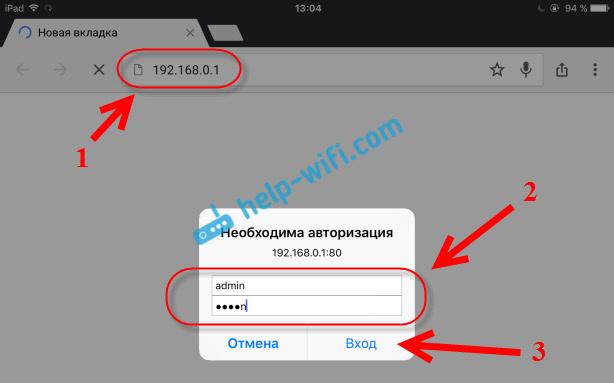
Если все сделали правильно, то попадете в настройки вашего маршрутизатора. Я без проблем зашел в панель управления Tp-Link.
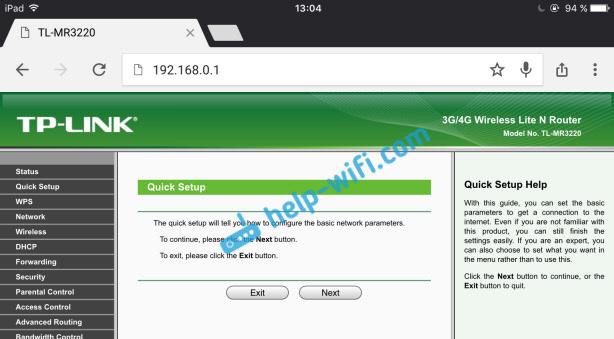
Настройка роутера Asus с планшета:
А дальше уже настраиваем как обычно. Если не знаете как настроить свой маршрутизатор, то смотрите инструкции у нас на сайте в разделе «Настройка роутера».
Важный момент при настройке роутера по Wi-Fi сети
В процессе настройки вы будете менять разные параметры, в том числе, настройки Wi-Fi сети. В основном, это имя сети и пароль. Так вот, когда вы поменяете имя вашей Wi-Fi сети, и установите пароль, то после сохранения настроек и перезагрузки роутера, могут возникнуть проблемы с подключением вашего планшета, или смартфона (с которого настраиваете) к вашей Wi-Fi сети.
В любом случае, нужно будет вручную, заново подключить устройство к своей сети. А если это не получится, будут появляться какие-то ошибки типа «не удалось подключится», то нужно просто удалить сеть на вашем мобильном устройстве, и подключится к ней заново.
На iPad, или iPhone просто нажимаем на нужную сеть, и выбираем «забыть эту сеть».
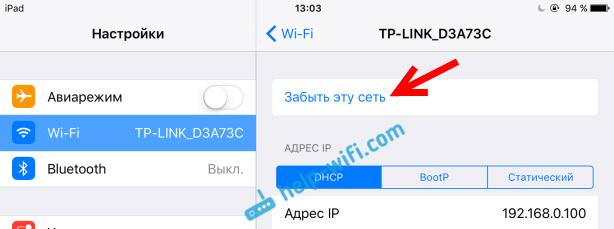
На Android устройствах нажимаем на нужную нам сеть, и выбираем «Удалить сеть».
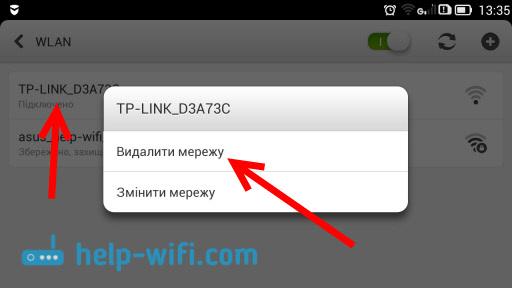
После этого, подключитесь к своей сети указав установленный пароль.
Когда вы меняете параметры беспроводной сети в настройках роутера, то корректировать параметры нужно будет на всех подключенных устройствах.
Способы настройки wi-fi роутера
- Автоматический. С помощью специальной программы-мастера, которая находится на диске с программным обеспечением, прилагаемым в комплекте с беспроводным маршрутизатором. Вам необходимо лишь вставить диск с ПО в оптический привод компьютера.
- Ручной. Используя веб-интерфейс роутера. Настройка производится через браузер ПК.
Первый способ самый простой: мастер настройки роутера попросит ввести необходимые данные (в лучшем случае бывает достаточно выбрать из списка вашего интернет-провайдера) и программа сама настроит беспроводное подключение
Вам необходимо обратиться к руководству пользователя, чтобы выяснить, когда следует включать питание беспроводного маршрутизатора — до запуска программы настройки или после, так как это важно для корректной работы программы-настройщика
Конечно, может получиться так, что ваш провайдер отсутствует в списке предлагаемых программой. В подобных ситуациях приходится вручную настраивать роутер через его веб-интерфейс. На этой процедуре я остановлюсь более подробно и опишу 3 основных шага настройки маршрутизатора:
- настройка связи между компьютером, подключенным к LAN-порту роутера, и самим роутером для получения доступа к его веб-интерфейсу
- настройка подключения к интернету (параметра WAN — порта), используя данные от провайдера
- настройка беспроводной сети, включающая в себя установки параметров безопасности (пароль, выбор метода шифрования и т.п.), а также физических параметров, таких как сила сигнала и выбор беспроводных каналов
Это конечно не все, опционально можно настроить и другие пара метры, связанные с защитой и дополнительными функциями, но последние зависят от модели роутера.
Статические и динамические IP адреса
Информация о том, какой тип IP адреса вы получили от провайдера, очень важна при настройке роутера. Если ваш компьютер, находившийся ранее на проводном подключении имел определенный IP-адрес (обычно прописан в договоре), то ваш IP-адрес — статический.
Если об IP ничего не упоминается, а, допустим, есть только логин и пароль, то роутер будет получать его автоматически. Таким образом ваш IP-адрес — динамический.
Настройка роутера без компьютера. С планшета или смартфона
При настройке доступа к интернету с мобильного устройства надо принять во внимание, что на нём могут использоваться различные операционные системы. Наиболее распространённым вариантов является использование Android или iOS
Роутер, который применяется, может относиться к различным моделям. Наиболее популярной является TP-Link. Широко используются Zyxel, D-LINK, Upvel и другие.
Важно! У каждой из моделей маршрутизаторов предусмотрен свой интерфейс управления. Они отличаются по внешнему виду, однако общие принципы установки исходных параметров одинаковы во всех случаях
Можно ли подключить вай фай без компьютера — да, можно, и это не является более сложной процедурой, чем на ПК.