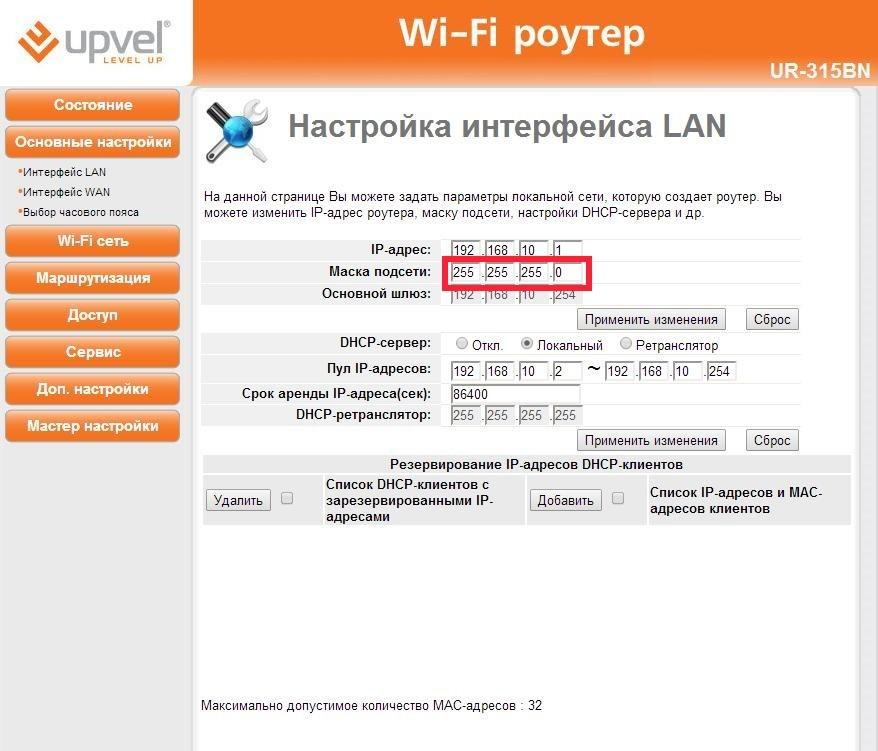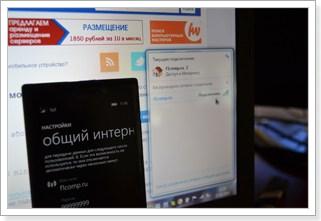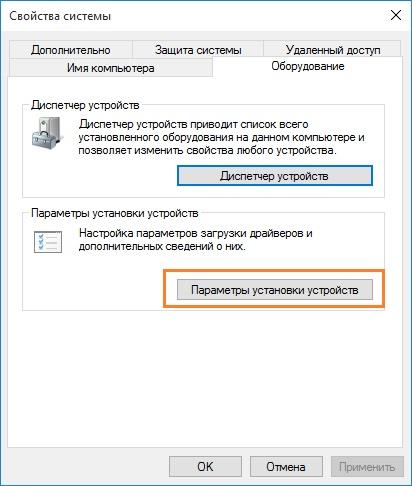Как организовать доступ к IP камере через интернет
Содержание:
Как подключить Wi-Fi-роутер к компьютеру
07.11.2015
В настоящее время практически в каждом доме (квартире), установлен Wi—Fi-роутер, раздающий сигнал. В первую очередь это удобно, особенно, если учесть тот факт, что к Вай-Фай сети подключаются не только ноутбуки и компьютеры (после особых ухищрений), но и большинство мобильных гаджетов, таких как планшеты и смартфоны, которые на сегодняшний день есть практически у каждого.
Если использование сети Wi—Fi ни у кого не вызывает затруднений, то о том, как подключить Wi—Fi-роутер к компьютеру, а затем еще и настроить его, знают далеко не все. О том, как все это сделать самостоятельно, мы расскажем ниже.
Как подключить Wi—Fi-роутер к компьютеру и настроить его?
С каждым роутером в комплекте идет и инструкция, но далеко не факт, что она есть у вас на руках. К тому же, далеко не все способны (желают) в ней разобраться. В целом процесс подключения и настройки практически идентичен для всех моделей роутеров. Итак, начнем.
В качестве примера использовался роутер TP—Link.
- Все, что нам понадобится для подключения Wi—Fi-роутера, идет с ним в комплекте – это сам роутер, диск с драйверами, двусторонний сетевой кабель с коннекторами.
- Подключив роутер к сети, подсоедините к его «синему» разъему, расположенному на тыльной панели, основной сетевой кабель, от которого идет интернет в вашу квартиру (дом).
- В любой из следующих (желтых) портов подсоедините одну из сторон двустороннего сетевого кабеля с коннектором. Второй его конец необходимо подсоединить к разъему для сетевого кабеля, расположенному на тыльной стороне системного блока или сбоку ноутбука.
- Вставьте в CD-ROM диск с драйверами для Wi—Fi-роутера.
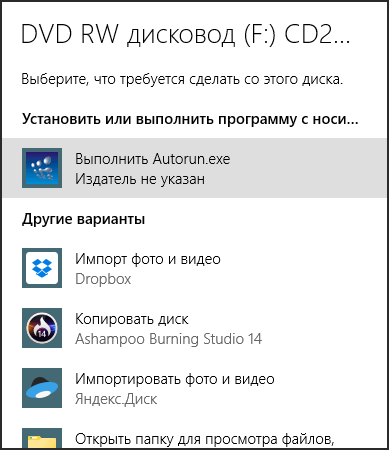
В нашем случае необходимо выбрать еще и одну из двух моделей роутера. Если и вы при подключении оборудования столкнетесь с аналогичной проблемой, знайте, модель указана на коробке устройства.
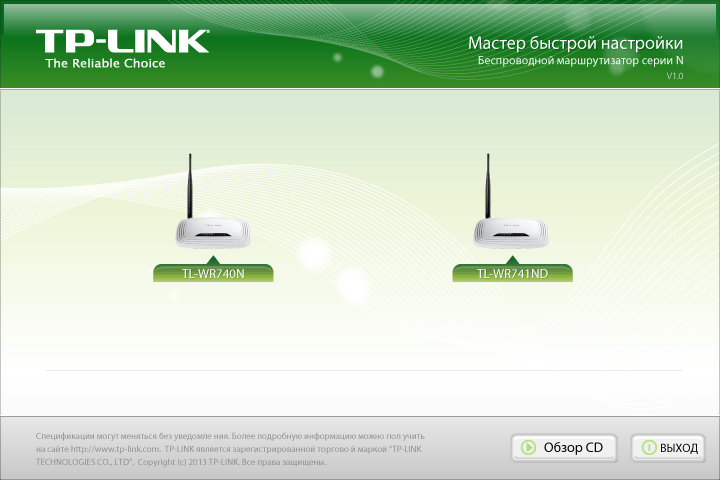
- Дождитесь запуска инсталлятора и нажмите «Установить» или, как это называется в случае с нашим роутером, «Мастер быстрой установки».
- Выберите язык установки (русский) и переходите «Далее».
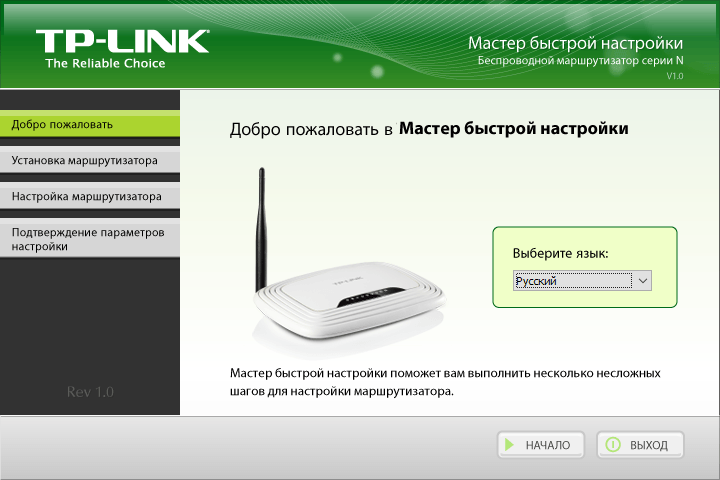
- Процесс установки драйверов для Wi—Fi-роутера сопровождается подробной инструкцией по правильному его подключению, которое мы уже описали в предыдущих пунктах.
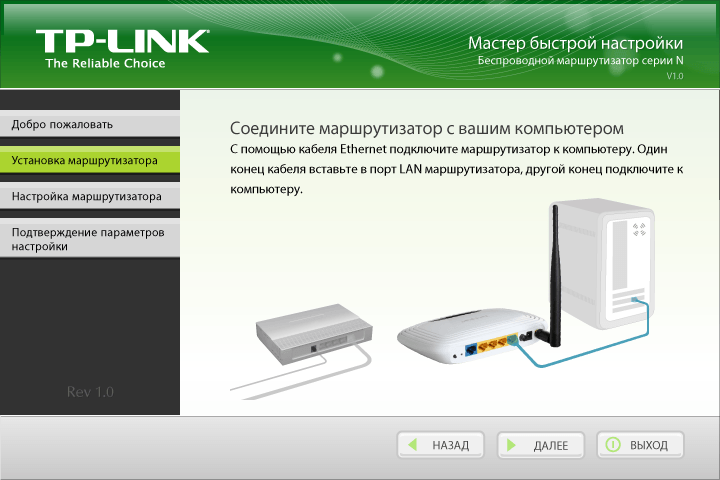
- Нажав «Далее», вы увидите следующий шаг, затем еще один.
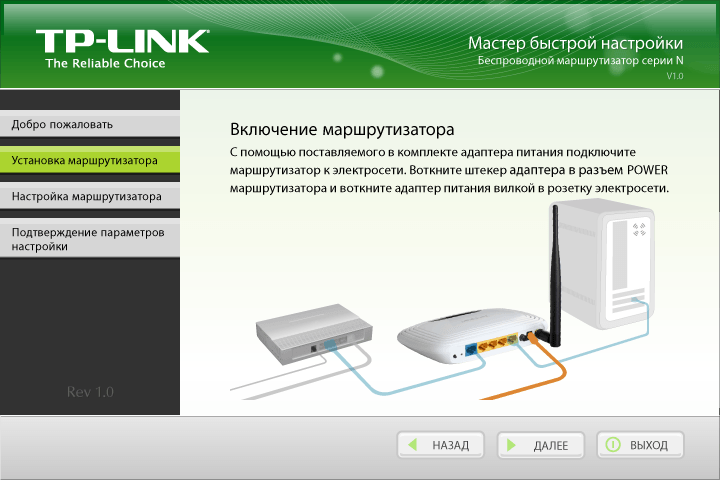
Теперь перед вами таблица с расшифровкой сигналов панели роутера.
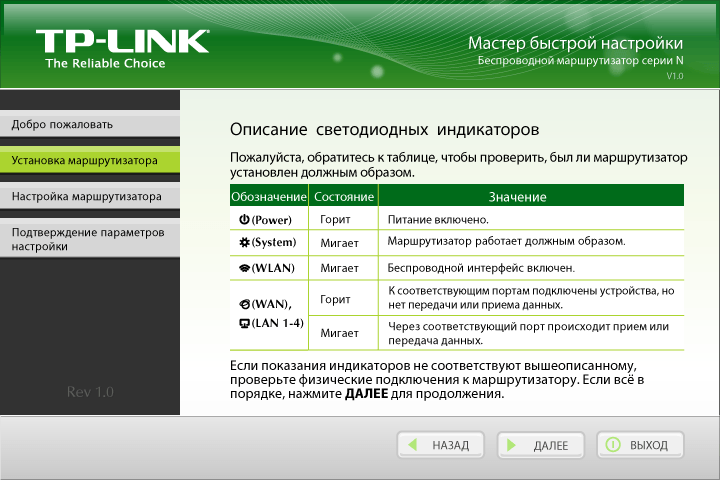
Нажмите «Далее» и дождитесь, пока программа сама выполнит проверку и настройку оборудования.
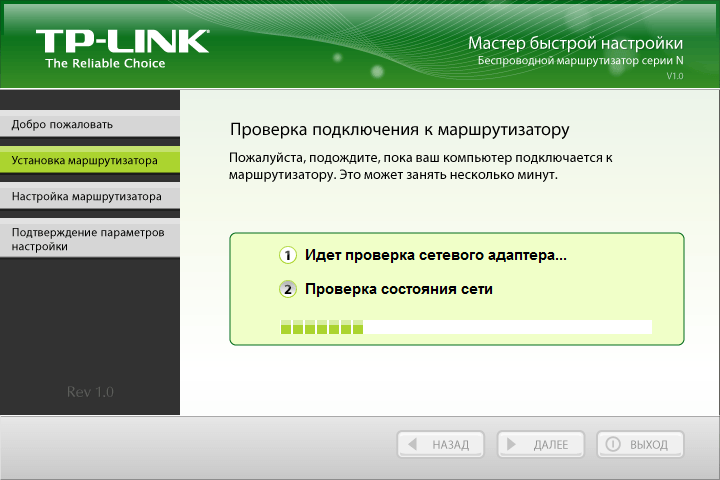
- Снова нажмите «Далее», в этом окне необходимо выбрать тип подключения.

В нашем случае это «PPPoE», после чего снова нажимаем «Далее».
- Как видите, программа-установщик сама определяет данные вашего подключения к интернету, предоставленные провайдером (логин и пароль).
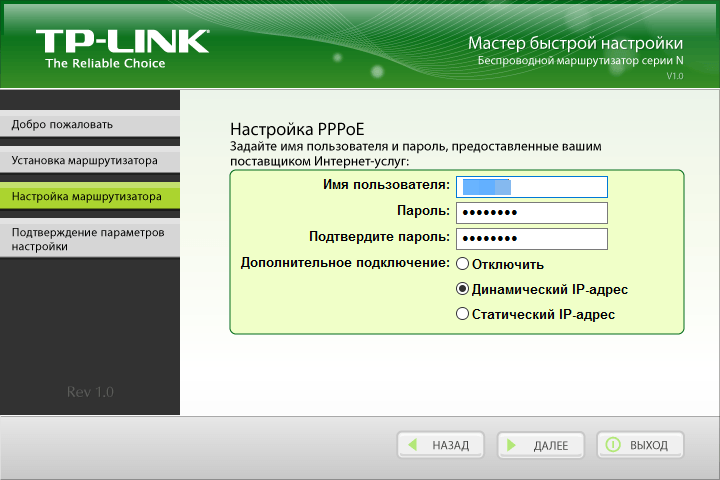
- Нажав «Далее», вы можете задать имя вашей Wi—Fi-сети, после чего снова нажимаем «Далее».
- Теперь необходимо выбрать степень защиты вашего подключения.
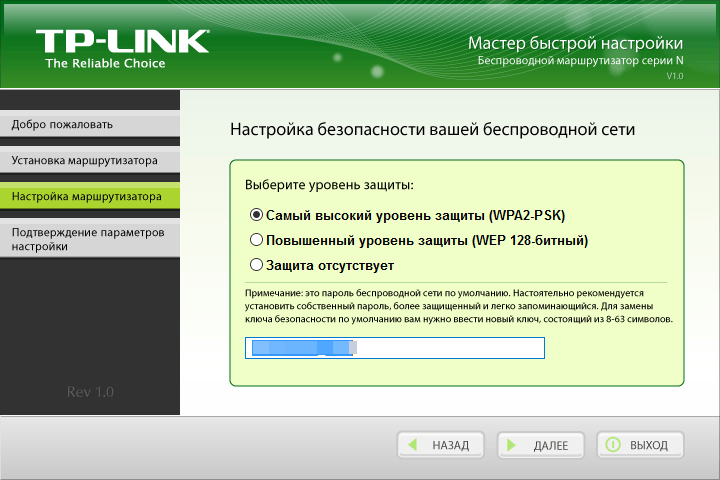
Настоятельно рекомендуем выбрать «Самый высокий уровень защиты», и придумать соответствующий сложный пароль для сети.
- Нажав «Далее», вы увидите все данные вашего подключения, которые дополнительно будут сохранены в текстовом документе на рабочем столе.
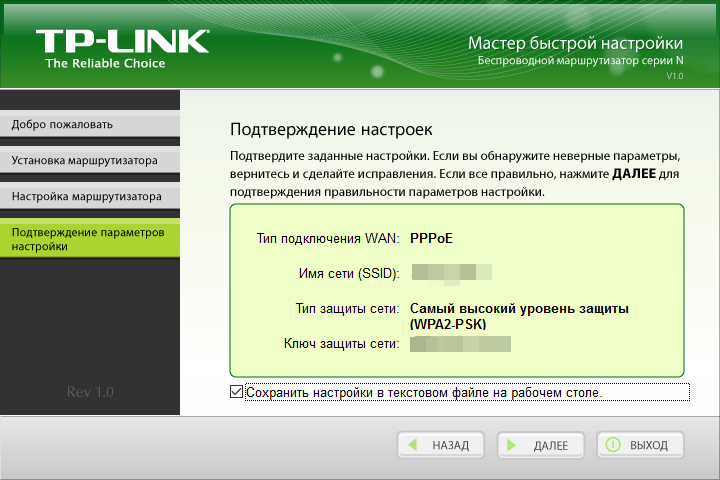
После очередного нажатия «Далее», установщик выполнит финальную проверку подключения/настройки Wi—Fi-сети и роутера, по завершению которой можно смело переходить к пользованию Вай-Фаем.
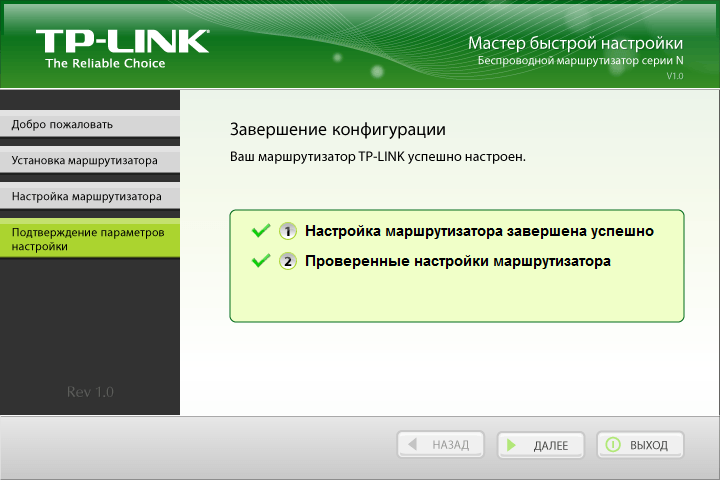
Если ваш роутер подключен к персональному компьютеру, в котором не установлен приемник Wi—Fi-сигнала, двусторонний сетевой кабель, идущий к системному блоку из роутера, должен там и оставаться.
От ноутбука этот кабель можно отсоединить. Просто включите на нем Wi—Fi, найдите вашу сеть и подключитесь к ней, введя установленный вами пароль. То же самое необходимо проделать и на мобильных устройствах.
На этом все, теперь вы знаете, как подключить Wi—Fi-роутер к компьютеру и можете смело пользоваться вашей Вай-Фай-сетью.
Настройка проводной сети
Проводную сеть подключить немного проще, это требует не столько дополнительной работы с параметрами безопасности, сколько введения данных, которые не всегда есть под рукой.
Перейдите во вкладку «Сеть» в меню маршрутизатора, а оттуда во вкладку «Соединения».
Заполните свободные поля, если таковые имеются. Если все поля заполнены, подтвердите выбор.
Перейдите во вкладку «Настройки IP». Здесь нужно указать LAN сетевой адрес и маску подсети. Эти данные должны быть прописаны в договоре на оказание услуг провайдером.
Однако иногда эти данные не указаны. В этом случае можно позвонить в клиентскую поддержку провайдера.
Там вам обязаны будут сообщить эту информацию. Подтвердите выбор нажатием кнопки «Сохранить» или «ОК».
Настройка проводной сети
Проводная сеть, хотя и более безопасна, но не слишком удобна и не дает возможности подключить интернет на второй или даже на несколько компьютеров.
Тем не менее выбор типа подключения зависит исключительно от потребностей пользователя.
Как подключить маршрутизатор к компьютеру
Для того чтобы подключить маршрутизатор к компьютеру необходимо в один из четырех синих разделов подключить синий кабель. В настройках компьютера подключение настраивается в Центре управления сетями и общим доступом.