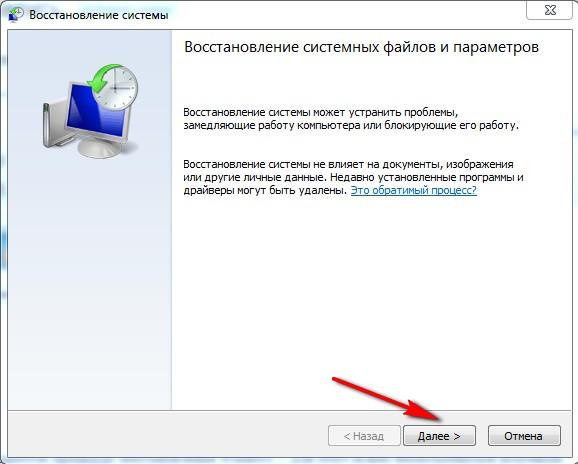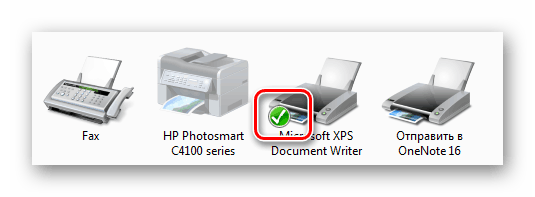Принтеры HP — Руководство по настройкам драйверов печати Windows
Содержание:
Сканирование
Очень удобная функция. При помощи сканера можно отсканировать старые пленочные фотографии, или же нужный документ. Отсканировать , а потом напечатать.
Как это сделать? Все очень просто. При помощи сенсорного экрана принтера выбираем раздел: сканирование. Затем решаем, куда будет записан файл, если выбираем на компьютер, тогда будет создана специальная папка с указанием даты. Очень удобно.
Вообще сенсорный экран очень удобен. Можно управлять всего лишь нажимая на нужные кнопки – все удобно и понятно!
Пользоваться принтером очень просто. Создатели оргтехники упростили этот прибор по-максимуму, чтобы все действия можно было осуществлять с помощью 2-3 кнопок. Так что вопрос «Как правильно пользоваться принтером?» очень общий и максимально полный ответ на него можно найти только в инструкции к каждой определенной модели прибора.
Для начала использование принтера предполагает его установку. Она тоже максимально упрощена. В комплекте с устройством всегда продается загрузочный диск. Достаточно вставить софт в дисковод и следовать несложным инструкциям. После завершения — вставить картриджи (они обычно тоже входят в комплект, нужно поместить их в специальный слот и легко надавить, до щелчка) и подключить устройство к компьютеру. Принтер готов к работе. Не забудьте положить туда специальную бумагу для печати.
Как напечатать текст?
Если вы хотите распечатать несколько страниц текста в программе Word, то достаточно зайти в меню «Файл» и выбрать «Печать». После этого откроется окно, где можно выбрать параметры печати. Если вам необходимо распечатать на принтере абсолютно все, что вы набрали в программе Word, то в параметрах «Область печати» можно ничего не выбирать. Если же вы хотите распечатать текст избирательно, но можете указать, какие странички вам нужно вывести на принтер (например: 1, 2, 7), а остальные распечатываться не будут.
В графе «Количество копий» укажите, сколько одинаковых документов вам нужно. По умолчанию, если вы ничего не введете в эту графу, принтер все напечатает в единственном экземпляре. Но вы можете указать необходимое количество документов: 2, 3, 20 и т. д. В меню «Свойства» можно выбрать формат печати — книжный (текст будет располагаться по вертикали) или альбомный (по горизонтали).
После того, как вы определитесь с настройками, можно нажимать кнопочку «Ок» и ждать результата от принтера. Через несколько секунд или минут (смотря сколько документов вы печатаете) вы получите листы с текстом.
Те же самые манипуляции можно производить, выводя на печать фотографии.
Срок полезного использования принтера
Каждый принтер имеет свой срок службы. Рано или поздно наступает естественный износ деталей, вследствие чего техника начинает давать регулярные сбои в работе. Тогда принтер необходимо будет либо чинить, либо менять. Как скоро наступит износ деталей зависит от марки устройства, а также от интенсивности его эксплуатации.
Чаще всего у принтера необходимо менять или заправлять новыми чернилами картриджи. Эту работу (опять-таки, в зависимости от интенсивности эксплуатации устройства) нужно проводить примерно раз в полгода — год.
Рассматривая вопрос, как можно использовать принтер, нельзя не коснуться вопроса о том, чего делать категорически не рекомендуется, чтобы устройство не вышло из строя слишком рано. Обычно в инструкциях по эксплуатации оргтехники выделяют эту информацию жирным шрифтом, но инструкции читают далеко не все. Поэтом перед тем, как начать пользоваться лазерным, струйным и т. д. принтером стоит ознакомиться с этими несложными правилами еще раз.
Категорически не рекомендуется:
- повторно использовать для печати на принтере уже использованную бумагу или обрывки бумаги — очень быстро изнашиваются барабаны устройства;
- использовать бумагу, в которой есть скрепки;
- эксплуатировать технику в режиме нон-стоп. Перерывы в работе должны быть, иначе принтер просто перегорит;
- использовать ножницы или другие острые предметы в случае, если понадобиться извлечь из принтера застрявшую бумагу;
- печатать на не предназначенных для этого принтерах на чем-то, кроме бумаги;
- оставлять на принтере мелкие предметы, которые могут попасть внутрь: заколки, иглы, пилки для ногтей и даже волосы.
Техника требует постоянного присмотра
Вовремя меняйте картриджи, стирайте пыль с устройства, обращайте внимание на малейшие неточности в работе. И принтер сможет прослужить вам очень долго
Настройки печати
Инструкция по эксплуатации принтера почти полностью изучена. Точнее, мы научились подключать этот девайс и подготавливать его к печати.
Перед непосредственной распечаткой документов необходимо установить настройки печати. Как это сделать?

Пошагово процесс выглядит так:
- Открыть «Пуск»-«Панель управления»-«Принтеры».
- Кликнуть ПКМ по изображению нужного устройства.
- Выбрать там параметр «Использовать по умолчанию».
- Открыть документ, который хочется распечатать.
- Кликнуть на кнопку «Файл»-«Печать…».
- В появившемся окне установить параметры печати — с какой страницы по какую распечатывать, сколько экземпляров. Иногда приходится дополнительно указывать в разделе «Устройство печати» используемый принтер.
- Нажать на кнопку «Ок».
Теперь остается только ждать. Принтер должен замигать, а затем начать распечатку документа. Но что делать, если этого не произошло?
Скорость и Ход выполнения
Можно выполнить установки, относящиеся к скорости и ходу выполнения, в этом диалоговом окне.
Доступны следующие установки:
Высокоскоростные копии
Чтобы быстрее отпечатать несколько копий документа, выберите Высокоскоростные копии. Это ускоряет печать за счет использования свободной памяти жесткого диска компьютера в качестве кэш-памяти при печати нескольких копий документа.
Порт принтера EPSON (только для Windows Me, 98 и 95).
Чтобы ускорить передачу данных к принтерам EPSON, выберите Порт принтера EPSON.
Если компьютер поддерживает режим ECP, активизируйте DMA-пересылку данных, чтобы ускорить их распечатку.
Подробнее об установке Порт принтера EPSON см.
. Подробнее об активизации DMA-пересылки данных см.
Всегда буферизовать данные в формате RAW (только для Windows 2000 и NT 4.0)
Чтобы иметь возможность клиентам системы Windows NT буферизовать документы, пользуясь форматом RAW, а не форматом EMF (метафайловый) (Приложения системы Windows NT используют формат EMF по умолчанию), установите этот флажок.
Воспользуйтесь этой функцией, если документы, сбуферизованные в формате EMF, правильно не распечатываются.
Буферизация данных в формате RAW требует меньше ресурсов, чем в формате EMF, поэтому некоторые из проблем (например, «Для печати недостаточно оперативной памяти/свободной памяти на жестком диске «, «Медленная скорость печати» и др.) можно разрешить установкой флажка Всегда буферизовать данные в формате RAW.
При буферизации данных в формате RAW, ход печати, отображаемый Индикатором хода выполнения, может отличаться от фактического протекания процесса печати.
Предпочитаемые объекты слежения
Для открытия диалогового окна Предпочитаемые объекты слежения, в котором можно выполнить установки для утилиты EPSON Status Monitor 3, щелкните эту кнопку.
Можно выполнить следующие установки:
|
Выбор уведомления
|
Отображает установки уведомления о текущей ошибке. В этом блоке можно указать, будут ли общие уведомления об ошибках, уведомления об ошибках связи или сообщения об остатках чернил отображаться на экране компьютера во время печати или копирования. Установите соответствующий флажок, чтобы указать на типы ошибок, по которым вы хотите получать уведомления. Также установите флажок Предупреждение, если хотите получать вместе с экранным сообщением об ошибке звуковой сигнал предупреждения. |
|
Выбор значка быстрого доступа
|
Установите флажок Выбор значка быстрого доступа для отображения значка быстрого доступа на панели задач Windows. Щелкая на панели задач по значку быстрого доступа, вы сможете открывать утилиту EPSON Status Monitor 3. Щелкая правой кнопкой мыши на значке, будете открывать динамическое меню, из которого можно войти в некоторые утилиты принтера. Чтобы выбрать, какой из значков будет отображен, щелкните желаемый значок из числа предложенных на выбор; ваш выбор будет показан на панели справа. |
|
Разрешать слежение за общими принтерами
|
Установите флажок в клетке этой опции, чтобы разрешить другим пользователям локальной сети следить за состоянием принтера общего пользования. |
Примечание: |
|
| Предыдущая | Далее |
Фильтр форматирования
В зависимости от значения входного параметра, фильтр
форматирования выполняет форматирование входного файла или передает его
без изменений. Перед выполнением печати файла программа форматирования
передает принтеру команды инициализации, а после завершения печати
восстанавливает состояние принтера, даже если она не изменяет входной
файл.
Драйвер программы форматирования не зависит от устройства. Для
каждого типа (или группы типов) входных данных предусмотрена своя программа
форматирования. Например, для всех поддерживаемых принтеров Proprinters
существует одна программа форматирования.
Фильтр форматирования состоит из двух компонентов:
- Драйвер программы форматирования, не зависящий от устройства
- Собственно программа форматирования, зависящая от устройства
Драйвер программы форматирования вызывается конвейером, и ему передается
имя программы форматирования, которой он будет управлять. Драйвер
динамически загружается, подключается к программе форматирования и вызывает
функцию программы форматирования , которая
указывает, форматировать ли данные или передавать их без изменения.
После того, как функция программы форматирования setup выполнит
необходимые действия, управление вновь передается драйверу. Драйвер
вызывает функцию . Эта функция
выводит строку команд, предназначенных для инициализации принтера, и
возвращает управление драйверу.
Наконец, драйвер вызывает либо функцию , либо функцию для каждой строки файла печати, в
зависимости от кода, полученного им от функции setup. Если
вызвана функция lineout, драйвер программы форматирования выполняет
вертикальную разметку страницы, задавая междустрочный интервал, вертикальную
табуляцию, символы перевода строки и верхнее и нижнее поля. С помощью
функции lineout устанавливаются только междустрочный интервал и
вертикальная табуляция. Остальные функции вертикальной разметки
выполняются автоматически.
Закончив обработку файла, драйвер вызывает функцию , которая выводит строку команд,
предназначенных для восстановления значений атрибутов принтера по умолчанию из
базы данных.
Более подробная информация о том, как программа форматирования принтера
взаимодействует с процедурами форматирования, содержится в .
Сканирование
Очень удобная функция. При помощи сканера можно отсканировать старые пленочные фотографии, или же нужный документ. Отсканировать, а потом напечатать.
Как это сделать? Все очень просто. При помощи сенсорного экрана принтера выбираем раздел: сканирование. Затем решаем, куда будет записан файл, если выбираем на компьютер, тогда будет создана специальная папка с указанием даты. Очень удобно!!!
Вообще сенсорный экран очень удобен. Можно управлять всего лишь нажимая на нужные кнопки – все удобно и понятно!
Отличного пользования!
В современном мире принтер является техникой, которая значительно упрощает выполнение многих бытовых задач. Например, распечатку квитанций, рецептов, инструкций, фотографий и пр. Использовать принтер дома легко каждому человеку, ведь производители максимально упростили управление функциями, чтобы каждый мог осилить весь набор возможностей.
Принтер не печатает
Причины подобного поведения разнообразны. Рассмотрим самые распространенные из них.
К примеру, в устройстве закончилась краска. Для струйного принтера, особенно цветного, такой расклад не редкость. Пользователю обычно показывается сообщение о нехватке краски. Для налаживания печати достаточно заправить девайс. Можно сделать это самостоятельно, а можно обратиться в специальные организации.
Второй вариант — неправильное подключение. После исправления ситуации работоспособность принтера налаживается.
Слишком длинный кабель подключения устройства тоже иногда приводит к нарушениям в работе девайса. Достаточно поставить принтер ближе к ПК и заменить провод на более короткий.
Иногда устройство печати не работает из-за малого количества бумаги. Об этом система сообщит при попытке осуществления распечатки. Все, что нужно сделать — доложить несколько листов в стопку принтера.
Замятие бумаги в принтере — это последняя проблема, которая приводит к нарушению работоспособности устройства. Желательно отключить девайс, затем аккуратно извлечь лист и поправить стопку бумаги. Теперь можно повторить попытку осуществления печати.
Мы выяснили, как пользоваться принтером. На самом деле это довольно легко. Особенно если следовать перечисленным указаниям.
Даже начинающий пользователь сможет распечатать документ на принтере
Не важно, на каком именно. Сейчас встречаются устройства 3 в 1 — это и принтер, и сканер, и копировальная машина одновременно
Использование девайса аналогично предложенным ранее указаниям.
5.Установка переключателейконфигурации
Как правило, матричные принтеры позволяют
устанавливать режим своей работы с помощью
переключателей режима. Для доступа к этим
переключателям вам не надо разбирать принтер или
снимать крышку корпуса — эти переключатели
располагаются в легкодоступном месте.
Обычно используются две группы переключателей
— DIP Switch 1 и DIP Switch 2. Приведем назначение первой
группы переключателей для принтера Epson FX-850/1050:
Переключатель SW 1-1 необходимо установить в
положение OFF в том случае, когда вам необходимо
загружать собственный набор символов. Например,
в вашем принтере может не быть набора русских
символов. В этом случае вам надо использовать
специальные программы — русификаторы принтеров.
Они будут работать только при правильной
установке этого переключателя.
Если вы установите переключатель SW 1-2 в
положение ON, все нули в распечатке будут
перечеркнуты. Это удобно для распечатки
программ, но не всегда приемлемо для документов.
Если вы используете псевдографику,
переключатель SW 1-3 должен быть установлен в ON, в
противном случае вместо символов псевдографики
в распечатке появятся латинские наклонные буквы.
Тип протокола определяется используемым для
печати программным обеспечением. Принтер Epson
FX-1050/850 может эмулировать систему команд принтера
IBM Proprinter. В приложении приведены команды как для
протокола Epson6 так и для протокола IBM.
Пропуск перфорации нужен при использовании
непрерывной бумажной ленты с перфорацией для
отрыва отдельных листов.
Если ваш принтер содержит набор русских
символов, переключатели SW 1-6…1-8 должны быть
установлены соответствующим образом. Если ваш
принтер не печатает русские буквы, проверьте
правильность установки этих переключателей.
Назначение второй группы переключателей
приведено в таблице:
Для других принтеров назначение и нумерация
переключателей может отличаться от описанного
выше, но их назначение, как правило, аналогично.
Некоторые принтеры, например, Epson LQ-2550, не имеют
переключателей режимов. Для задания режимов
используется клавиатура и небольшой дисплей на
корпусе принтера. Режим такого принтера хранится
в КМОП-памяти, установленной в принтере и
питающейся от аккумулятора. Поэтому
установленный режим не сбрасывается при
выключении питания принтера.
Процессы печати
При печати файла система направляет коды на принтер. Одни коды
служат для печати отдельных символов, например, букв от a до
z или цифр от до 9; другие задают
формат печатаемого текста, например, подчеркивание или выравнивание текста на
странице. Если вы хотите направить на принтер другие символьные коды,
например, изменить слово этот на данный, достаточно
просто отредактировать файл. Иметь представление о соответствующих этим
символам кодах необязательно.
Однако для изменения режима работы принтера вам необходимо понимать, что
происходит при печати файла, каким образом можно отправить управляющую
информацию на принтер и какими параметрами принтера вы можете
управлять.
Для отправки файла вы можете воспользоваться командой быстрого доступа
Web-администратора системы (введите wsm, затем выберите
Принтеры), Инструментом управления системой (SMIT) или командой . С помощью Web-администратора системы
или SMIT можно также удалить задание печати или изменить его приоритет.
Файл не передается непосредственно на принтер. Web-администратор
системы, SMIT или команда qprt вызывают команду enq и
помещают запрос на печать в очередь. Запрос на печать находится в
очереди до тех пор, пока принтер не станет доступным, после чего команда запускает команду (базовую программу обмена информацией с
принтером). Команда piobe обрабатывает файл и отправляет его
вместе с управляющей информацией на принтер. Поток данных, поступающий
на принтер, включает сам файл и управляющую информацию, заданную с помощью
команды qprt.
Управление процессом печати
Добавить управляющую информацию в поток данных для принтера можно
следующими способами:
- Включить управляющие коды принтера в файл.
Включите в файл всю управляющую информацию для принтера, которую он будет
использовать при печати данного файла. Например, чтобы название книги
было подчеркнуто, а абзац был напечатан полужирным шрифтом, необходимо в
соответствующих местах файла указать коды начала и конца управляющей
информации для принтера.Некоторые приложения, например, текстовые процессоры, позволяют вставлять в
файл управляющую информацию для принтера. Однако, если принтер нельзя
настроить из приложения, то для вставки управляющих кодов принтера необходимо
воспользоваться системным редактором. Управляющие коды можно узнать у
продавца или у фирмы-изготовителя принтера. - Задайте флаги команд с помощью команды .
Команда qprt и опция SMIT
Запустить задание печати распознают большое число флагов,
управляющих следующими операциями принтера:- Задание уплотненной печати, печати с выделением, двойной печати и печати с
двойной шириной символов. - Печать определенным цветом
- Установка полей и отступов
- Задание плотности строк (на дюйм) по вертикали
- Сохранение горизонтальной позиции на печатной строке при переводе строки и
управление вертикальной табуляцией.
Для каждого задания печати можно указывать свои параметры печати.
Например, ширину шрифта можно задать с помощью команды qprt с
флагом -pчисло, где число — число символов на
дюйм. Команда qprt по умолчанию задает ширину шрифта 10
символов на дюйм; если в файле printtest вы хотите задать
ширину шрифта 12 символов на дюйм, введите команду:qprt -p 12 printtest
Флаг, указанный в командной строке, переопределяет в данном задании
стандартное значение команды qprt. При этом стандартная
ширина шрифта, задаваемая командой qprt, остается равной 10. - Задание уплотненной печати, печати с выделением, двойной печати и печати с
- Изменить стандартные значения команды qprt.
С помощью Web-администратора системы (введите wsm, затем
выберите Printers ) можно изменить или просмотреть параметры
очереди печати для принтера. Для этого можно также воспользоваться SMIT
или командой .Например, если вы хотите заменить стандартную ширину шрифта на 12 символов
на дюйм, запустите Web-администратор системы (введите wsm, затем
выберите Устройства.), выполните команду или SMIT. Выберите принтер из
показанного списка и введите имя и значение атрибута, разделенные знаком
равенства ( = ).Имена атрибутов для флагов команды qprt — это буквы. Для
того чтобы задать 12 символов на дюйм в качестве стандартной ширины шрифта,
укажите p=12.
1. Подключение принтера к компьютеру
Принтер подключается к компьютеру двумя
способами: либо через асинхронный адаптер,
рассмотренный ранее, либо через порт
параллельной передачи данных. Возможно
подключение к одному компьютеру сразу
нескольких принтеров, причем принтеры могут быть
подключены одновременно и к параллельному порту,
и к асинхронному последовательному адаптеру.
Для подключения принтера к последовательному
порту компьютера принтер должен быть оборудован
специальным последовательным интерфейсом. Кроме
того, необходимо использовать специальный
кабель. Если вы подсоедините принтер к
последовательному порту при помощи кабеля,
предназначенного для работы с параллельным
портом, то это может привести к повреждениям в
оборудовании компьютера или принтера.
Внимательно читайте раздел документации на
принтер, посвященный подключению его к
компьютеру.
В этой главе мы сделаем упор на использование
порта параллельной передачи данных, так как
именно этот вариант подключения принтера
наиболее распространен.
6. Программирование режимов принтера
Для изменения режимов работы принтера и
выполнения загрузки шрифтов используются
специальные командные последовательности
символов. Командные последовательности
посылаются в принтер как обычные символы. Вы
можете использовать описанные ранее функции MS-DOS
или BIOS для вывода этих последовательностей.
Признак начала командной последовательности
символов — байт ESC с кодом 1Bh. Вслед за этим байтом
программа посылает в принтер саму командную
последовательность. Длина последовательности
зависит от выполняемой команды.
Первый байт командной последовательности — код
выполняемой команды. Далее следует один или
несколько байтов параметра команды. Некоторым
командам не предшествует байт ESC (это, например,
команды перевода строки, страницы или команды
табуляции).
Подробное описание всех команд не входит в
задачу данной книги. В приложении, однако,
приведены полные таблицы команд для принтеров
Epson LQ-2550 и Epson FX-1050/850 с краткими пояснениями для
каждой команды. Мы опишем подробно лишь
несколько команд принтера Epson FX-850/1050 с целью
иллюстрации способов программирования с
использованием протокола ESC/P.
ESC «@» Инициализация принтера
Для сброса принтера в исходное состояние
программа должна послать на принтер два байта —
байт ESC (1Bh) и байт, соответствующий ASCII-символу
«@» (40h).
07h Генерация звукового сигнала
Если послать этот байт, принтер издаст звуковой
сигнал. Сигнал удобно использовать для
привлечения внимания оператора, например, когда
кончилась бумага.
0Dh Возврат каретки
Распечатываются все символы из буфера
принтера, затем каретка (печатающая головка)
возвращается к началу строки. В зависимости от
переключателя конфигурации SW 2-4 может
дополнительно выполняться прогон бумаги на одну
строку.
0Ah Перевод строки
Когда этот символ посылается на принтер, все
символы, находящиеся во внутреннем буфере
принтера, распечатываются, затем каретка
возвращается к началу строки и происходит подача
листа вперед на одну строку.
ESC «x» n Выбор качества печати:
Для задания типа шрифта надо вывести на принтер
три байта: символ ESC (1Bh), символ «x» (78h), затем
код шрифта (30h…31h).
Существуют различные команды, позволяющие
определить размер межстрочного интервала,
расположение левой и правой границ листа,
используемый для печати шрифт. Можно выполнять
печать графических изображений, о чем мы
раскажем немного позже.
Если вас не устраивает шрифт, который записан в
ПЗУ принтера (например, в нем нет русских букв), вы
можете использовать команды для загрузки
собственного шрифта.
Приведем пример программы, которая посылает в
принтер командные последовательности и обычные
символы, пользуясь функцией 05h прерывания INT 21h:
Для вывода символа на принтер через функцию MS-DOS
здесь использована функция bdos(), входящая в
состав стандартных библиотек трансляторов Microsoft
QC 2.5 и C 6.0. Первый параметр функции bdos() — номер
выполняемой функции прерывания MS-DOS INT 21h,
второй — содержимое регистра DX перед вызовом этой
функции, и третий — содержимое регистра AL.
Работа с принтером
- 6.1. Контекст отображения для принтера
- 6.2. Функция PrintDlg
- 6.3. Функции для печати
- 6.4. Приложение PRNFILE
Приложения Windows работают с принтером совсем не
так, как программы MS-DOS. Последние используют для
печати BIOS (прерывание INT 17h ) или функцию 05h
прерывания MS-DOS INT 21h . Некоторые программы даже
используют порты ввода/вывода параллельного или
последовательного интерфейса, к которому
подключен принтер. Мы описали все эти средства в
первой части второго тома «Библиотеки
системного программиста» (стр. 156).
Заметим, что создание программы MS-DOS, способной
работать с любым принтером в символьном и
графическом режимах, — далеко не простая задача. В
мире созданы десятки различных моделей
принтеров, каждая из которых имеет свою систему
команд и другие особенности. Практически
приложение должно иметь собственный набор
драйверов для обеспечения возможности работы с
любыми моделями принтеров. Текстовый процессор
Microsoft Word for DOS версий 4.0 — 6.0 может работать со
многими типами принтеров благодаря богатому
набору принтерных драйверов, поставляющихся
вместе с ним. Тем не менее этого набора иногда
оказывается недостаточно.
Ситуация с принтерами в MS-DOS напоминает
ситуацию с видеоконтроллерами — так как MS-DOS не
имеет в своем составе драйверы
видеоконтроллеров, каждая программа MS-DOS должна
иметь собственные драйверы.
Разработчики приложений Windows находятся в
лучшем положении, так как в этой операционной
системе есть сильная поддержка принтеров. Набор
драйверов, поставляемых вместе с Windows,
обеспечивает возможность работы практически с
любой моделью принтера для всех приложений.
Разработчики приложений не должны учитывать
аппаратные особенности моделей принтеров, так
как эта работа выполняется принтерными
драйверами.
Однако поддержка принтеров не ограничивается
учетом аппаратных особенностей и набора команд.
Приложения могут использовать для вывода на
принтер почти все функции GDI, рассмотренные нами
в этом томе. Для этого им достаточно получить
контекст отображения, связанный с принтером.
Передавая идентификатор контекста отображения в
качестве первого параметра функциям GDI,
приложения могут рисовать на бумаге текст,
вызывая функцию TextOut, или любые геометрические
фигуры, вызывая такие функции, как Ellipse, Rectangle и т.
п.
Специальное приложение Print Manager позволяет
организовать очередь печати. Разные приложения
могут помещать в эту очередь свои данные (задания
на печать), которые будут выводиться на принтер в
фоновом режиме в порядке поступления в очередь
(пользователь может изменять расположение
заданий на печать в очереди). Это приложение
описано в документации пользователя
операционной системы Windows. Вы также можете найти
его описание во втором томе нашей серии книг
«Персональный компьютер. Шаг за шагом»,
посвященный Windows.
Вывод на принтер в операционной системе Windows
всегда буферизован, причем под буферизацией
понимается не просто использование буфера
временного хранения данных, предназначенных для
вывода на принтер. Когда приложение вызывает
функции рисования GDI, указывая идентификатор
контекста принтера, соответствующие команды GDI
не выполняются сразу, а накапливаются в
специально созданном метафайле. После того как
приложение завершит рисование одной страницы
документа, созданный метафайл проигрывается в
контексте принтера. Именно в этот момент и
происходит печать.
Далеко не все принтеры способны рисовать сразу
на всем листе бумаги, как на экране
видеомонитора. На это способны только лазерные
принтеры, которые готовят в своей памяти образ
целой страницы и затем печатают эту страницу.
Матричные и струйные принтеры могут печатать
только в построчном режиме, поэтому проигрывание
метафайла на таких принтерах выполняется
несколько раз для каждой строки. Всякий раз при
проигрывании метафайла в контексте принтера
задается область ограничения, соответствующая
одной строке.
Механизм построчной печати скрыт от
приложений. Поэтому они могут рисовать
изображения и писать текст на листе бумаги
аналогично тому, как они делают это в окнах
приложения. Единственное что требуется, это
сообщить GDI о начале печати на новом листе бумаги
и о завершении печати листа бумаги (или рисования
листа бумаги, если угодно), вызвав
соответствующие функции GDI. В дальнейшем мы
рассмотрим этот процесс более подробно.
Установка принтера
Во-первых, необходимо его установить. Делать это можно по-умному (как в инструкции), а можно и не очень по-умному (как я). Принтер хорош тем, что он в любом случае установится. Достаем из коробки и включаем в сеть. Самое главное – не спешить! Не подключать его уже к компьютеру через USB – это нужно будет сделать, но позже.
Берем установочный диск, вставляем в компьютер и действуем согласно инструкции. Кстати, у принтера есть отличный экран, где отлично видны анимированные инструкции по установке. Точно следуешь им, и все будет хорошо. Кстати, после каждого этапа можно проверить себя, все ли так, и лишь потом – продолжаем.
Без чего не печатает струйный принтер? Правильно – без бумаги и чернил. И то, и другое уже есть в комплекте! Освобождаем картриджи от защитной пленки – и легко вставляем их в специальные слоты. Раздается специальный щелчок – и вуаля. А теперь время для бумаги. Фотопринтер назван «фото» не просто так, ведь он может печатать, как документы, так и фотографии отличного качества. Для этого у него есть несколько лотков для бумаги – один внизу (для листов формата А4) а второй чуть выше для фотографий размера 10*15. Я рекомендую заправить сразу оба слота.
И вот, наконец, все готово для того, чтобы подключить принтер к компьютеру. Подключаем его через кабель USB, сложно ошибиться. Принтер готов к работе! Но не забывай, что он ведь еще и сканер, а это значит, что пришло время настроить и его.
Принтер распечатал пробную страницу, а вот теперь нужно ее поместить наверх, чтобы она отсканировалась. Не спрашивай для чего это нужно, но так надо.
И вот принтер готов к работе! Ура! Сейчас я расскажу, что с ним можно делать!
Печать документов. Часто бывает, что нужно что-то распечатать, какой-то текст, или же схему проезда. Открываешь ворд, или же выделяешь нужный текст – фотографию в своем браузере – жмешь на кнопку печать – и там открывается меню настроек. Если особо ничего сложного не требуется – просто напечатать текст, тогда жмем на кнопку «печать».
Печатает принтер оооооочень быстро. Вжик – вжик и все готово! Да еще и в цвете!
У меня как-то сестренка маленькая приболела, лежит – хандрит. А я тут раз – нашел симпатичную веселую картинку – и на печать! Минута — и вот я уже радую ее красотой )))
Печать фотографий. Вот для чего нужен еще принтер. Бывает, так лень идти куда-то печатать фотографии. А тут прям дома получаешь фотографии отличного качества!
В свойствах печати необходимо выбрать фотопечать и нужный размер фотобумаги (например, 10*15). Жмем на кнопку печать, совсем чуть – чуть времени и вуаля. Отличного качества снимок готов! Моя сестричка в этом году отправилась в первый класс, и за небольшое количество времени мы уже смогли распечатать фотографии, и порадовать ими бабушку с дедушкой.
Кстати, на передней панели принтера уже есть слоты для карточек памяти, а это значит, что можно сразу выбрать нужную фотографию с карточки памяти и напечатать ее! Очень удобно – отличная экономия времени!
Выводы
Мы выяснили, как пользоваться принтером. На самом деле это довольно легко. Особенно если следовать перечисленным указаниям.
Даже начинающий пользователь сможет распечатать документ на принтере
Не важно, на каком именно. Сейчас встречаются устройства 3 в 1 — это и принтер, и сканер, и копировальная машина одновременно
Использование девайса аналогично предложенным ранее указаниям.
Нередко у тех, кто только что обзавелся печатающей оргтехникой, возникает вопрос о том, как пользоваться принтером. В целом решить задачу подобного типа очень несложно, особенно в наши дни, когда большинство людей обладают доступом к подобным девайсам и уже примерно знают, как включить принтер или выключить его. Но все же подробная инструкция для более основательного изучения работы с данной оргтехникой никогда не помешает.
Чтобы решить задачу, связанную с тем, как пользоваться принтером для начала вам следует ознакомиться с инструкцией по эксплуатации девайса, которая идет в одном комплекте с самим устройством для печати. Конечно, сама инструкция может быть написана слишком широко и на ее изучение уйдет немало времени, поэтому пробежавшись по ней глазами и осмотрев всевозможные иллюстрации, попробуйте просто включить свой девайс, после чего выключить.
Следует сказать, что включение данного девайса осуществляется при помощи нажатия кнопки «ON» («ВКЛ»), расположенной на его панели или на боковинах устройства. При этом предварительно подключите устройство к персональному компьютеру посредством USB-кабеля (именно им оснащается большинство современных моделей МФУ) и включите его в розетку.
Кроме того, в соответствии с руководством (эксплуатация по применению) произведите установку драйверов, воспользовавшись установочным диском, который в обязательном порядке прилагается к любому печатающему устройству. Если его не окажется, то найти подходящее ПО можно на нашем сайте или на официальном сайте производителя оргтехники.
Кроме того, вам следует проверить надежность организованного подключения между устройством и персональным компьютером. Если после установки драйвера устройство отобразится на ПК в разделе «Принтеры и факсы» (попасть туда можно через панель управления) и при этом рядом с ним не будет никаких подозрительных значков, то с соединением все в порядке. Но если значок принтера не отображается, в таком случае переподключите USB-кабель в другой разъем системного блока ПК – желательно тот, что находится сзади.
Если в списке устройств раздела «Принтеры и факсы» написано, что принтер отключен, то попробуйте переустановить драйвера девайса или обновить их. Нередко проблема того, что принтер отключен, бывает связана с картриджем устройства. Поэтому обязательно убедитесь в том, что данный расходный материал установлен правильно, и вы сняли все защитные пленки, которые были на нем.