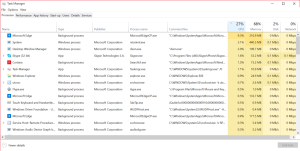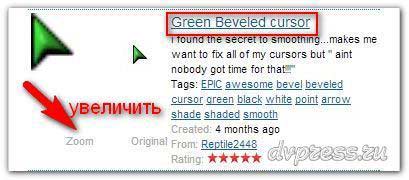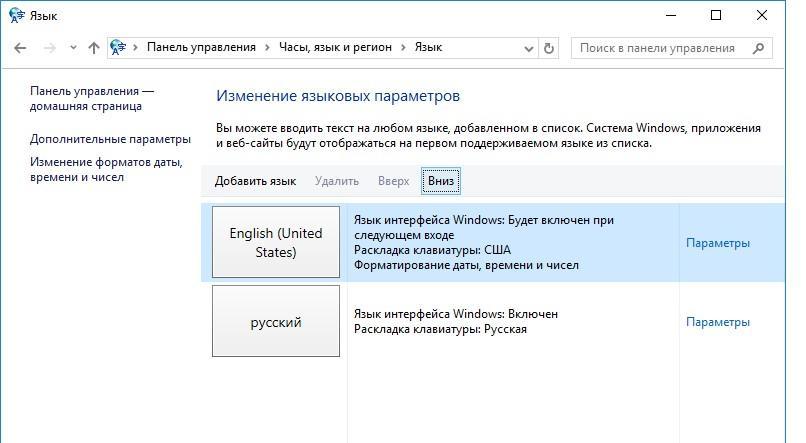Восстанавливаем загрузчик Windows 7 самостоятельно пошаговое руководство
Содержание:
Опции
Виндоус оснащена, достаточно мощной опцией восстановления.
Работать с ней необходимо по следующему алгоритму:
- с помощью клавиши F8 вызывается средство воссоздания рабочего состояния ПК;
- в окне «Дополнительные варианты загрузки» выбрать «Устранение неполадок компьютера»;
- в меню «Параметры…» среди пяти предложенных средств возобновления работоспособности ПК выбираем тот, что касается запуска;
- дожидаемся, завершения процесса и перезагружаем компьютер.
Иногда после нажатия F8 можно и не увидеть строки «Устранение неполадок…». Это означает, что вся необходимая информация хранится в корне винчестера и нужно применять другие методики для возврата к работоспособному состоянию.
Автоматическое устранение неполадок
С помощью параметров загрузки также можно включить опцию устранения неполадок. Она позволяет выполнить сброс всех ошибок в автоматическом режиме.
Также, у пользователей есть возможность включить последнюю нормальную конфигурацию Windows 7.
После выбора этой функции, рабочий стол ОС загрузится в виде последней удачной копии параметров.
Следуйте инструкции:
- На этапе включения компьютера запустите системное меню параметров включения, удерживая F8;
- Выберите пункт «Последняя удачная загрузка» и попытайтесь выполнить запуск Windows 7;
- В случае неудачной попытки включения, снова вернитесь в системное меню и выберите пункт «Устранения неполадок»;
- Операционная система запустит утилиту для автоматического исправления всех ошибок. После этого, Windows 7 должна запуститься в уже восстановленном виде.

Рис. 5 — устранение неполадок и запуск удачной конфигурации Windows 7
Использование безопасного режима
После возникновения серьезных ошибок в работе Windows 7, система может не загружаться в обычном режиме.
Для устранения такой неполадки предусмотрена возможность запуска в безопасном режиме. С его помощью можно загрузить Windows специально для устранения неполадок.
В этом варианте загрузки отсутствуют некоторые стандартные службы и параметры. Выполняется запуск только базовых драйверов и компонентов, которые необходимы для работы системы.
Такой вариант подойдет в том случае, если вы не можете работать из-за постоянно возникающей ошибки, которая завершает работу компьютера или вызывает его зависание.
В безопасном режиме подобные ошибки не будут появляться, и вы сможете удалить вредоносные программы или выполнить откат системы, как это было описано в предыдущем пункте статьи.
Следуйте инструкции, чтобы запустить безопасный режим:
- Включите ПК. Затем нажмите клавишу питания еще раз;
- Откройте меню запуска, удерживая клавишу F8, F12 или Escape, в зависимости от модели вашего ПК;
- Через несколько секунд появиться окно параметров загрузки ОС Windows 7;

Рис. 4 – окно параметров загрузки системы
- Выберите пункт «Безопасный режим» с помощью нажатия клавиш вверх-вниз, как указано на рисунке выше;
- Нажмите Enter для выполнения действия.
После перезагрузки ПК вы попадаете на рабочий стол Windows 7, где сможете выполнить восстановление через точку доступа.
Помните! В этом режиме нет возможности использовать соединение с глобальной сетью. Если для настройки нормальной работы системы вам потребуется доступ к интернету, в окне дополнительных параметров выбирайте пункт «Безопасный режим с поддержкой сетевых компонентов».
Загрузчик. Что в имени твоем
BOOTMGR, диспетчер загрузки Windows 7, представляет собой файл в корне активного диска. Предназначен он для обеспечения загрузки в соответствии с установленной конфигурацией
Если вы самостоятельно хоть раз устанавливали Windows, то, наверняка, обратили внимание на автоматически создаваемый при инсталляции раздел. Место под него резервируется, но буква не присваивается и он не виден впоследствии среди созданных разделов
Этот раздел отводится под загрузчик, своей «невидимостью» он защищается от случайных действий пользователя.
Что случилось за ночь?
Отказ системы загружаться может быть вызван самыми различными причинами, включая проникновение вирусов, случайное удаление системных файлов, физические проблемы винчестера, неправильное выключение компьютера, и много чего другого. Как говорится, для беды много не надо. А раз она пришла, давайте разбираться, как восстановить загрузчик Windows 7.
Что нужно для восстановления загрузчика?
Необходимо отдать должное разработчикам Windows7 и последующих версий, которые довели процесс восстановления операционной системы, практически, до автоматического режима. От вас потребуется лишь наличие установочного диска Windows 7 и умение вводить команды.
Сами, своими руками.
В самом начале загрузке, нажатием клавиши DEL (в некоторых конфигурациях F2), заходим в BIOS и первым устройством загрузки ставим DVD привод. Перезагрузив компьютер, спокойно наблюдаем процесс установки операционной системы, который остановится на окошке с выбором действий: установить либо восстановить операционную систему. Выбираем «Восстановление системы«.
До этапа выбора средств восстановления, система попытается самостоятельно найти и исправить имеющиеся ошибки. Если найдет и исправит – вы отделались легким испугом. Но восстановить загрузчик Windows 7 она будет не в состоянии, поэтому предложит вам выбрать операционную систему и дальнейший способ ее восстановления.
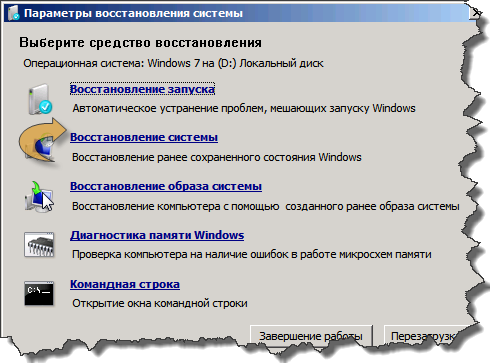
Мы воспользуемся услугами командной строки и функционалом утилиты bootrec.exe, которая служит для исправления ошибок повреждения загрузчика.
Если кто не знает, какие параметры имеет команда bootrec, можно ввести ее в командной строке без параметров. В ответ вы получите полный перечень параметров команды. Но мы изучаем не команду bootrec, а способ восстановления загрузчика windows. Поэтому сразу используем те параметры, которые приведут нас к цели.
- Первая команда, которую нужно ввести: Bootrec.exe /FixMbr. В ответ получаем сообщение об успешном завершении операции. Выполнением этой команды создается новая загрузочная запись, которая и помещается в первый сектор загрузочного раздела.
- Вторая команда: Bootrec.exe /FixBoot. Операция успешно завершена. Записан новый загрузочный сектор.
- Третья команда: Exit.
- Перезагружаем компьютер.
С вероятностью в 99% вы смогли восстановить загрузчик Виндовс 7. Кстати, проверьте в BIOS очередность загрузки. На первом месте должен стоять винчестер.
Использование утилиты AVZ
AVZ – это антивирусное программное обеспечение, которое выполняет быстрое сканирование компьютера на предмет вредоносных программ, неправильных настроек и ошибок Windows.
Приложение распространяется на бесплатной основе и не требует установки. Подходит для использования в системе любой разрядности.
Чтобы выполнить восстановление Windows в этой программе, достаточно открыть вкладу «Файл» в основном окне. Затем щёлкните по пункту «Восстановление системы».
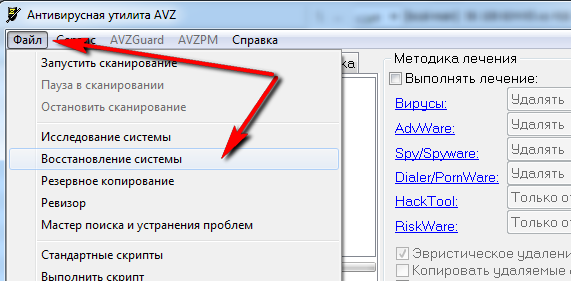
Рис.13 – основное меню в AVZ
В открывшемся окне отметьте галочками все опции системы, с которыми будет работать программа. Нажмите на клавишу «Выполнить».
Список довольно объемный. Рекомендуем выбрать все пункты.
Их выполнение повысит вероятность бесперебойной работы Windows 7 после завершения работы приложения.
Одновременные исправления настроек сети, жесткого диска, поиска и параметров запуска – это лучший вариант восстановления для операционной системы.
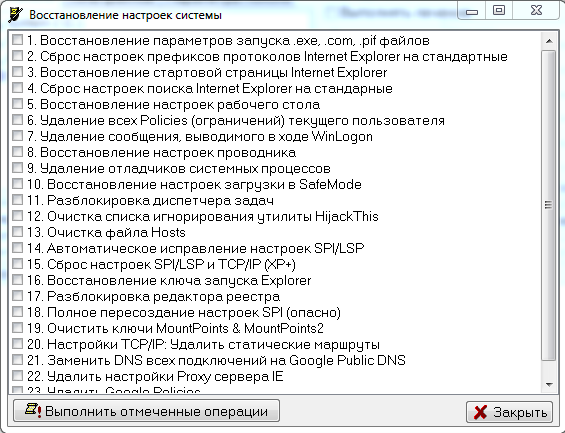
Рис.14 – выбор настроек системы в AVZ
Вам это может быть интересно:
Стандартная утилита Восстановление
По умолчанию, каждая копия ОС Windows 7 периодически создает точки восстановления – это архивированная версия последней успешной конфигурации ПК, которую пользователь может использовать для восстановления.
Каждая такая точка восстановления хранится на жёстком диске компьютера. Чтобы выбрать одну из них, необходимо воспользоваться стандартной утилитой Виндоус.
Этот вариант является самым простым и подойдет только в том случае, если операционная система нормально загружается и на компьютере не отключена функция создания архивированных копий ОС.
Следуйте инструкции:
1. Зайдите в панель управления ПК и в текстовом поле для поиска введите «Восстановление системы»;
2. Во вкладке результатов выберите одноименное окно и дождитесь его открытия;
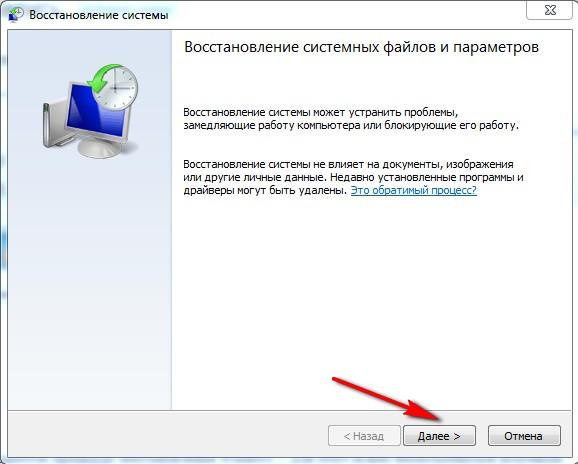
Рис. 2 – окно стандартной утилиты
3. Нажав кнопку «Далее», вы даете согласие на обработку ваших данных системой. В процессе восстановления будут сохранены только те файлы и папки, которые были созданы до даты добавления выбранной вами точки доступа. Изменяются также и настройки конфигурации оперативной памяти и жесткого диска. Также, будут обновлены драйвера и другое ПО, которое поддерживает стабильную работу системы. Удостоверьтесь, что компьютер подключен к интернету;
4
Выбирая точку восстановления, обращайте внимание на дату её создания. Дата сохранения должна соответствовать тому периоду, когда Windows 7 работала в нормальном режиме, без сбоев;
5. Нажмите на галочку «Показать другие точки», чтобы увидеть все объекты окна. Чтобы посмотреть с какими приложениями будет работать процесс отката, выберите необходимую точку и нажмите на клавишу «Затрагиваемые программы»;
6. После того как вы определились с выбором созданной резервной копии, нажмите «Далее»;
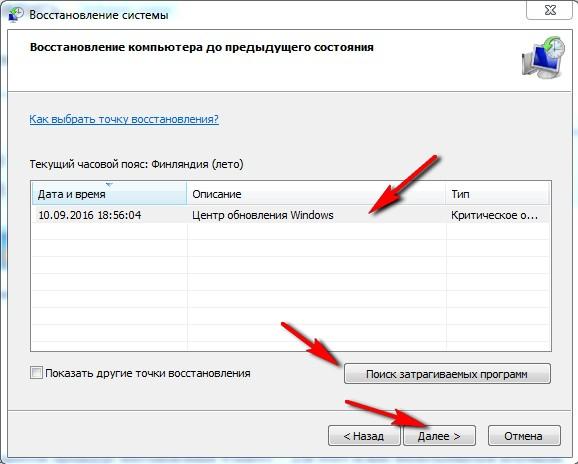
Рис. 3 – выбор точки восстановления
7. В новом окне подтвердите свой выбор. Не забудьте проверить свойства точки и наименование диска, с которым она будет работать (для восстановления ОС в соответствующей графе должен быть указан системный диск С);
Далее утилита начнет свою работу. Это займет не более 30 минут. После перезагрузки компьютера все ошибки будут устранены, а система заработает в нормальном режиме.
1 Восстановление загрузчика windows 7
Первое, что в таком случае необходимо сделать это попытаться восстановить все как было, через точку восстановления. Запускаете восстановление системы Windows 7 и выполняете загрузку с последней точки восстановление. Подробней о точках восстановления Windows 7 можете почитать здесь.
Но как быть, когда точка восстановления не помогает а загрузка невозможна даже из под безопасного режима? Как выполнить восстановление загрузчика Windows 7? Вариантов несколько, начнем с восстановление системы Windows 7 — стандартными средствами.
В этом случае нам понадобится установочный диск (дистрибутив) Windows 7. Вставляем его в привод и загружаемся из под него. надеюсь вы помните, что для того чтобы загрузится с диска, необходимо выставить загрузку с диска через BIOS. На всякий случаю дам вам ссылку с описанием данной процедуры.
Далее. После того как загрузились с диска, появится окошко менеджера загрузки — выбираем .
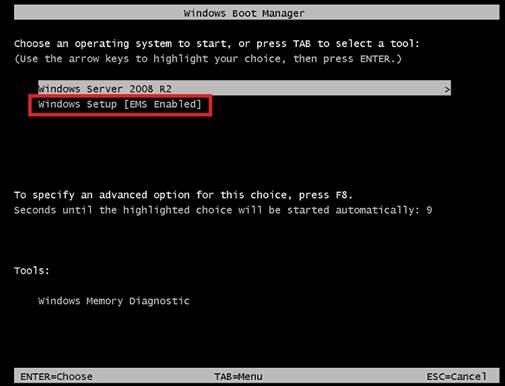
Выбираем раскладку клавиатуры и ожидаем загрузки System Recovery Options.
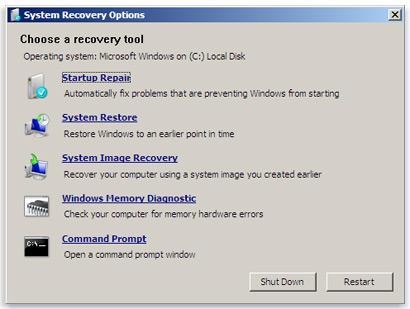
Выбираем Startup Repair. После чего начнется анализ и устранение найденных ошибок Windows.
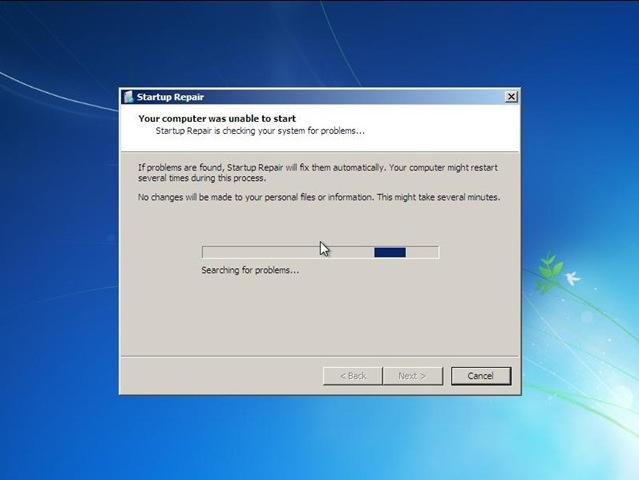
По идеи все автоматически будет исправлено. Если восстановление загрузчика Windows 7 не произойдет, то появится сообщение — Startup Repair could not detect a problem. Которое означает, что проблемы не были найдены.

В этом случае пойдем более проверенным способом — восстановление загрузчика Windows 7 через командную строку.
Снова загружаемся с диска, доходим до выбора операционной системы, выбираем её установив значение — Use recovery tools that can help fix problems starting Windows нажимаем next. Затем когда дойдет до окошка System Recovery Options выбираем командную строку — Command Prompt.

вводим в командной строке
bootsect /nt60 All
Если ввели правильно, то появится что-то вроде:
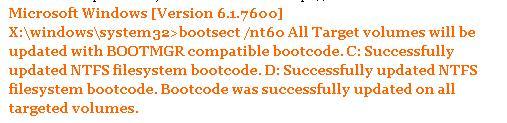
Нажимаем exit –> Enter
Вас должно перекинуть на System Recovery Options где мы выбираем Restart
Все. Система восстановлена.
После выполнения процедуры восстановление загрузчика Windows 7. Войдите в Windows и сделайте точку восстановления через Acronis, которую необходимо будет записать на жесткий диск. Таким образом вы сможете восстановить Windows 7 при возникновении любой непредвиденной проблемы. Читать подробней о восстановлении данных Acronis. Напоследок публикую 6-й тур по разгадыванию кроссвордов.
НАЧАТЬ РАЗГАДЫВАТЬ
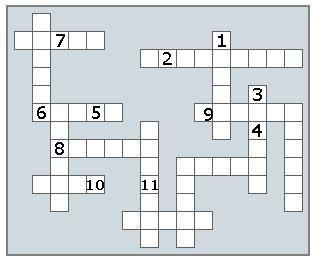
На данный момент в турнирной таблице, можно выделить одного лидера это — Вадим. Вадим заработал больше всех баллов и по всей видимости не собирается сдавать позиции. Тем не менее остальные участники явно имеют не меньше шансов и они упорно стараются доказать это.
Так к примеру Dimson который совсем недавно подключился к участию в турнире в прошлый раз показал отличный результат. Обогнал всех и получил 10 баллов — что тут скажешь, парень молоток. Желаю ему успехов в дальнейшем.
Так же незабываем, что по окончанию турнира будет 10 призовых мест, то есть 10 участников которые соберут больше остальных баллов за разгадывание кроссвордов гарантированно получат денежное вознаграждение. Подробней об условиях турнира.
Кроме того, в конце месяца будут определены 3-е самых активных комментатора, которые также не останутся без вознаграждения за участия в дискуссиях на этом блоге. Подробней тут.
Удачи вам, друзья.