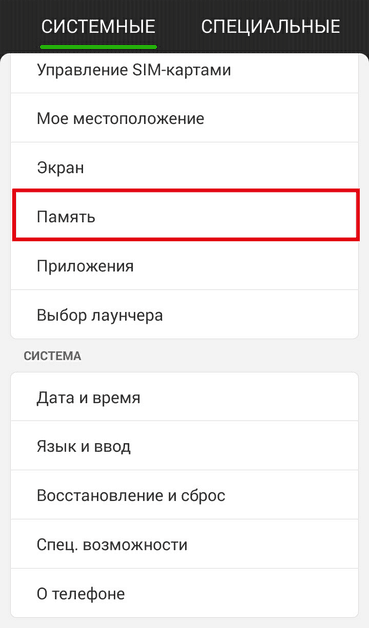Как Сделать Скриншот На Андроиде Асус Zenfone
Содержание:
Какими кнопками можно сделать скриншот
На клавиатуре есть специальная клавиша, которая подписана Prt Scr или Print Scrn.
Когда-то эта кнопка использовалась для моментальной печати содержимого экрана (отсюда и название: print – печать, screen – экран), сейчас она используется для сохранения копии изображения экрана в буфер обмена.

Итак, вот клавиши, которые помогут создать скриншот:
PrtScr – создается снимок всего экрана (кроме курсора).
Alt+PrtScr – создаётся скриншот активного окна
Win+PrtScr — создаётся снимок всего экрана и автоматически сохраняется в папку «Изображения\Снимки экрана» (только в Windows 8 и 8.1).
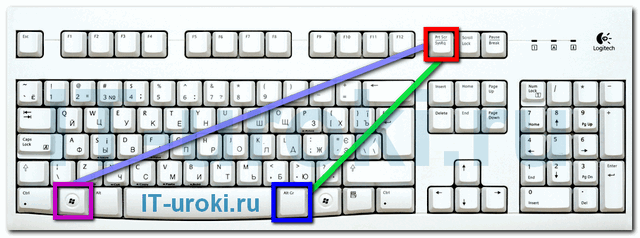
Чаще всего нужно сделать скриншот только активного окна запущенной программы, поэтому, запомните сочетание Alt+PrtScr (нужно нажать кнопку Alt и, не отпуская её, нажать кнопку PrtScr).
Как сделать скриншот экрана в смартфоне
В телефоне сделать скрин экрана проще и быстрее, вот только каждый производитель задал свой алгоритм для сего действа.
Перечислим основные варианты.
Если у вас:iPhone или iPad, то скрин того, что сейчас отображено на экране можно сделать, нажав одновременно кнопку Питание и Домой.Сохраненное изображение можно будет найти в приложении Фото.
Если у вас смартфон с Android, то для снятия скриншота есть несколько вариантов, которые можно попробовать:
- Одновременно нажать и удерживать несколько секунд (как и у iPhone) кнопки Питание и Домой
- Одновременно нажать на клавишу Уменьшения громкости и Питания и удерживать несколько секунд
Снимки экрана сохраняются в приложении Галерея в папке Скриншоты
Вот пожалуй и все.
Есть, конечно, масса программ, которыми можно делать скрины и на компьютере, да и на телефонах быстрее и удобнее с большими дополнительными возможностями. Если у вас есть потребность делать постоянно снимки экрана, то можно выбрать что то из подходящих.
Но, для этого необходимо их все перепробовать и решить, какой пользоваться.
Лично я пользуюсь вышеописанными способами для создания скриншота, но вставляю их сразу в Фотошоп и там уже редактирую до окончательного вида.
А также…
Как сделать скриншот экрана на любом устройствеТехника/Интернет
07-04-2017
Люди ежедневно делятся миллионами скриншотов. Славные геймерские победы, критические ошибки системы, злобные спойлеры и прочее безобразие. Так и родилась идея инструкции о том, как сделать скриншот экрана практически на любом устройстве.
«Но зачем он нам?», – спросите вы. Ведь есть же куча программ и онлайн-сервисов, позволяющих сделать скриншот экрана компьютера или смартфона движением пальца! Да, это так. Но они не всегда под рукой, к тому же, будете ли вы тратить драгоценное время и трафик ради одного единственного скриншота? Сомневаемся. Ведь вы – люди умные и рачительные. А раз так, то вы с лёгкостью освоите встроенные инструменты.
Метод 2 съемка скриншота на Zenfone с помощью специальной кнопки
Разрабатывая собственную панель уведомлений, можно добавить в неё немало полезных примочек. Именно это и сделали в Асус, добавив кнопку, позволяющую сделать скриншот в один клик.
Чтобы использовать этот метод, вам необходимо выставить параметры быстрой настройки. Сделать это нужно лишь однажды.
- Перейдите к параметрам быстрой настройки, проведя по экрану от верхней рамки устройства к нижней (свайп). Нажмите редактировать (2 иконка сверху справа).
- Затем в разделе “Выбрать инструменты для отображения на панели быстрых настроек” включите “скриншот/снимок экрана”.
- Поскольку можно выбрать только 4 необходимых инструмента для доступа, возможно, вам придется отключить что-то из ранее выбранных.
Теперь, когда вам только вздумается сделать скриншот, перейдите в панель быстрых настроек и нажмите соответствующую кнопку. Снимок будет сделан.
Съемка скриншотов на ASUS ZenFone 2 станет для вас простейшим делом, но для этого нужно знать пару полезных приемов, о которых мы и расскажем вам в этой статье!
Создание скриншота на ASUS ZenFone 2 — Способ 1
Данный способ является классическим и общим для всех смартфонов на Android начиная с версии Jelly Bean (4.1 и выше). Для съемки скриншота одновременно нажмите кнопки питания и уменьшения звука (Power + Volume Down) и через мгновение вы заметите, что экран снят!
После переноса кнопок на заднюю панель (как у LG G3 и G4), этот способ перестал быть таким удобным для смартфонов серии ZenFone, а потому предлагаем пару альтернативных вариантов!
Создание скриншота на ASUS ZenFone 2 — Способ 2
Если вы зайдете в раздел управления экраном уведомлений, то увидите, что помимо множества других полезных функций на него можно добавить и кнопку создания скриншота. Просто отметьте его галочкой и создание скриншота будет всего в 1 клике от вас! А теперь пошаговая инструкция:
- Проведите пальцем по экрану сверху вниз;
- Нажмите на кнопку редактирования, которая находится в самом верхнем ряду (в виде карандаша с листком бумаги);
- Найдите в списке пункт «Снимок экрана» и установите галочку;
- Для создания скриншота в будущем просто проведите пальцем сверху вниз и нажмите на иконку!
У этого способа также есть минус — лишь 4 приложения помещаются в быстрый запуск, а потому вы, возможно, предпочтете отказаться от Скриншота в пользу других приложений. Тогда для вас есть 3 способ!
Создание скриншота на ASUS ZenFone 2 — Способ 3
В меню настроек вашего устройства вы можете найти такой раздел, как «Индивидуальные настройки ASUS», в которых есть полезная функция — «Скриншот». Если вы отметите здесь его галочкой, то при длинном нажатии на кнопку «последних приложений» (Recent apps) будет создаваться снимок экрана.
На наш взгляд, это самый простой способ, но выбирать, конечно вам! Желаем приятного использования вашего ASUS ZenFone 2!
сообщить о нарушении
Скриншот на смартфоне ASUS ZenFone 2 можно сделать тремя разными способами. Первый: зажмите клавишу питания сверху и клавишу громкости вниз на одну секунду. Второй: в меню нажмите на пункт «Настройки», затем перейдите в «Индивидуальные настройки ASUS», в этом пункте выберите «Кнопка последних приложений», отметьте «Нажмите и удерживайте для снимка экрана». Теперь, чтобы сделать скриншот, нажмите и удерживайте кнопку последних приложений. Третий: откройте «шторку» уведомлений на рабочем столе и в пункте «Дополнительные настройки» выберите «Скриншот». Таким образом, чтобы сделать скриншот, выберите одноименный пункт в «шторке» уведомлений.
Как сделать скрин на ноуте
По большому счету, ноутбук либо компьютер, это значение не имеет, так же как и модель: Acer, Asus, Lenovo, Toshiba и т.д.. Всюду, и во многих версиях операционок операционной системы сделать снимок экрана конечно с помощью кнопки “Print Screen”. Нет повода для расстройства, если у вас нет принт скрин на ноутбуке, просто она именуется по другому – PrtSc и отыскать эту кнопку конечно в верхнем правом углу. Для приятного примера, привожу для вас 3.5 фото с клавиатурами, на страницах которых стрелочка на подходящую для вас кнопку.
Читайте так же
Как Зайти В Биос На Ноутбуке Тошиба…
ElektroMaster.org Ремонт и сервис бытовых электроприборов самостоятельноСоветы, управления. Как зайти в BIOS на ноутбуке Toshiba SATELLITE C660-1TMСейчас компаньон принес ноутбук Toshiba SATELLITE C660-1TM для переустановки ОС. В этом вопросе к собственному удивлению я обнаруживаю что ни какой из стандартных вариантов входа в БИОС не подходит. Пр…
Как Сделать Захват Видео С Экрана Монитора…
Как произвести захват видео с экрана монитораНаверняка, любой из юзеров компьютера сталкивался с неувязкой, что другому человеку необходимо тщательно расписать те иначе говоря другие деяния, а словестно это будет длительно и неясно. Что все-таки делать при таких обстоятельствах? Ответ прост: использовать захват видео с экрана монитора. Это очень к…
Как Сделать Скрин На Айфоне 6 S…
Как делать скрин на «Айфоне 6»: наилучшие советы и советыКак сделать скрин на «Айфоне 6»? Схожий вопрос появляется у многих современных юзеров. Ведь данная операция является очень полезной. Ниже будут рассмотрены вероятные деяния для сотворения так именуемых снимков экрана на iPhone. Совладать с поставленной задачей сумеет чело…
Не Работает Микрофон На Ноутбуке Acer Aspire…
Что делать, когда на ноутбуке Acer не работает микрофон.На ноутбуке Acer не работает микрофон. Для неких юзеров, привыкших повсевременно разговаривать в Скайпе по звуковой связи, это станет истинной неувязкой. Мы советуем для вас не расстраиваться не паниковать, а отметить симптомы проблем. С некими неуввязками юзеры бывают вариации совладать без…
Если Вы выполнили нажатие по кнопке PrtSc, снимок экрана сделался, но, храниться пока в буфере обмена. Если Вы сделайте перезагрузку ноутбука, произойдет спрос буфера, и ваш снимок будет утерян.
Как сделать скриншот экрана в Windows Vista, Windows 7 и более поздних версиях
Через Пуск-Стандартные находим программу «Ножницы» и запускаем ее.
Если вы планируете делать скрины часто, то есть смысл создать ярлык этой программы на рабочем столе, что бы не рыться в меню Пуск каждый раз.Для этого вытягиваем ее правой клавишей мыши из меню Пуск в нужное место на рабочем столе, отпускаем, а в появившемся меню нажимаем Создать ярлыки.
Получается вот так:
После запуска программы ваш курсор превращается в активный крестик, весь экран затягивается легкой дымкой, предлагая выделить нужную часть для копирования.
Здесь программа Ножницы предлагает нам несколько вариантов.
- Можно выделить этим курсором просто прямоугольную область
- Можно сразу выделить весь экран
- Можно выделить только активное окно по аналогии с сочетанием клавиш Alt+ Print Screen
- Можно выделить произвольную область, обрисовав ее дрожащим ручками курсором в виде ножниц
Все эти варианты доступны к выбору, если нажать на стрелочку справа от клавиши Создать в меню программы.
Программа показывает вам выделенный фрагмент в отдельном окне, предлагая его сохранить, отправить по электронной почте или слегка подредактировать встроенными средствами.Редактирование, скажем прямо, скудненькое: можно что-то написать на рисунке, что-то стереть резинкой и так далее.Возможностей у программы немного, но основное она делает…
И вот вы выбрали область, программа ее выделила и скопировал, теперь осталось только сохранить файл.
Тут все стандартно: нажимаем на дискетку в меню (или клавиши Ctrl+S), называем файл, выбираем место сохранения и тип файла.Тут все рекомендации по расширению файла, как в предыдущем примере: оптимально будет сохранить с расширением .JPEG, но в некоторых случаях лучшим будет формат .PNG.