Снимаем клавиатуру с ноутбука
Содержание:
Зачем снимать
Каждый, кто хоть раз пытался почистить клавиатуру ноутбука самостоятельно, прекрасно понимает, что сделать это не так просто, как с персональным компьютером. Из-за небольших размеров устройства и экономии места, а также из-за разных видов крепления могут возникнуть проблемы.

Снять клавиатуру в ноутбуке, разобрать устройство полностью и отключить шлейф от экрана может понадобиться в случаях, когда необходимо выполнить одну из операций:
решение проблем с повышенной температурой, включающих:
- разборку ноутбука для продувки охлаждающего радиатора;
- очистку вентилятора от пыли, волос и мусора;
- замену термопасты, которая способствует лучшему теплообмену процессора и радиатора;
- проверку наличия масла для смазки подшипников вентиляторов;
- ремонт или замена поврежденного элемента конфигурации системы;
- решение проблем с клавиатурой, таких как:
- очистка клавиатуры от разлитых жидкостей, пыли мусора и волос;
- проверка, замена или ремонт поврежденной платы или кнопки.
Часто встречающиеся неисправности клавиатур
Контактные площадки (и дорожки) покрыты тонким слоем серебра, которое со временем может окислиться. Контактное сопротивление при этом возрастет. Это может вызвать неустойчивое срабатывание некоторых клавиш.
Помочь этому горю просто – надо разобрать клавиатуру (выкрутив шурупы снизу) и достать мембрану
После этого надо осторожно очистить контактные площадки ученической стирательной резинкой
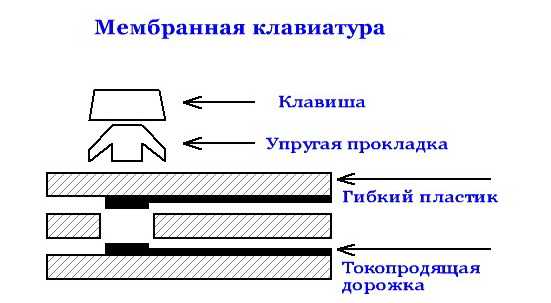 При этом окислы серебра удаляются, и контактная площадка делается более светлой.
При этом окислы серебра удаляются, и контактная площадка делается более светлой.
Если устойчиво не срабатывают несколько клавиш, то причина может быть в другом. Могут появиться микротрещины в конкретной токопроводящей дорожке, соединяющей несколько «пятачков». В этом случае мембрану нужно заменить
.
Но мембрана отдельно не продается, можно лишь использовать мембрану от другого устройства. Впрочем, современные клавиатуры в большинстве своем стоят недорого, и заменить ее (клавиатуру) не составит труда. Естественно, речь не идет о клавиатурах premium класса, которые стоят существенно дороже, но которые очень качественны и надежны.
 Контакт может нарушиться и в другом месте – в печатном разъеме платы, на которой расположены бескорпусная микросхема и светодиоды.
Контакт может нарушиться и в другом месте – в печатном разъеме платы, на которой расположены бескорпусная микросхема и светодиоды.
Для очистки контактов, как на плате, так и на мембране, можно использовать ту же ученическую резинку. Иногда выходит из строя сама микросхема. В этом случае клавиатура подлежит замене
.
Встречается еще один вид неисправности – обрыв жил кабеля. Чаще всего это происходит в месте входа кабеля в корпус клавиатуры. Это легко выявить с помощью «прозвонки» кабеля тестером.
Если выявлен обрыв жил, следует отрезать кусок кабеля дальше места обрыва (ближе к разъему). Затем надо припаять оставшийся кусок с разъемом к контактным площадкам платы, соблюдая цветовую маркировку проводов. Чаще всего такое происходит с дешевыми клавиатурами, у которых тонкие кабеля (производители экономят и на этом).
Микросхема может выйти из строя в клавиатуре с интерфейсом PS/2, которую переключили «на ходу».
И хорошо еще, если выйдет из строя только она. В худших случаях может выйти из строя контроллер интерфейса на материнской плате.
Косвенным признаком выхода из строя микросхемы клавиатуры служит тусклое свечение или мигание отдельных или всех индикаторов (светодиодов).
Напоминаем
, что клавиатуру PS/2 можно переключать только в выключенном состоянии
! При этом вилка кабеля питающей сети 220 В должна быть вынута из розетки. Или выключатель на блоке питания (если он есть) должен быть выключен.
Напоминаем также, что если вилка кабеля вставлена в сеть (и выключатель на блоке питания включен), то в блоке питания работает источник дежурного напряжения + 5В. Он питает часть компонентов материнской платы и клавиатуру. Это объясняет факт свечения индикаторов клавиатуры, когда компьютер не включен.
Однако не все так плохо – ведь можно использовать устройство с интерфейсом USB. USB разъем специально сконструирован так, что его можно переключать независимо от того, включено устройство и компьютер или нет. Это очень хорошая новость для забывчивых пользователей.
Если нужна очистка
Если ноутбук долгое время находится в открытом состоянии, он может запылятся. В процессе работы в клавиатуру попадает множество волос, бытового мусора и крошек от еды
Если нужна очистка от такого мусора, то это легко сделать своими руками, осторожно пропылесосив устройство
Ноутбук не подключается к wifi, пишет ограниченный доступ. Что делать, читайте далее.
Клавиатура – основное устройство для ввода данных. Большинство пользователей любят пить чай или кофе, сидя за компьютером или ноутбуком, не отрываясь от работы или развлечения. В результате, она страдает от повреждения всевозможными жидкостями.
В таком случае без разборки устройства не обойтись. Необходимо просушить и тщательно промыть клавиатуру, иначе со временем это приведет к «залипанию» клавиш или полной неработоспособности устройства.
Разбираем клавиатуру
Как снять кнопки с клавиатуры? — Порядок действий таков:
Отключите клавиатуру от компьютера.
Переверните ее клавишами вниз и раскрутите болты.
Осторожно снимите нижнюю крышку.
Под крышкой находится пленка, на которую нанесены контактные дорожки. Снять пленку можно, сняв болты, которыми она прикреплена к плате.
Над каждой из клавиш есть эластичные контакты
Снимите их
Важно аккуратно сложить их, чтобы не потерять.
Вынимайте клавиши, поддевая отверткой защелку. На клавишах Shift или Enter есть также фиксаторы из металла
По этой причине проявите максимум аккуратности, извлекая кнопки.
Сложите клавиши в полиэтиленовый пакет, засыпьте стиральным порошком и перемешайте. Не вынимая их из пакета, промойте под проточной водой.
Основу клавиатуры промойте под струей холодной воды и почистите порошком при помощи зубной щетки.
Устранение простых неисправностей
В дешевых клавиатурах иногда начинают заедать клавиши – те, которые нажимают чаще всего (например «Enter»). Это происходит вследствие выработки направляющих и выступов в клавише и верхней крышке клавиатуры.
Они трутся друг о друга и изнашиваются. К тому же, там могут появиться заусенцы. Если нажимать на клавишу не строго вертикально, а под некоторым углом (что чаще всего и бывает), она будет «затирать» и заедать. Чтобы этого не было, нужно смазать изношенные трущиеся части капелькой силиконового масла
.
 Иногда по клавиатурам бьют слишком сильно. Это бывает в процессе игры, когда монстры обступили со всех сторон.
Иногда по клавиатурам бьют слишком сильно. Это бывает в процессе игры, когда монстры обступили со всех сторон.
Со временем направляющая в верхней крышке (это опять же относится к дешевым клавиатурам) может растрескаться, и клавиша будет выпадать из гнезда.
И в этом случае можно помочь. На выступ с направляющими нужно надеть проволочный бандаж. Он должен сидеть достаточно плотно, чтобы не соскакивать при работе. Можно даже вплавить его в верхнюю крышку нагретым паяльником.
Надписи на клавишах дешевых клавиатур стираются достаточно быстро. Это не относится к изделиям среднего и высокого класса. На качественных клавиатурах надписи на клавишах уже защищены специальным покрытием. Чтобы защитить знаки на недорогой клавиатуре, можно нанести на верхние площадки клавиш тонкий слой прозрачного лака
.
Существуют специальные стикеры на клейкой основе – в виде прозрачных квадратных кусочков пластиковой пленки с изображением знаков шрифта. Но они, как правило, не очень долговечные, и надписи стираются достаточно быстро.
Инструменты
Для работ, связанных с очисткой клавиатуры и её снятием, могут понадобиться:
- тонкие отвертки;
- крестовая отвертка;
- кисточка;
- тряпка без ворса;
- ватная палочка;
- зубочистки;
- пылесос;
- специальная отвертка или насадка для нее для снятия клавиш (можно заменить согнутой скрепкой или шилом).
Процесс снятия клавиши с клавиатуры ноутбука
При неосторожном или грубом использовании, механизм крепления клавиши может поломаться. Чтобы починить его, нужно снять клавишу с клавиатуры ноутбука
Кроме того, может понадобиться снять кнопки при несоответствии раскладки или при необходимости помыть или заменить их.

Есть два типа креплений клавиши к клавиатуре:
- при помощи двух усиков-защелок;
- фиксаторами качельками с шарниром.
Для того чтобы снять клавишу, необходимо её поддеть отверткой с тонким или загнутым жалом или согнутой скрепкой, также можно воспользоваться крючком для вязания.

Нижнюю часть кнопки нужно крепко зафиксировать пальцем, а под верхнюю осторожно засунуть инструмент, которым вы решили воспользоваться, там находятся крепящие усики, также кнопку можно потянуть вверх и немного в сторону

Кнопка может отсоединиться вместе с качелькой, которая удерживает её. Это не страшно. После выполнения нужных действий по ремонту или очистке фиксатор можно восстановить на место.

Для крепления, как правило, используется три ушка. Если они немного подняты и согнуты, их можно выровнять при помощи отвертки. Далее нужно вставить качельку, а сверху уже надеть крышку кнопки, вставив в пазы.

В случае если крепление осуществляется защелками, кнопка снимается еще легче. Её просто нужно потянуть наверх.
Снимаем «пробел»
Широкие и большие кнопки, такие как «пробел», «Shift», «Enter» снимаются немного по-другому и часто вызывают проблемы из-за этого. Для того чтобы избежать перекосов больших клавиш, используются специальные металлические фиксаторы и пластиковые наводящие, распределяющие усилие при нажатии. Все большие кнопки зажимаются двумя защелками.

Для того чтобы снять «пробел», необходимо учесть длину кнопки:
- немного приподнять и отогнуть её верхнюю часть при помощи одной отвертки;
- а второй в это время отщелкнуть верхнюю скобу, фиксирующую кнопку;
- повторить такие же действия с нижней скобой.

После того, как кнопка отщелкнута сверху и снизу, можно потихоньку начать приподнимать её, убеждаясь при этом, что она отщелкнулась.
Установка после чистки
Когда все кнопки сняты, их можно помыть в мыльном растворе или воспользоваться специальной жидкостью. Панель при необходимости можно протереть мокрой ватой или тряпочкой, очищая недоступные места иголкой или зубочисткой. Можно использовать спирт
После очистки следует приступать к установке кнопок на место: обычную маленькую клавишу просто одеть, осторожно надавив на неё и ожидая легкий щелчок

А вот пробел устанавливается в целых три этапа:
- необходимо установить в пазы на панели ребро жесткости кнопки;
- прижать нижнюю часть клавиши и соединить её с лифтом;
- защелкнуть кнопку в пазах.

Если с вашим устройством случилась неприятность, и вы пролили на него напиток или просто хотите очистить замусоренную клавиатуру сами, то не спешите обращаться в сервисный центр и платить немалые деньги.
Снять клавиатуру с ноутбука и самому почистить её, заменить затёртую кнопку или сломанное крепление, можно в домашних условиях и без специализированного инструмента.
Как снять клавиатуру с ноутбука Asus
При необходимости, можно полностью снять клавиатуру. На каждом ноутбуке она крепится защелками, которые нужно задвигать с помощью инструмента. Лучше начинать с верхней левой. Затем чуть приподнимаете сторону клавиатуры (можно использовать иголку, скрепку или острую металлическую пилочку для ногтей).
Затем передвигаетесь к другой защелке и отодвигаете ее. Когда все защелки сняты, вы можете приподнять клавиатуру. Она крепится к корпусу ноутбука с помощью шлейфа. Поворачиваете вверх черную рамку — и шлейф вытаскивается.

Собирать клавиатуру от ноутбука Asus нужно в том же порядке, сначала подключаете ее шлейфом к аппарату, а затем ставите клавиатуру на место и защелкиваете механизм крепления в пазы.










