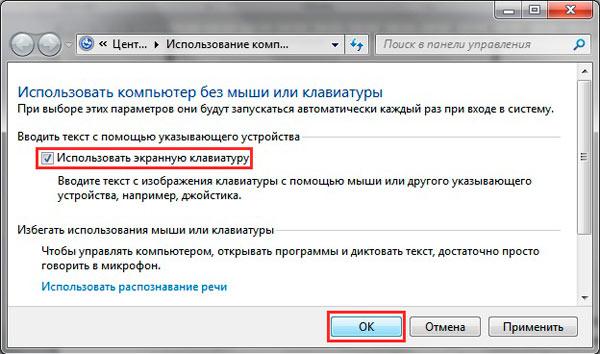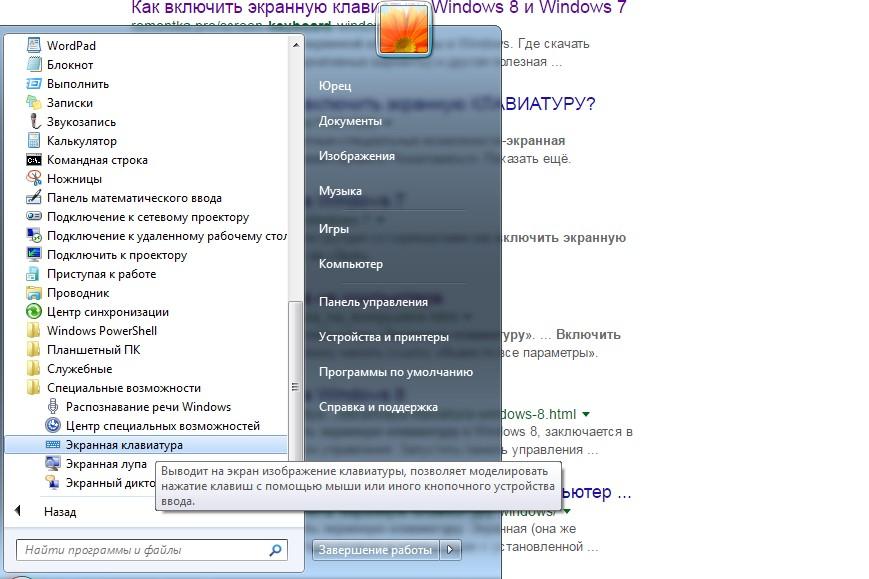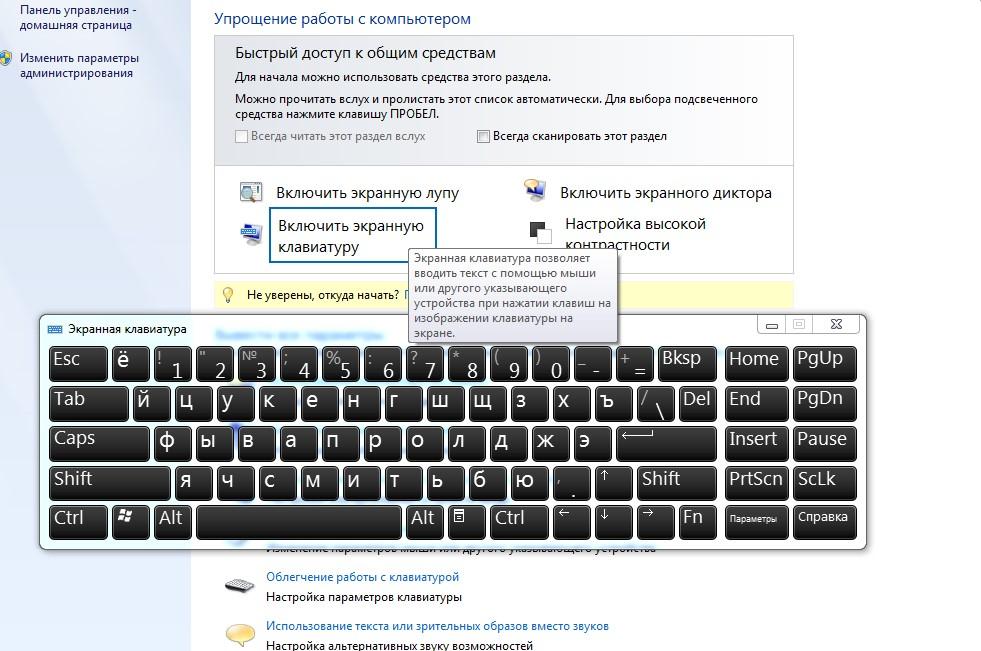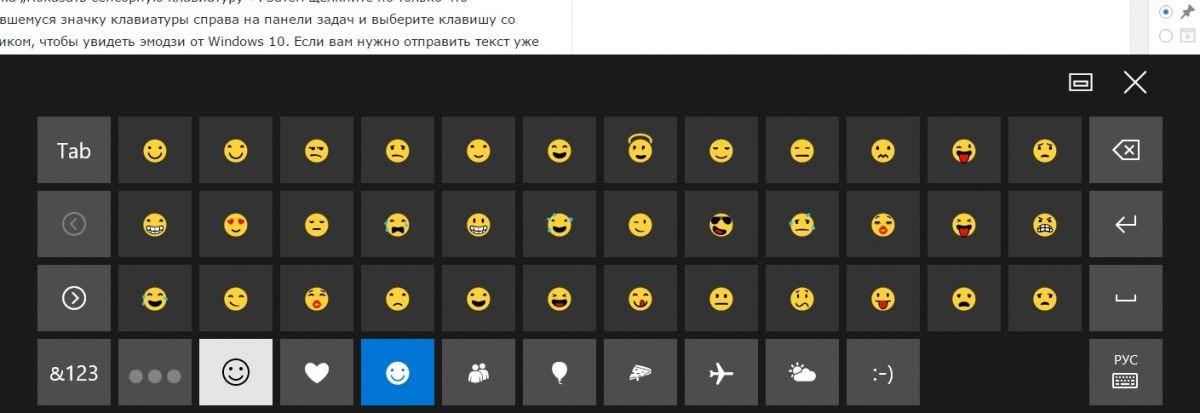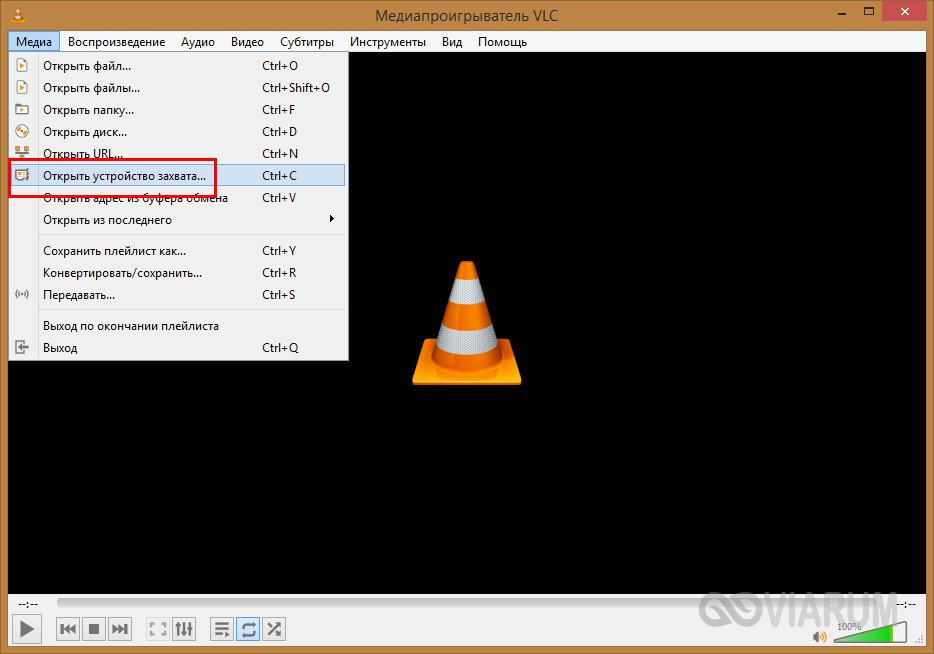Как включить на компьютере клавиатуру, и какие подводные камни есть
Содержание:
- Как включить клавиатуру на мониторе в зависимости от ОС
- Проблема заключается в системе
- Экранная клавиатура на вашем компьютере
- Экранная клавиатура в Windows 8
- Использование клавиатуры
- Решаем проблему с клавиатурой через BIOS
- Программа Hot Virtual Keyboard
- Как подключить клавиатуру способы
- Как использовать и настроить виртуальную клавиатуру
- Как включить клавиатуру на экране компьютера
- Как запустить, убрать автоматическую загрузку электронного устройства ввода при входе в ОС
Как включить клавиатуру на мониторе в зависимости от ОС
Предыдущие способы, не считая второго, относительно универсальны. Приведённые далее учитывают специфику каждой версии операционной системы Windows, от XP до 8.
Windows XP
Пользователям данной системы необходимо выполнить следующие шаги:
- нажать кнопку «Пуск» в левом нижнем углу (либо кнопку с изображением логотипа Windows, если она работает);
- навести курсор на строчку «Все программы»;
- найти папку «Стандартные»;
- в ней выбрать подкаталог «Специальные возможности»;
- последний шаг — клик по приложению «Экранная клавиатура».
Windows 7
В данной системе путь до необходимого приложения полностью совпадает с версией XP. Но, помимо этого, есть возможность воспользоваться быстрым поиском, находящемся в нижней строке меню «Пуск», в который вводится соответствующее словосочетание.
Windows 8
Поскольку эта система разрабатывалась в том числе и для сенсорных устройств, экранная клавиатура включена в пакет программ по умолчанию и находится в разделе «Специальные возможности» перечня «Все приложения». Кроме того, в данной ОС всё так же можно перейти в нужный раздел через панель управления или поисковую строку.
Проблема заключается в системе
Если у вас компьютер не видит клавиатуру, то вам стоит перезагрузить компьютер, в некоторых случаях это помогает решить проблему.
Если это не помогло, тогда:
- Зайдите в меню «Пуск» — наберите в строке поиска «Система» и нажмите на нее правой кнопкой мыши.
- Далее переходим во вкладку «Свойства», затем выбираем вкладку «Оборудование».
- После этого открываем окно «Диспетчер устройств». удаляем клавиатуру, закрываем это окно.
- Следующим шагом нам нужно выбрать вкладку «Установка оборудования» и устанавливаем клавиатуру.
Такое действие зачастую помогает решить проблему «невидимой» клавиатуры.
Экранная клавиатура на вашем компьютере
«Экранная клавиатура» на компьютере относится к «Специальным возможностям» ОС Windows 7.
Если у вас случилась неприятность с обычной клавиатурой на компьютере (ноутбуке) – сломалась, отключилась, а вам некогда ждать, надо срочно напечатать сообщение – поищите на своём компьютере «Экранную клавиатуру».
Для одноразового подключения «Экранной клавиатуры» нажимаем «Пуск» → «Все программы» → «Стандартные» → «Специальные возможности» → «Экранная клавиатура».

«Экранная клавиатура» достаточно большого размера (± 865 х 245 px) и удобна. Если пользоваться ею постоянно – к ней можно привыкнуть и обходиться без обычной клавиатуры.
Для переключения клавиатуры с русского на английский – используйте значки RU и EN на панели задач компьютера (ниже экрана).
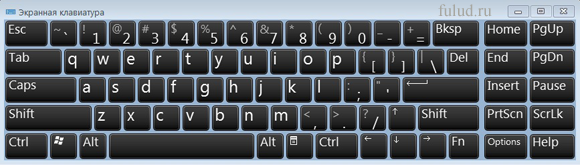
А если вы хотите, чтобы «Экранная клавиатура» выходила постоянно, вместе с загрузкой Windows, то «Пуск» → «Все программы» → «Стандартные» → «Специальные возможности» → «Центр специальных возможностей».
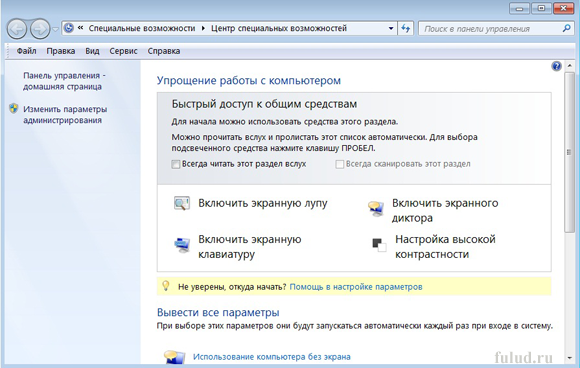
Включить «Экранную клавиатуру» и внизу нажать ссылку «Вывести все параметры».
Тизерная реклама от Redclick.ru
Пользоваться «Экранной клавиатурой» можно так же, как и обычной. Только мышкой. Открываете Блокнот или WordPad, открываете «Экранную клавиатуру» и печатаете. «Экранная клавиатура» всегда устраивается поверх Блокнота и если она вам мешает видеть то, что вы печатаете – переместите её в нужное вам место.
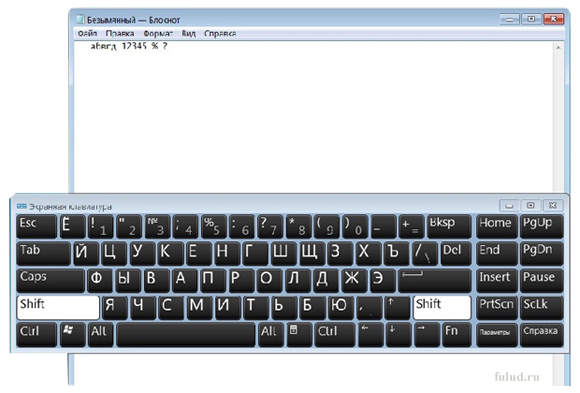
Для этого прижмите левой мышкой за строку заголовка (вверху, синего цвета) и перетаскивайте.
На «Экранной клавиатуре» есть возможность включить дополнительную цифровую клавиатуру. Для этого нажмите клавишу «Параметры», в правом нижнем углу клавиатуры и в открывшемся диалоге поставьте галочку в кнопке слева от «Включить цифровую клавиатуру» и нажмите «ОК». Выглядеть после этого она будет так:
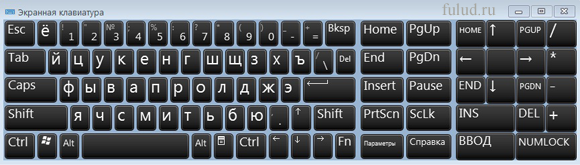
Отключить – опять нажмите клавишу «Параметры» и снимите галочку.
Если нажмёте клавишу «Fn» – то включите функциональные клавиши F1 – F12

При этом, если вы включаете «Экранную клавиатуру» для одноразового использования, то функциональные клавиши не работают, а просто – закрывается весь ряд при нажатии на любую из клавиш. Но если вы подключите «Экранную клавиатуру» через « Центр Специальных возможностей» для постоянной работы и «Экранная клавиатура» будет загружаться вместе с загрузкой Windows – то функциональные клавиши будут выполнять свои функции, как и в обычной клавиатуре.
Я не могу сказать – во всех ли Операционных Системах присутствует «Экранная клавиатура», но в Windows Vista и Windows 7 она присутствует.
Экранная клавиатура в Windows 8
Система Windows 8 сразу разрабатывалась с учётом возможности использования сенсорных дисплеев. По этой причине виртуальная присутствует в ней по умолчанию. Исключением может быть разве что упрощённая Home-версия.
Запустить можно следующим образом:
- Открыть пункт «Все приложения» системы;
- Найти раздел «Специальные возможности»;
- Включить виртуальную экранную клаву в списке приложений.
Включение клавиатуры в Виндовс 8
Второй способ состоит в наборе текста «экранная клавиатура». При этом должно появиться окно результатов поиска с нужным пунктом. Хотя такой вариант возможен только при нормальной работе обычной клавиатуры и пригодится разве что для повышения секретности ввода данных.
Третий вариант – включить мануал через Панель управления системы. Времени на него понадобится примерно столько же, сколько и на первый.
Но иногда быстрый выход в панель управления системы возможен прямо с рабочего стола – для этого следует всего лишь настроить параметры его значков.
Ещё один вариант для Windows 8
В тех случаях, когда экранной клавиатурой требуется пользоваться часто, её выведение можно сделать автоматическим. Для этого необходимо точно так же открыть специальные возможности системы и найти пункт «Использование компьютера без мыши или клавиатуры».
Если выбрать пункт использования, она будет доступна уже при открытии окна введения пароля пользователя.
Использование клавиатуры
Пользоваться виртуальной клавиатурой несложно. Для этого применяется или просто мышь, или сенсорный ввод. Например, открыв блокнот, можно вводить с помощью этих утилит символы или редактировать файлы.
Как правило, экранная клавиатура устанавливается поверх окон текстовых редакторов и других программ. И для того чтобы она не мешала вводу, её требуется переместить немного ниже текста.
Использование экранной клавиатуры для работы в Блокноте
У большинства экранных клавиатур есть функция включения дополнительной цифровой панели. Она может понадобиться, если необходимо ввести числовые коды и пароли. А в Windows 10 есть даже специальная эмодзи-клавиатура для упрощённого введения смайлов.
Эмодзи-клавиатура Виндовс 10
Экранная клавиатура в Windows 8
Когда возникают проблемы с обычной клавиатурой, на помощь пользователям приходит экранная клавиатура в Windows 8. И даже более того: в определенных случаях она может оказаться более удобной, чем обычная.
‘ data-post_id=»53188″ data-user_id=»0″ data-is_need_logged=»0″ data-lang=»en» data-decom_comment_single_translate=» комментарий» data-decom_comment_twice_translate=» комментария» data-decom_comment_plural_translate=» комментариев» data-multiple_vote=»1″ data-text_lang_comment_deleted=’Комментарий удален’ data-text_lang_edited=»Отредактировано в» data-text_lang_delete=»Удалить» data-text_lang_not_zero=»Поле не NULL» data-text_lang_required=»Это обязательное поле.» data-text_lang_checked=»Отметьте один из пунктов» data-text_lang_completed=»Операция завершена» data-text_lang_items_deleted=»Объекты были удалены» data-text_lang_close=»Закрыть» data-text_lang_loading=»Загрузка. «>
2 комментария
gregorydavidian привязка почтового ящика к мобильному телефону нарушает конфиденциальность пол. Преимущества и недостатки бесплатной электронной почты
Алексей Всем привет, нашел более простую инструкцию по установке Play Marketa, всем со. Инструкция: Как установить Плей Маркет на Андроид
Mark Kiger Музыкальный аудио хостинг SoundHost (Норм альтернатива музыке в ВК это — Sound. TOП-7 лучших сайтов для скачивания музыки
Решаем проблему с клавиатурой через BIOS
Не всегда проблему подключения клавиатуры легко решить. В этом случае нам поможет BIOS. Сейчас я расскажу вам, как в нем нужно работать.
Итак, выключаем компьютер и включаем заново. Еще до загрузки выйдите в БИОС, на многих компьютерах это делается клавишей Del, но так же можно и другими сочетаниями клавиш со значением F (F5, F7 и др.). Следите за подсказками внизу экрана, чтобы нажать нужную комбинацию.
Следующим шагом рассмотрите, какие вкладки БИОСа имеются у вас, они могут быть разными, обычно это зависит от производителя. Ваша задача заключается в том, чтобы найти вкладку с устройствами ввода/вывода в пункте «USB Controller», и затем изменить настройку на Enabled, что означает «Включение».
Затем переходим во вкладку «USB Keyboard Setup» и так же переводим в состояние «Включение» — Enabled.
Далее выходим из BIOS. сохраняем настройки и ждем перезагрузку компьютера.
На старых материнских платах, не на всех конечно, на некоторых интерфейс USB е поддерживается, в этом случае нужно переустанавливать сам БИОС, но это лучше поручить специалисту.
Если же все вышесказанное вам не помогло, то попробуйте подключить к компьютеру иную клавиатуру, поскольку проблема может быть именно в ней, а не в компьютере.
КакИменно.ру как именно решать возникающие проблемы Полная версия сайта
Виртуальная клавиатура — это стандартный компонент операционных систем семейства Windows. Потребность в её использовании может возникнуть не только у людей с ограниченными возможностями. Виртуальная клавиатура выручит вас в тех случаях, когда по каким-то причинам отказала обычная, а на компьютере срочно нужно что-то сделать. Также она полезна при вводе конфиденциальной информации, которую нужно защитить от специальных программ-перехватчиков вводимых с клавиатуры символов.
Экранная клавиатура отображается на экране компьютера со всем стандартным набором клавиш. Отсутствует только дополнительный цифровой блок. Для того, чтобы включить виртуальную клавиатуру выполните следующие шаги.
- Нажмите кнопку «Пуск» и в появившемся меню раскройте список «Все программы».
- В списке программ разверните группу «Стандартные».
- В стандартных программах найти папку «Специальные возможности» и войдите в нее.
- Запустите компонент «Экранная клавиатура».
По умолчанию экранная клавиатура располагается поверх всех остальных окон и при своем запуске не блокирует ввод данных с обычной клавиатуры. В настройках, которые вызываются при нажатии на дополнительную кнопку «Параметры» прямо на клавиатуре можно задать три режима ввода символов:
- По клику указателем мышки на соответствующей клавише.
- По наведению курсора мышки в течение определенного времени на соотвествующую клавишу. Длительность наведения при этом также может быть задана в настройках.
- По режиму сканирования клавиш для которого могут быть использованы управляющие действия через джойстик, игровой планшет, или специально назначенную клавишу на обычной клавиатуре.
Кроме приложения операционной системы виртуальную клавиатуру можно встретить на некоторых сайтах в составе специализированных приложений. Например, в комплексном решении для защиты компьютеров от угроз Kaspersky Internet Security можно запустить виртуальную клавиатуру из панели управления антивирусом. Для этого сделайте двойной клик левой кнопкой мышки по значку программы в правом нижнем углу панели задач — так называемом системном «трее». В открывшемся окне перейдите в раздел «Настройки» и нажмите кнопку с надписью «Виртуальная клавиатура».
Самым известным сайтом, на котором можно воспользоваться встроенной виртуальной клавиатурой, является страница поиск компании Google. На страницах поиска по текстам, изображениям и картам можно активировать виртуальную клавиатуру, нажав на соответствующий значок в правом углу строки поиска.
Также виртуальная клавиатура может запускаться по умолчанию при вводе пароля на сайтах доступа к интернет-банкингу, чтобы максимально обезопасить пользователей от кражи паролей путем их перехвата при вводе с обычной клавиатуры.
Таким образом, способов включения виртуальной клавиатуры на современном компьютере вполне достаточно. Нужно только выбрать наиболее подходящий и удобный для вас.
Программа Hot Virtual Keyboard
По сравнению с предыдущей, эта утилита предоставляет более широкие возможности по настройке отображения и функций экранного ввода. После установки на компьютер и первого запуска Hot Virtual Keyboard, откроется мастер, позволяющий сделать первоначальную настройку. Он включает в себя четыре шага:
- Приветствие
- Выбор вида
- Прочие настройки
- Окончание
На первом шаге программа предлагает изменить язык интерфейса и подключить дополнительные возможности. Для автоматической загрузки активируйте первый флажок: «Автозагрузка вместе с Windows». При отсутствии физической клавиатуры рекомендуется сделать активным второй пункт. Это поможет вводить пароль для входа в систему, используя мышь или тачскрин.
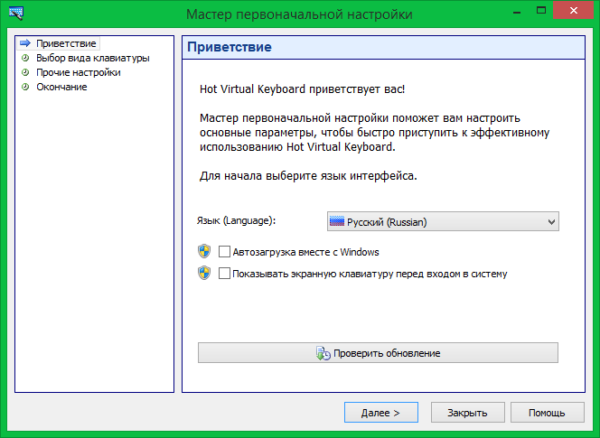
На втором этапе вы сможете подобрать вид и стиль оформления главного окна программы. Отметьте необходимую тему в левой таблице, после чего выберите её стиль в правой. Список доступных стилей может изменяться на экране, в зависимости от указанной темы.
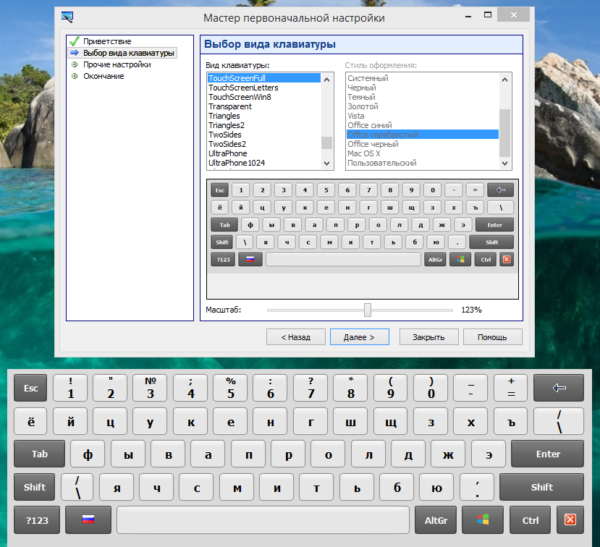
Следующий этап настройки позволяет указать дополнительные параметры отображения и ввода. Самые полезные пункты, облегчающие работу:
- Автоматически скрывать
- Автоподсказка слов
- Изменять положение активного окна
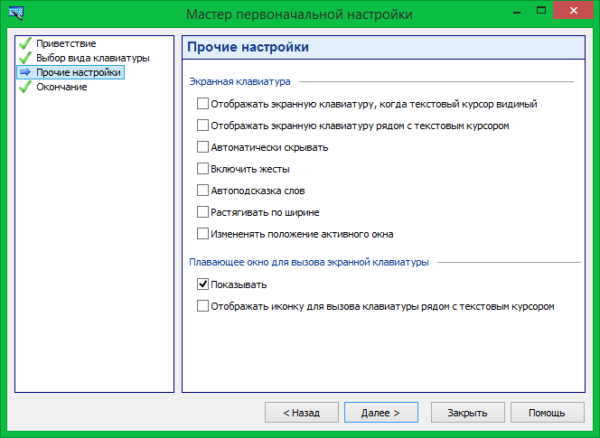
Как подключить клавиатуру способы

Современные внешние клавиатуры подключаются чаще всего через интерфейс USB, однако до сих пор довольно широко распространены и модели с круглым сиреневым коннектором PS/2. Это следует учитывать при выборе клавиатуры для портативного компьютера: в ноутбуках портов PS/2 не бывает.
Впрочем, ко многим моделям прилагаются переходники с PS/2 на USB, так что подключение подобной клавиатуры не должно стать проблемой. Однако стоит иметь в виду, что старые клавиатуры, изначально рассчитанные только на интерфейс PS/2, могут работать с переходниками некорректно, поэтому для ноутбука все-таки лучше использовать современную USB-клавиатуру.
Как подключить клавиатуру к ноутбуку или компьютеру? Очень просто: достаточно воткнуть ее коннектор в свободный USB-порт. Современные операционные системы распознают периферийные USB-устройства автоматически, так что вам даже не придется устанавливать драйверы или совершать какие-то дополнительные операции, чтобы включить клавиатуру на ноутбуке.
Подключение беспроводной клавиатуры
Отдельно стоит рассказать о том, как подключить беспроводную клавиатуру. Как правило, подобные устройства работают через миниатюрный USB-ресивер. Для подключения нужно воткнуть ресивер в свободный USB-порт компьютера или ноутбука. На беспроводных клавиатурах, в отличие от мышей, выключателей питания обычно нет, поэтому чтобы включить клавиатуру, достаточно установить в нее батарейки.
Беспроводные клавиатуры тоже чаще всего распознаются современными операционными системами автоматически. Тем не менее, в некоторых случаях может потребоваться установка драйверов. Для этого вставьте в оптический привод компьютера или ноутбука диск из комплекта поставки клавиатуры и следуйте указаниям мастера установки.
Некоторые ноутбуки оснащаются модулем Bluetooth, поэтому к ним можно подключать беспроводные Bluetooth-клавиатуры. Для этого необходимо включить на ноутбуке Bluetooth, следуя инструкциям для вашей конкретной модели, а затем включить Bluetooth и на самой клавиатуре. После этого в приложении Bluetooth на ноутбуке нажмите кнопку добавления нового устройства и выберите вашу Bluetooth-клавиатуру, а затем следуйте инструкции мастера.
Экранная клавиатура
В некоторых ситуациях бывает удобнее пользоваться не реальной клавиатурой, а виртуальной, которая отображается на экране. К тому же, использование экранной клавиатуры помогает защититься от вредоносных программ, перехватывающих ввод данных. Поэтому пароли, например, лучше всего вводить с помощью виртуальной клавиатуры.
Как включить экранную клавиатуру? Очень просто. В операционные системы семейства Windows она встроена по умолчанию. Чтобы включить её, например, в Windows 8 или Windows 8.1, достаточно на начальном экране ввести ключевое слово «экранная» и выбрать в появившихся результатах поиска пункт «Экранная клавиатура». В Windows XP и Windows 7 включить виртуальную клавиатуру можно через меню «Пуск > Все программы > Стандартные > Специальные возможности > Экранная клавиатура».
Ещё больше интересного
Как использовать и настроить виртуальную клавиатуру
Управление экранной клавиатурой происходит мышкой. Вам необходимо поставить мигающий курсор мыши вместо ввода текста. Далее левой кнопкой нажимать нужные клавиши, сочетания клавиш, например, чтобы поменять язык на экранной клавиатуре.
Чтобы настроить формат ввода и иные параметры, кликните кнопку «параметры». Здесь Вы сможете поменять такие настройки:
- Звуковое подтверждение – каждое нажатие виртуальных клавиш будет издавать звуковой сигнал.
- Включить цифровую клавиатуру – включает дополнительные кнопки справа. С помощью ее производилось создание папки без названия в прошлой статье.
- Нажатие клавиш – задает ввод по клику левой кнопки мыши.
- Наведение указателя на клавиши – ввод символа происходит при наведении на него курсора мыши, с возможностью выбора длительности наведения.
- Сканирование клавиш – выделение диапазона кнопок в одну строку по всей ширине, затем после нажатие клавиш выбора, происходит сканирование по выбранной строке в меньшем диапазоне до нажатия необходимой кнопки. Можно задать скорость сканирования.
- Прогнозирование текста – опции позволяют при наборе первых букв предлагать варианты слов и ставить пробел после них.
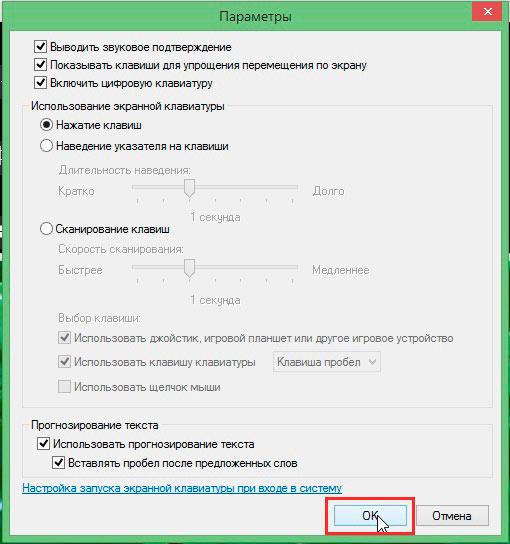
После изменения параметров, не забываем кликнуть OK.
Еще хотелось бы отметить, что при нажатии Fn за место цифр появляются кнопки F1-F12. При включении цифровой клавиатуры чтобы получить доступ к цифрам нажмите Num Lock.
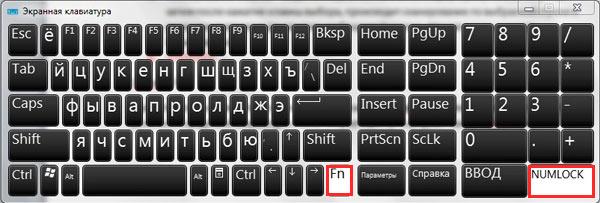
В Windows 7, 8 различий в экранной клавиатуре практически нет за исключением того, что в восьмерке есть ряд дополнительных кнопок для улучшенного управления. Это кнопки Nav (перейти), Mv Up (вверх), Mv Dn (вниз), Dock (закрепить), Fade (исчезание).

Вот мы и рассмотрели все способы, как включить экранную клавиатуру на Windows 7, 8, а также процесс запуска, отключения ее автозагрузки. Виртуальное устройство ввода полностью имитирует действия кнопок обычной клавиатуры с возможностью настройки под свои потребности.
Как включить клавиатуру на экране компьютера
Файл запуска виртуального устройства ввода располагается в папке System32 каталога Windows и носит название osk.exe, отсюда можно и вызвать виртуальную клавиатуру, но такими действиями мало кто будет пользоваться. Существует достаточно способов, чтобы включить экранную клавиатуру на Windows 7, 8. Давайте рассмотрим каждый из них поподробнее.
Включение виртуального устройства ввода в Windows 7:
1. Нажмите кнопку Пуск. далее «все программы», выберите раздел «стандартные» и откройте подраздел «специальные возможности». Выберите элемент «экранная клавиатура».

2. Запустите панель управления. установите представление «мелкие значки». Найдите объект «центр специальных возможностей», запустите его. Последнее действие, которое необходимо сделать, это кликнуть объект «Включить экранную клавиатуру».

3. В поиске Пуска напечатайте «экранная клавиатура» (без кавычек), затем нажмите Enter.
5. Если у Вас стоит пароль на вход в систему, тогда нажмите значок специальных возможностей, который прикреплен к левому нижнему углу. Отметьте галочкой пункт ввода без клавиатуры, кликните OK. После этого экранная клавиатура Windows 7 откроется. В верхнем левом углу Вы сможете изменить язык ввода.

Включение виртуального устройства ввода в Windows 8 в силу измененного интерфейса отличается, но пункт 4 выше, можно использовать тут. Воспользуйтесь одним из способов ниже:
1. Кликните Пуск для выхода на стартовый экран. Внизу слева нажмите стрелку, смотрящую вниз. В меню приложений, переместитесь до упора вправо. Найдите и откройте пункт «экранная клавиатура».

2. В панели управления, в области «просмотр» выберите «крупные значки». Далее найдите элемент «специальные возможности», нажмите его. Далее кликните «включить экранную клавиатуру».

3. Вызовите поиск сочетанием клавиш Win + W, выбираем место поиска «везде». Вводим в строку поиска «экранная клавиатура» (кавычки не надо). Ждем, затем в списке ниже выбираем искомый объект.
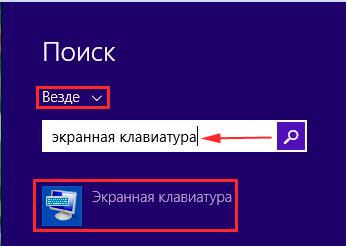
4. Чтобы использовать электронную клавиатуру для ввода пароля при входе в систему, щелкните значок, показанный на скриншоте, который располагается в левом нижнем углу. В появившемся меню, кликните «экранная клавиатура».
В большинстве случаях прибегают к виртуальному устройству ввода, когда нет возможности использовать физическое устройство ввода. Чтобы включить экранную клавиатуру Windows 7 мышкой используйте для семерки рекомендации 1, 2, 5, для восьмерки 1, 2, 4. Выше описаны всевозможные способы вызова клавиатуры на экран.
Как запустить, убрать автоматическую загрузку электронного устройства ввода при входе в ОС
Сейчас рассмотрим, как включить или отключить экранную клавиатуру Windows 7 при загрузки ОС. Автозагрузка виртуальной клавиатуры особенно актуальна, если Вы ей пользуетесь на постоянной основе, либо столкнулись с ситуацией ввода пароля учетной записи впервые, таким способом. Воспользуйтесь одним из вариантов ниже.
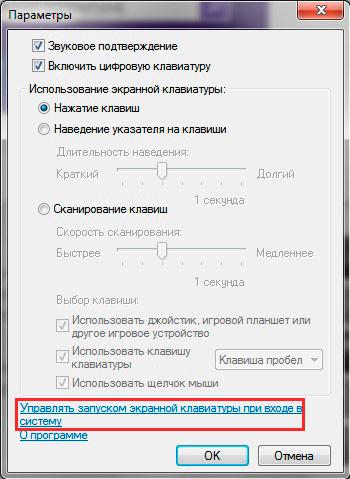
2. Доберитесь до специальных возможностей в панели управления способом 2, описанным выше для Windows 7, 8. Выберите параметр, отмеченный на скриншоте.
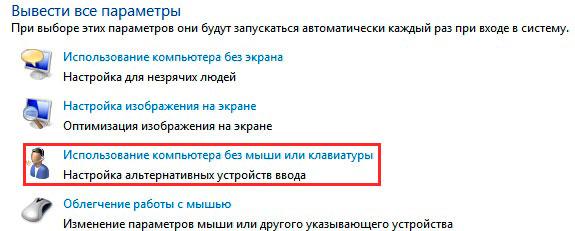
В открывшемся элементе панели управления, пометьте флажком «использовать экранную клавиатуру». Нажмите OK. После чего клавиатура компьютера на экране монитора будет автоматически появляться при каждой загрузки ОС. Проведя обратные действия, Вы в любой момент можете убрать экранную клавиатуру из автозагрузки Windows.