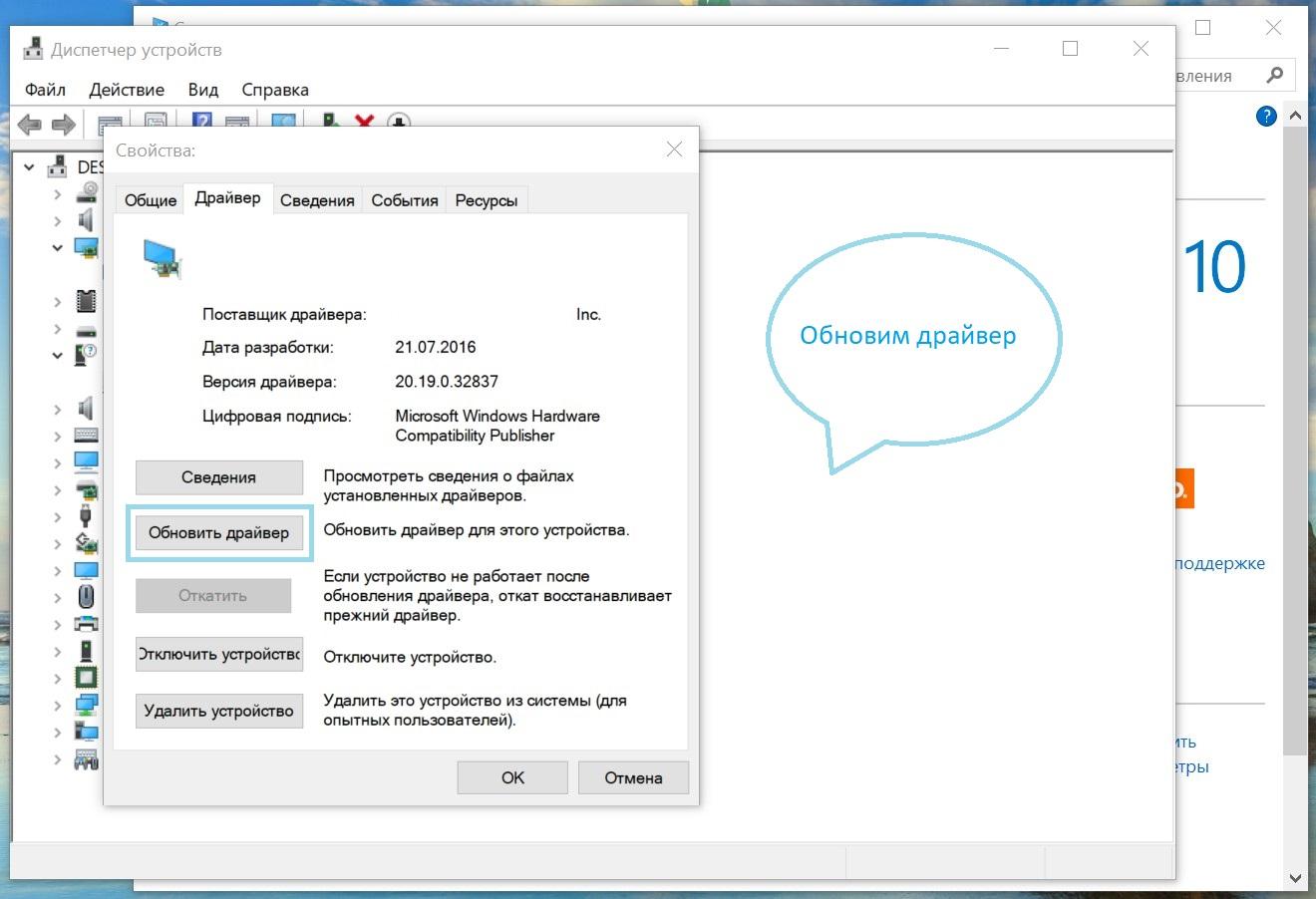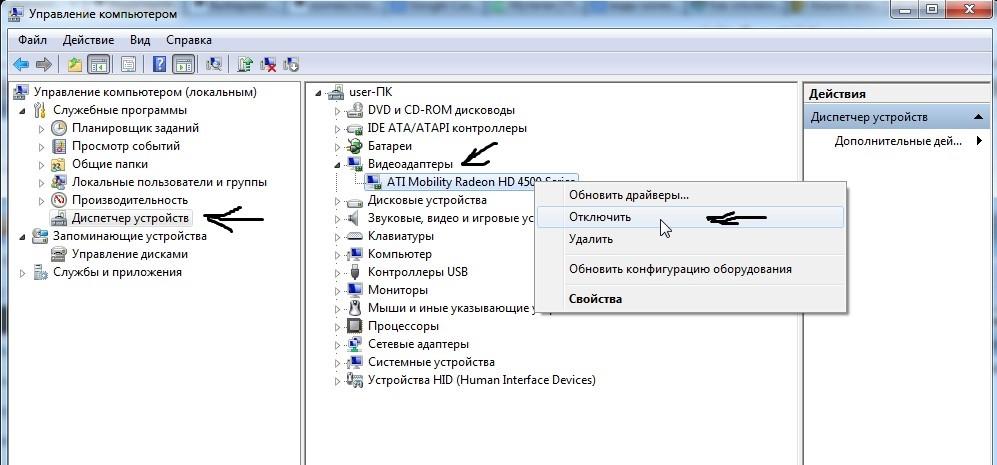Как установить видеокарту
Содержание:
Проверяем модель видеоадаптера
Для начала нам понадобится узнать модель видеокарты или её серийный номер. Заодно убедимся, что это устройство действительно производства Nvidia. Получить нужную информацию можно в диспетчере устройств, в который можно попасть следующим образом:
Нажимаем правой кнопкой по значку «Компьютер» на рабочем столе и выбираем «Свойства».
Переходим в «Диспетчер устройств».
Во всём перечне нас интересует пункт «Видеоадаптеры». Дважды по нему кликаем и получаем информацию о видеокарте.

Можно попытаться обновить драйвера средствами Windows. Для этого нажмите по названию видеоадаптера правой кнопкой и выберите «Обновить драйверы». Но такой способ работает в редких случаях.
Первый вариант.
Прежде всего, надо удалить драйвера и программное обеспечение старой видеокарты. Для этого есть специальные программы чистильщики, но мы будем все делать средствами самой Windows, и это тоже будет правильно.
По ярлыку «Мой компьютер», на рабочем столе, щелкаем правой кнопкой мыши, откроется контекстное меню, где мы спускаемся вниз и выбираем «Свойства».

Перед нами открылось основное окно «Свойства системы». Здесь, кому интересно, можно посмотреть в нижней части, какая установлена версия Windows, основные параметры процессора и объем оперативной памяти (ОЗУ) компьютера. Но в данный момент нам это не надо, поэтому жмем на кнопку «Оборудование».
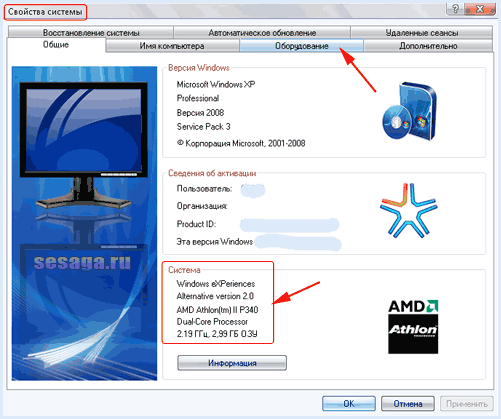
В этом окне для нас ничего интересного нет, поэтому останавливаться не будем, и сразу жмем на кнопку «Диспетчер устройств».

Перед нами открылось окно «Диспетчера устройств», где дана полная информация обо всех установленных, или в данный момент подключенных устройствах и драйверах нашего компьютера.
Чтобы увидеть название или модель железки достаточно мышкой щелкнуть по плюсику напротив интересующего Вас устройства. Но старайтесь без надобности здесь не щелкать, да и вообще, если компьютер работает нормально, то и делать тут нечего. Можете случайно удалить какое-нибудь устройство из системы, а потом будете репу чесать.
Конечно, все восстанавливается, и довольно безболезненно, но при условии, что у Вас есть драйвера для всех устройств компьютера. А если нет, придется лезть в интернет, искать, скачивать. Вам нужны эти проблемы?
В этом окне нас интересует пункт «Видеоадаптеры».
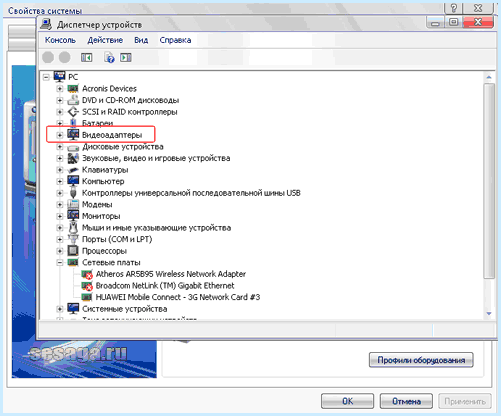
Щелкаем по плюсику, и видим, что на данном компьютере установлена видеокарта семейства Radeon HD пятой серии. Теперь наводим курсор на название видеокарты и щелкаем по ней правой кнопкой мышки.
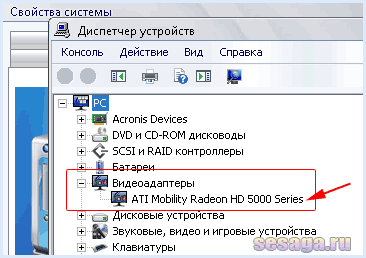
Появится контекстное меню, где опускаемся до пункта «Удалить», и без сожаления удаляем драйвер старой видеокарты из системы. Левой кнопкой мышки жмем на «Удалить».
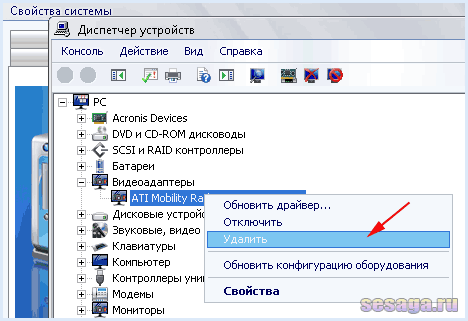
Вас тут же своевременно предупредят, что сейчас устройство будет удалено из системы, но мы знаем, что делаем и поэтому жмем на кнопку «Ок».
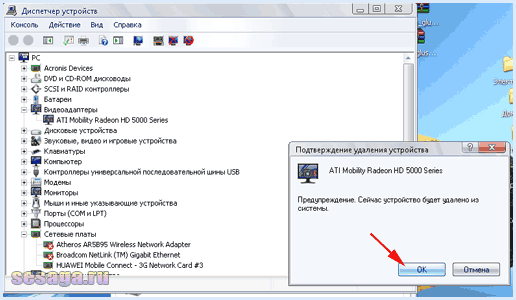
Как только устройство будет удалено из системы, Вам предложат произвести перезагрузку, но мы не соглашаемся, потому, что надо сделать еще один шаг, а именно, удалить программное обеспечение видеокарты. Закрываем все окна, спускаемся вниз, нажимаем кнопку «Пуск», поднимаемся до пункта «Настройка», заходим в подпункт «Панель управления» и щелкаем по нему мышкой.
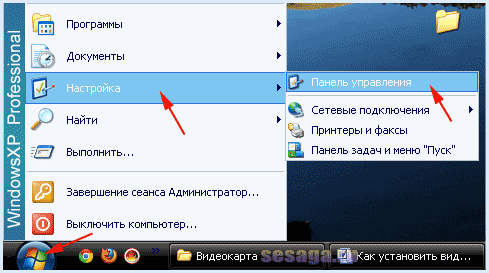
Мы оказались в главном меню панели управления. Здесь находим значок «Установка или удаление программ и компонентов Windows» и открываем его. У Вас вид панели может отличаться от моего, поэтому можете попробовать переключиться на классический вид, или, не переключаясь, ищите значок с таким названием.
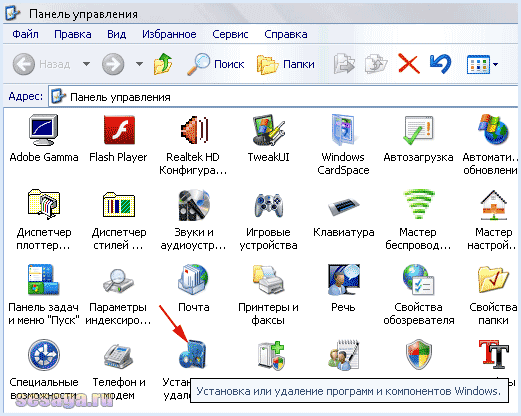
В следующем окне «Установка и удаление программ» появится список всех программ установленных на Вашем компьютере. В левой части будет название программы, а в правой, ее приблизительный размер на жестком диске.
Находим название программного обеспечения для видеокарты Radeon HD 5000, и жмем на кнопку «Изменить». Если у Вас карточка от NVIDIA, значит ищите название программы, где есть такое слово.

После этого запустится утилита установки или удаления программы. Нажимаем кнопку «Далее». У Nvidia внешний вид утилиты будет другой, но сам процесс удаления остается тот же.

Перед Вами откроется главное меню диспетчера установки Catalyst, где будет предложено несколько вариантов, что делать с этим программным обеспечением. Мы выбираем то, что установлено по умолчанию, а именно «Диспетчер удаления» и жмем кнопку «Далее».
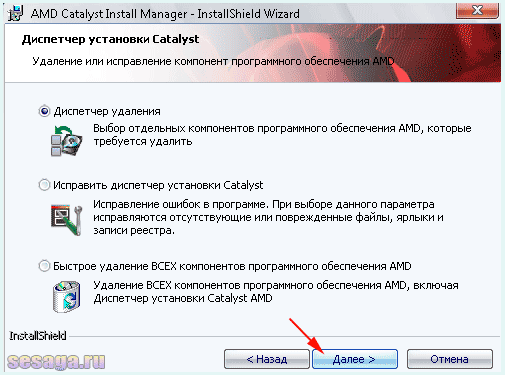
В следующем окне выбираем «Быстрое удаление» и жмем кнопку «Далее».
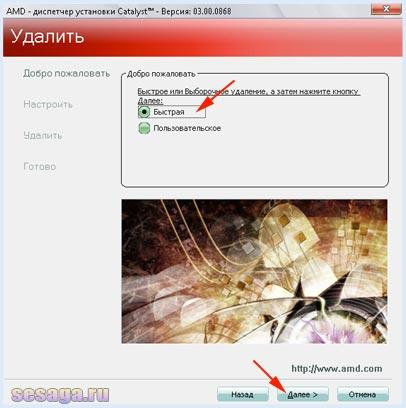
У Вас выйдет окно предупреждения, жмем «Ок».
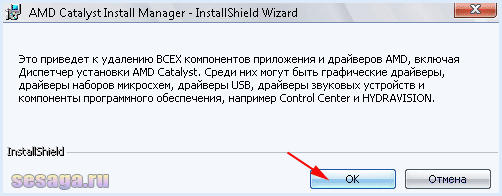
Пошел процесс удаления компонентов программы. Далее во всех окнах жмете «Удалить», а по завершении процесса удаления жмете «Готово».
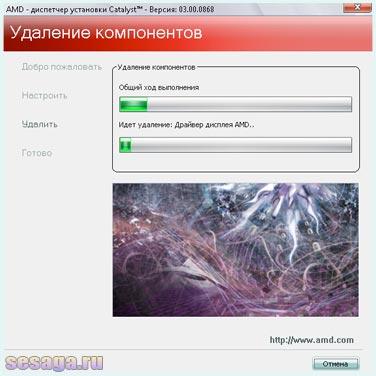
После полного удаления программы Вам предложат произвести перезагрузку, но мы опять не соглашаемся, а закрываем все окна, идем вниз и через кнопку «Пуск» выключаем компьютер полностью.
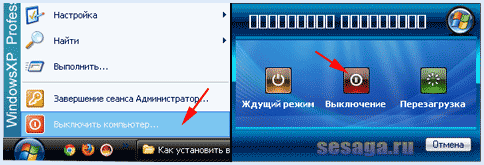
Все. Из системы старая видеокарта удалена, но пока только программно. Теперь нам надо будет извлечь ее из системного блока, вставить новую, и уже для новой видеокарты установить драйвера.Как это сделать, читаем во второй части статьи как установить видеокарту.Удачи!
Установка видеокарты на компьютер

Пользователи ПК иногда сталкиваются с проблемой замены или установки видеокарты на материнскую плату. Данная операция проводится в течение 10-15 минут и не требует от пользователя специфических знаний. Тем не менее, если установка происходит впервые, может потребоваться подробная инструкция с пошаговыми действиями.
Этапы установки видеокарты на ПК
Чтобы выполнить установку графического адаптера правильно, необходимо провести следующие действия:
- Удалить драйвера старой видеокарты (если производится замена).
- Выключить компьютер и обесточить его от электропитания.
- Снять крышку корпуса ПК и продуть пылесосом все элементы платы.
- Снять старую видеокарту (при замене на новую).
Этап 1: Снятие старой видеокарты
Если производится замена видеокарты, то необходимо отсоединить с разъемов два 6-пиновых коннектора:
Это нужно сделать осторожно. Обычно они туго входят в разъемы, поэтому потребуются некоторые усилия для их снятия
Перед этим необходимо отжать защелку, которая находится в нижней части коннектора:
Следующий шаг – откручивание болта, который фиксирует видеокарту к корпусу.
На некоторых корпусах есть пластиковый зажимы, которые удерживают элементы ПК. Их необходимо раздвинуть в стороны. После этого открыть фиксатор слота для видеокарты, как показано на фото:
Теперь можно изъять старый видеоадаптер.
Если до этого на компьютере не было внешней видеокарты, то вполне возможно, что на задней стенке системного блока в месте выхода разъема установлена металлическая заглушка. Она легко снимается, если отвернуть крепежный болт или переместить пластиковые фиксаторы, либо просто снять одну из заглушек руками:
Обычно операция по снятию старой видеокарты не вызывает особых сложностей и с ней справляются даже новички
Единственный момент, на который необходимо обратить внимание, это аккуратное обращение с фиксатором для слота. Иногда этот элемент ломают неопытные пользователи
Поэтому при снятии не следует применять чрезмерную силу.
Этап 2: Установка видеокарты
Большинство видеокарт имеют стандартный формат PCI Express х16. Намного реже сейчас используются модели со стандартом AGP. Достать такую сейчас достаточно сложно. Тем не менее, следует четко различать разъемы PCI Express х16 и AGP. Они отличаются размерами и конфигурацией. Вот так выглядит разъем PCI Express x16:
Именно в него и необходимо вставлять видеоадаптер с соответствующим разъемом. А вот так выглядит разъем AGP:
Очевидно, что эти разъемы разные и их сложно перепутать. Однако новичкам следует быть внимательными при установке. Полезно прочесть инструкцию к видеокарте. В ней точно указан её тип.
Возможно, габаритный вентилятор карты упирается в один из элементов материнской платы. В таком случае придется установить её в другой слот. Может быть мешает какой-либо провод от блока питания, который не удалось заметить вначале. Его необходимо аккуратно отвести в сторону и попробовать снова вставить карту. Если причина была в нем, то всё должно получиться.
В рабочем положении видеокарта должна плотно прилегать в плате и прочно удерживаться в разъёме:
Заключительный этап установки – это завинчивание к задней стенке крепежного болта. В таком положении видоадаптер будет прочно удерживаться на своем месте. После этого необходимо убедиться, что он не шатается и действительно прочно удерживается.
Как установить видеокарту на компьютер Дельные советы


В процессе эксплуатации компьютера может возникнуть не совсем приятная ситуация, когда он не справляется с возложенными на него обязанностями.
Большая часть таких случаев связана с графической системой ПК, и тут возникает закономерный вопрос: «Как установить видеокарту на компьютер?».
Замена именно этого компонента позволяет отодвинуть его модернизацию на 2-3 года и позволяет существенно повысить производительность.
На первоначальном этапе необходимо определиться с типом установленного графического ускорителя и его разъемом на материнской плате.
Первый параметр позволит определиться с кругом потенциальных кандидатов на покупку. Например, установлен видеоадаптер GeForse 210 c 1 гигабайтом встроенной памяти.
Значит, нужно подбирать более производительное устройство. По аналогии можно выбрать GeForse 660 с 2 гигабайтами памяти.
Компьютерные системы такого класса модернизировать невозможно. Комплектующие для них уже давно сняты с производства. В такой ситуации проще заменить весь системный блок.
Если же используется разъем PCI-Express, то модульная замена возможна, и прирост производительности будет достаточно ощутимый.
После того как мы определились с типом установленного графического ускорителя, и наш разъем на системной плате позволяет выполнить модернизацию, необходимо выбрать и купить новую видеокарту.
Это хорошие видеокарты, ресурсов которых для не совсем современного ПК хватит с головой.
Процесс установки заключается в следующем. Сразу следует все обесточить – и системный блок, и монитор. Далее необходимо отсоединить все провода, перед этим записав на бумаге, что и куда подключено. Затем корпус ПК нужно положить на бок, с которого находятся разъемы материнской платы.
Потом выкручиваются болты, которые фиксируют верхнюю крышку компьютера. После чего она снимается и открывается доступ к “внутренностям” электронно-вычислительной машины.
На следующем этапе выкручивается фиксирующий винт, который соединяет плату и корпус. Далее необходимо разблокировать плату, открыв ключ в разъеме системной платы (если он есть). Потом ускоритель аккуратно снимается.
Процесс установки нового видеоадаптера идет в обратном порядке. Перед тем как установить видеокарту на компьютер, необходимо все почистить, особенно разъем для установки этого компонента компьютера. Аккуратно устанавливается новый элемент в подготовленное место на системной плате. При этом должен сработать замок.
Затем прикручивается фиксирующий винт. Проверяется прочность монтажа. Затем, если необходимо, подводится дополнительное питание на графический ускоритель. Если в блоке питания такого разъема нет, то необходимо дополнительно приобрести переходник, предварительно сверив мощность блока питания с суммарным показателем всего ПК.
Если компьютер после модернизации потребляет больше мощности, чем вырабатывает источник, то нужно его также заменить. Потом собираются остальные части ПК, выполняется подключение проводов. Затем подается питание, и, если все сделано правильно, компьютер начнет загружаться.
Перед тем как установить видеокарту на компьютер, необходимо убедиться в своих силах и решить, можете ли вы сделать эту работу самостоятельно. Если есть хоть тень сомнения, то лучше отнести системный блок в сервисный центр и заплатить за замену компонента. А если есть уверенность – можно смело приступать к делу!
Подключение видеокарты к материнской плате компьютера


Подключение видеокарты к материнской плате — установка видеокарты в компьютер не представляет никакой сложности
Хотя есть несколько моментов, которые желательно принять во внимание при выполнении монтажа. Здесь мы подробно расскажем как правильно подключить графический процессор к системной плате
Как установить видеокарту в компьютер
Многие специалисты советуют устанавливать GPU на самом последнем этапе при сборке системного блока. Обусловлено это тем, что графический адаптер имеет относительно большие габариты. А это в свою очередь может создать некоторые неудобства при монтаже других компонентов компьютера.
В общем начинаем установку.
-
- 1. В первоочередную задачу входит обесточивания компьютера, а именно, отсоединение вилки из розетки 220v.
-
- 2. Все графические адаптеры последнего поколения предполагают для работы наличие разъема PCI-E на системной плате.


Нужно взять во внимание, что в нашем случае подойдет только слот PCI-Ex16. Когда на материнской плате их установлено более одного, тогда нужно прочитать инструкцию к оборудованию, то есть к материнской плате
Это даст вам возможность разобраться какие именно слоты PCI-E нужно задействовать для вашей видеокарты. В основном, нужный вам слот обычно установлен в самом верху.
-
- 3. На следующим этапе необходимо подготовить пространство для коннекторов видеокарты на тыльной стороне корпуса. Обычно установленные там заглушки просто ломают, но у более крутых компьютеров эти заглушки прикручены винтами, то есть съемные.


Число отверстий обусловливается количеством вертикальных рядов, предусмотренных для установки выходных разъемов для монитора на графическом адаптере.


Помимо этого, в случае присутствия на модуле вентиляционных прорезей, то тогда и для решетки необходимо освободить слот.


4
Осторожно устанавливаем видеокарту в нужный слот до появления своеобразного щелчка, это значит сработало устройство фиксации. Пространственное положение GPU должно быть кулерами к низу
Ошибиться в установке видеокарты невозможно, так как конструктивные особенности модуля не дадут возможности вставить устройство иначе.


-
- 5. Следующий этап заключается в подачи вспомогательного напряжения питания. В случае отсутствия на вашей видеокарте разъема для дополнительного питания, то этот шаг пропускается.


На видеокартах различных производителей коннекторы вспомогательного напряжения питания могут быть разные. Такие как: шести-контактный разъем, восьми-контактный,(6+2), 6+6 контактов (это наш случай) и так далее
При подборе источника питания обратите особое внимание на то, чтобы он имел все необходимые вам коммутационные выводы


На случай если нужных разъемов нет, тогда подключение GPU выполняется при помощи специального переходного соединителя Molex на шесть или восемь контактов.


На снимке показана видеокарта с подсоединенным вспомогательным питающим напряжением.


-
-
- 6. На последним этапе выполняется крепление модуля с помощью винтов, входящих в комплект графического процессора либо они есть в комплекте корпуса.
-


На этом монтаж и подключение GPU к системной плате компьютера закончено, теперь можно установить на свое место крышку системника, подсоединить провод питания. Далее уже нужно будет поставить драйвера на видеокарту и пользоваться.
Способы установки для Nvidia Geforce
Мы рассмотрим два варианта, которые рекомендует производитель для систем Windows 7, Windows 8 и Windows 10:
- ручная установка;
- через программу NVidia GeForce Experience.
Использование сторонних утилит не гарантирует правильную установку.
Кстати, если драйвер слетел или отсутствует после переустановки системы, то не забудьте проверить диск(и), который вы получили при покупке ПК. Обычно там содержится набор необходимых программ. Но беда в том, что они могут быть устаревшими, и всё равно придется прибегать к обновлению.
https://youtube.com/watch?v=h9yAd0J6h5Y
Загрузка и установка вручную
Все актуальные версии драйверов для видеокарты Джифорс всегда можно найти на официальном сайте компании www.nvidia.ru. Зайдя на этот сайт, вы сразу увидите пункт меню «Драйверы», в выпадающем списке которого есть вариант «Загрузить драйверы» – это нам и нужно.

На следующей странице необходимо указать информацию о вашей карте, после чего нажать на кнопку «Поиск».

Кстати, информацию о разрядности ОС можно узнать в знакомом нам окне «Свойства системы».
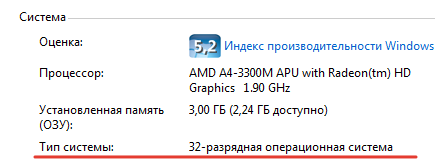
В результатах поиска мы увидим информацию о подходящем драйвере, включая его версию и размер установочного файла. Нажимаем «Загрузить сейчас», принимаем условия лицензионного соглашения и ждём окончания загрузки.
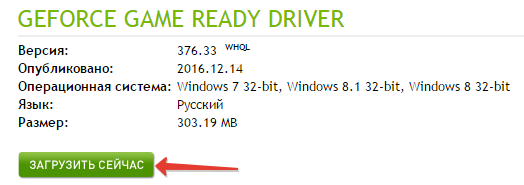
Установка производится стандартным образом – нужно просто следовать инструкциям.
Nvidia GeForce Experience
На следующей странице достаточно нажать на кнопку «Скачать сейчас», чтобы начать загрузку программы.
После стандартной установки и запуска программы, выберите вкладку «Драйверы», где следует нажать кнопку «Проверить наличие обновлений». Если для вашей видеокарты что-то есть, то нажмите «Загрузить драйвер», остальное программа сделает сама.
Кроме того, GeForce Experience имеет множество полезных функций, которые особенно понравятся геймерам. В частности, с ней можно оптимизировать игровые настройки и записывать, а также транслировать внутриигровое видео.
Заключение
Для полноценного использования возможностей видеоадаптера Nvidia Geforce на вашем компьютере должны быть установлены драйвера последней версии. Для этого нужно посетить официальный ресурс Nvidia, где можно их самостоятельно загрузить или найти программу, которая сможет их подобрать и установить за вас. В любом случае, теперь вы знаете, где скачать и как правильно осуществить установку нужного драйвера.
Рубрика: Советы новичкам.