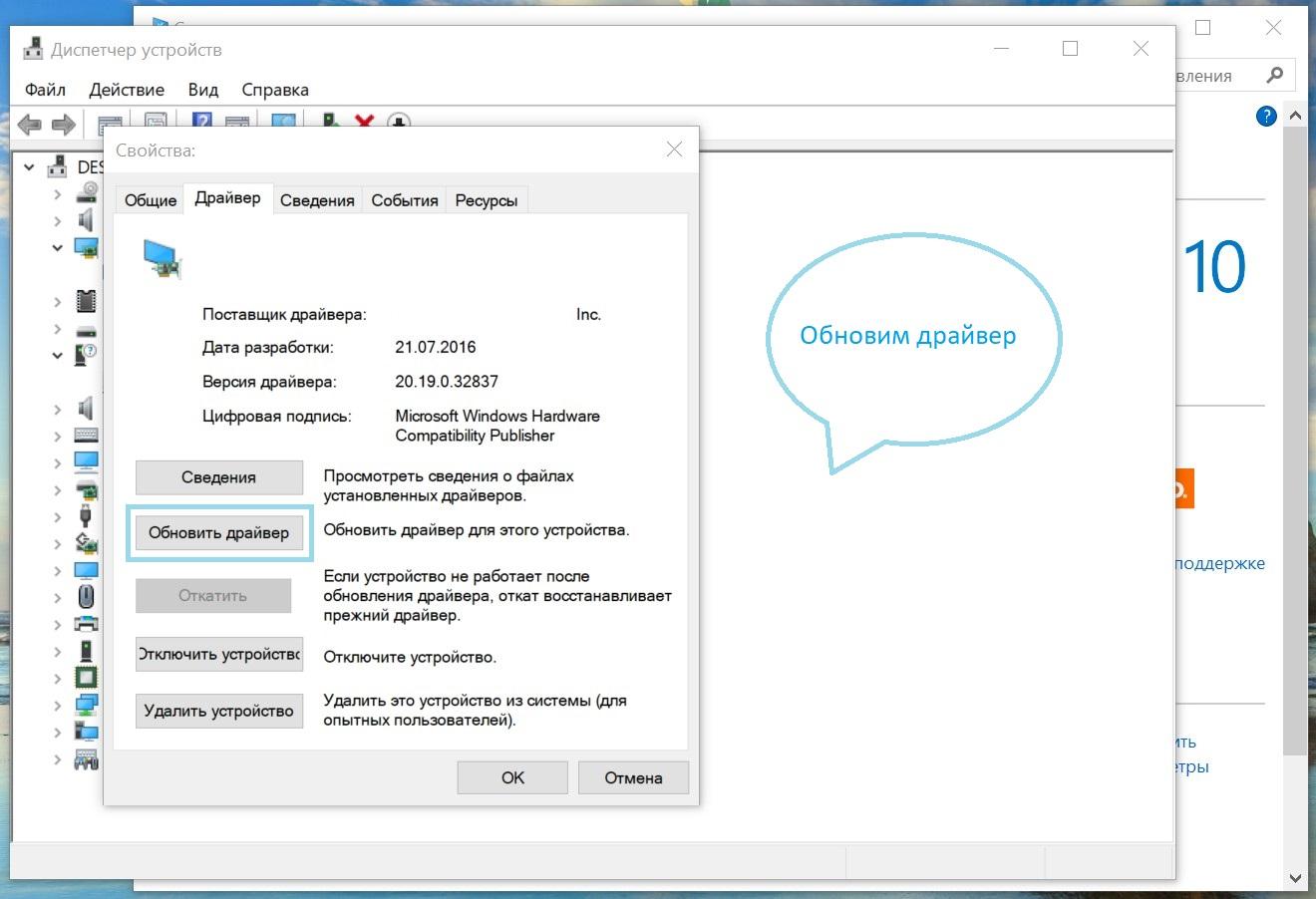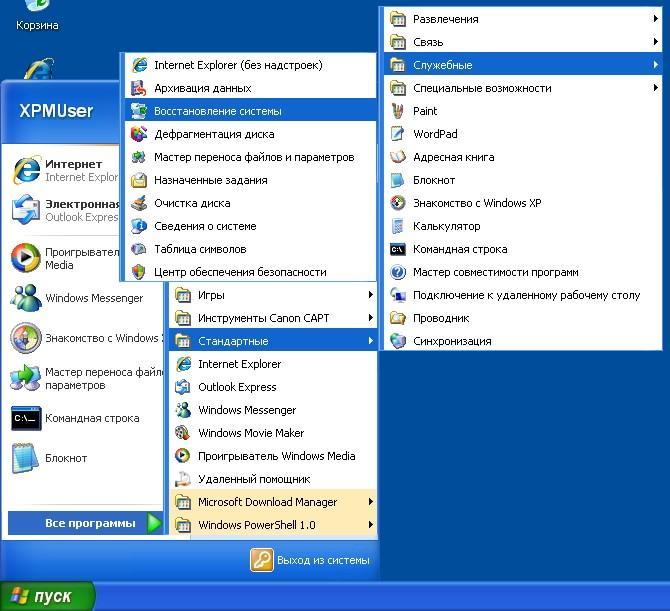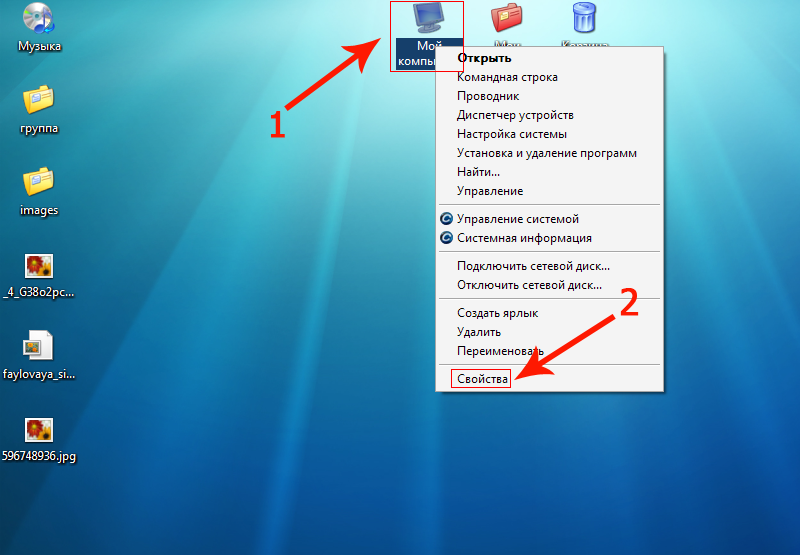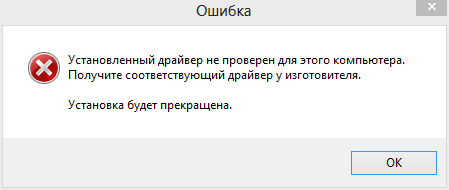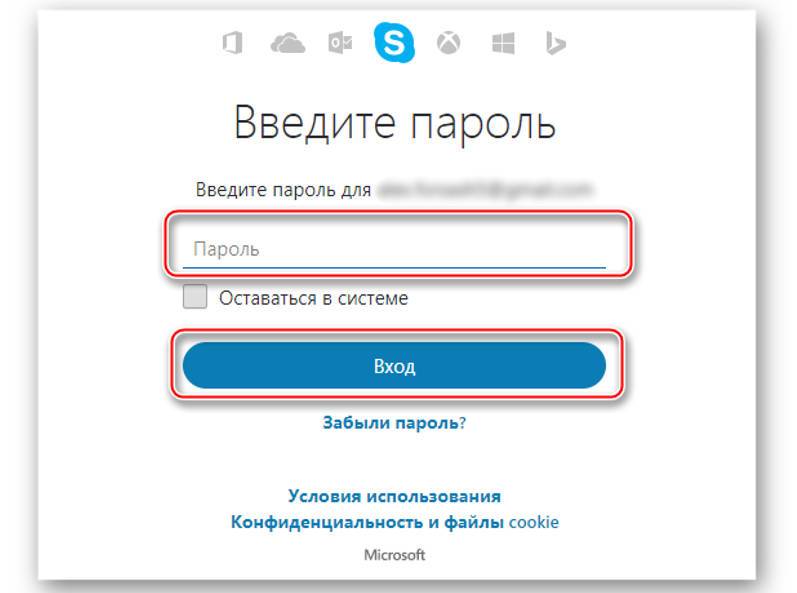Что делать, если компьютер не видит видеокарту
Содержание:
- Распространенные проблемы
- Процесс инсталляции драйверов видеокарт в Windows 10
- Как выполнить настройку графического оборудования в Windows 10
- Настраиваем видеокарту в Windows 10
- Установка оригинальных драйверов
- Сбои в операционной системе
- Почему компьютер не видит видеокарту новое оборудование
- Отсутствуют драйвера на видеокарту
- Что может быть еще
Распространенные проблемы
Конечно, в случае, когда ноутбук перестает видеть видеокарту GeForce, возможна физическая поломка графического адаптера. Это момент неприятный, но не слишком распространенный, поэтому его мы рассмотрим в последнюю очередь.
Наиболее вероятными причинами поломки являются:
- отсутствие драйверов после переустановки Windows;
- сбои в работе операционной системы;
- некорректное переключение между видеокартами.
Видеокарты сами по себе бывают интегрированные и дискретные.
Первый вариант подразумевает отсутствие видеокарты и выделенные ресурсы для исполнения ее задач у процессора. Дискретную видеокарту устанавливают в устройство физически – это отдельная плата со своей памятью. Используются такие видеокарты для разных задач. Интегрированная подходит для не ресурсоемких задач, дискретная – для игр, работы с тяжелыми программами.
В современных ноутбуках используется либо только интегрированная карта, либо комбинация дискретная + интегрированная. При этом ноутбук сам переключается между ними. Как правило, пользователь вообще никак не влияет на данный процесс. Однако, сбой в работе автоматики может привести к тому, что ноутбук будет пользоваться только встроенной видеокартой, а дискретную попросту не заметит. Как с этим справиться, рассмотрим ниже.
Процесс инсталляции драйверов видеокарт в Windows 10
Сначала обеспечить компьютер, драйверами посетив официальные страницы производителей видеокарт. Потом приступить к удалению уже установленного программного обеспечения устройств.
Как выполнить удаление драйверов?
Требуется не только удалить существующее программное обеспечение, но и потом не позволить операционной системе взять из собственных ресурсов с последующей их установкой. Некорректная установка ПО видеоустройств снижает скорость работы системы в целом и является главной причиной того, почему ОС не видит оборудования.
Существует ручной метод удаления, используя «Панель управления». Для этого надо открыть «Панель управления» и войти в «Программы и компоненты», где найти все, что связано с конкретной моделью видеокарты и удалить их. Потом выполнить перезагрузку ПК. Этот метод довольно не сложный и с ним успешно справятся даже новички.
Но данный способ имеет пару значительных минусов:
- значительные затраты времени и неудобство по одиночке выуживать программы для их удаления;
- при ручном способе остается много файлов и веток программного обеспечения графического оборудования, а также их возможное частичное восстановление после ручного вмешательства.
Рекомендуется для полноценного выполнения задачи использовать специальное приложение «Display Driver Uninstaller». Она является бесплатной и полностью в автоматическом режиме справляется с проблемой.
Решение проблемы с применением «Display Driver Uninstaller»
Установить программу доступно с официальной страницы «Display Driver Uninstaller». В ее инсталляции на ПК нет необходимости, а просто надо кликнуть «Display Driver Uninstaller.exe» и приложение откроется.
Важно! Работать с утилитой целесообразно после загрузки в безопасном режиме Windows 10. Потребуется, удерживая кнопку «Win» кликнуть по «R» и в открывшемся окне ввести «msconfig»
Далее открыть закладку «Загрузка» отметить требуемую виндовс, поставить галочку на «Безопасный режим», нажать на «Применить» и перезагрузить компьютер.
В основном меню приложения пользователь увидит следующее:
- отметить устройства удаляемого программного обеспечения;
- варианты операций: полное удаление с последующей перезагрузкой системы, тоже без перезагрузки и удаление, и отключение графического устройства.
Рекомендуется остановиться на 1 рекомендации.
Перед началом действий рекомендуется кликнуть на «Options» с целью выполнения настроек.
Установка драйверов
Отключить ПК от глобальной сети. Открыть скаченный файл драйверов видеокарты. Дождавшись полной инсталляции драйверов перезагрузить компьютер. После этого убедиться, что ОС видит необходимое оборудование.
Как выполнить настройку графического оборудования в Windows 10
Главной проблемой из-за чего ОС не распознает оборудование, является то, что просто не установлены требуемые драйвера для обеспечения полноценного функционирования, к примеру, видеокарты.
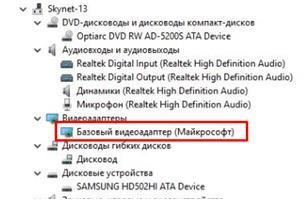 Это происходит по причине нерасторопности некоторых производителей видеокарт, не успевших разработать новое программное обеспечение под Windows 10, а также сама корпорация Microsoft не доработавшая свое программное обеспечение для соответствия конкретным моделям видеокарт. А также очень часто пользователи сталкиваются с проблемой, что необходимое программное обеспечение для графических устройств невозможно установить на ПК.
Это происходит по причине нерасторопности некоторых производителей видеокарт, не успевших разработать новое программное обеспечение под Windows 10, а также сама корпорация Microsoft не доработавшая свое программное обеспечение для соответствия конкретным моделям видеокарт. А также очень часто пользователи сталкиваются с проблемой, что необходимое программное обеспечение для графических устройств невозможно установить на ПК.
Настраиваем видеокарту в Windows 10
Причина, по которой Windows 10 не видит встроенную видеокарту – отсутствие нужных драйверов. Под новую операционную систему не все производители видеокарт выпустили драйвера, а универсальное обеспечение от компании Майкрософт не всегда подходит под определённую модель устройства. При этом может возникнуть такая ситуация, когда подходящие драйвера просто не устанавливаются или система не находит их на компьютере. В Диспетчере устройств высвечивается базовый видеоадаптер.

Чтобы решить данную проблему разработчики Windows 10 изначально рекомендуют:
- Установить фреймворки нужной версии до установки драйверов.
- Проверить наличие драйверов чипсета для материнской платы. Зачастую пользователи упускают их при установке ОС или они вовсе не устанавливаются, так как не подходят под модель платы.
- Если у вас встроенная видеокарта или их две, нужно включить в настройках BIOS параметр iGPU. Он зачастую находится в разделе «Advanced», далее «System Configuration» (для каждой модели материнской платы данный путь разный).
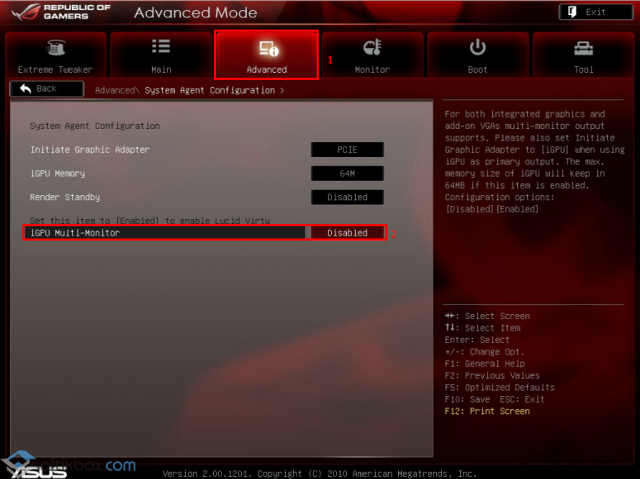
После его активации нужно перезагрузить ПК. После заходим в диспетчер устройств. Здесь появится дополнительное устройство. Теперь можно переустановить драйвера.
Переустановка видеодрайвера для видеокарт Radeon, Geforce должна начинаться с загрузки актуальных драйверов с официального сайта производителя. Если для вашей модели видеокарты нет драйверов под Виндовс 10, загружаем обеспечение для чистой восьмёрки. Они совместимы с Windows 10. После этого отключаем компьютер от сети интернет и выполняем следующие действия.
- Удаляем драйвера через «Панель управления» раздел «Программы и компоненты». После чистки перезагружаем компьютер.
- Надёжным способом удаления ПО является использование специальных утилит. В случае с Geforce это может быть утилита Display Driver Uninstaller. Запускаем программу на своём ПК (рекомендуется в безопасном режиме) и жмём «Удалить и перезагрузить».
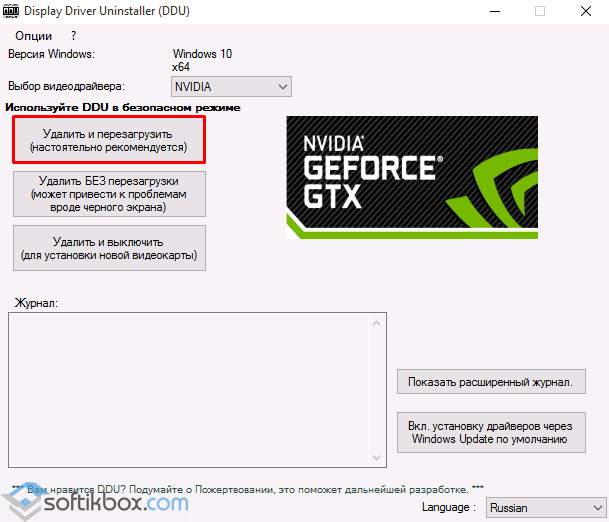
После перезагрузки компьютера стоит запустить программу Geforce для установки драйверов.
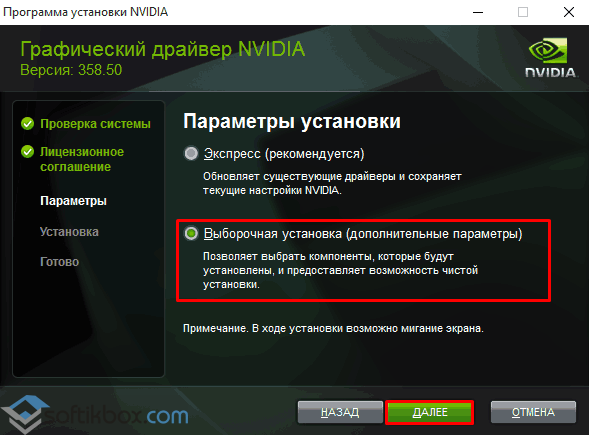
Или в диспетчере устройств нажимаем на видеокарту, которая отображается, пусть это даже базовый адаптер и выбираем «Обновить». Выбираем «Поиск на данном компьютере».
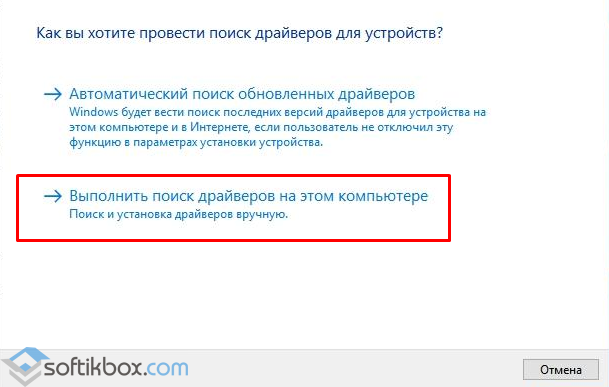
Указав путь к драйверу, ждём окончания установки. После этого нужно перезагрузить компьютер и включить роутер или подключиться к сети по Wi-Fi.
ВАЖНО! Если после установки драйвера экран стал чёрный, стоит подождать несколько секунд, если проблема не исчезнет, набираем комбинацию клавиш «Win+R» и вводим «shutdown /r». Запустится консоль
Её мы не видим. Через 10 секунд после ввода команды жмём «Enter», а затем еще раз «Enter» через 5 секунд. Не рекомендуется выключать компьютер кнопкой питания.
Установка оригинальных драйверов
Производители ПК заботятся о покупателях и делают все возможное для максимального комфорта. Поэтому вы всегда можете отыскать необходимое программное обеспечение на официальном сайте производителя или на диске, который обычно прилагаются к приобретаемому оборудованию.

Если у вас есть диск с нужным софтом, то вам нужно просто:
- Вставить диск в дисковод;
- Установить ПО на лэптоп;
Однако последнее время крайне редко можно носитель с программным обеспечением, который идет в комплекте с лэптопом. Поэтому если у вас его нет, то следует:
Стоит отметить, что в этом есть целый ряд плюсов
:
- ПО оригинальное и абсолютно бесплатное;
- Программы проверены, поэтому вероятность скачать вирус равна нулю;
- На сайте представлены актуальные версии с последними обновлениями;
- Программное обеспечение предусмотрено для всех операционных систем;
Поэтому, если ноутбук не видит видеокарту ati radeon или нвидиа, то вам следует посетить сайт производителя.
Найти страницу достаточно просто при помощи любой из поисковых систем. На самом сайте необходимо:
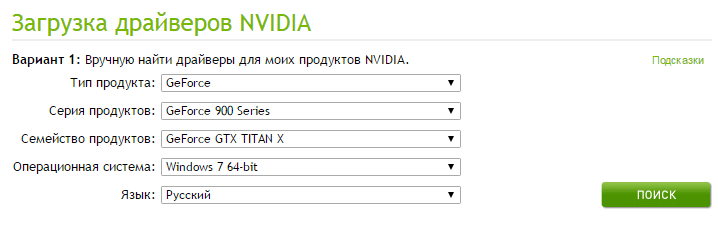
В большинстве случаев это решает проблему, когда на ноутбуке hp, asus, msi или любом другом не работает дискретная или интегрированная видеокарта.
Сбои в операционной системе
Иногда бывает недостаточно настроить драйвера или обновить их. Чаще всего это происходит в том случае, когда проблема связана с самой операционной системой. В данном случае поможет ее переустановка. Я настоятельно рекомендую обновлять систему не реже одного раза в полгода. Не нужно ждать пока ОС начнет тормозить или выдавать проблемы. Переустановка Windows не занимает много времени, но при этом обеспечивает стабильность работы. Главное после этой процедуры не забыть поставить все драйвера. Кстати, те, кто действительно часто меняют ОС, держат все драйвера на флешке, чтобы потом долго их не искать, а сразу поставить после переустановки системы.
Стоит запомнить один важный совет: после установки новой ОС очень часто отсутствуют драйвера на сетевой адаптер, то есть выйти в интернет с этого устройства не получится. Если под рукой есть еще один ноутбук или компьютер, то проблем не возникнет, а вот если их нет, то придется срочно искать — с чего скачать нужную утилиту для выхода в сеть. Именно поэтому иметь в запаснике драйвер на сетевую карту очень полезно и порой жизненно необходимо.
Почему компьютер не видит видеокарту новое оборудование
Вообще, если рассматривать новый графический ускоритель именно с точки зрения «железа», которое представляет собой апгрейд компьютерной системы, сразу же стоит обратить внимание на несколько обязательных условий. Во-первых, как и любое другое оборудование, видеокарта работать без соответствующих драйверов не будет
В случае, когда компьютер не видит видеокарту даже при условии, что к ней в комплекте идет диск с драйверами, которые вроде бы устанавливаются совершенно нормально, возможно, причина состоит в том, что наблюдается несовместимость современного ускорителя с устаревшей материнской платой. То же самое касается и устаревших версий самих операционных систем или их «корявых» неофициальных сборок. Иногда встречаются ситуации, когда компьютер не видит видеокарту только лишь по причине некорректно выставленных параметров видеовыхода и графического интерфейса в первичной системе ввода/вывода BIOS (UEFI) или по причине устаревания ее прошивки
Во-первых, как и любое другое оборудование, видеокарта работать без соответствующих драйверов не будет. В случае, когда компьютер не видит видеокарту даже при условии, что к ней в комплекте идет диск с драйверами, которые вроде бы устанавливаются совершенно нормально, возможно, причина состоит в том, что наблюдается несовместимость современного ускорителя с устаревшей материнской платой. То же самое касается и устаревших версий самих операционных систем или их «корявых» неофициальных сборок. Иногда встречаются ситуации, когда компьютер не видит видеокарту только лишь по причине некорректно выставленных параметров видеовыхода и графического интерфейса в первичной системе ввода/вывода BIOS (UEFI) или по причине устаревания ее прошивки.
Но это все относится исключительно к первопричинам программного характера
А ведь далеко не каждый пользователь обращает внимание на правильность установки графического адаптера и его подключения к материнской плате посредством специальных слотов. Конечно, на сегодняшний день разъемы карт и плат делаются таким образом, что ошибиться при вставке карты в соответствующий слот практически невозможно
Но ведь иногда встречаются и физические повреждения оборудования, не говоря уже о запыленных контактах.
Отсутствуют драйвера на видеокарту
Иногда после переустановки операционный системы ноутбук может перестать видеть видеокарту или любое другое оборудование. Чтобы проверить, действительно ли проблема в драйверах, достаточно в диспетчере устройств посмотреть на нужный узел. Если рядом с названием видеокарты нет восклицательного или вопросительного знака, то, скорее всего, проблема не в драйверах. Тем не менее можно перестраховаться и нажать правую кнопку мыши на видеокарте. В контекстном меню будет надпись обновить драйвера и именно это следует сделать. Ноутбук предложит поискать драйвера на жестком диске и если не найдет, то попросит выйти в интернет.
Что делать, если в диспетчере устройств видеокарта не отображается вообще. Здесь возможно два варианта:
- видеокарта физически отсоединилась;
- не установлены драйвера.
Первый случай возможен, если перед возникновением проблемы проводилась чистка устройства или какой-то ремонт. Проблема устраняется вскрытием корпуса и проверкой всех соединений. Я настоятельно не рекомендую самостоятельно лезть под крышку, если нет опыта подобных работ или ноутбук находится на гарантии.
Решить проблему с отсутствием драйверов можно еще одним способом. Каждый производитель ноутбуков выкладывает на сайте все драйвера устройств для каждой своей модели. Самый простой способ найти нужный – зайти на сайт производителя, войти во вкладку поддержка и выбрать там пункт драйвер. Дальше остается только найти свою модель, выбрать драйвера и установить их.
В некоторых случаях драйвер на видеокарту стоит, но она работает не совсем корректно. В таком случае я рекомендую не обновлять ПО для оборудования, а поставить его с нуля. Для этого старую версию следует удалить, что делается также с помощью диспетчера устройств и контекстного меню на конкретное оборудование.
Важный момент при любых манипуляциях с софтом – это перезагрузка системы. Все изменения в ПО вступают в силу только после того, как система будет перезагружена. Достаточно часто свежий софт не работает до тех пор, пока система не перезагрузилась. Кстати многие пользователи любят игнорировать этот совет даже при условии того, что программа сама сообщает о такой необходимости.
Совет: для переустановки драйверов можно использовать специальные программы, которые сканируют устройства и находят в сети все необходимые. Наиболее популярной в этой области программой является DriverPack Solution. Кстати, по сути, эта утилита уже является базой с драйверами и при отсутствии интернета нужный софт уже, скорее всего, будет в ней самой.
Что может быть еще
В принципе, на данный момент это и есть основные методы, позволяющие «вывести видеокарту из тени». В некоторых случаях (при воздействии вирусов) может понадобиться провести полное сканирование системы. Иногда может наблюдаться нехватка напряжения, подаваемого на ускоритель. Тут придется проверить характеристики блока питания, а при необходимости — заменить его. Возможно, и сама видеокарта находится в нерабочем состоянии. Ее следует установить на другой компьютер и проверить работоспособность там. Если все в порядке, проблему придется искать в материнской плате.
Видеокарта отвечает за процесс преобразования графики для отображения на мониторе. Полосы на экране, самостоятельная перезагрузка, черный экран и другие признаки, говорят о неисправности или отсутствии нужных компонентов.
Как правило, причин может быть несколько, основные:
- некорректные настройки BIOS;
- отсутствуют драйверы;
- видеокарту неправильно установили или она вышла из строя.