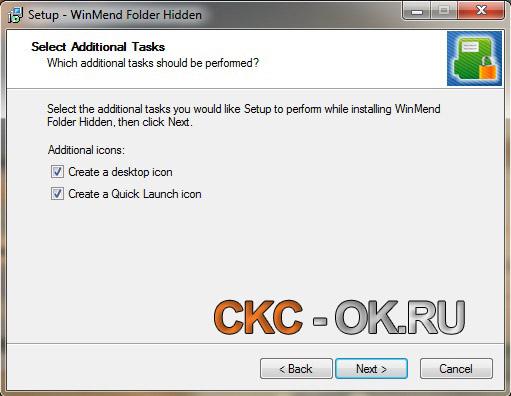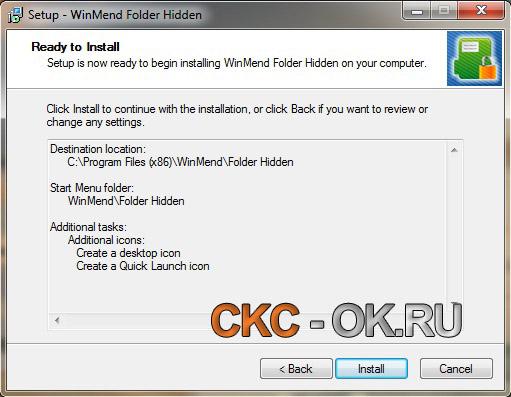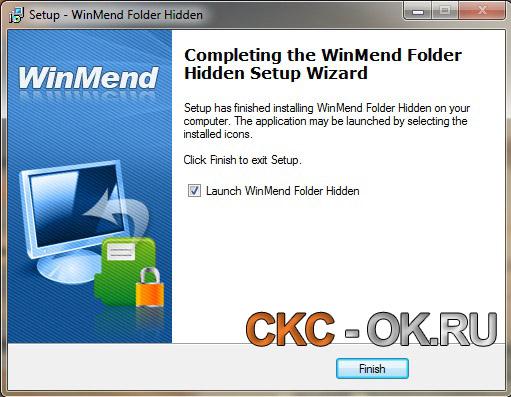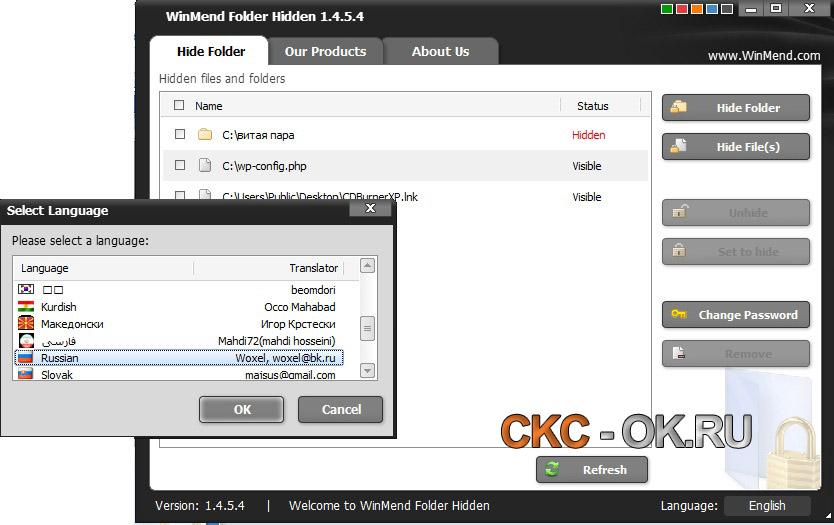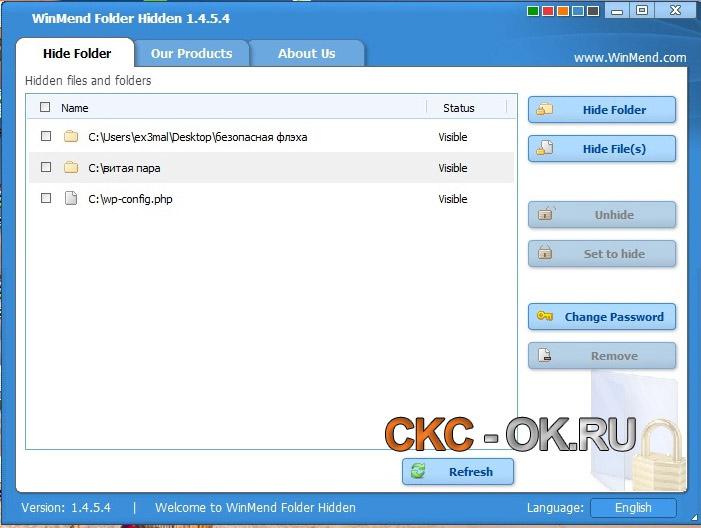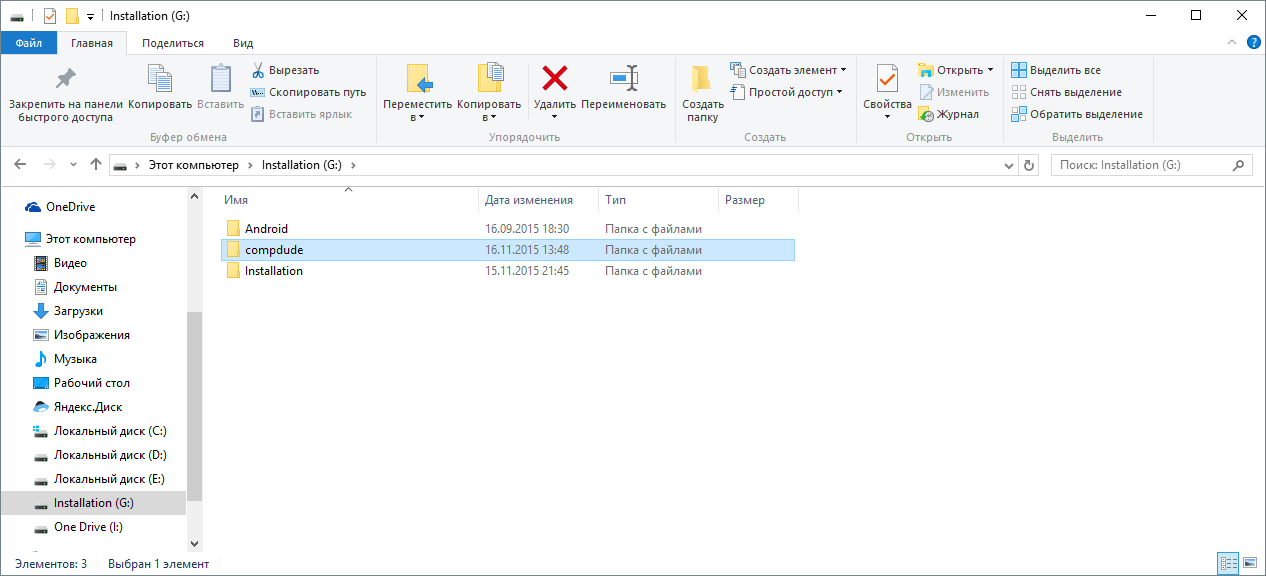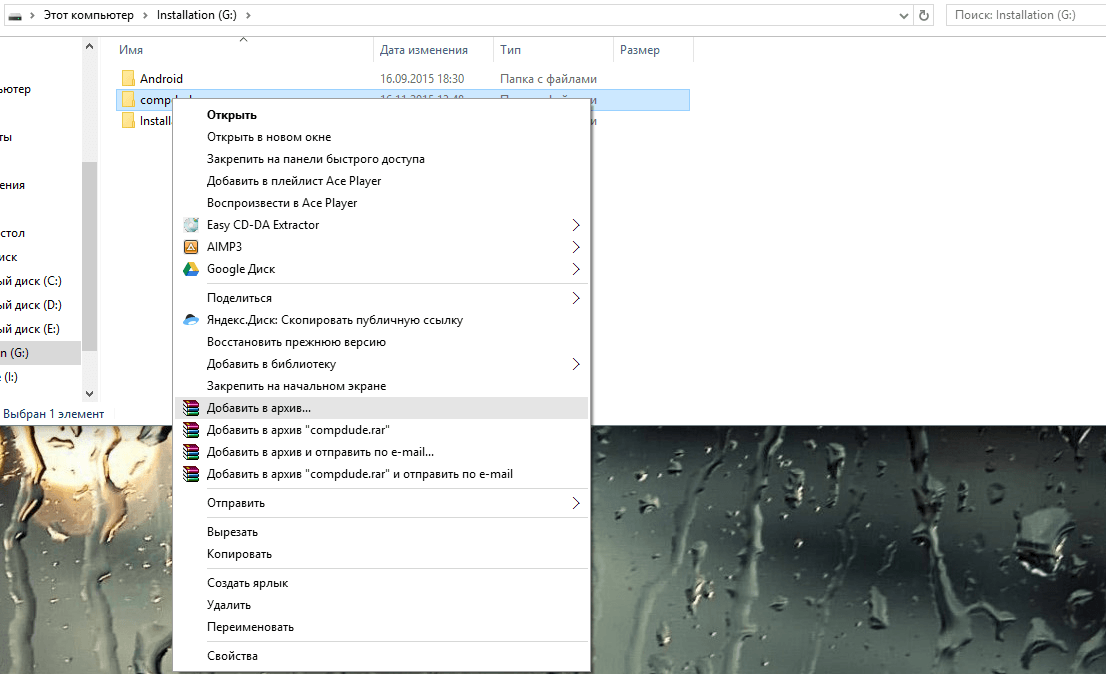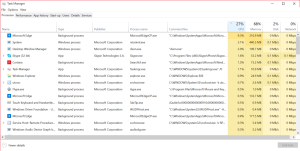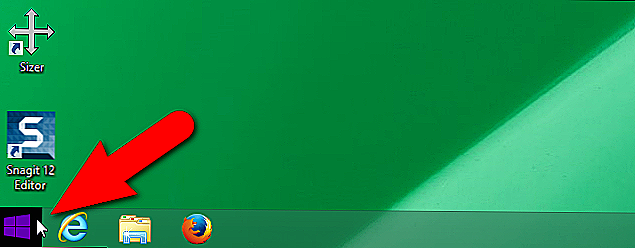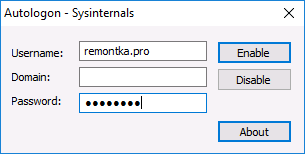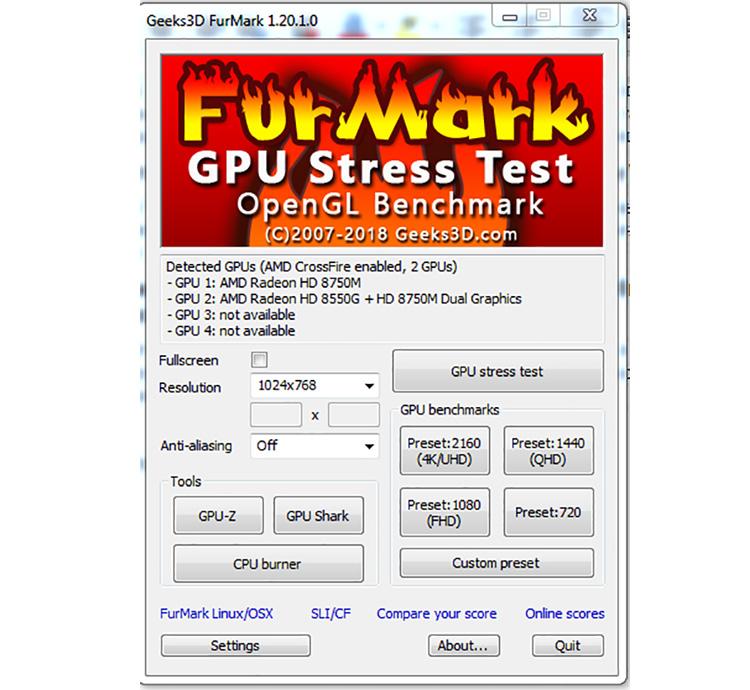Как на компьютере с Windows установить пароль на папку
Содержание:
Как поставить надежный пароль на папку через TrueCrypt
Как я уже упоминал чуть выше, есть различные программы, которые позволяют реализовать столь очевидную для пользователей Windows идею — закрыть доступ к папке с помощью пароля. Таких программ довольно много (например, Folder Lock, DirLock, Anvide Lock Folder, File lock, Lim LockFolder и др.), но понимающий толк в компьютерах пользователь, скорее всего, их сможет обойти. Поэтому, если вы хотите что-то спрятать от своих домочадцев или коллег по работе на своем компе, то они вам вполне пойдут.
Но зачастую требуется что-то более радикальное, когда взлом запароленной папки потребует чудовищных усилий и вычислительных мощностей, что, естественно, отпугнет большинство потенциальных взломщиков. К такому роду инструментов можно отнести программу TrueCrypt, которая позволяет поставить пароль не то, что на директорию, а даже на весь компьютер целиком (полностью зашифровать системный раздел, если вам это понадобится).
Про работу с ней я уже довольно подробно писал:
Немного поясню, что означает в TrueCrypt «поставить пароль на папку», ибо это несколько отличается от рассмотренных выше вариантов. В этой программе вы создаете контейнер из любого имеющегося на вашем компьютере и только что созданного файла.
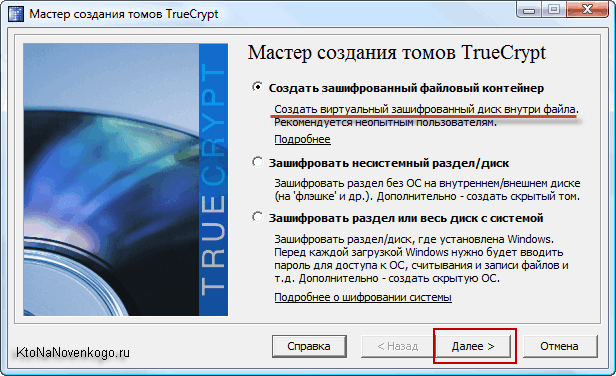
Обнаружить то, что он является контейнером для чего-то, будет очень сложно, да и к тому же внутри этого контейнера (фактически папки с файлами и другими каталогами) можно создать скрытый контейнер, о котором уж точно никто не догадается. Хакеры очень активно используют эту программу для сокрытия, например, своей переписки, ибо сложно даже найти запороленную (зашиврованную) информацию, не говоря уже об ее взломе.
Так вот, этот самый контейнер шифруется и расшифровывается на лету (вы этого даже не заметите) и работать с ним можно будет как с обычной директорией (даже скорее как с переносным жестким диском или флешкой, ибо эта запароленная папка подключается в Windows именно как новый виртуальный диск).

Т.о. можно будет копировать туда что-то, удалять, переносить стандартными средствами операционной системы (через Проводник или, например, Тотал Коммандер).
По окончании работы вы просто размонтируете виртуальный диск, и доступ к вашим данным уже не сможет никто получить (кто пароля не знает). Замечательная штука.
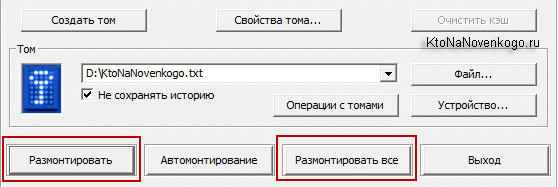
Все детали работы с TrueCrypt по установке паролей на флешку, папку или даже весь компьютер смотрите по приведенным чуть выше ссылкам. И помните, что абсолютной защиты не существует (вы можете сами сообщить пассворд под нажимом), но среди всех прочих методов защиты данных эта программа является одним из самых оптимальных вариантов. ИМХО.
Удачи вам! До скорых встреч на страницах блога KtoNaNovenkogo.ru

* Нажимая на кнопку «Подписаться» Вы соглашаетесь с политикой конфиденциальности.
Подборки по теме
- Описание полезных программ
- Полезные онлайн-сервисы
- Вопросы и ответы
- Использую для заработка
- Все необходимое для вебмастеров
Использую для заработка
Как запаролить папку
Я буду использовать архиватор WinRar, если у вас его нет, рекомендую скачать и установить. Представим, что у нас есть папка, которую нужно закрыть паролем. Нажимаем на ней правой кнопкой мыши и ищем «Добавить в архив» (Add to archive).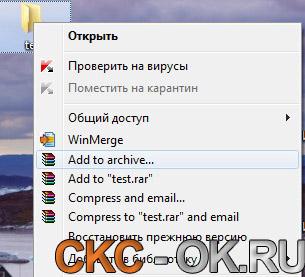 Дальше нужно выбрать метод компрессии как «без сжатия» (store), ведь наша цель не заключается в уменьшении объема данных, поэтому сэкономим время.
Дальше нужно выбрать метод компрессии как «без сжатия» (store), ведь наша цель не заключается в уменьшении объема данных, поэтому сэкономим время.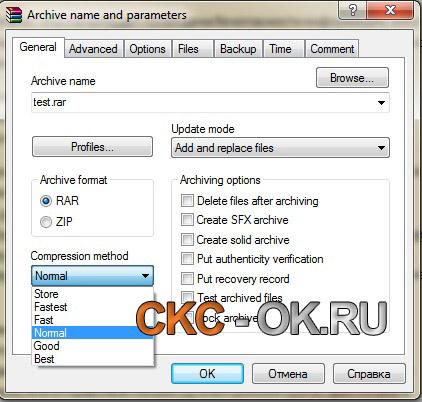 Теперь перейдем во вкладку «Дополнительно» (Advanced) и выберем «Задать пароль» (Set password).
Теперь перейдем во вкладку «Дополнительно» (Advanced) и выберем «Задать пароль» (Set password).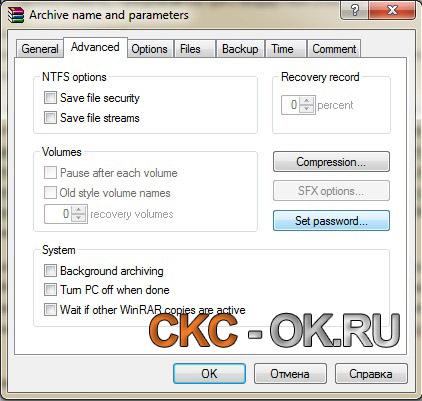 В появившемся окне вводим пароль и подтверждаем его, затем нажимаем «Ок» и ещё раз «Ок».
В появившемся окне вводим пароль и подтверждаем его, затем нажимаем «Ок» и ещё раз «Ок».
 Чтобы проверить как работает наша защита, пробуем распаковать архив. Для этого открываем его, видим нашу папку,
Чтобы проверить как работает наша защита, пробуем распаковать архив. Для этого открываем его, видим нашу папку,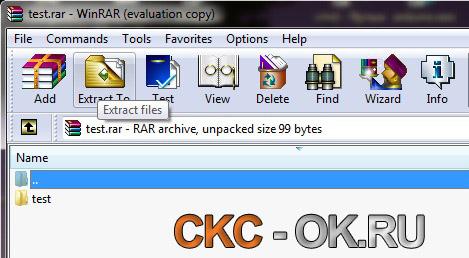 захватываем её левой кнопкой мыши, перетаскиваем на рабочий стол и отпускаем… и видим окошко, запрашивающее пароль.
захватываем её левой кнопкой мыши, перетаскиваем на рабочий стол и отпускаем… и видим окошко, запрашивающее пароль.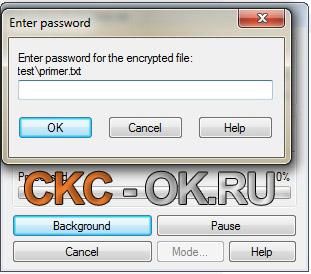 Таким образом мы убедились, что способ вполне работает. Это самый простой, самый дилетантский и самый неудобный способ, но, тем не менее, многие им пользуются, ибо он простой. И ещё, расскажу про уязвимость: если использовать файловый редактор (Total Commander иже с ним), все наши труды пойдут прахом, так как он видит содержимое папки даже не вводя пароль. Такие вот дела…
Таким образом мы убедились, что способ вполне работает. Это самый простой, самый дилетантский и самый неудобный способ, но, тем не менее, многие им пользуются, ибо он простой. И ещё, расскажу про уязвимость: если использовать файловый редактор (Total Commander иже с ним), все наши труды пойдут прахом, так как он видит содержимое папки даже не вводя пароль. Такие вот дела…
Как защитить папку паролем, способ второй: подразумевает под собой использование специальной программы (она является бесплатной, свободна к распростаранению, так что смело можете ставить). Называется прога Winmend folder hidden, а скачать её можно . Принцип работы весьма прост: она делает указанные папки невидимыми, просмотреть их можно только при помощи этой программы. А на входе в программу установлен пароль, так что можно сказать «все схвачено». Кстати, если выставить настройки папки, чтобы отображались скрытые файлы, всё равно ничего не увидим, и файловые менеджеры в этот раз тоже бессильны, так что сплошные плюсы. Для начала нам нужна программа, где её взять смотрите немножко выше. Теперь можем заняться установкой. Запускаем дистрибутив и видим окно выбора языка. Выбрать предполагается английский, либо греческий язык. Тут по желанию :). Дальше идет приветственное окно, нажимаем «Next». Следующий шаг – лицензионное соглашение (напоминаю, что программа абсолютно бесплатная). Здесь нужно выбрать «I accept the agreement» и нажать “Next”. Теперь программа просит нас указать путь, по которому будет произведена установка. Можем оставить как есть (установится в Program Files), либо указать другое место (нажав кнопку «Browse»). Потом, как обычно, «Next». Дальше программа просит выбрать название для папки в меню пуск. Предлагаю оставить как есть. Жмем «Next». А вот на этом этапе нужно выставить галочки, указав тем самым создавать ли ярлыки программы на рабочем столе и в панели быстрого запуска
Я рекомендую не создавать, ибо новый ярлык на рабочем столе притянет внимание, вызовет любопытство и закончится всё тем, что программу попытаются запустить другие пользователи. После того, как они увидят пароль, считайте, что вопросов не миновать, так что лучше применить скрытную стратегию 🙂
Убираем галочки, жмем «Next».
Так же в самой Windows можно легко сделать скрытые папки, если интересно, почитайте…
В случае, если каждый пользователь захочет скрыть некоторые свои папки, могут помочь средства Windows. Средствами Windows можно выставить права на доступ к папке таким образом, что войти в эту папку смогут только конкретные (непосредственно указанные нами пользователи). Похоже, что это тема для отдельного разговора, способ касается администрирования операционной системы, он тоже позволит защитить папку паролем (только пароль этот будет вводиться при входе в систему),поэтому поговорим о нем все-таки потом и в несколько другом контексте… А пока подведем итоги. Прочитав статью, можно разобраться как поставить пароль на папки и отдельные файлы. Я надеюсь, что вам эта информация окажется полезной, ну и, конечно же, до скорых встреч!
Статьи, которые, возможно вас заинтересуют: 1. Общий доступ к папкам в Windows XP! 2. У вас на жестком диске нет мусора? Есть, вы просто ещё не знаете! Изучаем Ccleaner! 3. Мощнейшая защита флешки от вирусов! Не пропустите! 4. Восстановить удаленные файлы реально! Читай как. 5. Редактировать и смотреть картинки просто! Устанавливаем Picasa.
Как запаролить папку на компьютере
16.11.2015
Информация слишком ценный продукт, нуждающийся в надежной защите, особенно если речь идет о личных данных.
Многим пользователям было бы интересно узнать, как защитить те или иные цифровые данные на своем компьютере. Под защитой в первую очередь подразумевается запрет доступа к файлам тем пользователям, которые имеют доступ к компьютеру.
Вероятнее всего, первое, что приходит в голову, это просто скрыть папку. Метод довольно неплох, но только не для нашего продвинутого времени. Куда более эффективным решением будет запаролить папку на компьютере. О том, как это сделать, мы расскажем ниже.
Стандартными средствами ОС Windows поставить на папку пароль не получится, поэтому нужно искать обходные пути, точнее, софт, при помощи которого это можно сделать.
Как запаролить папку на компьютере, используя архиватор?
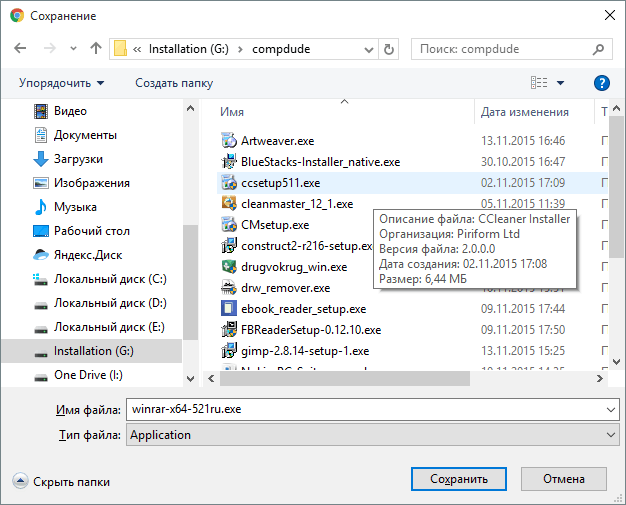
Установите программу, она интегрируется в контекстное меню Windows.
Перейдите к папке, которую вы хотите запаролить.
Нажав на ней правой кнопкой мышки, выберите «Добавить в архив».
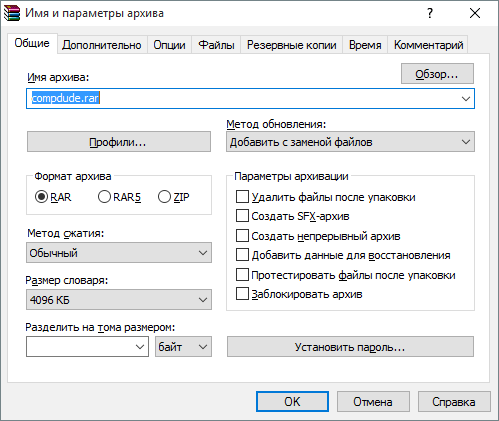
Теперь нажмите на «Установить пароль».
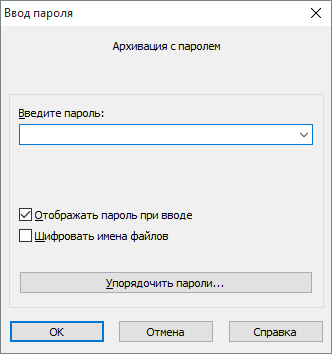
Введите в соответствующее поле пароль и нажмите «ОК».
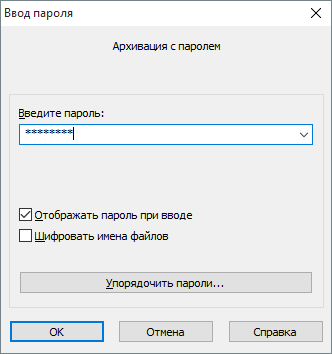
Еще раз нажмите «ОК» — начнется создание запароленного архива.

Дождитесь, пока операция будет завершена.
После того, как будет создан защищенный архив, вы можете удалить основную папку, оставив только архив, на который вы установили пароль. Все те данные, которые вы таким образом обезопасили от посторонних, будут храниться в этом архиве, доступ к которому можно получить только после введения пароля.
Рекомендуем вам придумать сложный пароль, запомнить его или куда-то записать, но только так, чтобы никто его не узнал. С учетом того, что доступ к вашему компьютеру есть лишь у некоторых людей, получить доступ к запароленной папке точно ни у кого кроме вас не получится.
Как запаролить папку на компьютере с помощью Lim Block Folder?
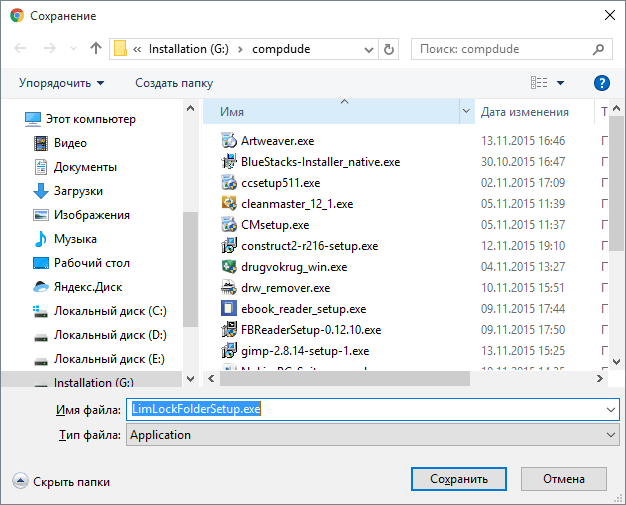
Установите программу, следуя инструкциям.
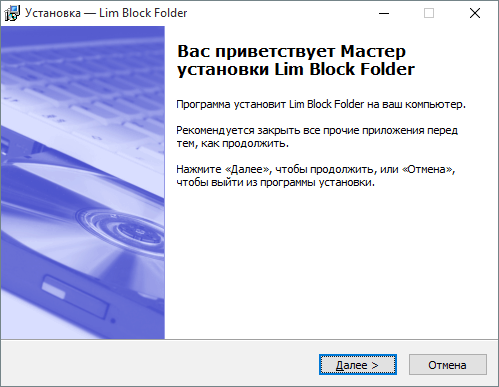
Запустите Lim Block Folder.
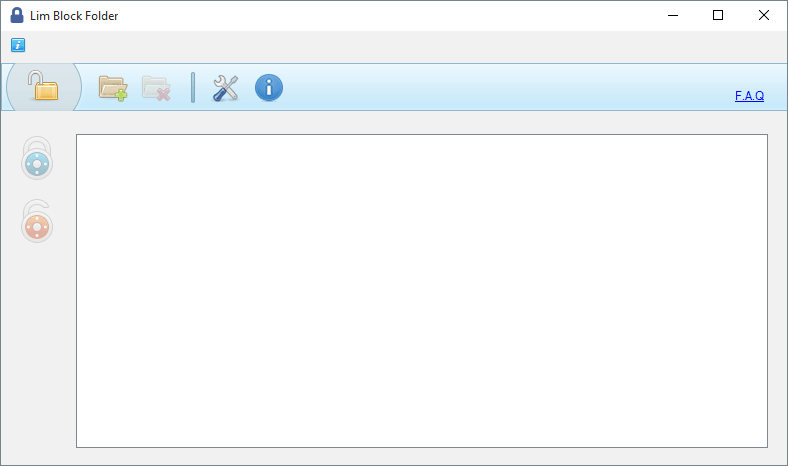
Нажмите на значок «Добавить папку» и найдите ту папку, которую желаете запаролить.
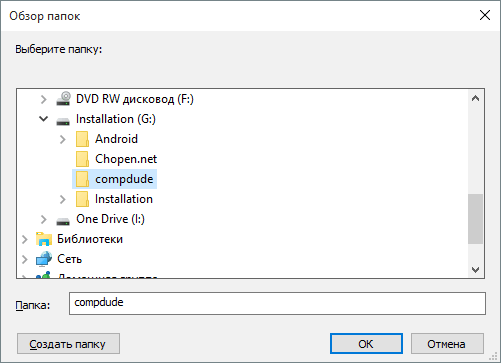
Нажимаете на эту папку в основном окне программы, после чего становится активным синий замочек, на который вам и нужно нажать.
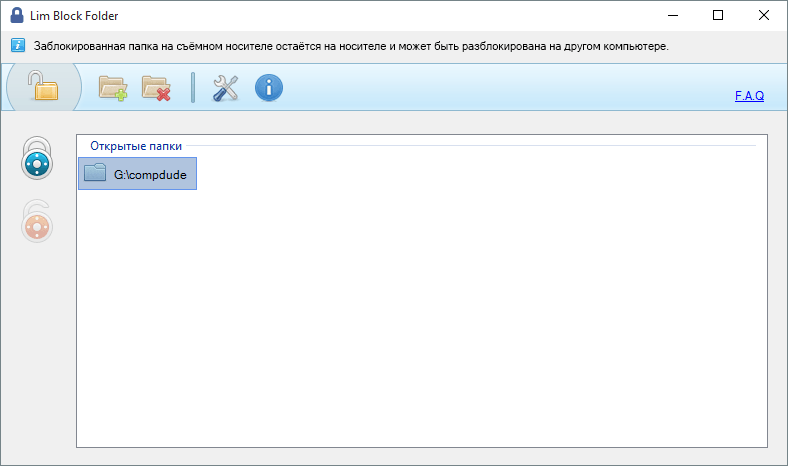
В соответствующем окне введите пароль, а затем повторите его.
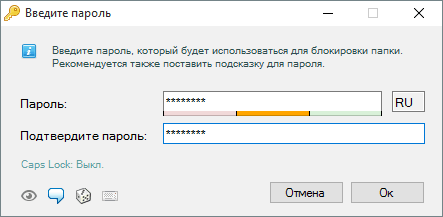
После того, как вы нажмете «ОК», на папку будет установлен пароль, который знаете только вы. Следовательно, без вашего ведома никто не получит доступ к данным, хранящимся в этой папке.
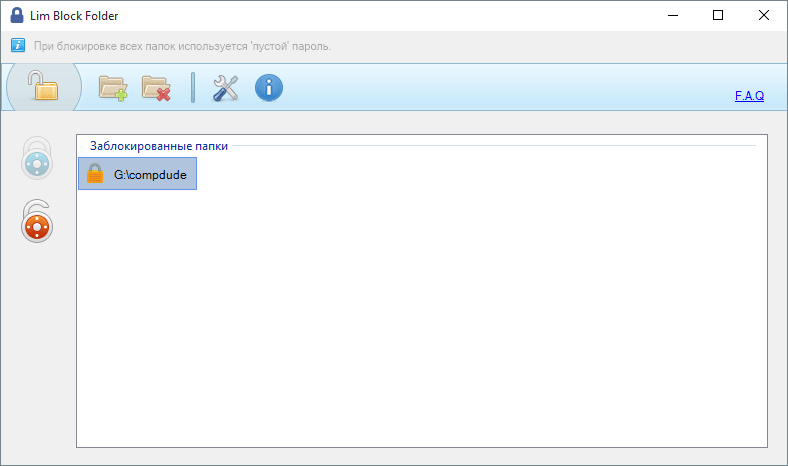
Стоит отметить, что из стандартного «Проводника» Windows папка, защищенная паролем, будет скрыта, открыть доступ к ней можно будет только с помощью этой утилиты.
Как запаролить папку на компьютере с помощью Anvide Seal Folder?
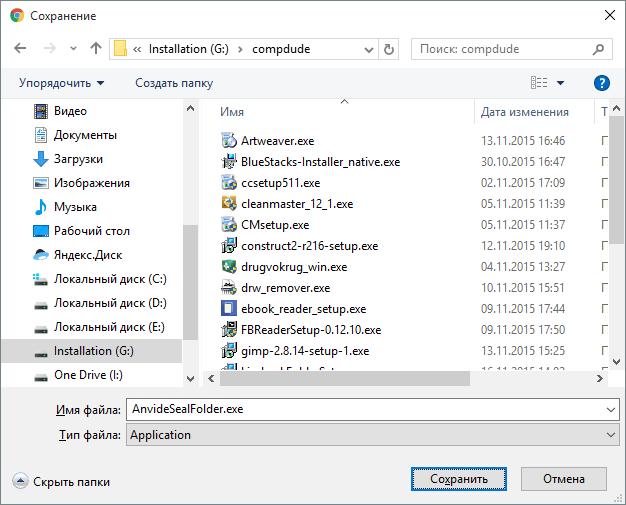
Установите программу, следуя инструкции.
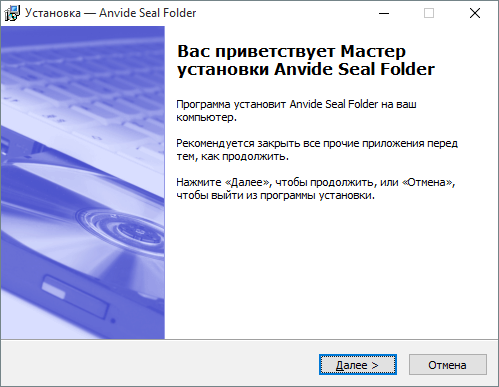
Запустите Anvide Seal Folder.
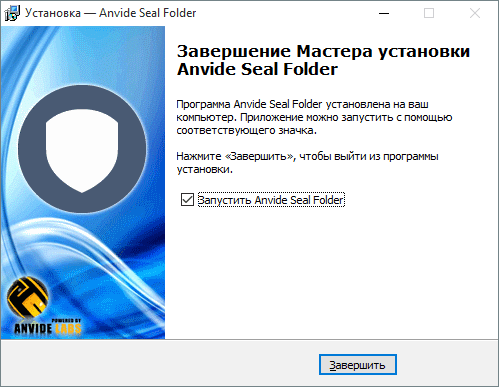
Нажав на «плюсик», добавьте папку, которую вы хотите запаролить.
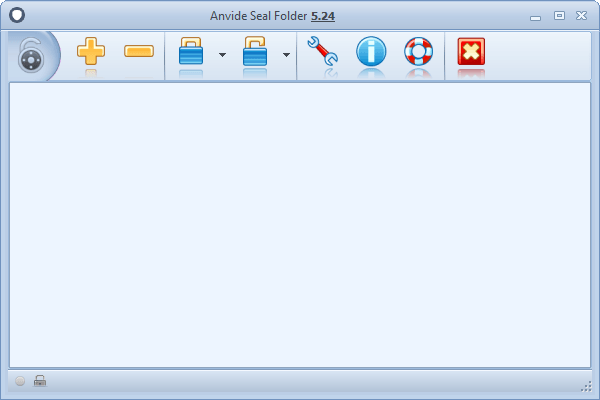
Папка появится в основном окне программы.
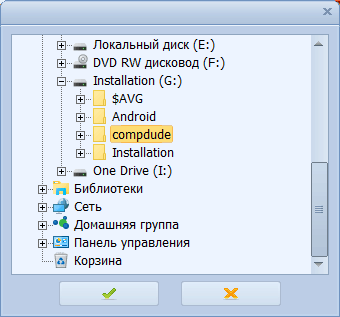
Нажмите на закрытый синий замочек и введите пароль для защиты папки.
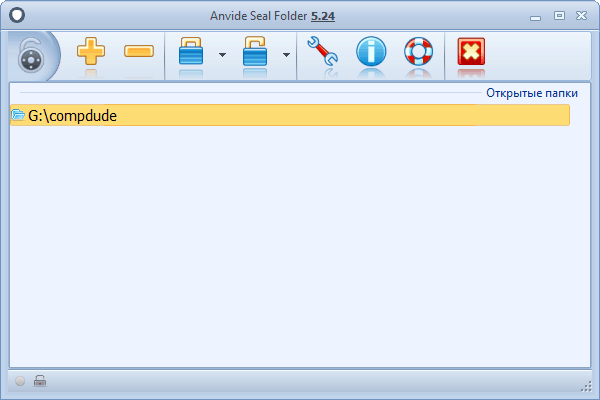
Теперь ваши данные защищены, никто кроме вас не получит к ним доступ.
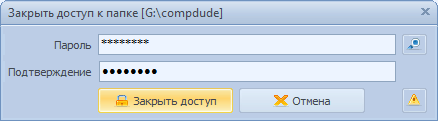
Как запаролить папку на компьютере с помощью DirLock?
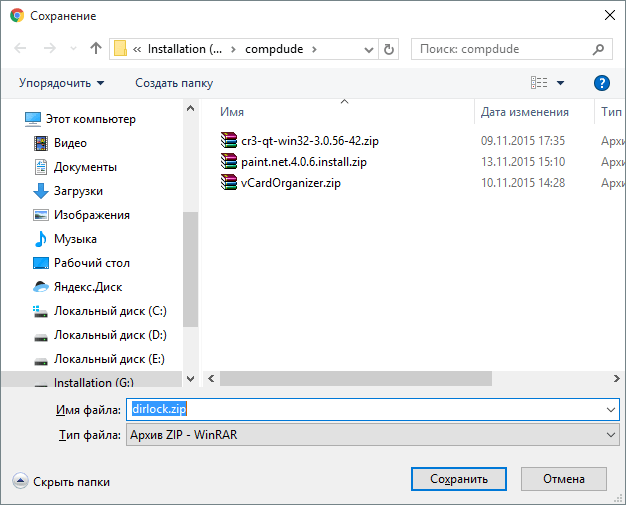
Распакуйте архив со скачанной программой и установите ее, следуя инструкции.

Запустите DirLock и придумайте себе пароль. Закройте программу.
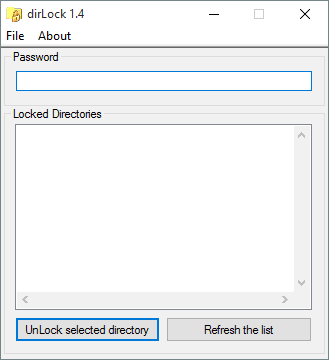
Перейдите к папке, которую хотите запаролить, вызовите контекстное меню, нажав на нее правой кнопкой мышки.

Откроется контекстное меню, в котором необходимо нажать на «LockUnlock».
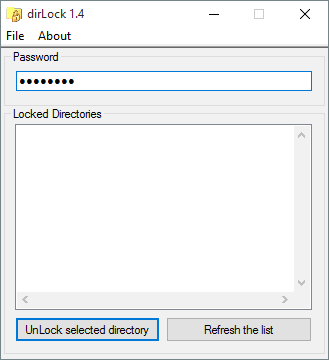
Откроется окно DirLock, в котором вам просто нужно подтвердить свои действия.
Теперь вы знаете, как запаролить папку на компьютере, воспользовавшись одним из вышеприведенных методов, а то, какой именно выбрать – решать вам.
Как работать с запароленной папкой
При двойном щелчке на файле появится окно ввода пароля, после его правильного набора папка будет открыта в окне архиватора, где можно будет просматривать файлы, изменять или удалять их.
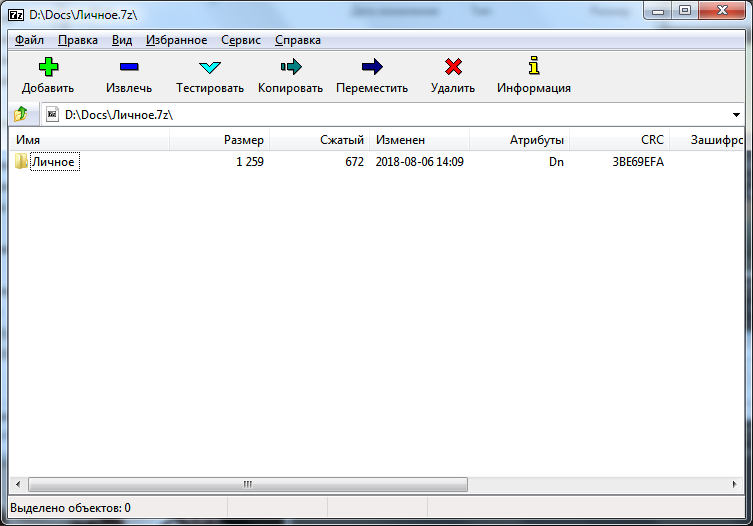
Возможно, при первой работе с архивной папкой она не будет открываться по двойному клику на ней в программе 7Zip, тогда установите ассоциацию файла с данной программой, нажав правой кнопкой на имени файла, в меню выбрать Открыть с помощью>Выбрать программу.
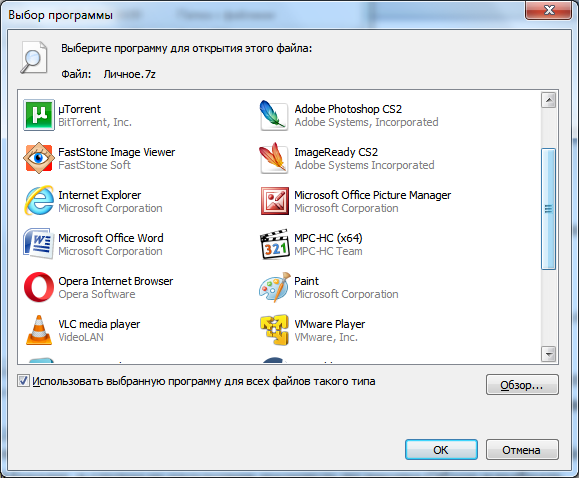
В открывшемся окне выбрать 7-Zip File Manager, в случае ее отсутствия щелкнуть по кнопке Обзор и выбрать в проводнике исполнительный файл программы. Не забудьте установить отметку в чек-боксе «Использовать выбранную программу для всех файлов такого типа», чтобы в будущем запароленная папка открывалась по двойному клику сразу.
Рассмотренный метод привлекателен тем, что пользователь получает бесплатно сразу две функции в своей системе: защита конфиденциальных данных от посторонних глаз и архивация информации для резервного копирования.
Кроме данного метода папку можно запаролить с помощью специализированных программ, которых разработано достаточное количество. К сожалению, большинство из них на английском языке, поэтому стоит рассмотреть одну из немногих бесплатных русскоязычных программ данного типа — Anvide Seal Folder.