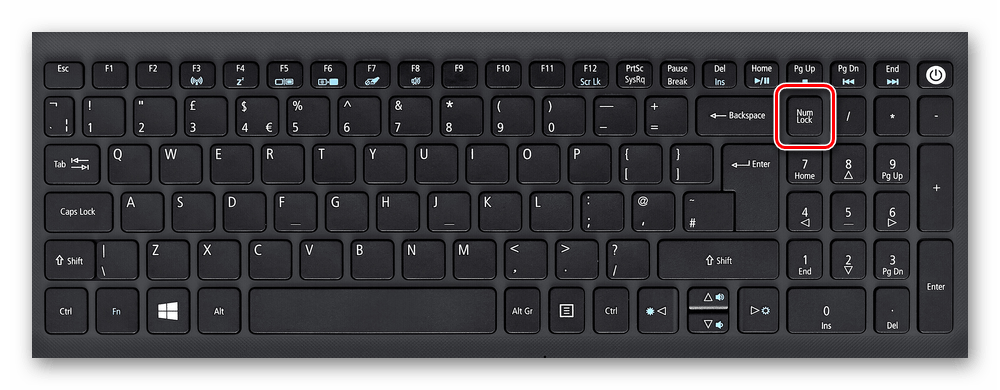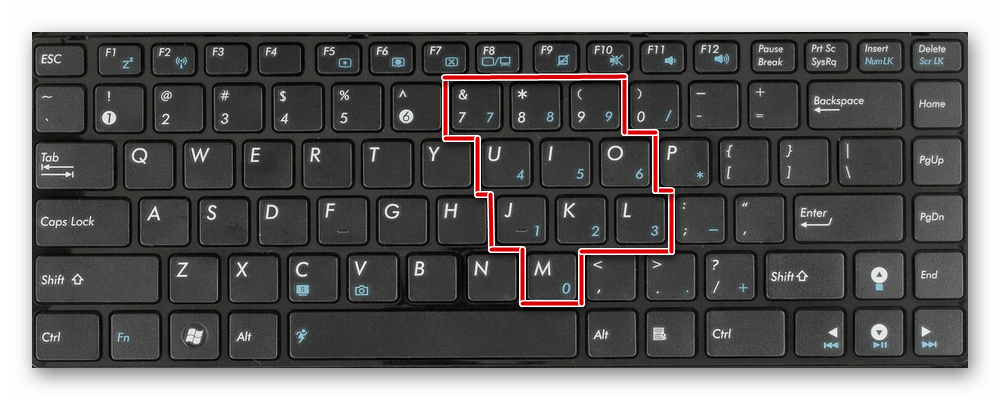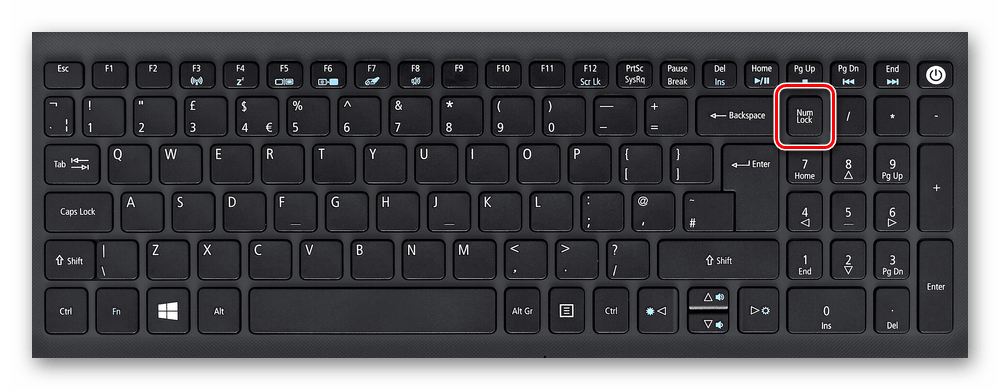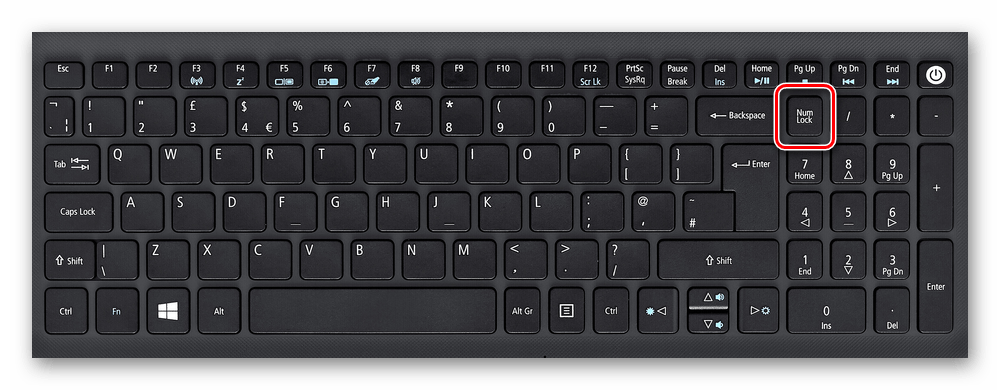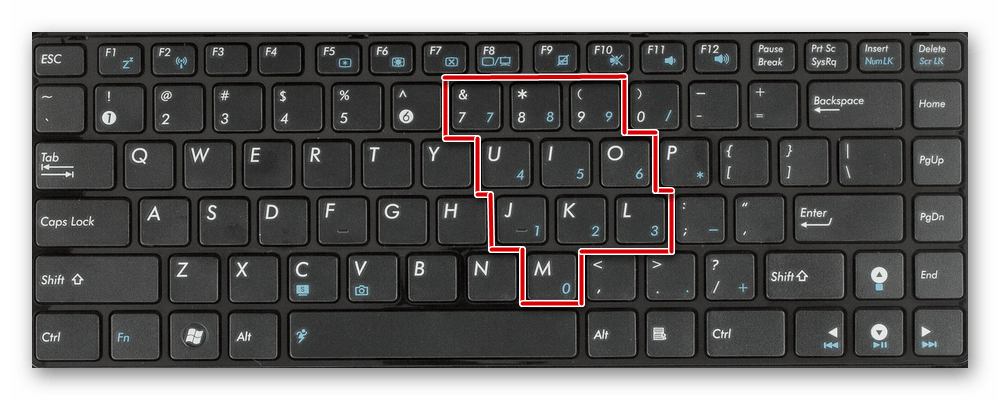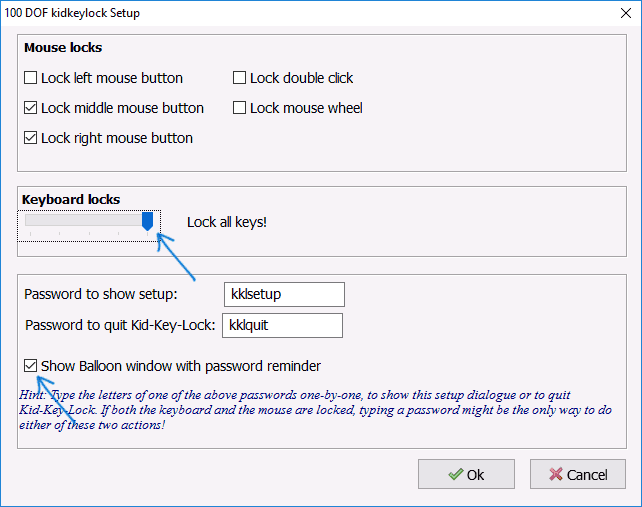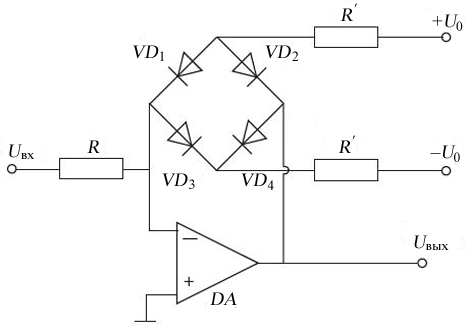не работают цифры на ноуте верхние кроме 6 и 5 —
Содержание:
- Включение цифровой клавиатуры
- Не работают буквы
- Клавиатура не работает вообще
- Специфика работы с игровыми периферийными устройствами
- Цифры справа не работают из-за настроек Windows
- Отсутствие драйверов
- Возможные проблемы и их решение
- Еще одно уточнение
- Включаем цифровой блок на клавиатуре ноутбука
- Покупка дополнительной клавиатуры
Включение цифровой клавиатуры
Иногда не работает не вся клавиатура, а только цифровой блок, который находится справа. Когда он отключен, цифры не набираются: кнопки выполняют другие функции – например, работают как клавиши навигации.
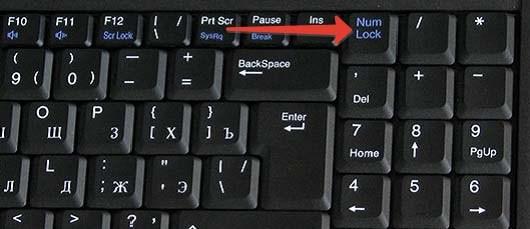
Чтобы включить боковую клавиатуру с цифрами, нажмите клавишу Num Lock. Она позволяет активировать правую клавиатуру: цифры разблокируются и вы сможете их набирать. Если отдельного блока нет, а сами цифры расположены на некоторых клавишах с буквами, то разблокировать цифровую клавиатуру можно с помощью сочетания Fn+F11.
Будьте внимательны: на некоторых моделях ноутбуков ASUS это сочетание убавляет звук. Посмотрите, как разблокировать цифры, в инструкции к лэптопу. Если инструкции нет, внимательно осмотрите все клавиши в ряду F1-F12 – на них изображены иконки, которые сообщают о назначении кнопки.
Не работают буквы
Как исправить?
- По уже установленному алгоритму проверьте кабель со штекером.
- Если эта проблема настигла Вас, например, в игре, то стоит зайдите в игровые настройки и назначьте клавиши на действия, ведь они могут быть просто не настроены.
- Ну и наконец, проведите чистку клавиатуры.
Надеемся, что мы сумели Вам помочь. Берегите свою клавиатуру, и она прослужит Вам долгие годы!
Здравствуйте. За долгие годы использования компьютерной техники мне редко приходилось сталкиваться с подобными ситуациями. Но на днях заметил, что на ноутбуке вместо букв печатаются цифры. Как исправить – расскажу в данной публикации. Решение проблемы очень простое. Это будет полезно тем, кто спрашивает — «п1чему к2авиатура печатает цифрами?»
Многие пользователи сразу же начинают грешить на вирусы или неисправность клавиатуры. Поспешу Вас обрадовать – ничего такого не произошло. Подобная «неисправность» возникает, если на Вашем устройстве ввода нет отдельного цифрового блока, расположенного справа от «стрелок»:
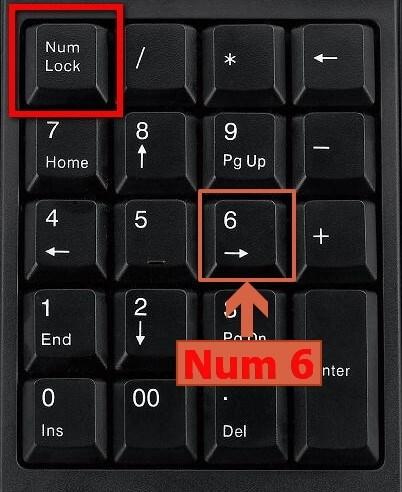
Это характерно для «ноутов», где для экономии пространства клавиши с цифрами могут переноситься на кнопки с буквами. Никакого дефекта, всего лишь особенности Вашего ПК, которые были предусмотрены производителем.
Клавиатура не работает вообще
Как исправить?
- Проверьте кабель на изломы. Также проверьте штекер, возможно, он просто вывалился из разъёма, или в нём загнулись шпильки, но это если у Вас клавиатура с разъёмом PS/2 .
- Проверьте ее работоспособность в «Диспетчере устройств», который находится в «Панель управления». Найдите там клавиатуру. Если ее там нет, то вероятно, она не работает вообще или компьютер не может найти ее драйвер. Поэтому вытащите клавиатуру и вставьте ее снова.
- Для снабженной разъемом USB клавиатуры есть ещё один вариант. Подсоедините рабочую клавиатуру к компьютеру и зайдите в BIOS. Для этого сразу после включения ПК нужно жать на клавишу Delete (клавиша может быть любой, но, как правило, это Delete). Найдите там пункт под названием «USB Keyboard Support» (может быть и по-другому, но первые 2 слова должны быть «USB Keyboard»). Затем активируйте этот пункт, выбрав Enabled, и перезагрузите компьютер.
- Очистите клавиатуру от загрязнений. Для этого переверните клавиатуру кнопками вниз и хорошенько встряхните. Так Вы вытряхнете из клавиатуры твёрдые остатки, например крошки или волосы. Возможно, придется разобрать клавиатуру. Переверните ее клавишами на стол, открутите винты на днище клавиатуры. Старайтесь не потерять винтики! Затем аккуратно снимите днище не встряхивая клавиатуру, иначе Вы растеряете клавиши, а также обретёте ещё одну проблему. Теперь снимите маленькую плату и почистите контакты на ней. Затем, снимите и осмотрите контактные пленки, которых должно быть 3 штуки, если они влажные или чем-то загрязнены (естественно, если они чистые, то лучше с ними ничего не делать), аккуратно вымойте их в тёплой воде, вытрите сухой тряпочкой и оставьте подсохнуть, затем соберите всё обратно.
Специфика работы с игровыми периферийными устройствами
Игровая клавиатура, разумеется, стоит дороже (иногда намного) обычной. Дело здесь не только в бренде, но и в функциональности.
Клавиатуры для геймеров имеют повышенную отзывчивость клавиш, которую даже можно настраивать. Кроме того, существуют специальные драйвера для управления столь тонким профессиональным оборудованием. В таких программах можно настроить разные сочетания клавиш на одну кнопку (макросы). Это часто бывает необходимо игрокам в шутеры или стратегии, когда все нужно делать максимально быстро.
С помощью макросов вы также можете назначить некоторые буквенные клавиши на ввод цифр.
Это может пригодиться для разных случаев. Например, если вам нужно быстро менять оружие в игре, или если боковые клавиши справа сломались.
Если на вашем ноутбуке нет боковой клавиатуры с цифрами, и пользоваться буквенными клавишами вам неудобно, есть смысл приобрести дополнительную клавиатуру.
Вы можете подключить это небольшое устройство к ноутбуку через USB-кабель. Удобство пользования такой клавиатурой заключается в том, что ее можно разместить где угодно, даже взять в руки, будто это привычный калькулятор.
Кроме того, вы можете отключать ее за ненадобности. Это удобно при использовании ноутбука в дороге.
Также существуют специальные дополнительные клавиатуры для геймеров. Но в этом случае они обычно предназначены для иных функций, нежели для ввода цифр. Настройка этих функций производится в драйвере.
Любая проблема с боковой клавиатурой обычно кроется во включении/выключении некоторых функций. Если же ничего из предложенного в статье вам не помогло, значит, что-то не так с механической частью устройства. В этом случае вы можете только отнести его в ремонт. В любом случае старайтесь с трепетом относиться к клавиатуре. Регулярная чистка поможет предотвратить целый ряд проблем, вплоть до поломки устройства.
Клавиатуры в ноутбуках бывают двух форматов: с цифровым блоком и без него. Чаще всего компактные версии встраиваются в устройства с небольшой диагональю экрана, подстраиваясь под общие габариты. В ноутбуках с дисплеями и размерами самого девайса побольше есть возможность добавить к клавиатуре Num-блок, состоящий обычно из 17 клавиш. Как же включить этот дополнительный блок, чтобы им воспользоваться?
Способ 1: Клавиша Num Lock
Клавиша Num Lock
предназначена для включения либо выключения Num-клавиатуры.
Практически во всех ноутбуках есть световой индикатор, отображающий ее состояние. Лампочка горит – значит цифровая клавиатура работает и вы можете использовать все ее клавиши. Если индикатор потухший, вам требуется всего лишь нажать на Num Lock
, чтобы включить блок этих клавиш.
В устройствах без подсветки состояния клавиши остается ориентироваться по логике — если цифры не работают, остается нажать Num Lock
для их активации.
Отключать Num-клавиши обычно не нужно, это делается для удобства и защиты от случайных нажатий.
Способ 2: Сочетание клавиш Fn + F11
У некоторых моделей ноутбуков отдельного цифрового блока нет, есть только вариант, совмещенный с основной клавиатурой. Этот вариант урезанный и состоит только из цифр, в то время как полноценный правый блок состоит из 6 дополнительных клавиш.
В этом случае вам потребуется нажать комбинацию клавиш Fn + F11
, чтобы переключиться на цифровой блок клавиш. Повторное использование этой же комбинации включает в работу основную клавиатуру.
Способ 3: Изменение настроек BIOS
В редких случаях за работу правого блока отвечает BIOS. Параметр, активирующий эту клавиатуру должен быть включен по умолчанию, но если прошлый владелец ноутбука, вы или другой человек по какой-то причине отключили его, потребуется зайти и активировать его повторно.
Цифры справа не работают из-за настроек Windows
Если клавиша Num Lock включена, но цифры справа все равно не работают, то проблема может быть в неправильных настройках операционной системы Windows. Дело в том, что «Панели управления» есть опция, которая позволяет управлять указателем мышки с помощью цифровой клавиатуры. Если данная опция включена, то вы не можете вводить цифры с помощью цифровой клавиатуры.
Для того чтобы проверить данный вариант зайдите в «Панель управления». В Windows 10 для этого нужно нажать комбинацию клавиш Windows-R и выполнить команду «control».
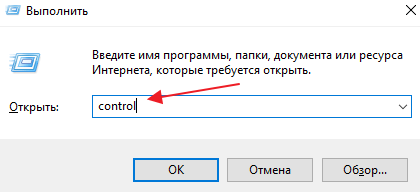
В «Панели управления» нужно открыть раздел «Специальные возможности».
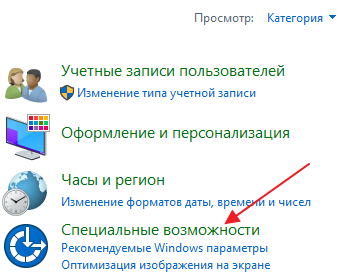
А потом подраздел «Центр специальных возможностей».
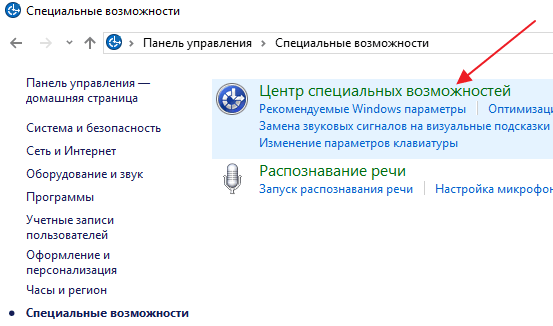
В разделе «Центр специальных возможностей» нужно пролистать страницу вниз и перейти в «Упрощение работы с мышью».
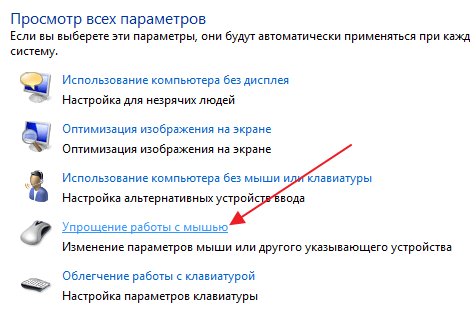
Здесь нужно выключить опцию «Включить управление указателем с клавиатуры» и сохранить настройки с помощью кнопки «Применить».
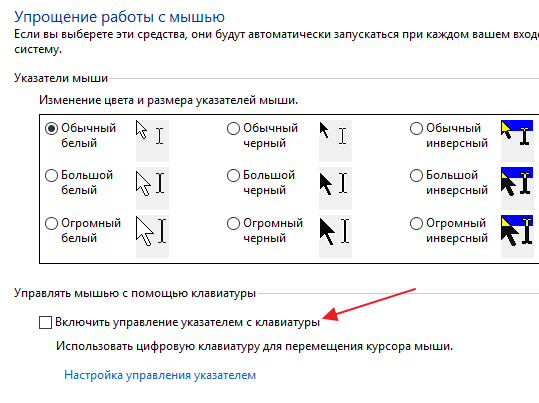
После этого проверьте работу цифровой клавиатуры, если проблема была в этом, то клавиши должны заработать.
Клавиатуры в ноутбуках бывают двух форматов: с цифровым блоком и без него. Чаще всего компактные версии встраиваются в устройства с небольшой диагональю экрана, подстраиваясь под общие габариты. В ноутбуках с дисплеями и размерами самого девайса побольше есть возможность добавить к клавиатуре Num-блок, состоящий обычно из 17 клавиш. Как же включить этот дополнительный блок, чтобы им воспользоваться?
Способ 1: Клавиша Num Lock
Клавиша Num Lock
предназначена для включения либо выключения Num-клавиатуры.
Практически во всех ноутбуках есть световой индикатор, отображающий ее состояние. Лампочка горит – значит цифровая клавиатура работает и вы можете использовать все ее клавиши. Если индикатор потухший, вам требуется всего лишь нажать на Num Lock
, чтобы включить блок этих клавиш.
В устройствах без подсветки состояния клавиши остается ориентироваться по логике — если цифры не работают, остается нажать Num Lock
для их активации.
Отключать Num-клавиши обычно не нужно, это делается для удобства и защиты от случайных нажатий.
Способ 2: Сочетание клавиш Fn + F11
У некоторых моделей ноутбуков отдельного цифрового блока нет, есть только вариант, совмещенный с основной клавиатурой. Этот вариант урезанный и состоит только из цифр, в то время как полноценный правый блок состоит из 6 дополнительных клавиш.
В этом случае вам потребуется нажать комбинацию клавиш Fn + F11
, чтобы переключиться на цифровой блок клавиш. Повторное использование этой же комбинации включает в работу основную клавиатуру.
Способ 3: Изменение настроек BIOS
В редких случаях за работу правого блока отвечает BIOS. Параметр, активирующий эту клавиатуру должен быть включен по умолчанию, но если прошлый владелец ноутбука, вы или другой человек по какой-то причине отключили его, потребуется зайти и активировать его повторно.
Отсутствие драйверов
Иногда цифры сверху на клавиатуре не работают по причине устаревших или отсутствующих драйверов. Решается подобная проблема двумя способами. Первый достаточно простой:
- в интернете зайдите на сайт изготовителя клавиатуры;
- перейдите на страницу с загрузкой драйверов;
- выберите в списке свое устройство и скачайте программное обеспечение.
Однако не у всех периферийных компонентов имеются собственные сайты (к примеру, если компания-производитель неизвестная).
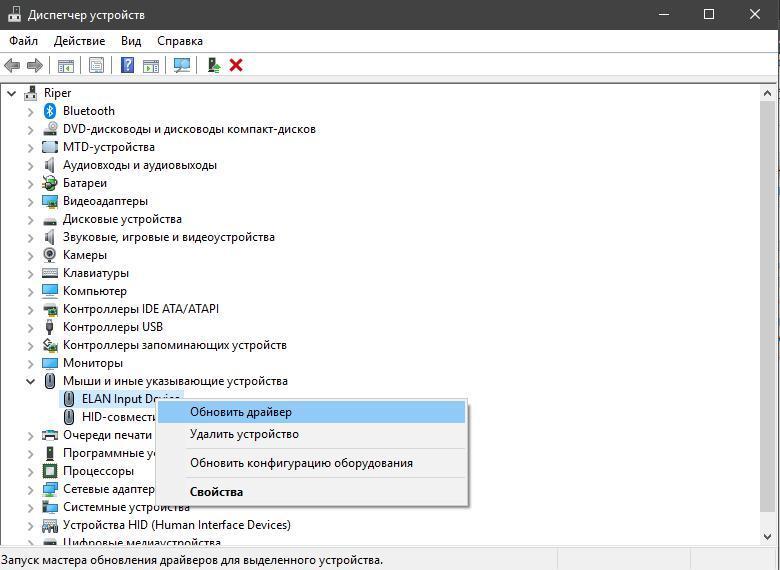
Тогда драйверы для клавиатуры можно обновить или установить другим способом:
- запустите окно поиска, нажав на соответствующий значок панели меню «Пуск»;
- в строке поиска введите фразу «Диспетчер устройств» и запустите найденное стандартное приложение;
- в открывшемся списке найдите свою клавиатуру среди подключенных устройств;
- нажмите на ее логотип правой кнопкой и выберите функцию обновления драйвера.
Боковая панель клавиатуры с цифрами — удобная в использовании вещь. Ведь клавиши на ней расположены в привычном порядке, как на калькуляторе. Иной раз бывает очень удобно быстренько что-нибудь подсчитать. Если же эти клавиши отказывают или ломаются, приходится тратить много времени на набор чисел с помощью основной клавиатуры. Что же делать в таком случае? И как можно включить набор, если боковой панели справа у вас вовсе нет? Давайте узнаем!
Возможные проблемы и их решение
Вполне может быть, что включение/выключение боковой клавиатуры никак не влияет на ее работу: вы нажимаете NumLock, а вводить цифры все равно не получается. Или может не работать одна конкретная кнопка. Рассмотрим каждую проблему отдельно и попробуем найти оптимальные решения.
Боковая клавиатура с цифрами не работает после включения компьютера
Если вы хотите, чтобы боковая панель с цифровыми клавишами работала сразу после включения операционной системы, нужно поменять соответствующую настройку в BIOS.
Первым делом перезагрузите (включите) компьютер и нажмите кнопку входа в меню BIOS. Это может быть кнопка Del, F12 или любая другая, в зависимости от модели компьютера (ноутбука). Узнать какую клавишу необходимо нажать можно на экране, который появляется сразу после включения устройства.
В открывшемся окне перейдите на вкладку «Boot». Там вы найдете опцию «NumLock Key» (она может называться по-другому, например, «NumLock Enable»). Нажмите Enter и переключите значение на «On» или «Enabled». Перейдите на вкладку «Exit» и выйдите из BIOS, сохранив изменения.
При следующем включении компьютера боковая клавиатура будет работать сразу.
Боковые цифры справа не работают
Если боковая цифровая клавиатура не работает при нажатии NumLock (или другой функциональной клавиши), проблема именно в этой клавише. Вероятно, отошел контакт или клавиатура засорилась. Так или иначе, понадобится помощь специалиста.
Чтобы открыть программу «Экранная клавиатура», которая встроена в Windows по умолчанию, откройте меню «Пуск». Нажмите на «Все программы» и найдите папку «Стандартные». В ней содержится еще одна папка — «Специальные возможности». Искомая программа находится здесь.
«Экранная клавиатура» — полноценный заменитель обычной.
Клавиши в ней нажимаются левой кнопкой мыши. Чтобы проверить, работает ли каждая отдельная кнопка цифровой клавиатуры, в окне программы нажмите «Параметры» и выберите «Включить цифровую клавиатуру».
Теперь нажмите на кнопку «NUMLOCK» в интерфейсе программы, а затем попробуйте ввести цифры с помощью аппаратной боковой клавиатуры.
Если цифры вводятся, значит, проблема конкретно в клавише «NumLock». Обратитесь к мастеру, чтобы он почистил клавиатуру и проверил ее исправность.
Видео: что делать, если клавиатура не работает вовсе
Набираются буквы вместо цифр
Эта проблема может быть знакома пользователям ноутбуков. Если ваша клавиатура при нажатии на кнопку буквы печатает цифру, значит, включен режим «NumLock».
Чтобы выключить его, нужно нажать комбинацию клавиш, о которой говорилось выше. Кроме того, может быть и такое, что всегда после включения компьютера буквенные клавиши печатают цифры. В таком случае нужно отключить опцию «NumLock Key» в BIOS. Как это сделать тоже рассказано выше.
Печатаются не те буквы
Данная проблема одинаково часто встречается как на компьютерах, так и на ноутбуках. Причиной такого поведения клавиатуры чаще всего является неисправность, связанная с засорением.
Так, несколько датчиков нажатия клавиш могли слипнуться или вовсе выйти из строя после того, как на клавиатуру пролили какую-то жидкость. Заметим, что если ваша клавиатура печатает не те буквы, причина такая же.
В любом случае нужно обратиться к специалисту. Вполне может быть, что отремонтировать устройство не получится вовсе. Тогда придется покупать новое.
Всегда следите за чистотой компьютера или ноутбука.
Протирайте экран и клавиатуру сухой тряпкой или специальными влажными салфетками. Это поможет сберечь исправность устройства сейчас и сэкономить деньги на ремонте в будущем.
Еще одно уточнение
Некоторые пользователи компьютерных форумов пишут, что проблема способна проявляться после использования специального программного обеспечения для переназначения действия клавиш. Если Вы использовали нечто подобное, попробуйте на время отключить приложение и посмотреть на результат.
Иногда случается, что при долгом использовании, при перезагрузке операционной системы, при попадании воды или при случайном падении некоторые из клавиш на клавиатуре могут выйти из строя. Причин, почему не работают верхние цифры на клавиатуре, может быть несколько, поэтому в данной статье мы разберем их подробно.
Цифровые клавиши расположены в верхней части клавиатуры над основной буквенной клавиатурной раскладкой:
Среди причин отказа работоспособности верхних цифр на компьютерной клавиатуре можно отметить следующие:
- Повреждение кабеля проводной клавиатуры. Решить эту проблему можно соединением поврежденной жилы методом скрутки проволочин и изоляцией с помощью изоленты (восстановление поврежденного кабеля лучше сделать в техцентре вашего населенного пункта).
- Поломка USB разъема на материнской плате (в системном блоке). Если на конце шнура проводной клавиатуры расположена USB «вилка», то можно попробовать переткнуть её в другой USB разъем:

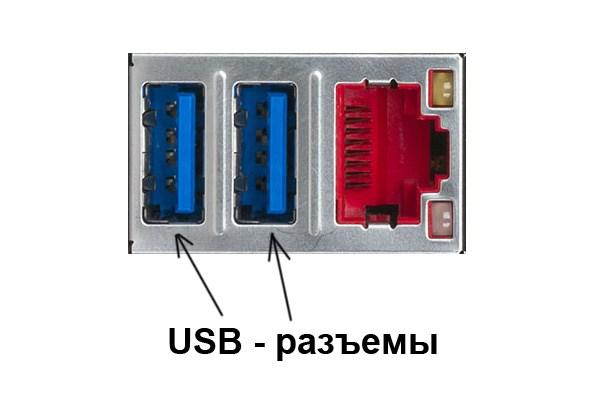
- Сбой операционной системы при установке игр или другого ПО. В этом случаем может помочь простая перезагрузка компьютера.
- Слетели драйвера клавиатуры. Если Вы покупали клавиатуру со специальными клавиши, помимо стандартных, то при её покупке в коробке лежал диск с драйверами. Необходимо заново установить на операционную систему драйвера с диска:

- Еще одной причиной неработоспособности некоторых верхних цифр может быть попадание пыли, грязи между кнопок, которые препятствуют срабатыванию кнопок. Для этого необходимо перевернуть клавиатуры кнопками к полу и хорошенько потрясти её. Если после этого цифирные клавиши не заработали, то можно попробовать открутить шурупы на задней стороне клавиатуры и попробовать протереть ваткой, смоченной спиртом, контактную зону (делать это нужно аккуратно, чтобы не нарушить порядок клавиш).
- Из-за скачка напряжения в электросети, из-за потери заряда на (закончился срок её работы) или из-за ручного выключения может быть отключена поддержка USB-клавиатуры в БИОС компьютера. Для решения проблемы необходимо зайти в БИОС, перезагрузив компьютер или включив его, если он был выключен. После звукового сигнала материнской платы (одноразового писка) появится экран системы DOS, на котором будет написано какую кнопку необходимо нажать, чтобы войти в BIOS. Чаще всего это следующие кнопки: DEL, F10, F11, Esc и так далее. Затем нужно зайти в раздел «Advanced» -> «USB configuration» и установить опцию «USB Keyboard Support» в значение «Enable» (лучше мышку тоже активировать):
- Самой последней причиной может быть полный выход из строя клавиатуры (поломка). Вероятнее всего, починить в этом случае будет её невозможно. Поэтому лучше всего купить новую. Старайтесь покупать недорогие клавиатуры, чтобы в случае поломки купить новую было не накладно по деньгам.
Боковая панель клавиатуры с цифрами — удобная в использовании вещь. Ведь клавиши на ней расположены в привычном порядке, как на калькуляторе. Иной раз бывает очень удобно быстренько что-нибудь подсчитать. Если же эти клавиши отказывают или ломаются, приходится тратить много времени на набор чисел с помощью основной клавиатуры. Что же делать в таком случае? И как можно включить набор, если боковой панели справа у вас вовсе нет? Давайте узнаем!
Включаем цифровой блок на клавиатуре ноутбука
Подробнее: Запускаем виртуальную клавиатуру на ноутбуке с Windows
Способ 1: Клавиша Num Lock
Клавиша Num Lock предназначена для включения либо выключения Num-клавиатуры.
Практически во всех ноутбуках есть световой индикатор, отображающий ее состояние. Лампочка горит – значит цифровая клавиатура работает и вы можете использовать все ее клавиши. Если индикатор потухший, вам требуется всего лишь нажать на Num Lock, чтобы включить блок этих клавиш.
В устройствах без подсветки состояния клавиши остается ориентироваться по логике — если цифры не работают, остается нажать Num Lock для их активации.
Отключать Num-клавиши обычно не нужно, это делается для удобства и защиты от случайных нажатий.
Способ 2: Сочетание клавиш Fn + F11
У некоторых моделей ноутбуков отдельного цифрового блока нет, есть только вариант, совмещенный с основной клавиатурой. Этот вариант урезанный и состоит только из цифр, в то время как полноценный правый блок состоит из 6 дополнительных клавиш.
В этом случае вам потребуется нажать комбинацию клавиш Fn + F11, чтобы переключиться на цифровой блок клавиш. Повторное использование этой же комбинации включает в работу основную клавиатуру.
Способ 3: Изменение настроек BIOS
В редких случаях за работу правого блока отвечает BIOS. Параметр, активирующий эту клавиатуру должен быть включен по умолчанию, но если прошлый владелец ноутбука, вы или другой человек по какой-то причине отключили его, потребуется зайти и активировать его повторно.
- Зайдите в BIOS, используя стрелки на клавиатуре на вкладке «Main» найдите параметр «NumLock».
Он также может располагаться во вкладке «Boot» или «Advanced» либо «Advanced BIOS Features», в подменю «Keyboard Features» и носить название «Boot Up Numlock Status», «System Boot Up Numlock Status», «Boot Up Numlock LED».
- Нажмите по параметру Enter и задайте значение «On».
- Нажмите F10 для сохранения изменений с последующей перезагрузкой.
Мы рассмотрели несколько способов, позволяющих вам включить цифры справа на ноутбуке с клавиатурой разного форм-фактора. Кстати, если вы являетесь обладателем минималистичного варианта без цифрового блока, но он вам нужен на постоянной основе, то присмотритесь к нампадам (цифровым блокам клавиатуры), подключаемым к ноутбуку по USB.
Опишите, что у вас не получилось.
Наши специалисты постараются ответить максимально быстро.
Покупка дополнительной клавиатуры
Если на вашем ноутбуке нет боковой клавиатуры с цифрами, и пользоваться буквенными клавишами вам неудобно, есть смысл приобрести дополнительную клавиатуру.
Вы можете подключить это небольшое устройство к ноутбуку через USB-кабель. Удобство пользования такой клавиатурой заключается в том, что ее можно разместить где угодно, даже взять в руки, будто это привычный калькулятор.
Кроме того, вы можете отключать ее за ненадобности. Это удобно при использовании ноутбука в дороге.
Также существуют специальные дополнительные клавиатуры для геймеров. Но в этом случае они обычно предназначены для иных функций, нежели для ввода цифр. Настройка этих функций производится в драйвере.
Любая проблема с боковой клавиатурой обычно кроется во включении/выключении некоторых функций. Если же ничего из предложенного в статье вам не помогло, значит, что-то не так с механической частью устройства. В этом случае вы можете только отнести его в ремонт. В любом случае старайтесь с трепетом относиться к клавиатуре. Регулярная чистка поможет предотвратить целый ряд проблем, вплоть до поломки устройства.
Обычные клавиатуры разбиты на несколько секторов. В крайней справа части находится цифровой блок клавиш. В ноутбуках эту секцию или полностью объединяют с основной клавиатурой, либо вообще убирают, добавляя функцию ввода цифр к другим клавишам справа на основном блоке.
Есть цифровая клавиатура на вашем ноутбуке или нет, она не всегда включена. А клавиша Num Lock, которая предназначена для ее активации в стандартных клавиатурах, может просто отсутствовать. Как ее включить или выключить?
Есть три способа это сделать. Один из них точно подойдет вам.
1. Нажмите на клавишу Num Lock.
Если она есть, то обычно находится справа наверху всей клавиатуры. Если точнее, то где-то на левой верхней части цифровой клавиатуры. Иногда во время ее активации, включается специальный индикатор такой же, как есть для клавиши Caps Lock. Долго его не ищите, его тоже может не быть.
2. Комбинация клавиш Fn + F11.
Чаще всего такая комбинация работает на тех лептопах, где цифровой клавиатуры нет вообще. Точнее – она совмещена с основным блоком клавиш. Комбинация Fn + F11 меняет функциональность правого блока клавиатуры с цифровой на обычную и наоборот. В редких случаях она активирует/деактивирует отдельный сектор цифровых клавиш.
Кстати, на разных ноутбуках комбинация может отличаться, например, не Fn + F11, а Fn + F10 или Fn + Fn12. Попробуйте. Только будьте осторожны, проводя такой эксперимент. Вы можете поменять другие параметры, как например, выключить звук, заблокировать клавиатуру, отключить экран и прочее. Просто, пробуя, нажимайте комбинацию клавиш два раза, чтобы, деактивируя некоторую функцию, сразу активировать ее назад.
3. Экранная клавиатура.
Этот способ самый простой, оригинальный и в то же время эффективный. Купил я лептоп Acer Aspire. Дополнительная клавиатура есть, но Num Lock отсутствует, а комбинации с Fn предназначены для других задач. Парился над включением цифровой клавиатуры, пока не набрел на этот изящно простой способ.
Открываем экранную клавиатуру. Она обычно отображает актуальное состояние вашей реальной клавиатуры. То есть на ней также может не отображаться как цифровой блок, так и клавиша Num Lock. В таком случае на экранной клавиатуре нажимаем на клавишу «Параметры». Откроется окно, где нужно поставить галку, чтобы включить цифровую клавиатуру. Включаем и видим, что цифровой блок появился. Далее нажимаем на Num Lock. Вуаля, клавиатура активирована.
Кто не знает, найти экранную клавиатуру можно в меню «Пуск / Стандартные / Специальные возможности / Экранная клавиатура». Или еще проще – «Пуск», в меню поиска вводим «клавиатура» или «keyboard». Система представит найденные варианты, между которыми вы обязательно найдете экранную клавиатуру.