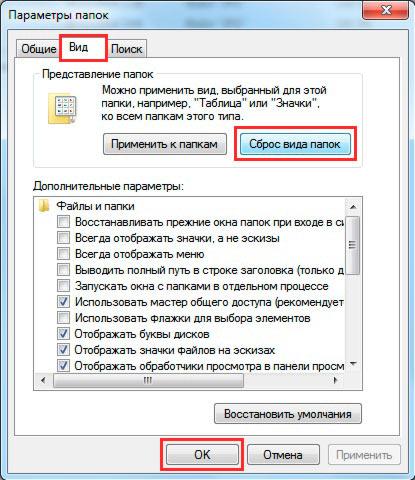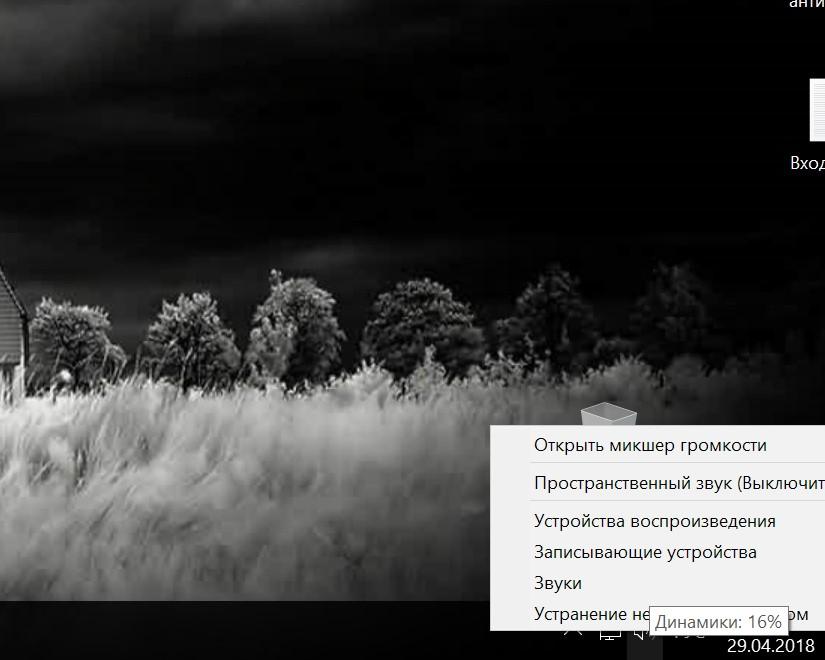Включение клавиатуры на ноутбуке под Windows 7
Содержание:
Физическое отключение
Не совсем удобный, но всё же действенный способ блокировки клавиатуры – это её физическое отключение. Обычно используется в тех случаях, когда необходимо заменить устройство ввода или почистить клавиши.
К материнской плате клавиатура подключается через специальный шлейф. Как раз до него и нужно добраться. Поэтому отключаем ноутбук, аккуратно стараясь ничего не повредить, вскрываем корпус. Находим нужный шлейф и отсоединяем его.
Однако если ноутбук на гарантии, то применять такой способ блокировки и отключения клавы не рекомендуется. Дело в том, что есть большой риск повредить пломбы, а тогда можно забыть о бесплатном гарантийном обслуживании в сервисном центре.
Встроенный режим блокировки
Если вы не доверяете скаченным программам, то для вас на компьютере предусмотрена функция включения блокировки. Для активации необходимо нажать и удерживать правую кнопку Shift (ту, что под Enter) в течение 8 секунд. После этого в углу экрана откроется окно режима «Фильтрации ввода». По умолчанию, после нажатия ОК, будет включена только частичная блокировка клавиатуры — система не будет реагировать на краткие или повторные нажатия клавиш. Но в этом же окне можно настроить режим залипания клавиш, нажав кнопку Параметры и в открывшемся окне выбрав опцию Залипание клавиш. Вы можете самостоятельно выбрать условия активации режима залипания клавиатуры (например, назначить горячие клавиши) и звук активации режима, кликнув на кнопку Настройка в блоке режима залипания. Эта опция присутствует на любом компьютере, как стационарном, так и ноутбуке. Она удобна для любителей поиграть в видеоигры, для которых необходима только мышь, поскольку блокируется исключительно клавиатура.
Калькулятор

Интересующий нас элемент располагается в том же месте, где и на персональном компьютере, а точнее это правая часть. На этом поле расположены цифры и самые основные символы. Для включения управления необходимо нажать клавишу NumLock, на некоторых моделях ноутбуков ее название может быть сокращено — numlk. Эта кнопка располагается над всеми цифрами. Если вы заметили, что индикатор не горит, тогда функция выключена, а после нажатия надпись должна загореться, и тогда цифровая часть начнет работать. Если такой клавиши нет, но вам по-прежнему нужно узнать, как включить клавиатуру на ноутбуке с правой стороны, тогда следует попробовать комбинацию Fn + F. Не всегда решение помогает, поэтому, если вопрос не был решен, тогда целесообразно поискать кнопку, которая отвечает за цифровую часть.
как сочетанием клавиш заблокировать и разблокировать клавиатуру на компьютере?
В этой статье поговорим о том, как можно заблокировать клавиатуру на ноутбуке. Спросите зачем? На самом деле причин много. Например, чтобы «защитить» лэптоп от детей, которые играя с устройством и нажимая на кнопки, могут открыть какую-нибудь программу или случайно удалить важные файлы. Либо когда-нибудь вы захотите подключить внешнюю клавиатуру. Тогда штатную лучше отключить, чтобы исключить случайные нажатия. Бывает и так, что на клавиатуре начинают залипать какие-либо клавиши. В результате работать с ноутбуком становится невероятно сложно и неудобно. Помочь может лишь её блокировка.
Довольно часто необходимо отключить клавиатуру на время. Даже точнее сказать не отключить, а заблокировать её возможности. К примеру, вам нужно выйти из комнаты, но там остаётся ребёнок, который не прочь покликать по кнопочкам. Может быть в доме есть кошка, любящая лежать и греться прямо на лэптопе. В том числе, и на самой клавиатуре. Ситуаций может быть много. Объединяет их то, что нужно отключить рабочую панель во избежание различных неприятностей.
В таких случаях идеально подойдут способы блокировки клавиатуры на ноутбуке через различные комбинации клавиш.
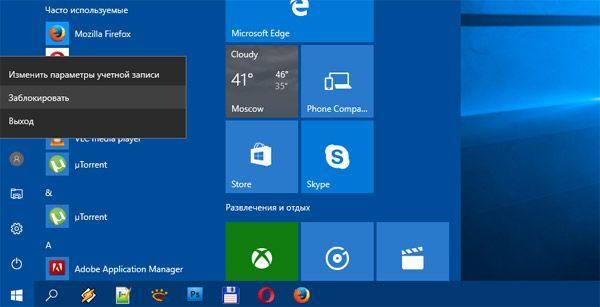
Как видите с помощью клавиш можно легко и быстро заблокировать устройство ввода. Правда, нужно упомянуть и о методах разблокировки. Как уже говорили выше, в каких-то случаях просто необходимо ввести пароль от учётной записи пользователя. Также можно вернуть клавиатуру в рабочее состояние через нажатие клавиш Fn+NumLock.
Бесплатные программы, позволяющие отключить клавиатуру в Windows
Существует множество бесплатных программ для блокировки клавиатуры, я приведу лишь две из них, которые, на мой взгляд, реализуют эту возможность удобно и на момент написания статьи не содержат какого-то дополнительного ПО, а также совместимы с Windows 10, 8 и Windows 7.
Kid Key Lock
Первая из таких программ — Kid Key Lock. Одно из ее преимуществ, помимо бесплатности — отсутствие необходимости установки, на официальном сайте доступна Portable версия в виде Zip-архива. Запуск программы происходит из папки bin (файл kidkeylock.exe).
Сразу после запуска вы увидите уведомление, что для настройки программы нужно нажать на клавиатуре клавиши kklsetup, а для выхода — kklquit. Наберите kklsetup (не в каком-либо окне, просто на рабочем столе), откроется окно настроек программы. Русского языка нет, но все довольно понятно.
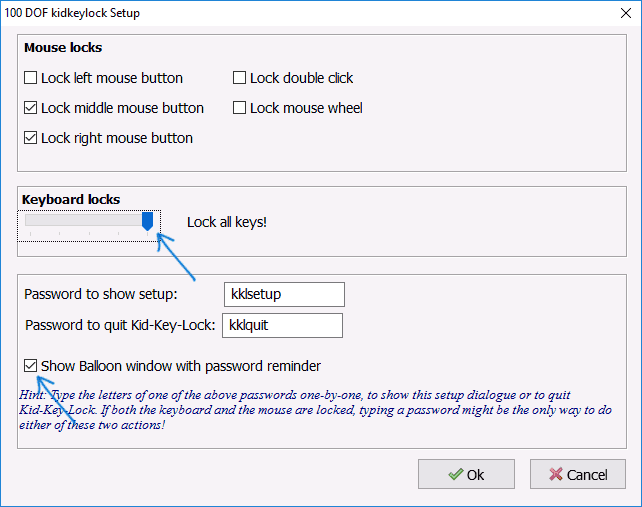
В настройках Kids Key Lock вы можете:
- Заблокировать отдельные кнопки мыши в разделе Mouse Lock
- Заблокировать клавиши, их комбинации или всю клавиатуру в разделе Keyboard locks. Чтобы заблокировать всю клавиатуру, передвиньте переключатель в крайнее правое положение.
- Задать то, что нужно набирать для входа в настройки или выхода из программы.
KeyFreeze
Еще одна программа для отключения клавиатуры на ноутбуке или ПК — KeyFreeze. В отличие от предыдущей она требует установки (и может потребовать загрузки.Net Framework 3.5, будет загружен автоматически при необходимости), но тоже достаточно удобна.
После запуска KeyFreeze вы увидите единственное окно с кнопкой «Lock Keyboard and Mouse» (заблокировать клавиатуру и мышь). Нажмите ее для отключения и того и другого (тачпад на ноутбуке также будет отключен).
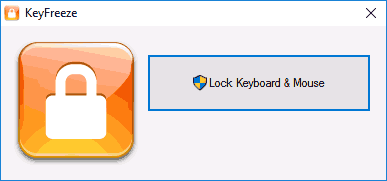
Чтобы включить клавиатуру и мышь снова, нажмите клавиши Ctrl+Alt+Del, а затем Esc (или «Отмена»), чтобы выйти из меню (если у вас Windows 8 или 10).
Скачать программу KeyFreeze можно с официального сайта http://keyfreeze.com/
Многие родители наверняка не раз сталкивались с ситуацией, когда маленькие дети, оставшись без присмотра, начинают активно изучать ноутбук, нажимая на все клавиши. Если своевременно ничего не предпринять — вполне можно лишиться части информации, а в некоторых случаях возможны и более серьезные последствия. Существует удобная и доступная функция — блокировка клавиатуры на ноутбуке от детей, благодаря ней можно предотвратить подобные неприятности. То же самое касается и домашних животных — например, коты любят облюбовать ноутбук в самый неудачный момент, нажимая на клавиши, и наводить полный сумбур в документах.
1. Почему не работает клавиатура
Если после загрузки компьютера, клавиатура не
работает, то вам надо определить причину
неисправности. Существует несколько основных
причин по которым клавиатура может не работать:
- разъем клавиатуры отсоединен от компьютера;
- клавиатура заблокирована с помощью ключа
(замка) на системном блоке; - неправильно установлен переключатель XT/AT на
задней панели клавиатуры; - возникла аппаратная неисправность клавиатуры.
Ниже мы подробно рассмотрим перечисленные
причины неработоспособности клавиатуры и
возможные пути устранения неисправностей.
Разъем клавиатуры отсоединен от компьютера
Эта причина самая тривиальная — нарушен контакт
в соединении системного блока компьютера и
клавиатуры. Разъем для клавиатуры обычно
расположен на задней панели корпуса системного
блока компьютера. Вы можете легко найти его — по
форме он напоминает магнитофонный разъем
отечественного стандарта.
Для устранения этой неполадки вам достаточно
надежно закрепить разъем кабеля клавиатуры в
ответном разъеме на системном блоке компьютера.
В случае необходимости (например при
ненадежном контакте) вы можете протереть
контакты на разъемах клавиатуры спиртом.
Клавиатура заблокирована с помощью ключа
(замка) на системном блоке
Для устранения возможности
несанкционированного доступа к компьютеру, на
передней панели системного блока располагается
специальный замок. С помощью ключа, входящего в
комплект компьютера, вы можете полностью
заблокировать клавиатуру. При этом любые нажатия
на клавиши клавиатуры будут игнорироваться
клавиатурным контроллером, а при загрузке
компьютер выдаст сообщение о том, что клавиатура
заблокирована и необходимо ее разблокировать:
Чтобы подключить клавиатуру обратно,
необходимо повернуть ключ в положение
«открыто» и перезапустить компьютер.
Следует отметить, что использование блокировки
клавиатуры с помощью замка само по себе не
является достаточным средством защиты от
несанкционированного доступа. Для получения
более подробной информации о распределении
доступа к компьютеру обратитесь к разделу «Как
защитить данные, хранимые в вашем компьютере».
На клавиатуре неправильно установлен
переключатель XT/AT
Большинство клавиатур может быть подключено
как к компьютерам IBM PC/XT так и к компьютерам IBM PC/AT.
Однако клавиатуры этих компьютеров работают в
различных режимах. Для совместимости, на нижней
панели клавиатуры расположен переключатель
выбора типа компьютера — XT/AT.
Если вы подключаете клавиатуру к компьютеру IBM
PC/XT, то данный переключатель должен находится в
положении XT, а если клавиатура подключается к
компьютеру IBM PC/AT, то переключатель должен быть в
положении AT.
В случае, когда переключатель находится в
неправильном положении, клавиатура может не
работать.
Аппаратная неисправность клавиатуры
Если ни один из перечисленных способов
исправления клавиатуры не помогает, попробуйте
сначала разобрать ее и почистить контакты. В
некоторых случаях, когда контакты загрязняются,
клавиши клавиатуры могут «залипать» (смотри
раздел «Почему клавиши клавиатуры
«залипают»). Залипание некоторых клавиш
может привести к непредсказуемым последствиям.
Например, если на клавиатуре залипнет клавиша Del,
то срезу после включения питания произойдет
запуск программы SETUP.
Если чистка клавиатуры не помогла, возможно
клавиатура неисправна. Прочитайте документацию
на клавиатуру. В некоторых клавиатурах имеется
возможность проверить ее работоспособность и
даже определить характер повреждений по
светодиодам Num Lock, Caps Lock и Scroll Lock.
Ответы знатоков
ua:
Быстрый доступ-горячие клавишиAlt + Decimal — Заблокировать ввод (Клавиатура и Мышь) п. с. Ctrl + Alt + Delete — разблокировать
Горячие клавиши (KWN, lnc), 3.5 soft.mail /program_page.php?grp=68689
L&A:
Win + L заблокироватьА разблокировать все равно придется вводя пароль (если стоит)
Vi_Rus:
клавишами Fn+F12 вроде бы
Пользователь удален:
отключить от компа
Alexi 2:
Нашёл ещё один способ… Если чёт там наклацали, а при этом не работает никакой способ… Сделайте следующее: зажмите 8 сек клавишу SHIFT которая справа… Должно получится, если не помог то увы…. Но лично мне очень помогло!
почтовый робот:
красава молодца с шифтом
jeka siroochenko:
ребят нодо жать майкрософт «кнопка из читирьма кубиками» и L
Фёдор Чубуков:
Странно, у меня при нажатии шифта восьми секунд возникает:
Karl Moya:
Вроде бы fn+shift
Марина П:
.•kOJlю4иЙ Ё)!(•:
Для этого существуют специальные программы, например, Blok. Так же можно использовать сочетание клавиш WIN+L, однако в этом случае, однако способ эффективен, только если стоит пароль на пользователя, иначе можно будет войти в систему нажатием Ентер. Инфа здесь
дмитрий Баранов:
реально-отключите от компа и снова подключите самое простое
korona_rossii korona_rossii:
купи безпрводную клаву и пользуйся )
Тазовод:
Нажмите сочетание клавиш Fn+NumLock. Самая распространенная ошибка среди пользователей ноутбуков с укороченными вариантами клавиатур – они включат цифровую панель при помощи данной комбинации, после чего ввод букв недоступен в данном режиме. Обычно такие кнопки располагаются в правой части клавиатуры ноутбука и работают иногда также в сочетании с Fn. Данную функцию также достаточно удобно использовать в играх тем, кто привык к полноценной клавиатуре и при управлении часто задействовал боковую ее панель. 2 В случае если вы все же заблокировали клавиатуру по-настоящему, воспользуйтесь стандартными сочетаниями клавиш, например, Fn+F12, Fn+F7, Fn+Pause, Win+Fx (вместо x здесь любое число от 1 до 12). Данная комбинация должна быть прописана в инструкции к вашему портативному компьютеру. 3 В случае ее отсутствия у вас по каким-либо причинам, скачайте руководство пользователя с официального сайта производителя (может понадобиться регистрация, ввод серийного номера ноутбука и вашего электронного почтового ящика) , а также обратитесь в службу технической поддержки за выяснением кода разблокировки клавиатуры, если нужной информации вы не найдет в инструкции. 4 Если вы заблокировали тачпад в вашем ноутбуке, нажмите сочетание клавиш Fn+F7. Если после этого у вас на экране отобразится соответствующая пиктограмма, значит вы все сделали верно
5 При блокировке и разблокировке с задействованием клавиши Fn необходимо обращать внимание на нарисованные на клавишах пиктограммы. Чаще всего они берутся в квадратные скобки для того, чтобы вы быстрее смогли их заметить среди других кнопок клавиатуры
Также при блокировки определенных устройств найдите пиктограмму на кнопках с изображением замка или слова Lock в квадратных скобках. Не забывайте также чаще читать мануалы.
jeka siroochenko:
майкрософт+L
Греде Смит:
пишу с э/к, перезагрузил компьютер пытался ввести слово …получилось нажать только одну букву, после нажатия клавиатура заблокировалась …
Инструкция

Давайте непосредственно перейдем к решению вопроса. Сразу приведем самый простой способ, при помощи которого вы сможете быстро привести в рабочее состояние устройство. На каждом портативном компьютере присутствует специальная кнопка Fn, которая используется вместе с другими клавишами от F1 и до F12. Вам необходимо посмотреть все эти элементы, на них вы сможете заметить небольшие изображения. Если вы найдете значок с клавиатурой, то это уже очень хорошо. Для включения вам следует первым делом нажать кнопку Fn вместе с клавишей, на которой изображена панель управления ПК. Если ваш портативный компьютер не поддерживает подсветку, тогда сочетание этих клавиш будет отвечать за включение, а также отключение кнопок. Как мы уже писали ранее, не на всех устройствах может присутствовать специальная функция включения или отключения управления, а соответственно, этот способ не всегда подходит.
Программы для блокировки клавиатуры
Пользоваться специальной программой гораздо удобней, потому что ее можно легко установить в удобном месте (ярлык на рабочем столе, в меню быстрого доступа, в пуске) и активировать за секунду одним двойным нажатием мыши. Наиболее распространенными являются такие программы как:
- BLOCK
- Toddler Keys
BLOCK — русская программа, очень удобная и простая в обращении. Скачать ее можно на официальном сайте http://grem.net.ru/soft.html совершенно бесплатно. При этом лучше всего скачать заархивированную версию программы. Открыв архив на своем компьютере, вы увидите два файла — Block (программа, запускающая блокировку) и Opt (персональный настройщик). Для начала вам понадобится файл Opt для задания параметров работы программы. Здесь вы можете выбрать перечень того, что необходимо заблокировать. Вы можете остановить работу клавиатуры, мыши, кнопки выключения, CD-привод, естественно, возможен выбор нескольких или всех устройств одновременно. Также вы можете настроить автоблокировку, если не работаете на компьютере заданное количество времени. Для того чтобы блокировка была остановлена, понадобится пароль — не выбирайте слишком сложный, при остановленной клавиатуре его восстановление связано с трудностями. Для ввода пароля необходимо кликнуть по кнопке Задать новый пароль и ввести комбинацию в белое поле. Как только вы захотите вновь поработать на компьютере, используя клавиатуру, просто наберите эту комбинацию на клавишах. В принципе, программа может активироваться горячими клавишами, для этого нужно нажать кнопку Выбрать кнопки включения блокировки и определить клавиши запуска, и, как мы уже говорили, Block включается двойным кликом по ярлыку в любом удобном меню. Еще одна важная опция — звук. Если вам необходим сигнал включения/выключения блокировки клавиатуры, вы также можете его установить.
Toddler Keys — зарубежный аналог BLOCK, похожий на нее как две капли воды: активируется двойным щелчком или горячими клавишами, позволяет настроить перечень блокируемых на компьютере устройств, задать специальные звуки. Выключается блокировка также паролем, нюанс состоит в том, что программа не читает кириллицу, и, если вы случайно забыли переключить раскладку клавиатуры, запустить ее будет проблематично. Но таких случаев всегда можно избежать, просто используя цифровой шифр.
Мы предложили вам на выбор несколько способов временного отключения клавиатуры, а также мыши и некоторых других устройств. Надеемся, что вы нашли оптимальный для вас метод защиты компьютера от беспорядочного срабатывания горячих клавиш клавиатуры в результате неразумного использования.