Используем планшет на Android как веб-камеру для компьютера
Содержание:
Как установить проводную камеру и подключить к магнитоле автомобиля
Для оборудования автомобиля проводной парковочной камерой заднего вида понадобятся следующие материалы и инструменты:
- набор ключей,
- отвёртки,
- съёмник панелей,
- изоляционная лента,
- пластиковые хомуты для крепления проводов,
- провода и разъёмы,
- дрель со сверлом,
- нож.
Последовательность работ
- Отключите минусовую клемму (корпус) от аккумуляторной батареи.
- Определите место установки камеры по критериям максимального обзора пространства за автомобилем и скрытности устройства от посторонних глаз.
- Продумайте, каким образом проложить к выбранному месту монтажа камеры провод от фонаря заднего хода и видеокабель к магнитоле. Места соединения проводов по-возможности выбирайте в разъёмах, избегая сростков. Трассу прокладки определите вблизи остальных жгутов бортовой проводки, ориентируясь на минимальные трудозатраты по демонтажу и восстановлению обшивки салона и багажника.
- Пробросьте видеокабель и провода вдоль намеченной трассы, не закрепляя и не укладывая под обшивку.
- Освободите доступ к разъёмам магнитолы и заднего фонаря.
- Соберите электрическую схему подключения камеры к магнитоле.
- Подключите аккумулятор, проверьте работоспособность схемы по наличию картинки от камеры на мониторе. Устраните мешающие нормальной работе недостатки. Отключите минусовую клемму аккумулятора.
- При необходимости просверлите отверстие и установите камеру.
- Ослабьте крепления или полностью снимите мешающие прокладке проводов элементы обшивки.
- Уложите провода под обшивку.
- Восстановите соединения схемы, нарушенные во время прокладки проводов.
- Проверьте работоспособность камеры по картинке на мониторе, не закрепляя провода и обшивку.
- При отсутствии недостатков отключите аккумуляторную батарею от корпуса, закрепите провода и восстановите обшивку.
Проверка и настройка парковочной камеры
Включите питание и заднюю передачу. На экране монитора должно появиться зеркальное изображение объектов позади автомобиля и линии динамической разметки.
При отсутствии картинки проверьте надёжность контактов и состояние проводов
Особое внимание обратите на качество обжимки штырей разъёмов и других соединений.
Проверьте включение и выключение картинки в зависимости от положения рычага переключения передач.
При отсутствии зеркального отображения или разметки изучите инструкцию изготовителя и включите опции.
Оцените картинку. При необходимости откорректируйте положение камеры, направьте её таким образом, чтобы на мониторе отображался весь участок, необходимый для безопасного маневрирования.
Запомните или попросите помощника отметить на местности положение линий динамической разметки.
Измерьте и запишите реальное расстояние от автомобиля до отметок разметки, что в дальнейшем пригодится во время эксплуатации автомобиля.
Видео: установка камеры заднего вида
Камера заднего вида — полезное дополнение штатного оборудования автомобиля. Маленькое устройство помогает избежать больших неприятностей. Установить камеру своими руками несложно, а выгоды очевидны.
Как сделать снимок с Веб Камеры в Windows XP
Я не просто так поставил этот способ сделать фото с Вебки в самый низ. Фишка в том, что Windows XP уже почти никем не используется, а значит данный вариант будет мало популярен. Но всё же я должен про него рассказать. Так вот, чтобы сделать снимок с Веб Камеры в Windows XP, заходим в раздел Мой компьютер и находим там ярлык веб камеры. Она должна быть под всеми дисками и дисководами и называться USB-видеоустройство.

Кликаем по значку камеры левой кнопкой мыши и открывается камера. После того, как мы открыли камеру, можно сделать снимок кликнув по ссылке Сделать новый снимок, она находится в левом меню.
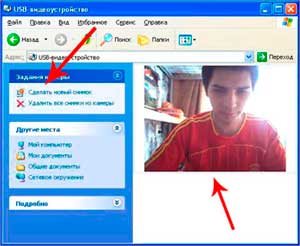
Оказывается всё очень просто. Вот про эти способы, как сделать фото с Веб Камеры я хотел рассказать. Выбирайте способ, который Вам больше нравится или подходит под Ваш компьютер и используйте!
Друзья! На днях записал видеоурок, в котором описал ещё одну простую программу, с помощью которой Вы сможете делать фото на Вебку. Рекомендую этот урок к просмотру, если по каким-то причинам описанные в статье способы Вам не подошли.
Как изменить расширение файла?
Как установить Агент Mail.Ru (Майл)
Как поменять пароль на Mail.ru ?
Как установить ISO игру?
Как изменить цвет папки?
Как подключить камеру заднего вида к навигатору или планшету Прокачиваем комфорт в машине


- Прибор можно подключить к камере только в том случае, если он снабжен входом AVI. Для соединения аппаратуры в единое целое потребуется переходник от разъема RCA на вход навигатора (так называемый «тюльпан»);
- Навигатор ставится на отведенное место. Те, кто постоянно им пользуются, обычно имеют уже установленную подставку;
- К навигатору подсоединяется кабель питания (втыкается в прикуриватель) и кабель собственно камеры.
- Правда, под рукой будет болтаться как минимум 1 лишний шнур (если камера работает в режиме Bluetooth), но с таким неудобством можно легко смириться;
- Камера заднего хода при использовании навигатора должна быть подключена только классически, то есть срабатывать тогда, когда включается задняя передача. В остальное время навигатор используется по прямому назначению.

- Поставлена веб-камера. Она подкидывается через разъем USB. Конечно, придется тянуть шнур через весь салон, но зато восприниматься будет почти любая модель. Если камера уже стоит, а драйверов под нее не сохранилось, софт без труда можно найти на развалах Интернета;
- Стоит обычная камера. Потребуется помимо провода ТВ тюнер (типа флешки) с поддержкой видеовхода. Монтаж системы за счет его покупки удорожается приблизительно на 2 тыс. руб;
- Камера с WiFi. С одной стороны, удобно: не нужно тянуть сеть. С другой стороны, она изначально будет дороже других вариантов. А самое главное – обязательное запаздывание сигнала. Пусть буквально на доли секунды, но этого не избежать. Так что парковаться нужно привыкать медленно и аккуратно. Кроме того, если стоянка расположена недалеко от мощных источников (радиостанций, высоковольтных линий и т.д.), сигнал будет глушиться. И, наконец, потребуется скачать и установить на планшет программу «RFK WIFI».

- Планшет должен иметь USB порт;
- Видеокамера должна добровольно сотрудничать с Android устройствами. То есть покупать ее нужно персонально под ваш планшет. Готовьтесь поискать: довольно дефицитная вещь;
- Придется использовать видеосервера, ставить программное обеспечение, которое работает только с GPS или гироскопом (G-сенсор не прокатит).
AutoFlit.ru
Как сделать фото с Веб Камеры LiveWebCam и MyCam
Самый классный способ сделать фото на Вебку, если у вас Windows 7 или похожая версия, это воспользоваться программой LiveWebCam.
Скачайте, установите и запустите.
В программе всё устроено очень просто. Если камера подключена, то в главном окне мы сразу увидим себя. Для того, чтобы сфотографироваться на веб камеру достаточно нажать по кнопке Сделать снимок.
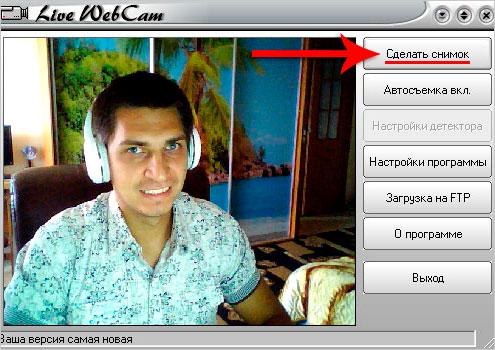
Если вам нужно посмотреть все сделанные фото, то для этого откройте папку, которую указали при установке программы.
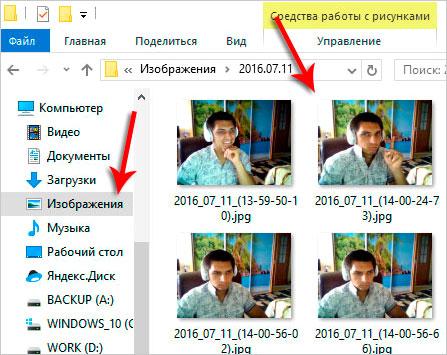
Следующая кнопка «Настройки программы», кликнув по ней можно произвести некоторые настройки: выбрать папку для сохранения фото, настроить саму камеру и т.д., почитайте там все просто и понятно!


Если забыли название папки в которую сохраняются все фотки, то в настройках на вкладке Файлы вы можете её посмотреть или задать другой путь.
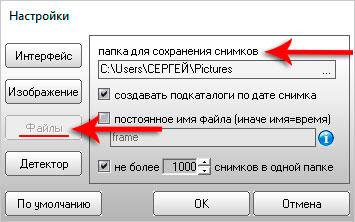
И ещё одна похожая программа называется MyCam. Рекомендую использовать её, если первая программа у вас не хочет работать.
В работе эта программа очень простая. Вверху имеются две кнопки. Одна в виде фотоаппарата, кликнув на которую мы тут же сфотографируемся на веб камеру, а вторая – это кнопка Play, для записи видео с вебки.

Все сделанные снимки отображаются внизу программы. Чтобы открыть папку нужно нажать два раза по любой фотографии.
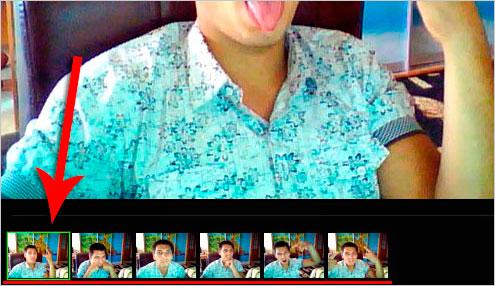

Супер, отлично!!!









