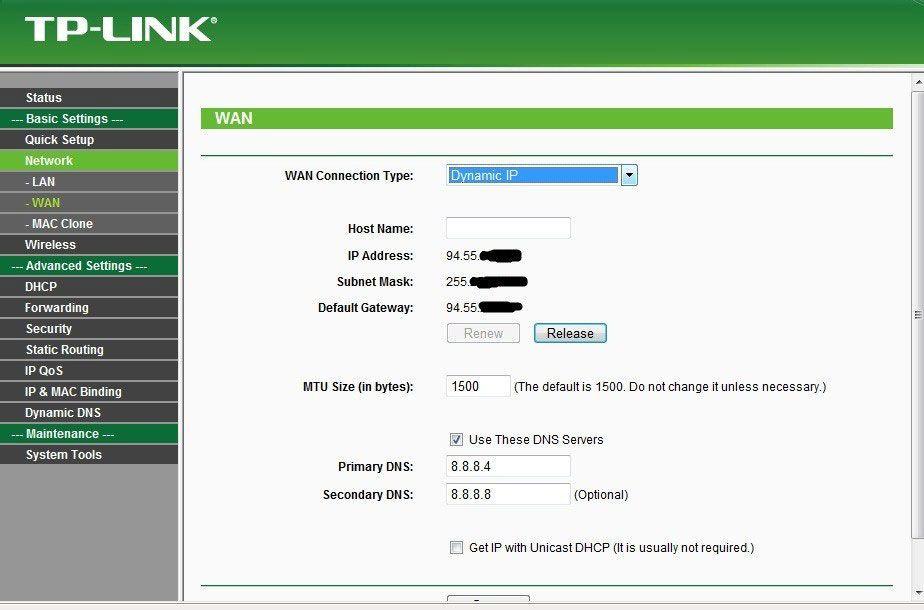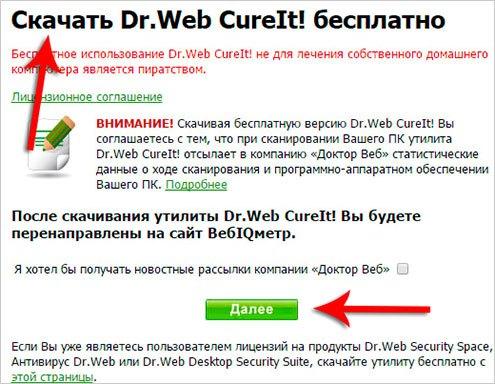Используем ноутбук в качестве монитора для компьютера
Содержание:
- Если не работает wifi
- Как подключить ноутбук к Интернету через WiFi
- Как подключить ноутбук к Интернету
- Способы подключения Wi-Fi к стационарному ПК
- Соединение через модуль беспроводной связи
- Настройка интернет-соединения
- Как подключить ноутбук к WiFi
- Как подключить колонку к компьютеру через USB
- Возможные проблемы подключения
Если не работает wifi
Если на вашем компьютере нет «Беспроводного сетевого соединения» причина
может быть в следующем:
- На вашем компьютере вообще нет wifi
адаптера. Узнать это можно через Диспетчер устройств. В списке устройств
должна быть беспроводная сетевая карта. - На вашем компьютере wifi
адаптер есть но он отключен. Например на многих ноутбуках есть кнопки
выключения wifi адаптера. Это может отдельная
кнопка или одна из кнопок F в комбинации с
кнопкой Fn. Если wifi адаптер встроен в материнскую плату, он может быть
отключен в BIOS. - Адаптер есть, но не установлены драйвера на него, в этом случае он
будет в списке устройств в качестве неопознанного устройства. - Адаптер есть, но он программно отключен.
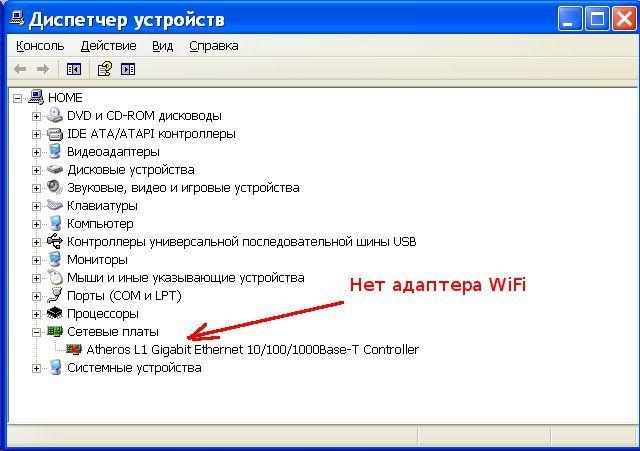
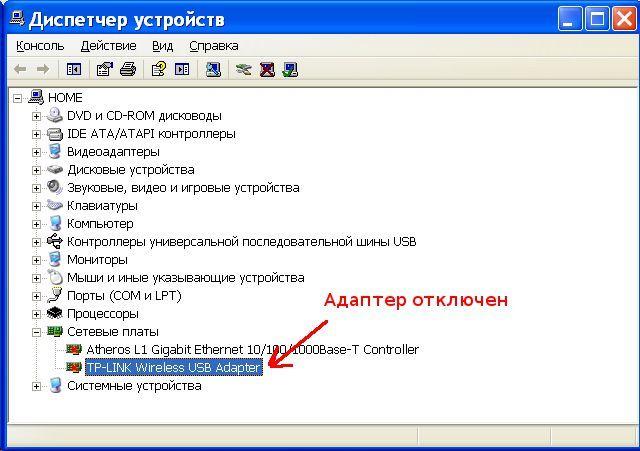
Если «Беспроводное сетевое соединение» есть, оно показывает список сетей,
но не удается подключиться к нужной сети, тогда причина может быть в том,
что:
- Слишком слабый сигнал между вашим адаптером и точкой доступа.
Большое расстояние, толстые стены и т.п. Причем уровень сигнала точки
доступа может быть приличный, но сигнал вашего адаптера не «добивает» до
точки доступа. Потому, что сигнал адаптера, в побщем случае слабее чем
сигнал точки доступа. Особенно если адаптер встроенный, как например в
ноутбуке. - Вы ввели неправильный пароль. Это особенно актуально для
Windws XP потому,
что там нельзя увидеть символы пароля.
Если соединение с точкой доступа установлено, но Интернет не работает,
тогда причины могут быть:
- Wifi роутер (точка доступа) не подключен к
Интернет. Например технический сбой у провайдера, или недостаток средств
на вашем счете у провайдера. - Технический сбой в работе серверов DNS у
провайдера.
Как подключить ноутбук к Интернету через WiFi
Ноутбук это мобильный компьютер. Он создан для того чтобы пользователь имел возможность работать с ним в любом месте. Поэтому подключать ноутбук к Интернету при помощи кабеля не очень удобно. В этом случае ноутбук привязывается к одному рабочему месту и превращается в настольный компьютер. Сейчас мы расскажем о том, ка подключить ноутбук к Интернету через WiFi и избавиться от надоедливых проводов.
Начать нужно с того, что все современные ноутбуки, даже самые дешевые, оснащаются модулем для подключения к Wi-Fi сети. Поэтому для подключения вам не понадобится никакое дополнительное оборудование. Также нужно отметить, что в данной статье мы рассмотрим только подключение ноутбука к WiFi, предполагая, что у вас уже есть WiFi сеть с доступом к Интернету.
Итак, как же подключить ноутбук к Интернету через WiFi? Первое, что нужно сделать, это найти значок WiFi сети на панели задач (в правом нижнем углу экрана, рядом с системными часами). Этот значок может выглядеть по-разному, в зависимости от того, подключен ли ноутбук к WiFi сети или нет (см. скриншот ниже).
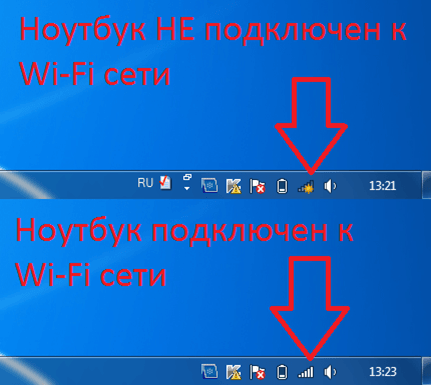
С помощью данного значка выполняется большинство действий по управлению подключением ноутбука. Например, если сейчас ваш ноутбук не подключен к WiFi сети, то вам нужно кликнуть по значку WiFi сети. После этого откроется небольшое окно, в котором будет отображаться список всех доступных в данной точке WiFi сетей. В этом окне нужно выделить мышкой нужную вам WiFi сеть и нажать на появившуюся кнопку «Подключение».
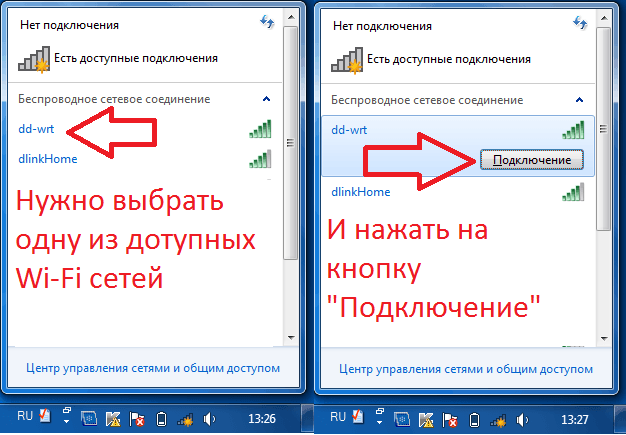
Дальше возможно два варианта. Если выбранная вами Wi-Fi сеть не защищена паролем, то подключение выполнится сразу после нажатия на кнопку «Подключение». Если же Wi-Fi сеть защищена паролем, то появится еще одно окно, в котором нужно будет ввести пароль для доступа к сети.
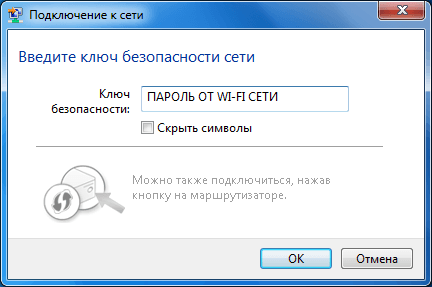
Ввод пароля – последний этап подключения ноутбука к Интернету через WiFi сеть. После ввода пароля от вас больше ничего не требуется. Интернет на ноутбуке должен заработать автоматически. В заключении рассмотрим несколько типичных проблем, с которыми сталкиваются пользователи.
Я не могу найти значок WiFi на панели задач. Что делать?
Если значок WiFi отсутствует на панели задач, то, скорее всего, у вас отключен Wi-Fi модуль. Для того чтобы его включить нужно открыть Панель управления и перейти в раздел «Сеть и Интернет – Центр управления сетями и общим доступом – Изменение параметров адаптера». Дальше нужно найти подключение с названием «Беспроводное сетевое подключение» и включить его с помощью контекстного меню.
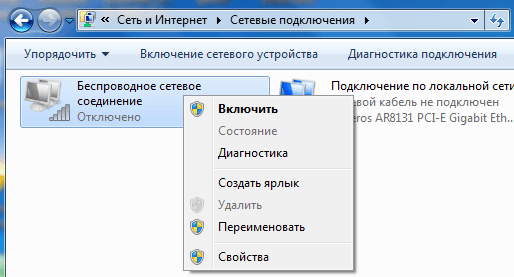
Также в некоторых случаях значок WiFi может отсутствовать из-за отсутствия драйверов. В этом случае вам нужно найти драйверы от ноутбука и установить их. Но, это довольно редкий вариант. Обычно драйверы для WiFi не требуются.
Значок WiFi отмечен красным крестом, и поиск WiFi сетей не работает. Что делать?
Еще одна типичная проблема при подключении ноутбука к Интернету через WiFi сеть, это значок с красным крестом. В этом случае после нажатия на значок поиск доступных сетей не работает и пользователь не может выполнить подключение.
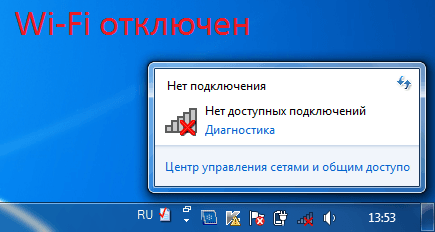
Как правило, наличие красного креста означает, что Wi-Fi модуль отключен с помощью «Центра мобильности» или с помощью специальной кнопки на корпусе ноутбука (или с помощью комбинации клавиш).
Для того чтобы решить эту проблему нажмите правой кнопкой мышки на значок аккумулятора на панели задач и откройте «Центр мобильности Windows».
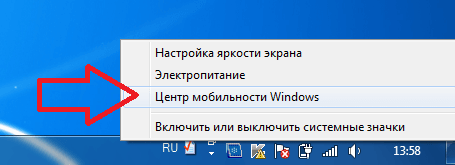
После этого перед вами откроется окно под названием «Центр мобильности Windows». Здесь можно управлять функциями, которые отвечают за экономию заряда аккумулятора. Здесь нужно нажать на кнопку «Включить беспроводную связь».

Если же в «Центре мобильности Windows» беспроводная сеть включена, значит, Wi-Fi модуль был отключен при помощи специальной кнопки на корпусе ноутбука (обычно такая кнопка находится над клавиатурой) или с помощью комбинации клавиш (обычно это комбинация клавиш с использованием функциональной клавиши Fn). Нажмите на эту кнопку (или используйте комбинацию клавиш) и Wi-Fi модуль включится.
Как подключить ноутбук к Интернету
В зависимости от условий (интернет нужен дома или на даче, на работе или где-то еще), одни варианты подключения могут быть более предпочтительными, чем другие: я опишу достоинства и недостатки разных «видов интернета» для ноутбука.
Подключение на ноутбуке к проводному интернету
Проводной интернет давно стал привычным удовольствием, которое есть у многих. Такое подключение имеет как плюсы так и минусы. Скорость доступа будет относительно высокой, но вот ноутбук нельзя будет далеко носить с собой, так как провод ограничивает расстояние. Все настройки обычно выполняют мастера при подключении. Также необходимо будет заново все настраивать после переустановки ОС.
Для этого потребуется выполнить пару шагов.
1. В панели управления перейти во вкладку «Сеть и интернет».2. Выбрать пункт «Управление сетями…».3. Нажать кнопку «Настройка нового подключения…».4. Выбрать «Новое подключение», затем нажать на 2-й вариант.5. Теперь понадобится ввести информацию, предоставленную провайдером (логин, пароль). Здесь же можно задать название и осуществить попытку подключения. Если все верно настроено, то на ноутбуке должен появиться Интернет.
Один из самых распространенных случаев: дома уже есть настольный компьютер и Интернет (а возможно и нет, об этом тоже расскажу), вы покупаете ноутбук и хотите выходить в Интернет и с него. На самом деле, здесь все элементарно, но я встречал ситуации, когда человек приобретал себе домой 3G модем для ноутбука, имея выделенную линию Интернет — этого делать не нужно.
- Если дома уже есть подключение к Интернету на компьютере — в данном случае оптимальным вариантом будет приобретение Wi-Fi роутера. В общих чертах: вы один раз приобретаете недорогое устройство, и имеете доступ в Интернет без проводов с ноутбука, планшета или смартфона; настольный компьютер, как и раньше, тоже имеет доступ в сеть, но по проводам. При этом платите за Интернет столько же, как и раньше.
- Если дома отсутствует Интернет — оптимальным вариантом в данном случае будет подключение проводного домашнего Интернета. После этого вы можете либо подключить ноутбук с помощью проводного подключения как обычный компьютер (большинство ноутбуков имеют разъем сетевой карты, для некоторых моделей нужен переходник) или, как и в предыдущем варианте, дополнительно приобрести Wi-Fi роутер и пользоваться в пределах квартиры или дома беспроводной сетью.
Почему для домашнего использования я рекомендую именно широкополосный проводной доступ (с опцией в виде беспроводного маршрутизатора при необходимости), а не 3G или 4G (LTE) модем?
Дело в том, что проводной интернет быстрее, дешевле и неограничен. А в большинстве случаев пользователь хочет скачивать фильмы, игры, смотреть видео и многое другое, не задумываясь о чем-либо и данный вариант для этого идеален.
В случае с 3G модемами ситуация несколько иная (хотя в рекламном проспекте все может выглядеть и очень радужно): при той же абонентской плате в месяц, вне зависимости от оператора связи вы получите 10-20 Гб трафика (5-10 фильмов в нормальном качестве или 2-5 игр) без ограничения скорости днем и безлимит ночью. При этом, скорость будет ниже чем при проводном подключении и не будет стабильной (она зависит от погоды, количества одновременно подключенных к Интернету людей, преград и многого другого).
Скажем так: без забот о скорости и мыслей о потраченном трафике с 3G модемом работать не получится — данный вариант подходит, когда нет возможности провести проводной Интернет или доступ требуется везде, не только дома.
Подключение ноутбука к Wi-fi
Самый удобный метод. Если дома есть настроенный Wi-Fi роутер, то можно всего за пару минут подключить ноутбук к интернету.
Порядок действий:1. Активировать модуль беспроводной связи на ноутбуке.2. Открыть вкладку «Сетевые подключения» в панели управления.3. Теперь нужно найти беспроводное подключение и активировать его посредством меню (пункт «Включить»).4. Осталось выбрать из списка определенную точку и попробовать соединиться с ней.
Если ранее был установлен пароль доступа, то нужно его ввести. Если же сеть открытая, то ничего вводить не нужно. Однако стоит обязательно установить комбинацию для защиты соединения, чтобы никто не смог к нему подключиться.
Способы подключения Wi-Fi к стационарному ПК
Покупка современной материнской платы
Как уже говорилось выше, самый простой, но и дорогостоящий, вариант решения проблемы – апгрейд компьютера
. В настоящее время нетрудно отыскать в продаже материнские платы, в которых по умолчанию присутствует поддержка Wi-Fi
. Если в обозримом будущем все равно планируется приобретение нового ПК, то не стоит размениваться на мелочи, покупая USB-адаптеры или PCI-карты, а сразу взять все готовое.
Покупка PCI карты или USB-адаптера

В случае, когда апгрейд десктопа откладывается на неопределенное время, остается два варианта: USB-адаптер или соответствующая PCI-карта
. Оба способа хороши примерно одинаково, но у каждого есть свои нюансы. К примеру, внутренняя Wi-Fi-плата – это надежность и стабильный быстрый сигнал. С другой стороны, для ее установки нужен свободный слот PCI Express, а также возможность беспрепятственно проникнуть внутрь системника. Учитывая распространенную практику установки продавцом ПК гарантийный пломб именно на крышку системного блока, чтобы предотвратить несанкционированный доступ, вариант с PCI-картой иногда автоматически отпадает. Или же придется пожертвовать гарантией, что явно нельзя назвать дальновидным решением.
USB-адаптер более практичен и удобен
, так как позволяет без проблем подключать Wi-Fi к любому стационарному ПК. Внешне он напоминает обычную флешку, хотя некоторые модели чуть более громоздки за счет встроенных антенн. Скорость подключения, вероятнее всего, будет несколько ниже, чем в двух ранее перечисленных вариантах. Добавим, что иногда для корректной работы USB-адаптера Wi-Fi нужно
WiFi соединение настроить в Windows 7
совсем несложно.
В трее, на значке «Сеть», нужно нажать на левую кнопку мыши
и затем, в меню выбрать одну из точек доступа WiFi,
кликнуть на ней, а затем нажать кнопку «Подключение»:
После этого откроется окно, в котором нужно ввести пароль к
этой точке доступа:
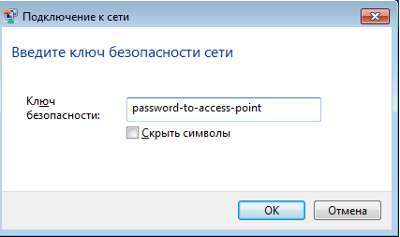
Вводите пароль, нажимаете «ОК» и если пароль правильный то
через полминуты или минуту соединение будет установлено. Значок сети в трее
изменит свой вид, а если на него нажать, то в списке сетей будет выделена
та, к которой вы подключились:
При этом все остальные параметры, кроме пароля, для нового
подключения Windows 7 установит автоматически.
Но есть еще один способ создать
wifi подключение к Интернет, немного сложнее,
но он дает
возможность вручную указать некоторые параметры нового подключения. На том же
значке сети, в трее, нужно нажать правую кнопку мыши и затем в меню выбрать
«Цетр управления сетями»:

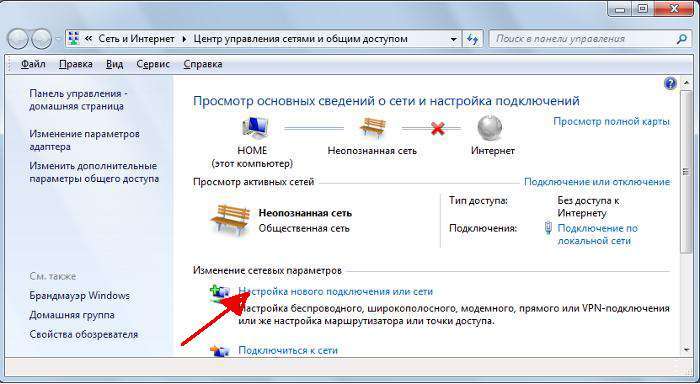
Затем, в диалоговом окне выбрать ручную настройку:
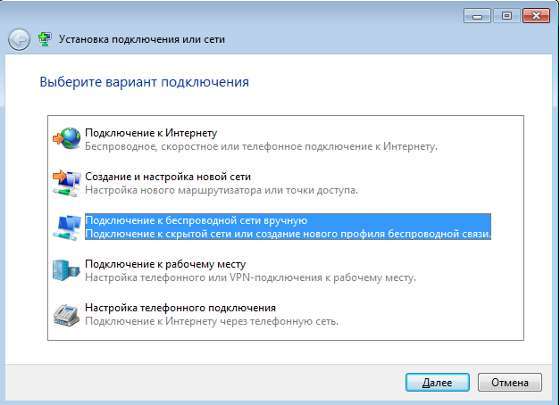
В следующем окне ввести имя точки доступа, тип безопасности
и шифрования, пароль:
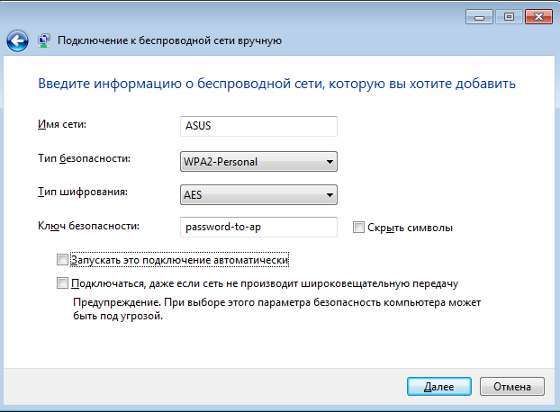
После этого созданное подключение будет доступно через
значок сети в трее.
Если вам потребуется изменить настройки соединения, которое
уже создано, то для этого нужно нажать левую кнопку на значке сети, а затем
правую кнопку на том подключении, которой вы хотите изменить и в меню
выбрать «Свойства»:
В диалоговом окне можно изменить параметры соединения:
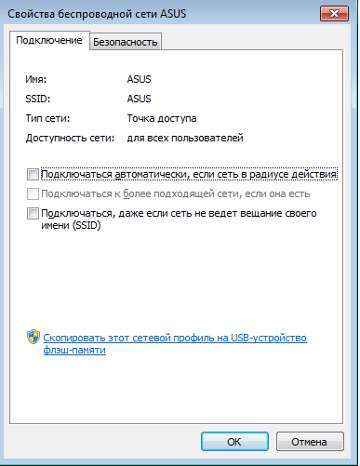
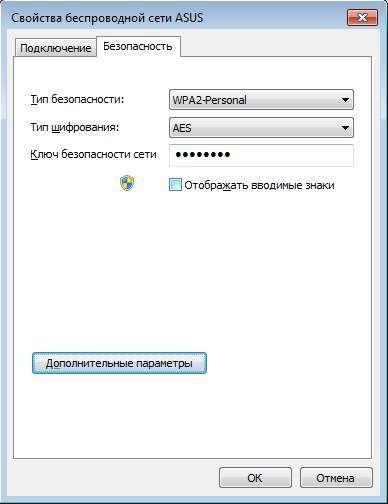
Соединение через модуль беспроводной связи
Если нет маршрутизатора и вы вне зоны действия Wi-Fi, всё равно возможно соединить два ноутбука в локальную сеть. В Windows Vista и выше для этого есть специальный Мастер создания подключений. Компьютеры будут связываться посредством встроенного модуля беспроводной связи, создавая между собой Wi-Fi-соединение.
При этом один ноутбук нужно настроить на передачу сигнала, а второй будет его принимать
Обратите внимание на их расположение, бетонные стены и прочие преграды создают препятствия для вещания. Чтобы избежать ошибок, поставьте оба компьютера рядом, проведите настройку, а потом уже экспериментальным путём определите, насколько далеко друг от друга они могут находиться
Включите Wi-Fi-модуль на обеих машинах и приступите к настройке первого ноутбука:
- Зайдите в «Пункт управления сетями и общим доступом». Сделать это можно, щёлкнув на значке беспроводной сети из трея в правом нижнем углу.
- Запустите настройку нового подключения.
- В типе подключения выберите «Компьютер-Компьютер». Далее, система объяснит вам, что это временная сеть для передачи данных, а если вы уже подключены к какой-то сети, то, возможно, соединение будет разорвано. Кроме того, ОС даст совет расположить компьютеры в пределах 10 метров. Но как сказано ранее, для настройки лучше поставить их поближе.
- Далее, по аналогии с настройкой Wi-Fi через роутер будет предложено придумать SSID, то есть название сети, выбрать тип шифрования и придумать пароль. Одним из наиболее надёжных является протокол WPA2, но можно и, вообще, не использовать защиту паролем. Если в зоне досягаемости нет других пользователей, то можно подключить свой ноутбук и без него. Если же вы находитесь в общественном месте, то лучше воспользоваться шифрованием, иначе посторонние могут проникнуть к вашим данным.
- Откроется окно окончания процесса настройки. Сеть теперь сохранена в списке возможных подключений и работает, пока в ней находятся все пользователи.
Прежде чем подключить второй ноутбук, нужно выполнить изменение параметров доступа к данным. По аналогии, как настраивалась локальная сеть через роутер, нужно зайти в параметры папок или нужных дисков и разрешить всем пользователям полный доступ. По желанию, конечно, можно разрешить, например, только просмотр файлов без их изменения. А также нужно включить сетевое обнаружение.
Теперь на втором ноутбуке нужно выполнить поиск Wi-Fi-сетей, выбрать нужную и нажать «Подключить». Потребуется ввести пароль (тот, что мы создали ранее), после чего можете заходить в любые файлы и папки, к которым разрешён доступ.
Таким способом можно подключить сколько угодно ноутбуков, необязательно один. На раздающем Wi-Fi компьютере в трее будет сообщение «Ожидание подключения пользователей», что говорит о готовности сети Компьютер-Компьютер к работе.
С помощью описанных простых действий можно быстро перебросить файлы с одного устройства на другое без использования проводов, флешек, съёмных дисков, даже находясь где-то за городом вне зоны связи с интернетом. Если же у вас в помещении есть роутер, то логичнее будет настроить постоянное подключение всех устройств друг к другу. Полноценная беспроводная локальная сеть позволит работать на разных компьютерах, осуществлять редактирование и перемещение документов, просматривать фото и видео, даст много других возможностей и избавит от необходимости многократной перезаписи на съёмные носители.
Настройка интернет-соединения
После перезагрузки Wi-Fi-оборудования (она произойдёт автоматически) приступаем к установке параметров для доступа к Всемирной паутине. В разделе System Tools выбираем вкладку Password и вписываем по своему усмотрению новые данные для входа в настройки.
Теперь в разделе Network останавливаемся на графе WAN, где мы выбираем тип соединения, предоставляемый провайдером. Преимущественно это динамический IP (Dynamic), но в некоторых случаях этот вариант не является верным.
Как узнать свой тип соединения?
Он указан в документах наряду с остальными данными для настройки Wi-Fi-роутера. Если они отсутствуют, узнайте их на сайте поставщика интернет-услуг или же обратитесь к специалисту по телефону.
Примечание:
если нужен другой тип соединения (не динамического), самостоятельно внесите дополнительную информацию в поля, расположенные в этой форме после выбора нужного параметра.
Остальные поля при выборе варианта Dynamic IP будут заполнены автоматически.
Переходим к разделу Wireless. Ставим галочку напротив Enable (если есть такая строка), в Wireless Network Name или SSID придумываем имя для подключения, которое будут видеть все, кто захочет воспользоваться Wi-Fi. Ниже может располагаться вкладка для выбора вашей страны — указываем её, сохраняем внесённые изменения и переходим к следующему этапу нашей настройки.
Wireless Security — к заполнению этой части параметров стоит отнестись серьёзно, потому что здесь вы сможете обезопасить свою сеть от несанкционированного доступа . Выбираем WPA/WPA2 и в поле PSK Password устанавливаем пароль — без него установить подключение с вашим Wi-Fi никто не сможет.
Дополнительно: MAC Address и его копирование
Иногда провайдеры привязывают точку доступа Wi-Fi к сетевой карте ПК. У этого оборудования есть персональный MAC-код, который мы копируем в настройки роутера — для этого нужно нажать кнопку «Clone MAC — Code».
Где её найти? В зависимости от производителя адрес может быть расположен в разных разделах, преимущественно в Wireless. В наиболее распространённых моделях фирмы TP-Link MAC-адрес находится в папке Network, для его копирования нужно выбрать специальную графу.
Настройка роутера Wi-Fi успешно завершена. Подтвердите перезагрузку — её вам предложит сделать маршрутизатор, затем вступят в силу все внесённые изменения.
Беспроводной доступ удобен, практичен, установить у себя такой интернет просто, для этого нужно немного времени и капля усилий. Теперь вы знаете, как зайти в настройки роутера и заполнить все необходимые поля для получения быстрого доступа независимо от того, в какой части помещения вы находитесь, и использовать интернет на любом устройстве, поддерживающем эту технологию.
Сейчас в продаже есть огромное количество разных Wi-Fi роутеров от разных производителей. И это хорошо, есть с чего выбрать. Но сразу после покупки маршрутизатора нам нужно его установить, подключить и настроить. И если процесс подключения практически не отличается в зависимости от модели, то сам процесс настройки и страница с настройками роутера может быть разной даже у одного производителя.
Очень сложно в рамках одной статьи дать подробные и пошаговые инструкции по настройке разных моделей. Но я попробую. В этой статье я подробно опишу и покажу как установить и настроить Wi-Fi роутер. В независимости от того, какой у вас производитель и модель. Эта универсальная инструкция подойдет как для настройки нового маршрутизатора, так и для повторной настройки. Вы все можете сделать самостоятельно. И совсем не обязательно платить за настройку специалистам.
Как подключить ноутбук к WiFi
В Windows 8/10 нужно кликнуть по иконке внизу экрана:
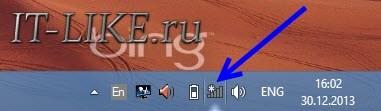
Справа выедет панель, где вам нужно выбрать нужную беспроводную сеть. Помните, мы давали название сети на английском языке? Вот его здесь нужно найти. Если это общественное заведение и вы не знаете к какой сети подключиться, то выбирайте любую с бОльшим уровнем сигнала. При наведении на сеть отображается подсказка, требуется пароль или нет. Если при наведении видите что-то типа WPA/WPA2, это значит что нужен пароль для подключения к Wi-Fi сети.
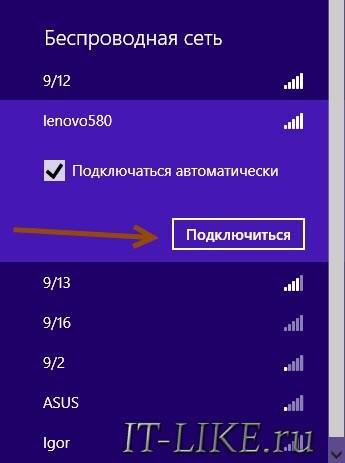
Можно оставить галочку «Подключаться автоматически». Далее система соединиться с роутером и запросит пароль Wi-Fi, который мы установили раньше. Если ваше устройство поддерживает технологию QSS, то пароль можно не вводить, а просто нажать на роутере кнопочку, подписанную как «QSS». При этом пароль будет заполнен без нашего участия!
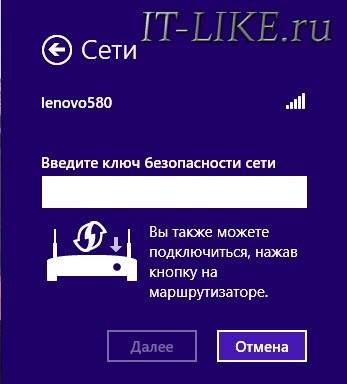
Когда система спросит про общий доступ к файлам, советую выбрать «Нет, не включать общий доступ», если вы не знаете зачем оно надо:
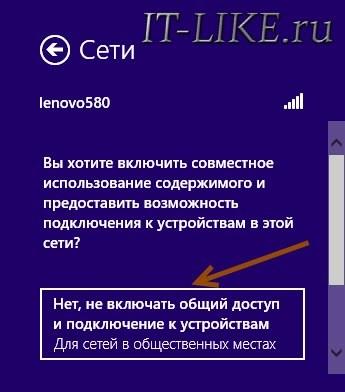
Я сделал коротенький видеоурок как это всё делается:
В Windows 7 всё так же, только значок и окошко с найденными сетями выглядят по «семёровски»
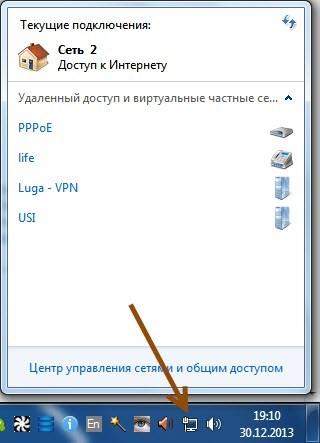
Здесь также находите нужное подключение, кликаете по нему и вуаля.
Нет значка вай-фая или не подключается
Сперва проверьте, включён ли модуль беспроводной связи с помощью переключателя на корпусе ноутбука. Многие модели Asus, Toshiba, Sony и Acer имеют такой переключатель. На некоторых ноутах wifi можно активировать с помощью горячих кнопок, например «Fn+F2» (ищите значок антенки на кнопках F1-F12). В любом случае работает способ через «Центр управления сетями», так же, когда мы «включали» сетевой интерфейс для подключения к роутеру по проводу.
В более тяжёлых случаях изучите пожалуйста .
В настоящее время сложно встретить высокотехнологичный гаджет, в частности смартфон, ноутбук и т.д., без поддержки технологии Wi-Fi
. Она удобна, практична и успела хорошо себя зарекомендовать. Тем не менее, невзирая на все большее распространение, в настольных ПК поддержка сетей Вай-Фай пока что не превратилась в опцию по умолчанию: немало компьютеров продается без нее, не говоря уже о моделях «постарше». Впрочем установить Вай-Фай на компьютер
очень просто, причем есть сразу несколько способов:
— приобретение новой материнской платы, в которой встроен Wi-Fi;
— установка PCI Wi-Fi карты;
— подключение USB Wi-Fi адаптера.
Как подключить колонку к компьютеру через USB
Главная особенность колонок, подключаемых к ноутбуку или компьютеру через usb, является отсутствие каких-либо проводов. Это существенно упрощает работу пользователя, делает ее более комфортной. В данном случае алгоритм действий следующий:
- Установите на свой ПК программное обеспечение. Для этого вставьте диск, который идет в комплекте с колонками в дисковод. Появится окно инсталляции, кликните «Установить» (Install), дождитесь окончания автоматических действий.
- После этого подключите usb-передатчик. Использовать можно любой свободный разъем. При этом система определит автоматически тип данного устройства и сможет настроить его работу на ПК.
- После появления на рабочем столе специального уведомления о том, что устройство установлено и готово к работе, включайте колонки. В отдельных случаях потребуется перезагрузить компьютер. Также некоторые колонки не укомплектованы диском с драйвером, ПО устанавливает автоматически, как только подключите usb в ПК.
Возможные проблемы подключения
Иногда случаются непредвиденные ситуации: вы все сделали правильно, но колонки все равно не работают. Причин может быть несколько.
- Не активирована функция блютуз (проверьте в Диспетчере устройств)
- Громкость задана по умолчанию – на минимальные показатели (зайдете в Панель управления/ Оборудование и звук / Настройки громкости. Откорректируйте регулятор силы звучания.
- Не установлены необходимые драйвера (в Диспетчере устройств кликните правой кнопкой мыши на адаптер и дальше выберите «Обновить драйвер»).
- Беспроводная акустика запрашивает пароль. Как правило, это простые числа 1234 или 0000.
- Не заряженный аккумулятор блютуз-устройства (в основном, зарядки хватает не более чем на десять часов автономной работы).
Задание, как правильно подключить к компу или к ноутбуку колонки — достаточно простое и совсем несложное. Особенно, если вы четко следуете инструкциям. Подключайте хорошую акустику и довольствуйтесь качественным и громки звучанием своих любимых фильмов и музыкальных композиций.
Если Вы это читаете, значит Вам было интересно, поэтому пожалуйста подпишитесь на наш канал на , ну и за одно поставьте лайк (палец вверх) за труды. Спасибо! Подписывайтесь на наш Телеграм @mxsmart .
Чтобы наслаждаться любимой музыкой или кинофильмом с помощью компьютера, необходимо подключить колонки либо наушники (это перво-наперво), а уж потом установить драйвера, если надо, после чего установить нужные программы и запустить файл музыки или кинофильма соответственно. Но все по порядку! Давайте сперва подключим все необходимое для воспроизведения звука, будь то наушники, гарнитура или колонки. В статье множество фото, разобраться будет несложно.
Подключайте кабель колонок в разъем для колонок и наушников, называемый также разъемом line-out/speaker-out
(линейный выход), он зеленого цвета. Это уже знакомый разъём мини-джек, смотрите на фото:

Также у колонок есть кабель питания, который нужно подключить в сеть, но некоторые маломощные модели подключаются не в сеть, а к разъему USB, то есть привычной вилки у них не будет. У меня на домашнем компьютере как раз такие динамики, смотрите на фото:

Также прямо на динамике может быть вход для подключения наушников (это удобно, если надо быстро переключиться с колонок на наушники, чтобы не мешать другим людям в комнате громкой музыкой, например), а также обязательно будет включатель-выключатель и регулятор громкости, который может быть совмещен с выключателем, и представлять, например, колесико, которое при повороте уменьшает громкость и при минимальной громкости выключает динамики, что сопровождается щелчком. Так сделано на колонках, которые на фото выше.
Однако есть колонки, у которых питание и передача звука осуществляются по кабелю USB. Как правило, это портативные небольшие колонки для ноутбуков, которые Вы можете взять с собой в дорогу. То есть в данном случае надо подключить только один кабель. Вот пример такого устройства на фото:
На компьютере также скорее всего будет разъем Line In (линейный вход) — разъем голубого цвета, к которому можно подключить устройство ввода, но не микрофон, а плеер например. В некоторых случаях этот разъем может дублировать линейный выход. На фото вы можете увидеть кабель для подключения плеера (это мой старенький второй плеер (первым был кассетник), объем памяти всего 256 мегабайт (). Сейчас он годится только для фотографий для статьи =)