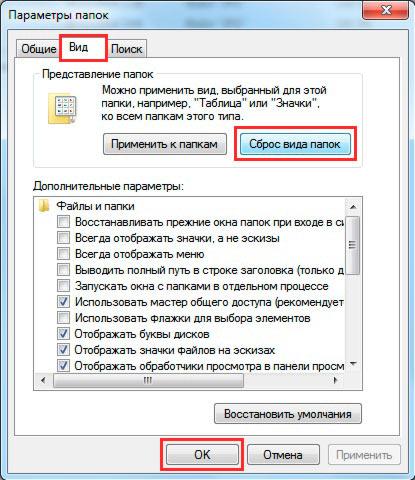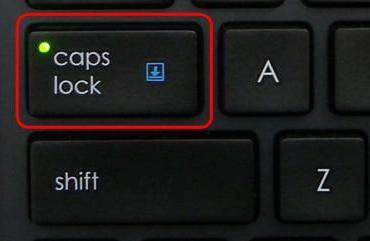Клавиша Tab и пользователи
Содержание:
Клавиатура, назначение клавиш и описание
 Расположение клавиш
Расположение клавиш
Всю клавиатуру, в зависимости от функций, можно визуально разбить на несколько групп:
- Функциональные клавиши (F1-F12) — используются для выполнения специальных задач. Если повторно нажать на ту же клавишу, то действие отменяется. Клавиша F1 — вызывает справку той программы, в которой вы находитесь в данный момент;
- Алфавитно-цифровые – это клавиши с буквами, цифрами, знаками препинания и символами.
- Управляющие клавиши — К ним относятся клавиши HOME, END, PAGE UP, PAGE DOWN, DELETE и INSERT.
- Клавиши управления курсором – используются для перемещения курсора по документам, веб-страницам, редактирования текста и т.п. Клавиши управления (модификаторы) (Ctrl, Alt, Caps Lock, Win, Fn) – используются в различных комбинациях и по отдельности.
- Цифровые клавиши – для быстрого ввода чисел.
- Клавиши редактирования – Backspace, Delete.
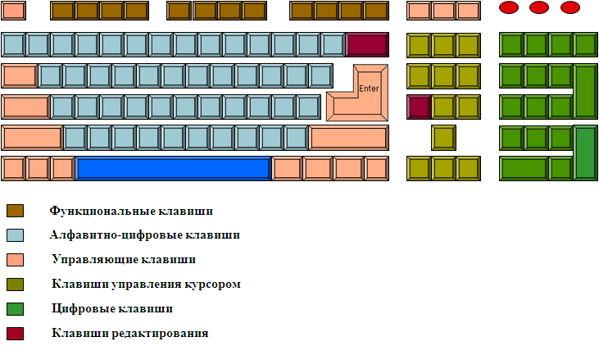
Раскладки клавиатур могут немного отличаться. Часто на современных клавиатурах есть еще мультимедийные клавиши. Такие, как включение/отключение звука, регулятор громкости, переход в почтовый ящик и т.д.
Назначение клавиш клавиатуры
Каждая клавиша выполняет определенное действие:
- Клавиша «пробел»— самая длинная клавиша на клавиатуре. Находится в самом низу по середине. Помимо своей основной функции, делать пробел между словами, она ещё и удаляет «выделенный» объект.
- Esc— отменяет последнее действие (закрывает ненужные окна).
- Print Screen—делает «снимок» экрана. Этот снимок экрана можно вставить в Word или Paint. Такая фотография экрана называется «скриншот». А так же эта клавиша выводит на печать содержимое экрана.
- Scroll Lock— служит, для прокрутки информации вверх-вниз, но не на всех компьютерах эта кнопка работает.
- Pause/Break—приостанавливает действующий компьютерный процесс, но тоже – работает не на всех компьютерах.
- Insert— служит для того, чтобы печатать текст поверх уже напечатанного. Если нажмете на эту клавишу, то новый текст будет печататься стирая старый. Чтобы отменить это действие, необходимо снова нажать на клавишу Insert.
- Delete(на клавиатуре часто обозначена сокращенно Del)— удаление. Удаляет знаки, находящиеся с правой стороны мигающего курсора. Удаляет «выделенные» объекты (строки текста, папки, файлы).
- Home— переход на начало заполненной строки.
- End— переход на конец заполненной строки.
- Page Up — перелистывает страницу вперёд.
- Page Down— перелистывает страницу назад.
- Backspase— удаляет знаки, находящиеся слева от мигающего курсора во время печатания текста. И возвращает на предыдущую страницу в браузерах и в окнах «Проводника», заменяя стрелочку «назад», в верхнем левом углу.
- Tab— табуляция фиксирует курсор в определённом месте строки.
- Caps Lock— переключатель заглавных и прописных букв.
- Shift— кратковременное нажатие этой клавиши – даёт заглавную букву. Для того, чтобы напечатать заглавную, надо сначала нажать клавишу Shift и удерживая её нажать нужную букву. Клавишу Shift можно нажимать и справа, и слева, как вам удобнее.
- Alt— чтобы перейти на противоположный язык (с английского на русский и наоборот) – надо нажать клавишу Alt и не отпуская её клавишу Shift. Нажатие и удержание клавиши AltGr (правый Alt) используется для перехода на второй уровень клавиатуры.
- Ctrl— справа и слева. Открывает дополнительные возможности программ.
- Nut Look– включает дополнительную цифровую клавиатуру.
- Enter— клавиша ввода информации, подтверждает команду «да», или переход на следующую строку. • Клавиши управления курсором — (вверх), (вниз), (вправо), (влево). С помощью этих стрелок можно передвигаться не только по тексту, который вы печатаете, но и по открытым страницам сайтов и программ.
«Горячие» клавиши
Вы наверняка слышали такое выражение. «Горячими» они называются потому, что при нажатии на комбинацию этих клавиш можно быстро вызвать какую-то программу или меню.
У каждой программы есть свой набор таких клавиш. Заучивать их не надо. Если вы постоянно работаете в какой-то программе, то тогда есть смысл их запоминать. Постепенно мы с вами многие из этих комбинаций изучим.
Во многих окнах программ, при открытии любого меню, напротив той или иной команды указываются сочетания клавиш для вызова этой же команды.

Сочетания клавиш
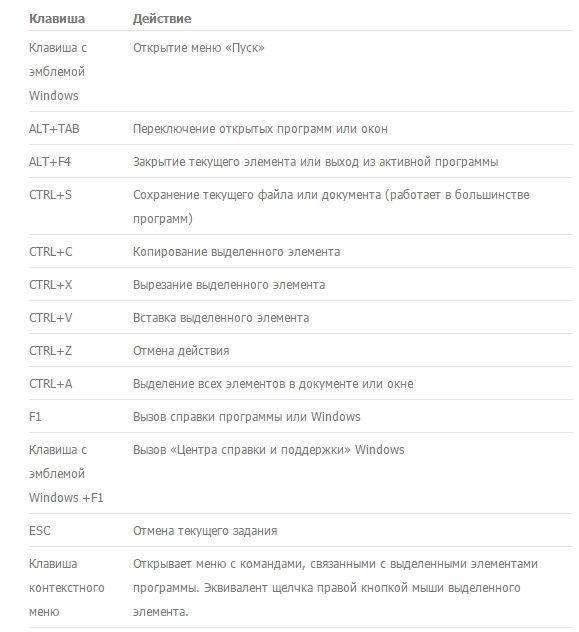
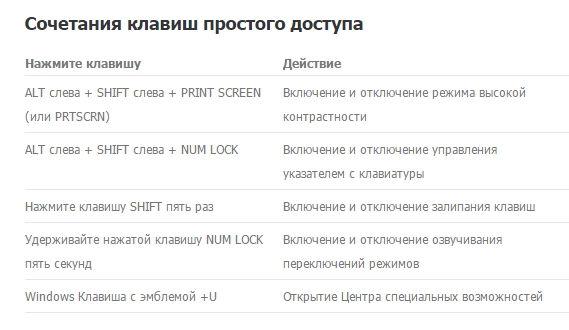

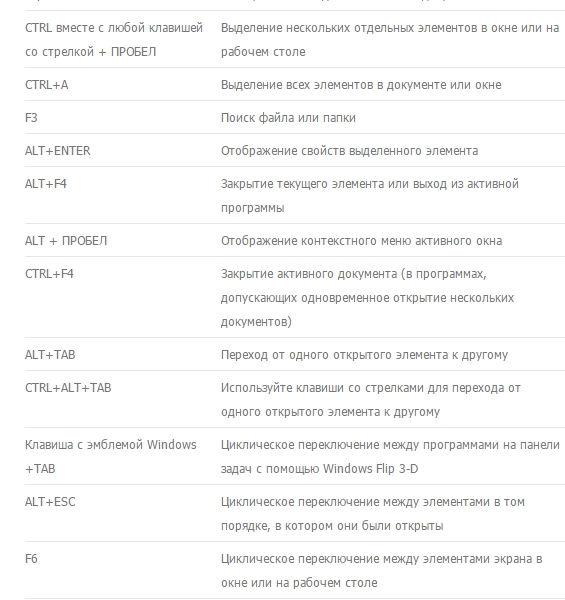
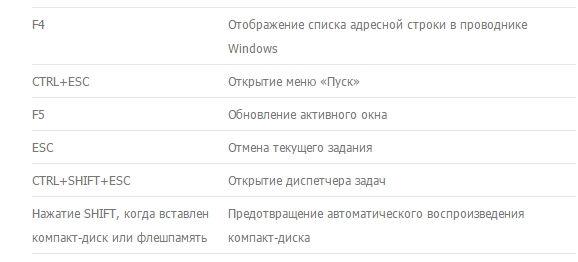
Обычно такие комбинации обозначаются со знаком + (плюс). Например, Win + E. Это значит, что сначала вы должны нажать клавишу Win, а потом клавишу Е.
Буквы имеются в виду латинские, независимо от того какая раскладка у вас стоит в данный момент.
Для чего клавиша Tab
Проще говоря, ее используют для переходов (выборов) некоторых элементов, кнопок во многих программах. Особенно она полезна при отсутствии мыши. Ниже я приведу Вам несколько примеров, что позволит понять ее функцию.
Как пользоваться клавишей Tab?
Пример 1.
Создайте папку на рабочем столе. Откройте ее и в ней создайте простой текстовый документ (файл «Блокнот») дав ему любое имя (можно оставить стандартное). Кликните один раз по нему левой кнопкой мыши, чты его выбрать.
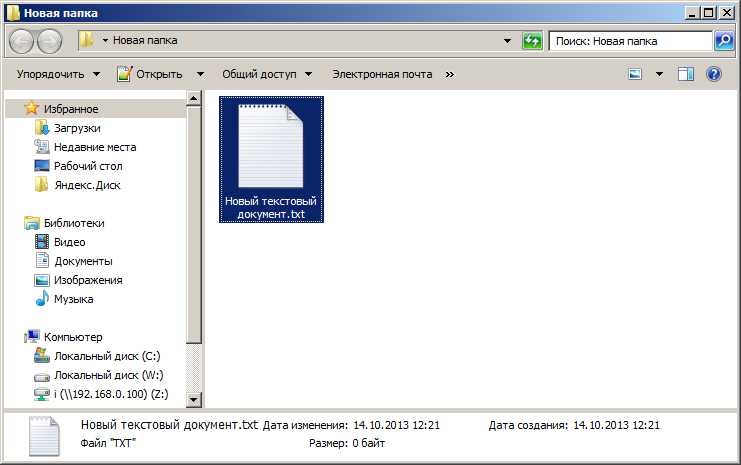
Рис 1.Выбранный текстовый файл
Таким образом, наша папка активна и в ней выбран конкретный файл. Теперь нажмите нашу клавишу Tab и внимательно смотрите за изменениями в окне открытой папки (играем в игру «Найдите отличия на картинке»).
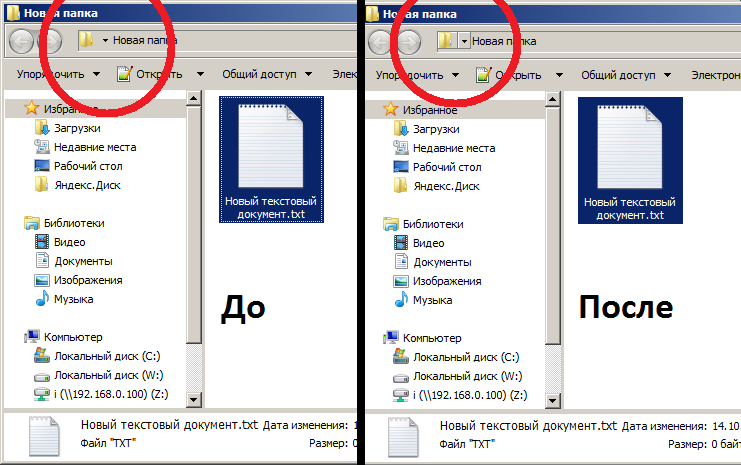
Рис 2. До и после нажатия клавиши Tab. Переход на адресную строку
Когда мы кликнули по файлу в папке — мы сделали его активным, а после нажатия клавиши Tab активным элементом стала адресная строка (там прописано, где находиться открытая папка).
Теперь «внимание компьютера» сосредоточено именно на этом элементе и если мы нажмем, к примеру, клавишу Enter, то нам будет доступна адресная строка для редактирования. См
рис 3.
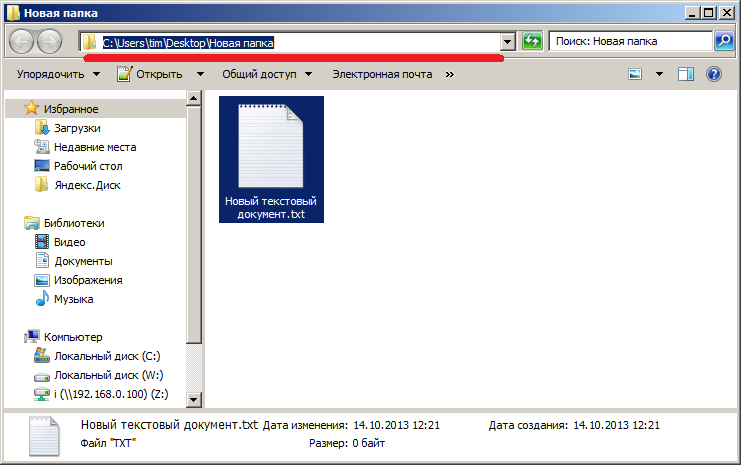
Рис. 3 Выбрана адресная строка для редактирования
Нажмите еще раз клавишу Tab. В результате активным станет строка поиска по содержимому в открытой папке. (см. рис. 4)
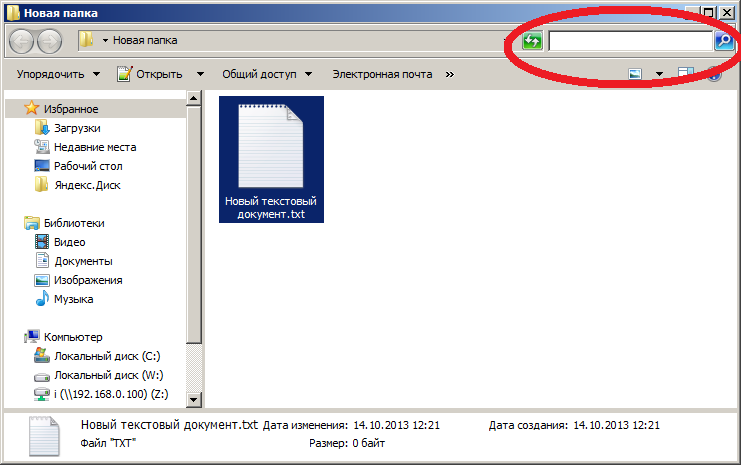
Рис. 4 Выбор клавишей Tab строки поиска
Т.Е. Мы перешли на другой элемент, теперь он активный. Можем начать просто набирать текст для поиска файлов. (рис. 5)
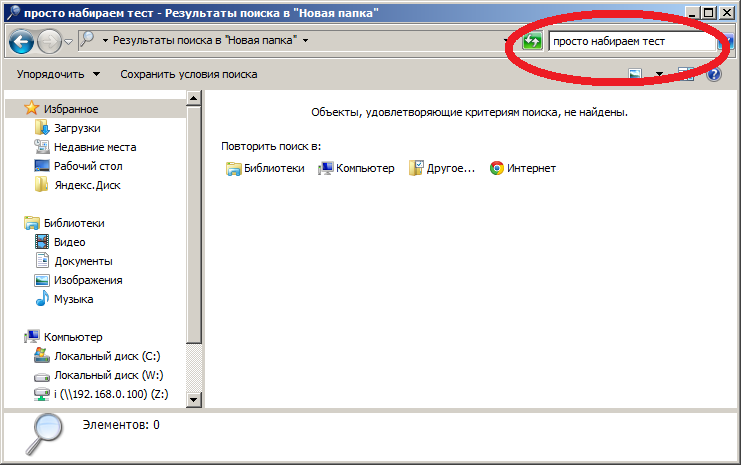
Рис. 5 Изменение поля поиска файлов в папке по имени
Нажимая, и далее используя клавишу Tab, мы будем выбирать прочие элементы, делая их активным получая тем самым возможность с этими элементами работать.
Дойдите до левого меню используя клавишу Tab.
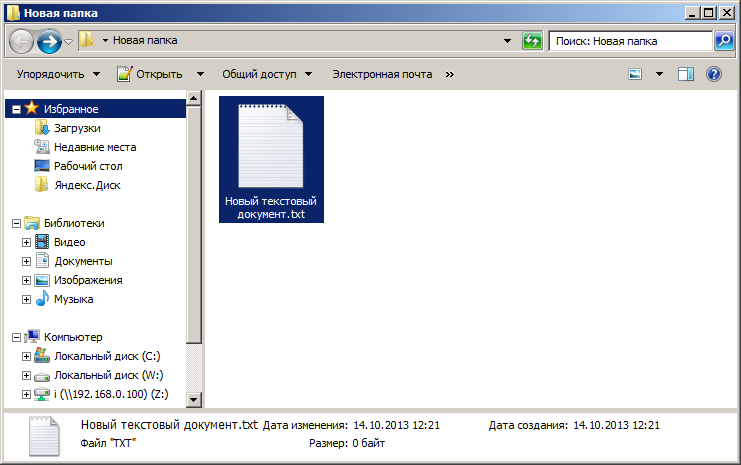
Рис 6. Меню быстрого доступа
И когда оно станет активным, т.е. будет выбран один из элементов этого меню используйте стрелки на клавиатуре вверх и вниз для выбора истальных элементов в этом меню. Остановитесь на любом из них и нажмите клавишу Enter. После этого в окне отобразиться содержимое той папки, которую Вы выбрали стрелками (см. рис.7)
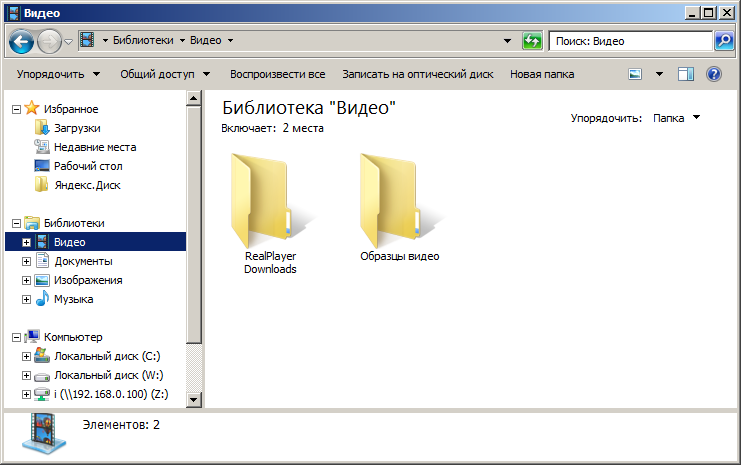
Рис. 7 Выбор списка папок быстрого доступа (Стрелками)
У себя я выбрал папку «Видео» и после нажатии на Enter в окне папки отобразилось ее содержимое.
Это один вариант из многих. Нажимая и используя нашу клавишу, мы выбирали элементы окна и при этом не пользовались мышью.
Пример 2.