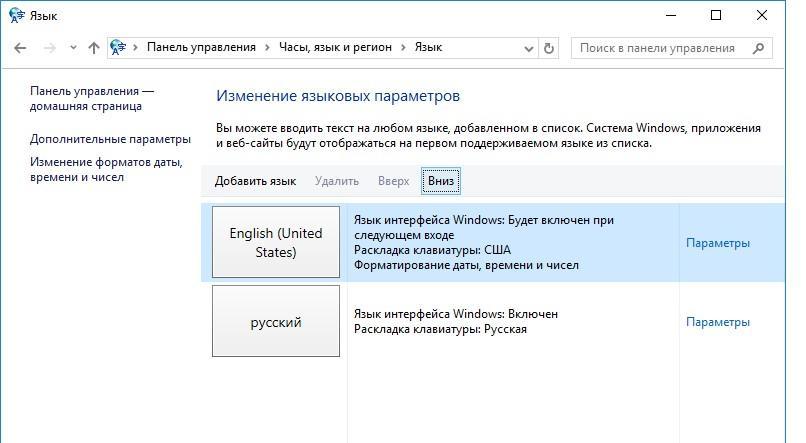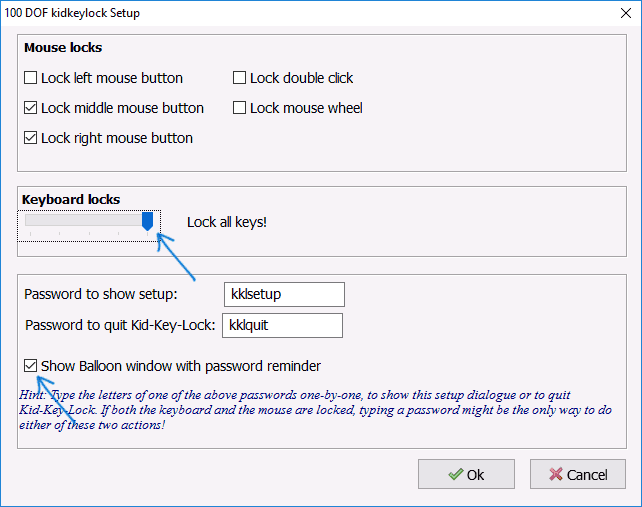Как выделить и копировать текст с помощью клавиатуры
Содержание:
Быстрое выделение, используя мышку
Если Вы привыкли пользоваться чаще мышкой, чем клавиатурой, тогда выделить все можно, кликнув три раза быстро левой кнопкой мыши
в любом месте левого поля.
Левое поле – это белая часть листа с соответствующей стороны. Наведя на него курсор, указатель меняется с палочки на стрелку, указывающую вправо. Если нажать один раз мышкой, то выделится строка, которая находится напротив курсора, двойной щелчок, подсветится абзац напротив курсора.

А вот если кликнуть мышкой по левому полю три раза, то выделяется весь документ.
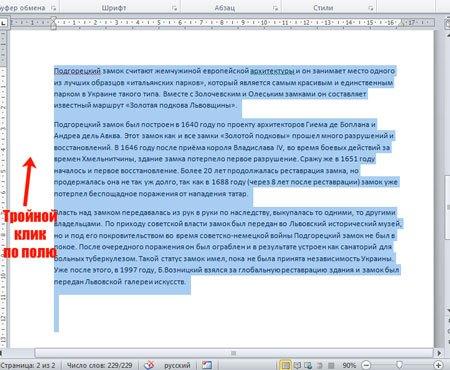
Без участия клавиатуры сделать все можно и с помощью соответствующего меню самого текстового редактора. На вкладке «Главная»
в группе «Редактирование»
нажмите на кнопку «Выделить»
. Затем выберите из выпадающего списка «Выделить все»
.

Что делать если не выбирается более чем один файл или папка
Если Вы по какой-то причине в проводнике Windows не можете выбрать все или группу файлов, описанными выше способами, тогда попробуйте это:
1. Откройте . Перейдите на вкладку «вид», нажмите кнопку «сброс вида папок» и OK. Перезагрузите компьютер, затем попробуйте еще раз. Если не получается, переходите к шагу 2.
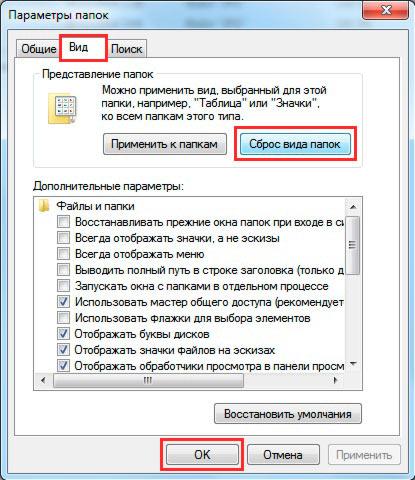
2. Сначала создайте точку восстановления системы, а затем . Перейдите до раздела Shell (полный путь в нижней части изображения). Найдите ключи с именами Bags и BagMRU, кликните по ним правой кнопкой и щелкните «удалить». При подтверждении удаления выберите «да». Перезапустите explorer.exe или компьютер и проверьте статус выделения нескольких, всех файлов или папок.

Вот и все аспекты, с помощью которых можно выделить все файлы в папке
или их группу, различными вариантами. При невозможности отметить объекты воспользуйтесь сбросом вида папок или отредактируйте раздел реестра, как расписано выше.
Во время работы с документами в текстовом редакторе MS Word чаще всего приходится копировать, вставлять или перемещать отдельные фрагменты текста или изображения. Бывает и так, что Вам дали файл, в котором много страниц и нужно все из него скопировать, чтобы вставить в другую программу или документ. Привычное выделение мышкой с зажатой левой кнопкой не совсем удобно, но есть и другие способы.
Вот сейчас мы с Вами и рассмотрим еще несколько способов, с помощью которых можно быстро выделить весь текст в MS Word.
Как выделить части текста
Для того чтобы в документе выделить отдельные фрагменты набранного, зажмите клавишу Ctrl
на клавиатуре. Не отпуская Ctrl
, выделяйте мышкой нужные части текста. Теперь можете их удалить, вырезать или скопировать.

Надеюсь, данные способы Вам пригодятся. Выберите один из описанных, и проблема быстрого выделения текста целиком будет решена.
При работе с текстовыми, графическими и прочими типами файлов практически всегда возникает необходимость выделить, скопировать и вставить весь объем данных или только лишь какую-то его часть. В большинстве случаев все эти процессы пользователь выполняет при помощи мыши, но как быть если она вышла из строя? В подобной ситуации может выручить само устройство ввода, то есть клавиатура, тем более, что с ее помощью данные операции выполняются значительно быстрее. В данной инструкции детально рассмотрим все способы того, как выделить текст с помощью клавиатуры и какие кнопки для этого предусмотрены. Коснемся процесса выделения текста в Ворде, Excel, интернет-браузере и программах для чтения файлов PDF.
Работа с файлами и папками
С выделением текстов и их фрагментов мы разобрались. Теперь давайте разберем, как выполнять ту же операцию для фотографий, видео, аудио и прочих файлов и папок.
Здесь все тоже предельно просто. При открытии папки или какого-либо диска компьютера (ноутбука), выделение всего содержимого производится все той же комбинацией кнопок «Ctrl + A». Если необходимо произвести копирование только нескольких файлов или папок, применяем сочетание клавиш «Shift + ▼/▲».
Чаще всего для выделения текста большинство пользователей компьютеров используют компьютерную мышку. Однако, встречаются ситуации при которых нужный фрагмент текста в документе упорно не хочет выделяться. Вместо этого выделяется либо значительно большая часть текста чем нужно, либо меньшая. В этом случае может помочь выделение текста с помощью клавиатуры, которое позволяет добиться точного результата, сэкономив вам время и сохранив нервную систему. Также выделение текста с клавиатуры оказывается полезным при выделение многостраничных тестов, так как позволяет провести операцию гораздо быстрее, чем с использованием мыши.
Как выделить текст с помощью клавиатуры
- Установите курсор в начало выделяемого фрагмента. Если с первого раза это не получилось — не страшно. Всегда можно подкорректировать положение курсора стрелками «влево» и «вправо» на клавиатуре.
- После того, как курсор будет установлен в начале выделяемого текста, нажмите клавишу Shift на клавиатуре и клавишу стрелка «Вправо». Курсор начнет перемещаться одновременно выделяя текст от начала своего пути. После того, как нужный фрагмент текста будет полностью выделен отпустите кнопку со стрелкой а затем клавишу Shift.
- Нажмите клавишу выбора контекстного меню на клавиатуре или сделайте прямо на выделенном тексте правый клик мышкой и появившемся контекстном меню выберите пункт «Копировать». В результате выделенный текст будет скопирован, помещен в буфер обмена и готов к последующей вставке.
- Для быстрого выделения всего текста в открытом документе можно использовать сочетание клавиш Ctrl + A
(А — английская от слова all — всё). - Чтобы выделять текст не посимвольно, а пословно (целыми словами), что перед нажатием Shift нажмите клавишу Ctrl на клавиатуре. Таким образом, сочетание Ctrl + Shift + «стрелка вправо»
будет выделять слова справа от курсора, а Ctrl + Shift + «стрелка влево»
— слева. - Сочетания клавиш Ctrl + Shift + «стрелка вверх»
и Ctrl + Shift + «стрелка вниз»
выделяют текст абзацами выше и ниже курсора соответственно. - Сочетания клавиш Shift + PageUp и Shift + PageDown выделению текст в документе постранично вверх и вниз соответственно.
- Сочетания клавиш Shift + Home
и Shift + End
выделяют текст от курсора до начала строки и до ее конца соответственно. - Сочетания клавиш Ctrl + Shift + Home
и Ctrl + Shift + End
выделяют текст от места установки курсора до начала и до конца документа соответственно.
Использование сочетания клавиш
Горячие клавиши в различных программах, в том числе и Microsoft Word, значительно упрощает работу. Запоминать все комбинации не имеет смысла, достаточно выучить и пользоваться теми сочетаниями, которые соответствуют тем действиям, которые Вы выполняете чаще всего.
Для нужного нам выделения необходимо нажать клавишу «Ctrl»
и английскую букву «А»
. Здесь раскладка клавиатуры, то есть, выбран у Вас русский или английский язык для набора текста, не имеет значения.
После того, как все будет подсвечено синим, нажмите Ctrl+C
, чтобы его скопировать, или Ctrl+X
, чтобы вырезать и вставить в другой документ. Если нужно полностью все удалить, нажмите Delete
.
Как выделять текст частями
Клавиша Ctrl (сокращение английского слова Control – в данном контексте это переводится как «специальный») позволяет вводить с клавиатуры специальные символы. А при применении одновременно с мышкой эта клавиша позволяет выделять сразу несколько фрагментов текста.
Работает это следующим образом:
Сначала используя левую кнопку мышки, выделяем один фрагмент страницы.
Затем перемещаем указатель мышки на следующий фрагмент.
Нажимаем клавишу Ctrl и, не отпуская ее, выделяем следующий фрагмент. После этого клавишу Ctrl нужно отпустить.
Очень важно при одновременном выделении нескольких фрагментов текста нажимать сначала клавишу Ctrl, а только затем, удерживая эту клавишу нажатой, приступать к выделению следующего фрагмента. Если же не нажать на Ctrl, а сразу приступить к выделению нового фрагмента (нажав на левую кнопку мыши), то прежние выделения текста будут отменены, так как компьютерная программа интерпретирует нажатие на левую кнопку мыши (если не нажата клавиша Ctrl) как отмену всех ранее сделанных выделений текста
Если же не нажать на Ctrl, а сразу приступить к выделению нового фрагмента (нажав на левую кнопку мыши), то прежние выделения текста будут отменены, так как компьютерная программа интерпретирует нажатие на левую кнопку мыши (если не нажата клавиша Ctrl) как отмену всех ранее сделанных выделений текста.
Данный метод позволяет выделить любое количество фрагментов в редакторе Word или Блокноте.
Кроме того, этот сервис является очень удобным при использовании таблиц MS Excel для одновременного выделения нескольких клеток таблицы, которые не находятся возле друг друга.