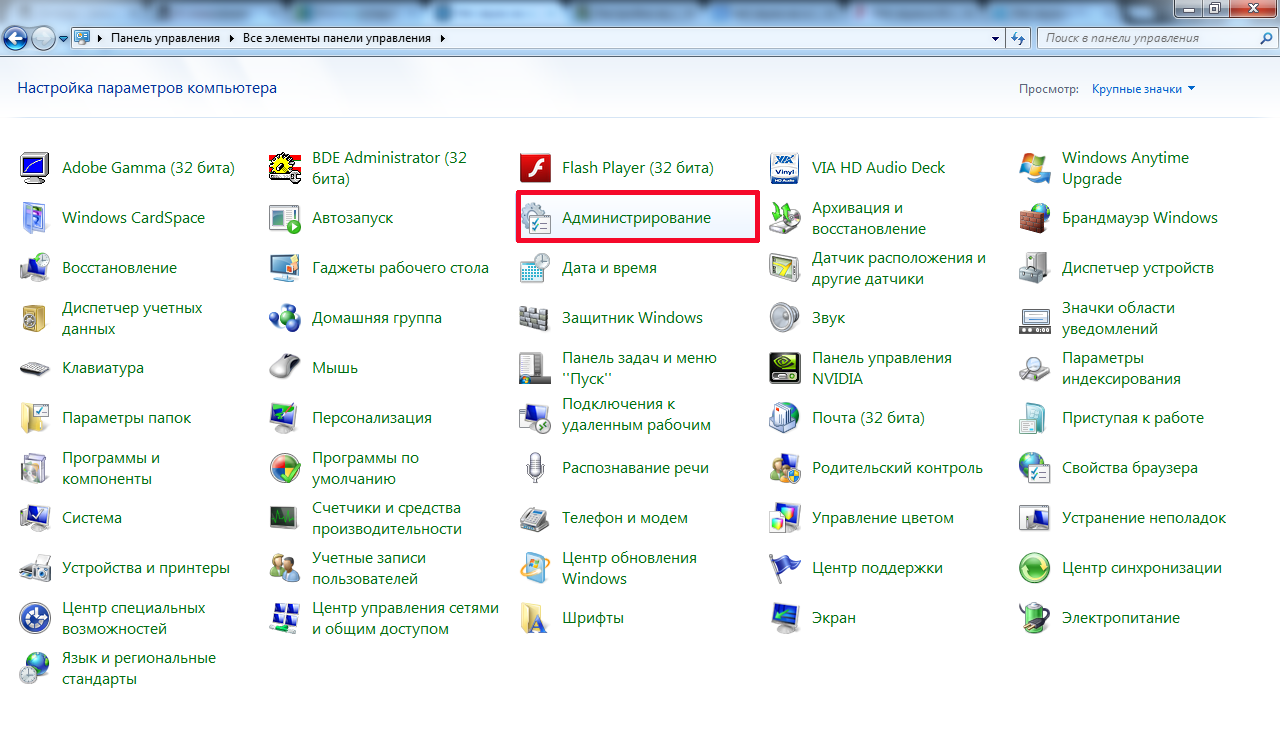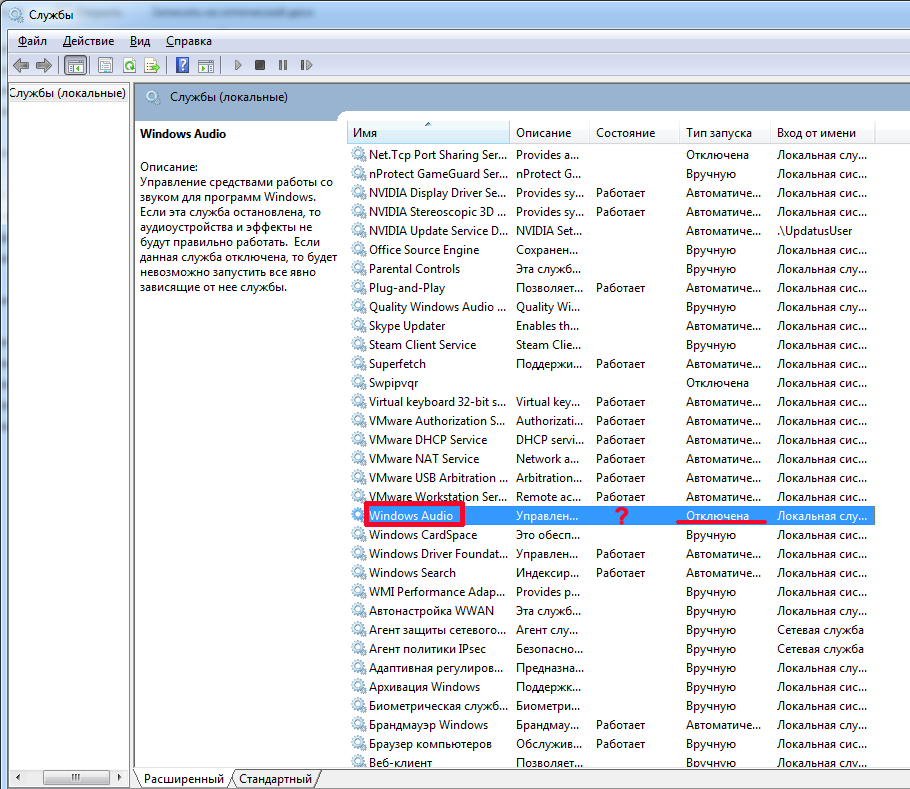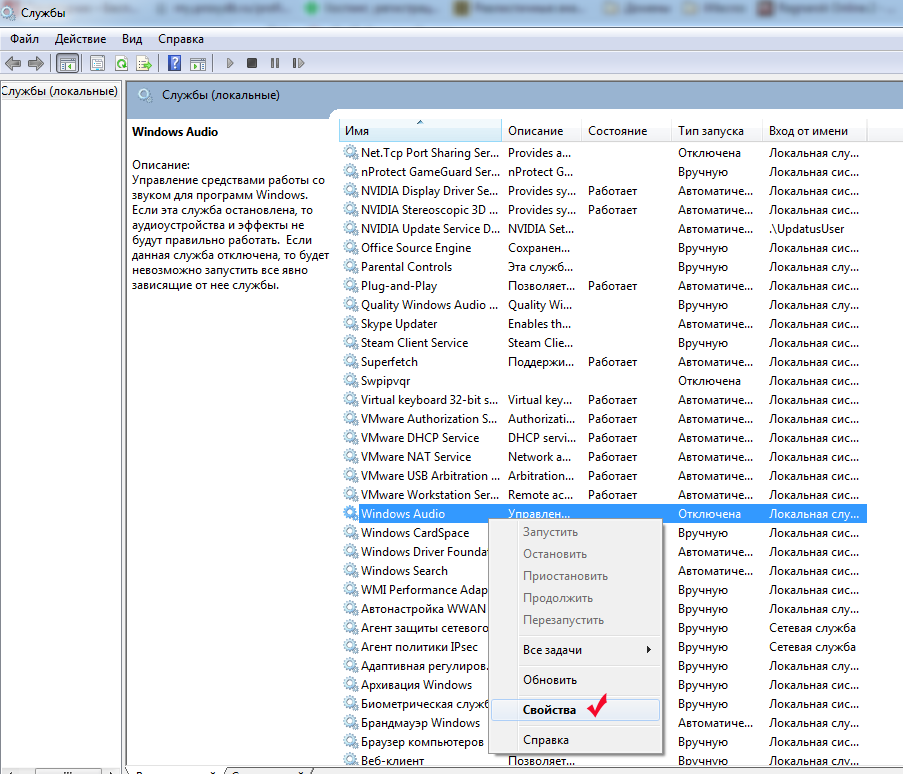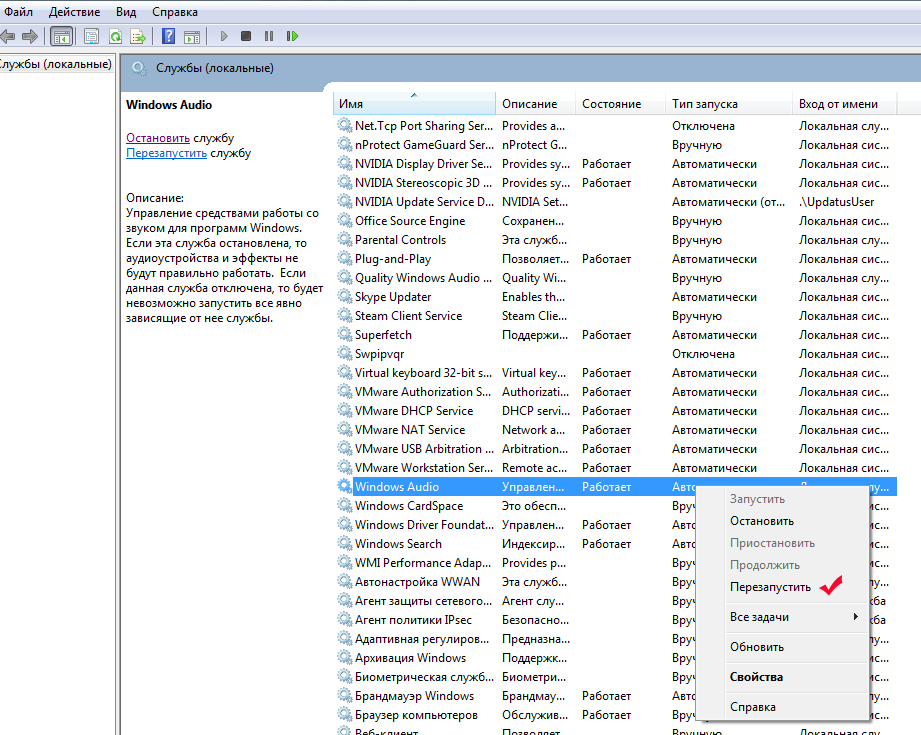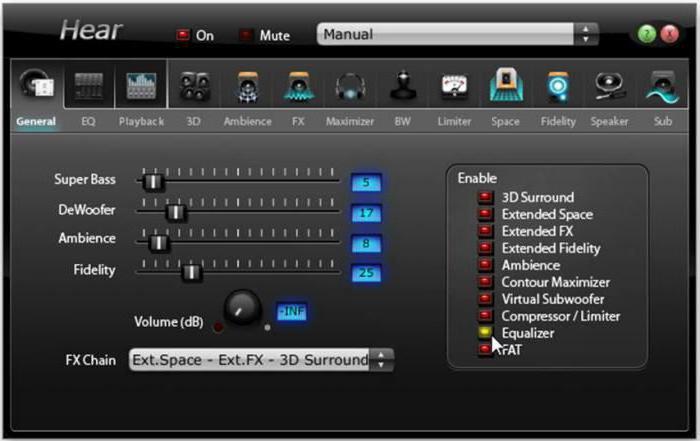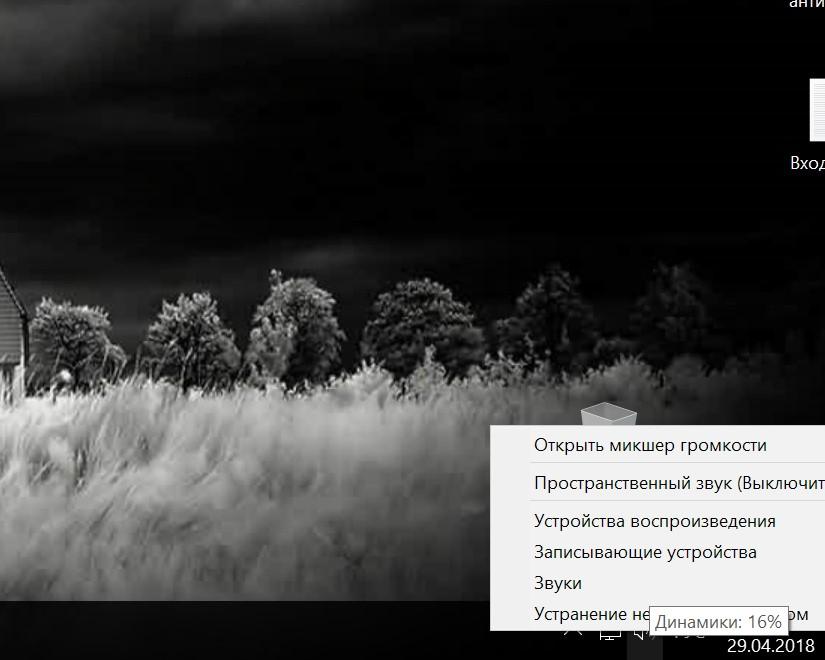плохой звук в наушниках на компьютере
Содержание:
- Альтернативные способы подключения наушников к телефону
- Технические неполадки с телефоном
- Стандартные настройки звука на компьютере
- Технические неполадки с наушниками
- Сбои Windows Audio
- НАСТРОЙКА BLUETOOTH-ГАРНИТУРЫ СРЕДСТВАМИ WINDOWS
- Программная настройка звука на компьютере
- Настройка и решение проблем со звуком в Windows 7
- Плохой звук
- Основные характеристики и преимущества наушников от пяти тысяч и выше
- Заключение
Альтернативные способы подключения наушников к телефону
Для того чтобы подключить наушники к телефону или смартфону, не требуются большие знания в области передовых технологий. Давайте рассмотрим альтернативные способы подключения наушников:
- Подсоединение В этом случае ситуация очень проста: включаете блютуз на своем телефоне и нажимаете на поиск блютуз-устройств. При этом не забудьте включить блютуз-наушники! После того как телефон найдет наушники, можно начать прослушивать музыку.
- Подключение USB-наушников. Второй вариант того, как подключить наушники к телефону, подойдет наиболее продвинутым пользователям, так как здесь обязательно понадобится USB-переходник. Только через него можно произвести подсоединение. Еще одним неприятным моментом данного вида подключения является то, что практически все USB-наушники требуют установления дополнительного программного обеспечения.
В настоящее время предлагается на выбор много видов различных блутуз наушников, гарнитур и колонок получающих звук по этому протоколу. Очень часто при покупке недорогих наушников имеются проблемы с качеством звучания, а именно заикание звука и его запаздывание. Есть несколько способов решения этой проблемы…
Основная проблема заикания блутуз наушников, это качество их изготовления и несовместимость стандартов. Проблема может быть в малочувствительной антенне и мощности процессора встроенного в девайс. И соответственно не хватка мощности может быть на передающем устройстве: компьютере, планшете, телефоне и модуле bluetooth вставленном в USB порт ПК, а так же несовместимость версии BlueTooth.
Еще замечено, что в помещении наушники хорошо работают, а на улице связь постоянно прерывается. В комнате, где близко есть стены, сигнал отражается от стен и попадает в приемник беспроводной гарнитуры и все работает отлично. Где нет стен, звук теряется.
Замечено, что одни и те же наушники на одном смартфоне работают нормально, а на другом заикаются. Причем бывает так что, все было нормально, но после установки новой программы или обновления приложения, появляется рассинхронизация звука. Так же это наблюдается при выключении экрана мобильного устройства или при переходе телефона в заблокированный режим.
Особенно часто происходит обрыв звука при установке, удалении или копировании файлов с флешки на флешку. Так как в этот момент используются ресурсы системы. Все это ухудшает качество звука в наушниках. Если это происходит, то надо иметь ввиду, что мощности процессора не хватает на зжатие звука и передаче его по протоколу Блутуз.

Чистый, громкий звук без проводов.
Главный совет, перед тем как купить блутуз гарнитуру, проверьте качество воспроизведения ее, как говориться «не отходя от кассы», сразу в магазине. Если это не возможно, сохраняйте чек и упаковку товара, для возврата его обратно в точку продажи.
Что делать, если товар нет возможности вернуть в магазин?
Технические неполадки с телефоном
Если диагностика установила, что наушники исправны, но они не могут подключиться к гаджету, ищем неисправность в телефоне. Здесь самое слабое место – гнездо, куда вставляют джек
. Со временем он может загрязниться, более сложной поломкой станет обрыв провода. Если лишний мусор и пыль легко удалить, то для восстановления контакта необходимо вскрыть телефон.
Для того, чтобы проверить провода, нужно выключить телефон, извлечь сим-карты, аккумулятор и все карты памяти. Далее раскручиваются все винты, плоской отверткой поддевается пластиковая крышка. Если разбито гнездо, его необходимо заменить. Стоит отметить, что неопытный мастер может легко повредить другие узлы хрупкой электроники, в результате ремонт подорожает в несколько раз. Не рекомендуется прибегать к самостоятельному ремонту, если есть возможность обратиться к специалисту, который возьмет ответственность на себя.
Стандартные настройки звука на компьютере
При установке операционной системы происходит автоматическая настройка звука на компьютере windows 7. Если этого не произошло, необходимо открыть «Диспетчер задач» и проверить, все ли устройства включены и для всех ли из них установлены драйверы. Если рядом с устройством стоит восклицательный знак, значит, драйверы не установлены – их нужно загрузить с сайта производителя и установить. Если рядом с устройством стоит красный крест, значит, оно отключено. Включите его можно щелчком правой кнопки мышки по устройству, выбрав «Включить».
Признаком того, что со звуком на компьютере все в порядке, является наличие в нижнем правом углу экрана значка динамика.
Чтобы настроить звук на компьютере windows 7, нажмите «Пуск», перейдите в «Панель управления» и найдите значок «Звук». Дальнейшие настройки производятся здесь.
Давайте посмотрим, как настроить колонки на компьютере windows 7. В окне «Звук» на вкладке «Воспроизведение» нажмите кнопку «Настроить». Здесь можно проверить звучание динамиков, просто щелкая мышкой по ним на картинке.
Убедившись, что все работает, нажмите «Далее» и в следующем окне поставьте галочку для настройки широкополосных и окружающих динамиков (если они есть). Снова «Далее» и «Готово». Настройка колонок на компьютере windows 7 завершена.
Давайте посмотрим, как настроить звуковые эффекты на компьютере. В том же окне «Звук» на вкладке «Воспроизведение» выберите динамики и нажмите «Свойства».
В новом окне на вкладке «Общие» можно посмотреть, какие разъемы подключены, на вкладке » Уровни » можно настроить громкость колонок и микрофона, а на вкладке «Дополнительные возможности» можно задействовать или отключить различные звуковые эффекты.
Сохраните настройки, нажав ОК.
О том, как настроить микрофон на компьютере Windows 7, читайте здесь. С инструкцией по настройке наушников на компьютере Windows можно ознакомиться здесь .
Технические неполадки с наушниками
Одна из самых распространенных проблем – перелом провода
к одному из наушников. Можно сказать, что здесь срабатывает защитная функция, и телефон перестает видеть наушники или воспроизводить звук. Установить неполадку можно после визуального осмотра, а вот скрытый перелом можно определить только с помощью приборов, работающих по принципу мультиметра.
Поврежденный провод наушников
Перед поломками такого рода, может наблюдаться некорректная работа одного из наушников:
- посторонние шумы, хрип;
- периодическое пропадание звука.
Если пошевелить провода по всей длине, возможно, звук будет появляться, что укажет на место перелома. Ремонт в этом случае будет простым: вскрыть изоляцию, восстановить проводку, закрепить ее изолентой или термоусадкой.
Вторая по популярности проблема – загрязнение штекера
. Его необходимо осмотреть и прочистить, затем повторно подключить наушники к телефону.
Гарнитура или наушники, как и любая малая техника, могут выйти из строя. При этом аксессуар не будет функционировать в любых других устройствах. Естественно, подключать их к телефону несколько раз бессмысленно, он их не будет распознавать.
Сбои Windows Audio
Очень часто пользователи жалуются на загадочные проблемы со звуком, возникающие при правильно подключенных динамиках и установленных последних версиях драйверов. Звук во время включения компьютера есть, однако он может отключиться в любой момент. Никакой закономерности в отключении не прослеживается. К примеру, пользователь может спокойно работать за компьютером один или несколько дней, а затем звук неожиданно пропадает. Такая проблема устраняется перезагрузкой Windows. Но не всегда перезагрузка может быть лучшим выходом из положения. Иногда она просто нежелательна, а без звука тоже обойтись нельзя. Как же в таком случае настроить звук?
Подобные проблемы наблюдаются у всех версий Windows 7. Связано это со службой Windows Audio, которая может отключаться или зависать в случае появления конфликтов оборудования в операционной системе. Из-за этого и пропадает звук на компьютере. Чтобы проверить, подключена ли служба или нет, надо открыть последовательно «Панель управления» => «Все элементы панели управления» => «Администрирование».
Появится окошко, в котором выбирают «Службы».
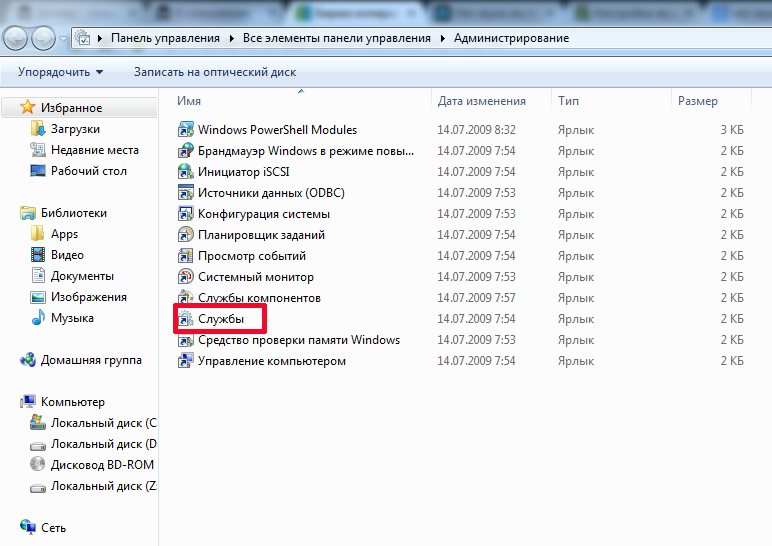
В следующем окне надо найти службу Windows Audio и посмотреть ее свойства. К примеру, они могут быть такими:
По скриншоту видно, что в графе «Состояние» не сказано о том, что служба работает. В графе же «Тип запуска» она вообще отключена. Неудивительно, что звук отсутствует. Более того, он не появится даже после перезагрузки, так как подобные настройки не позволяют службе запуститься вместе с операционной системой. Для того, чтобы настроить звук, придется выполнить два действия:
- Настроить запуск службы.
- Запустить ее.
Для настройки запуска надо кликнуть правой кнопкой по службе и выбрать «Свойства».
В окошке настроек в пункте «Тип запуска» нужно вместо «Отключена» выбрать «Автоматически». В таком случае служба будет самостоятельно запускаться с операционной системой.
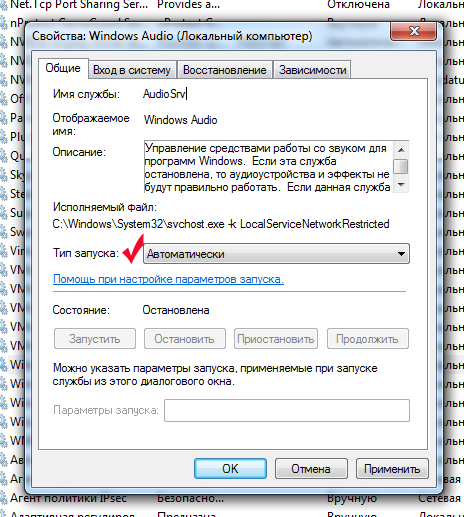
После выбора типа запуска жмутся кнопки «Применить» и «OK». Теперь в графе «Тип запуска» видно, что надпись «Отключена» заменилась словом «Автоматически». Только после этого можно настроить подключение звука. Это делается кликом правой кнопки по службе и выбором пункта «Запустить».
После всех этих действий проблема должна быть решена. Не помешает отметить, что иногда напротив службы Windows Audio написано, что она работает, но звука на компьютере все равно нет. Это может быть связано с зависанием службы. В таком случае помогает ее перезапуск. Для перезапуска надо:
- кликнуть правой кнопкой по службе;
- выбрать пункт «Перезапустить».
Обычно перезапуск помогает восстановлению работы аудио без перезагрузки компьютера.
Выполнив перечисленные действия и проверив возможные причины неполадки, можно без проблем настроить звук на компьютере.
НАСТРОЙКА BLUETOOTH-ГАРНИТУРЫ СРЕДСТВАМИ WINDOWS
Устройства и Принтеры — Устройства Bluetooth
Эта процедура выполняется всего один раз. В последующие подключения blutooth-гарнитуры к компьютеру Windows будет сама переключать на неё звук, если конечно в настройках она стоит устройством по умолчанию:
| Устройства воспроизведения |
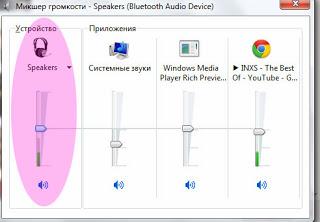
Вопрос о том, как выполнить подключение беспроводной Bluetooth
гарнитуры к компьютеру интересует очень многих. Это не удивительно, ведь
большинство компьютеров и ноутбуков оснащены Bluetooth-модулем, который
выполняет немало полезных функций. В частности, это касается и функции
подключения беспроводной гарнитуры, которая в свою очередь используется для
прослушивания аудио и связи.
Беспроводная Bluetooth гарнитура, вне всяких сомнений, очень
удобная в использовании, так как они избавит от необходимости путаться в
проводах. К тому же, у ее владельца всегда будут свободные руки. Нередко
беспроводная гарнитура применяется во время игр, просмотра фильмов, или других
операций, в которых требуется воспроизводство звука. Благодаря беспроводной
гарнитуре, пользователю остается только наслаждаться хорошим качеством звука и
свободой перемещения, которая не ограничивается длиной кабеля, как это бывает с
обычными проводными наушниками.
Программная настройка звука на компьютере
Произвести настройку звука на компьютере можно не только стандартными средствами. Как правило, производители звуковых карт поставляют утилиты для более точной настройки своих устройств. Рассмотрим утилиту от Realtek .
Диспетчер Realtek HD – это программа для настройки звука на компьютере windows 7.
В поиске Windows введите Диспетчер Realtek HD. Откроется программа. Здесь все настройки собраны в одном месте. На главной странице вы можете настраивать динамики или наушники. Здесь же показаны виды разъемов и подключенные устройства. Настройте громкость звука, передвигая ползунок, и так же настройте баланс динамиков. Выберите конфигурацию динамиков из раскрывающегося списка и тут же прослушайте результат. Переключитесь на вкладку «Звуковой эффект». Здесь выберите окружающую обстановку и в пункте «Эквалайзер» тип воспроизводимой музыки. Сохраните настройки, нажав кнопку ОК. В этой же программе можно настроить и микрофон.
Использование этой или похожей утилиты значительно упрощает настройки звука на компьютере.
Настройка и решение проблем со звуком в Windows 7
Мультимедийными возможностями ПК пользуются не только любители компьютерных игр и ценители высококачественного кинематографа, но даже и те пользователи, которые, к примеру, ведут бухгалтерский учёт, распечатывают документацию или ретушируют фотографии. Многие не прочь отвлечься и послушать музыку в хорошем качестве или посмотреть видеоролики в интернете во время обеденного перерыва. Так или иначе, проигрывание мультимедийного контента в первую очередь требует исправности и грамотной настройки звукового оборудования.
Настройка звука в Windows 7 претерпела некоторые изменения по сравнению с предыдущими версиями ОС. Обыкновенно система ещё во время установки подбирает наиболее подходящие драйвера для каждого устройства, в том числе и для звуковой карты, но бывают случаи, когда воспроизведение аудио становится невозможным. Проблема в этом случае может быть как программного, так и аппаратного характера. Аппаратные проблемы связаны с поломкой динамиков или sound-карты и решаются только ремонтом или заменой повреждённых комплектующих, программные сбои ликвидируются куда проще.
Для того чтобы выяснить, с проблемой какого типа вы имеете дело в каждом конкретном случае, было бы неплохо иметь начальные представления о том, как, собственно, формируется звук в вашем компьютере или ноутбуке:
- Изначально информация, записанная на цифровой носитель, такой как флешка или DVD-диск, попадает прямиком в материнскую плату компьютера.
- Далее с помощью встроенного чипа либо средствами отдельной карты происходит обработка поступившей информации и декодирование её в аналоговый формат, который подаётся на динамики или наушники.
Плохой звук
Качество звучания зависит от нескольких факторов. В основном на этот параметр влияет версия Bluetooth. В каждой свежей версии появляются какие-то новые профили и технологии. Например, сейчас смартфоны и беспроводные гарнитуры постепенно переходят на кодек AptX HD, обеспечивающий передачу звука в едва ли не CD-качестве. Если вы не ограничены в финансовых средствах, то лучше приобрести аксессуар с поддержкой именно такого кодека. Но не забывайте, что тогда и смартфон понадобится соответствующий.

Качество звучания зависит и от того, какие музыкальные файлы воспроизводятся
Обращайте внимание на битрейт MP3-музыки — лучший звук будет у файлов с параметром 320 Кбит/с. Настоящие же меломаны должны переходить на файлы с меньшей степенью сжатия — например, на FLAC
Весить такая музыка будет больше, но зато при сохранении этих композиций не вырезались слишком высокие или слишком низкие частоты. Однако повышенный битрейт может привести к тем самым микропаузам — скорость передачи данных по Bluetooth сильно ограничена.
Конечно, в первую очередь чистота звучания зависит от конструкции самих наушников. Глупо ожидать хорошего звука от простейших «затычек» за 2000 рублей. Хотите наслаждаться музыкой, не используя при этом проводное подключение? Тогда придется раскошелиться на дорогостоящую гарнитуру от известного производителя. Затрудняетесь с выбором? Ориентируйтесь на подборку лучших Bluetooth-наушников для телефона .
Основные характеристики и преимущества наушников от пяти тысяч и выше
Диапазон рабочих частот качественных и дорогих гарнитур может достигать до 30 000 Гц! Это значит лишь одно: владелец таких «ушей» получит звучание отличного качества. Также они выделяются сильным басом и крутым дизайнерским внешним видом, который будет отмечать креативность и стиль своего владельца.
Но в погоне за популярностью модели покупатель в некоторых случаях не обращает своего внимания на кабель. В зависимости от модели, он может оказаться слишком тонким и будет легко запутываться или грубым и неудобным, отчего, например, не поместится в карман в нужный момент. Так что кабель во многом предопределяет степень долговечности всей гарнитуры.
Заключение
Увы, но современные беспроводные технологии, служащие для передачи звука, не дают как-то поиграться с настройками. Если возникают какие-то проблемы, то это чаще всего говорит о плохой совместимости наушников и смартфона. А в случае с недостаточно хорошим звучанием следует винить недоработанную конструкцию гарнитуры (или слабый чип). Именно поэтому при выборе беспроводных наушников не следует экономить.
Почему телефон не видит Блютуз гарнитуру? Подобные вопросы встречаются достаточно часто. Дело в том, что уже многие годы беспроводная гарнитура пользуется огромным спросом. Ведь это очень удобно, особенно для водителей. Более того, правилами дорожного движения запрещено разговаривать по мобильному в процессе управления транспортным средством. Именно для этого и используются беспроводные наушники . О том как слушать музыку через Bluetooth-гарнитуру мы писали в. Но, несмотря на это, многие пользователи не знают, как ей пользоваться.
Для этого нужно знать некоторые особенности и правила применения. Более того, для начала необходимо выполнить сопряжение устройств. Другими словами, добавить беспроводное оборудование в список подключений на смартфоне. При этом во избежание определенных неудобств, после того, как вы синхронизировали устройства, гарнитура больше не будет обнаруживаться другими мобильниками. Если же вы не знаете Как пользоваться беспроводной Bluetooth гарнитурой,прочитайте.
Причин этому может быть несколько:
- Гарнитура просто не включена.
- Не включена функция синхронизации.
- Села батарея.
Как видите, причин, почему телефон не видит Bluetooth гарнитуру не так уж и много. И все они заключаются в подключаемом оборудовании. Дело в том, что на мобильных устройствах (планшет, смартфоны и так далее) настроек практически нет. Вы можете только включить или выключить адаптер Bluetooth и активировать функцию обнаружения.